レンタルサーバー(CORESERVER)でワードプレスをインストールするための手順を書いていきます。
まずWordPressの利用にはMySQL(MariaDB)の作成が必要です。
CORESERVERのコントロールパネルの左メニューにある「データベース」をクリックします。
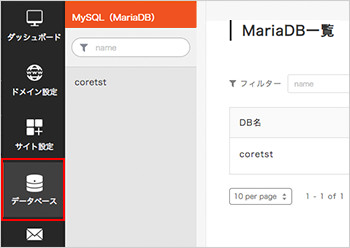
左メニュー右側に「MySQL(MariaDB)」「PostgreSQL」と出てくるので、「MySQL(MariaDB)」を選択し、右側にMariaDB一覧の右側にある「データベースの新規作成」をクリックします。

①任意のDB名(「アカウント名_」含め最大64文字まで)を入力
※入力なしの場合、アカウント名のみで作成されます。
②パスワード(半角英数記号最大15文字まで)を設定
③「データベースを新規作成する」をクリックします。

以上でデータベースの新規作成が完了しました。
次にWordPressのインストールを行います。
CORESERVERのコントロールパネルの左メニューにある「サイト設定」をクリックします。
左メニュー右側に出てくるドメインの中から、WordPressをインストールするドメインを選択します。
CMSインストールの「WordPress」をクリックします。

インストール先のパスを指定し、サイトからインストールするドメインを選択して、「CMSインストール」をクリックします。
WordPressのインストールが完了しました。
※反映までに5分程度かかりますので少し時間を起きて次の手順に進みます。
ブラウザからドメインへアクセスし、「さあ、始めましょう!」をクリックします。

データベースの接続設定を入力します。
入力内容はCORESERVERのコントロールパネルの左メニューにある「データベース」をクリックし、該当のドメインを選択すると表示されます。


「送信」をクリックします。
「インストール実行」をクリックします。
WordPressにログインする為の必要情報を設定します。
入力後、「WordPressをインストール」をクリックします。

| サイトのタイトル | 任意のタイトルを設定します。 |
| ユーザー名 | 任意のユーザー名を設定します。 |
| メールアドレス | 利用可能なメールアドレス |
WordPress側のインストールが完了しました。
「ログイン」をクリックします。
設定したユーザー名とパスワードを入力し、「ログイン」をクリックします。
WordPress管理画面へのログインが完了しました。