折角の何も予定のないGW(5月1日現在)どうせなら勉強しよう!とゆうわけで
社内でじわじわ人気の出てきてるRaspberry Piに手を出しました。
今回ど初心者な自分が備忘録としてQiitaに残しておこうと思います!
@@編集5月2日
設定後、SDの容量がおかしかった為再設定しました。
その再設定内容で編集しました。
目標
最終的な目的はIoTとして何かできればと漠然的な目的です。
しかしいろんなタスク等を考慮して5月の目標として以下を設定。
1.購入(一人で秋葉いって購入)
2.OSインストールして起動
3.初期設定(ネットワークや日本語化)
必要なもの
買わなければ何も始まらないので、4月30日に秋葉原に行ってまいりました。
何気に初めての一人秋葉原。そもそも何が必要なのか....
下記リンク先はラズパイ2についての記事ですがこちらと
ラズパイ公式サイトを参考にリストアップしました!
・Raspberry Pi3 Model B(社内ラズパイ先駆者達が2の為3に挑戦)
・MicroSDカード 8G(class10)
・USB電源アダプタ(5V/2.5A対応?)、マイクロUSB
・モニター
・キーボード
・マウス
・HDMI
・LANケーブル
・ラズパイケース
3になってwifi等は標準搭載になっているらしいです。
電源アダプタについて2.5A対応がなかったのでお店の方に聞いたら
大抵の方は2A対応を購入しているとのことなので2A対応のものを購入。
ちなみにラズパイをいじり倒す時は社内でと決めているので
社内にすでにあるモニター、キーボード、マウス、HDMI、LANケーブルは
今回購入しません。
余談ですがモニターでなくてもテレビでもいけるらしいですね!
とゆうことで秋葉に買いに行ってまいりました。
総額としては1万もいってないですね。
お店によってはラズパイの価格がちょっと違うので
秋葉原堪能がてらぐるぐる回ってもいいかもしれません。
途中LED(Lチカさせたい...)やスイッチ(押したい...)と遭遇し、
購買意欲に駆られましたが私にはまだ早い。
ぐっとこらえて秋葉を後にしました。
購入してきた商品はトップにある画像のものです。
OSインストール
購入後寄り道をしつつ会社へ。
休みの日だろうとお勉強させて貰えるので本当にありがたいです。
早速購入したものを開封し、テンションマックスでした。
社内先駆者達の作業を遠目にみていた記憶と、
先駆者に借りた本(2のやつですが)と、
ネット上にすでにあがっている記事等を活用させていただきました。
SDフォーマット
初回フォーマット時の設定が悪かったのかSDの容量がまさかの60M。
お話になりませんわ...。
なので別方法でフォーマット及びインストールします。
※wifiが使える環境前提ですのでお気をつけください
SDフォーマットのソフトは下記からダウンロードします。
今回MACは別作業で使っていた為、Windowsで作業しました。
インストール後は解凍を行ってください。
解凍後、SDを差し込み、ソフトを起動します。
フォーマットの設定は3つほどありますが、
今回私は
・消去設定:クイックフォーマット
・論理サイズ:ON
でいきます。(Offでも可能なようです。)
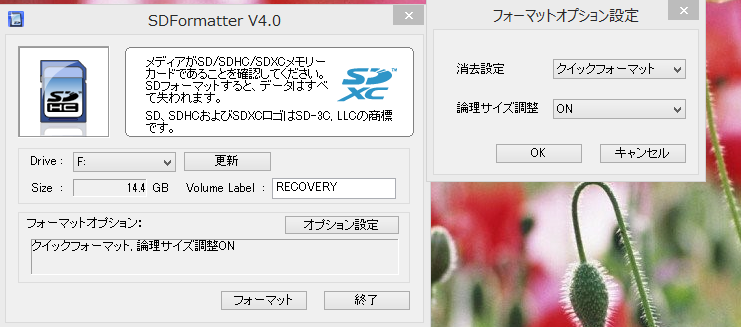
OSダウンロード
OSは公式サイトから
今回はNOOBS LITEをダウンロードします。
ダウンロード後は解凍し、SDにファイルをコピーしてください!
問題なくコピーできればWindowsでの作業はここまでです。
OSインストール
ようやくここでラズパイを使います!(わーーーい)
ケース装着の写真で申し訳ありませんがざっくりこんな感じ。

※ここで注意はマイクロUSBをさす前にUSBやHDMIをさすこと。
しばらくすると画面がたちあがります!!
かわいい!!!!
そしてRaspbianをインストールするので下記画像(荒くてすいません)の
箇所を選択して上にあるInstallをクリックします。
最初にwifiの設定を聞かれるので設定してあげてくださいね。
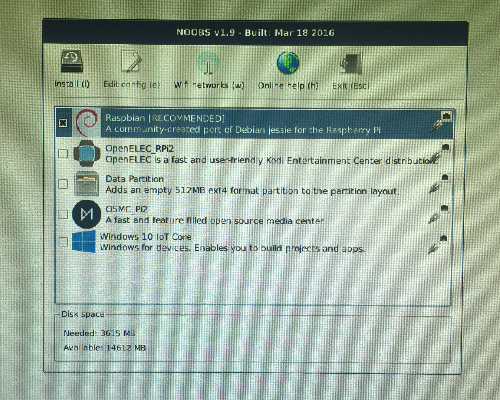
で、選択するとインストールが開始します。
あとはコーヒー飲んだり、会社の人が買ってきてくれた
GWのお土産をいただき、私もGW前半満喫した気分になって待ちます。
(所要時間15分ほど)
起動
無事にSDにOSインストールが完了したので、
さっそく起動してみます。やったーーーーー!!(2回目)
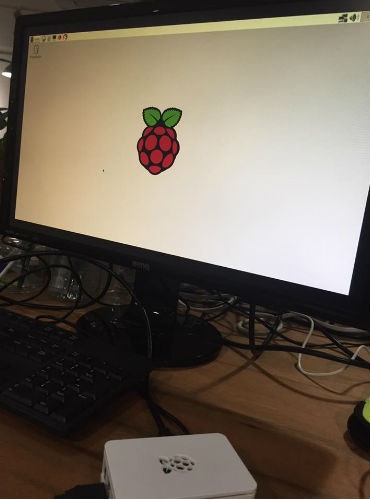
次回
起動後の設定等について現在行っているため
ある程度まとめたら記事にしようと思います。
(日本語化....→go言語とPHPとRuby入れてる)
初回投稿のため至らない点が多いかと思いますが
修正やアドバイス等ご教授いただければと思います。
