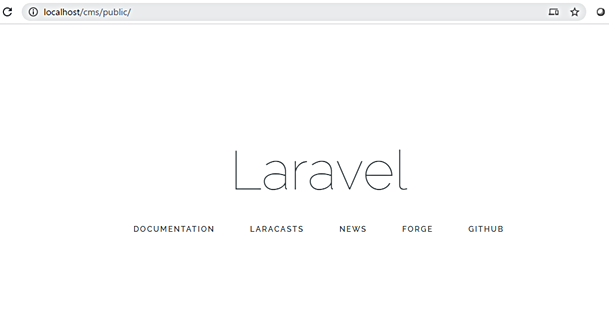-
XAMPPをインストール
https://www.apachefriends.org/jp/index.html
インストール後、Apacheサーバを起動。 -
PHPのパスを通す
コントロールパネル > システム > システムの詳細設定 > [環境変数] を開き(デスクトップの検索から「環境」を入力してもOK)、「Path」 > [編集] > [新規]でXAMMPをインストールしたフォルダの中にある「PHP」フォルダを追加。
例: C:\xampp\php -
コマンドプロンプトでPHPのバージョンを確認
> php -vで表示される情報がPHP 7以上であることを確認。
-
Composerのインストーラーをダウンロード
https://getcomposer.org/
からComposer-Setup.exeをダウンロードして実行。
インストール先は自動で見つけて来てくれるようだが、見つけてくれない場合には自分がインストールしたXAMPPのPHPフォルダを指定(例:C:\xampp\php)。 -
コマンドプロンプトからComposerの確認
コマンドプロンプトを立ち上げ直し、以下コマンドを実行した際にComposerの情報が表示されるかを確認> composer -
htdocsフォルダまで移動
> cd C:\xampp\htdocsの実行などで、XAMPPのhtdocsフォルダまで移動。
-
以下コマンドの実行でLaravel5.5.*を「csm」という名前のディレクトリに設置
> composer create-project laravel/laravel cms --prefer-dist "5.5.*"
※自分の環境に合った最新のLaravelバージョンをインストールしたい場合には「composer create-project laravel/laravel <ディレクトリ名>」で行けるはずです
※PCの能力や回線速度によって完了するまでの時間は異なります(5分~10分程度)
-
以下のようにset successfully.が最後に表示されたら完了
Application key [base64:xxxxxxxxxxxxxxxxxxxxxxxxxxxxx+w/Fo5y/C5Fy+Q=] set successfully. -
WebブラウザからLaravelの動作を確認
URLとしてhttp://localhost/cms/public/ (自分が指定した名前やサーバにより異なります)等を指定し、Laravelの画面が表示されることを確認。