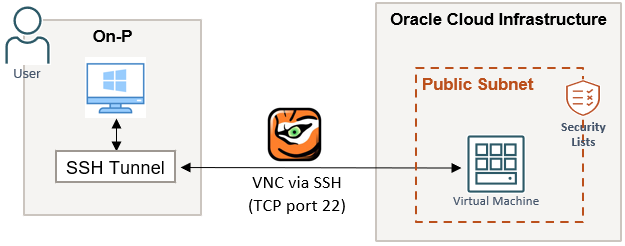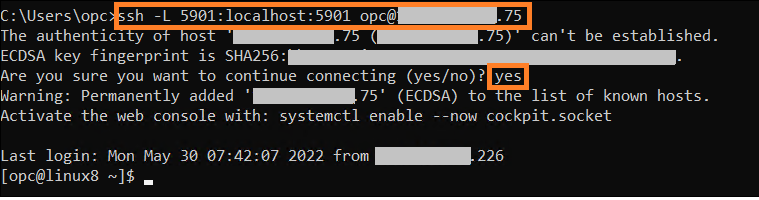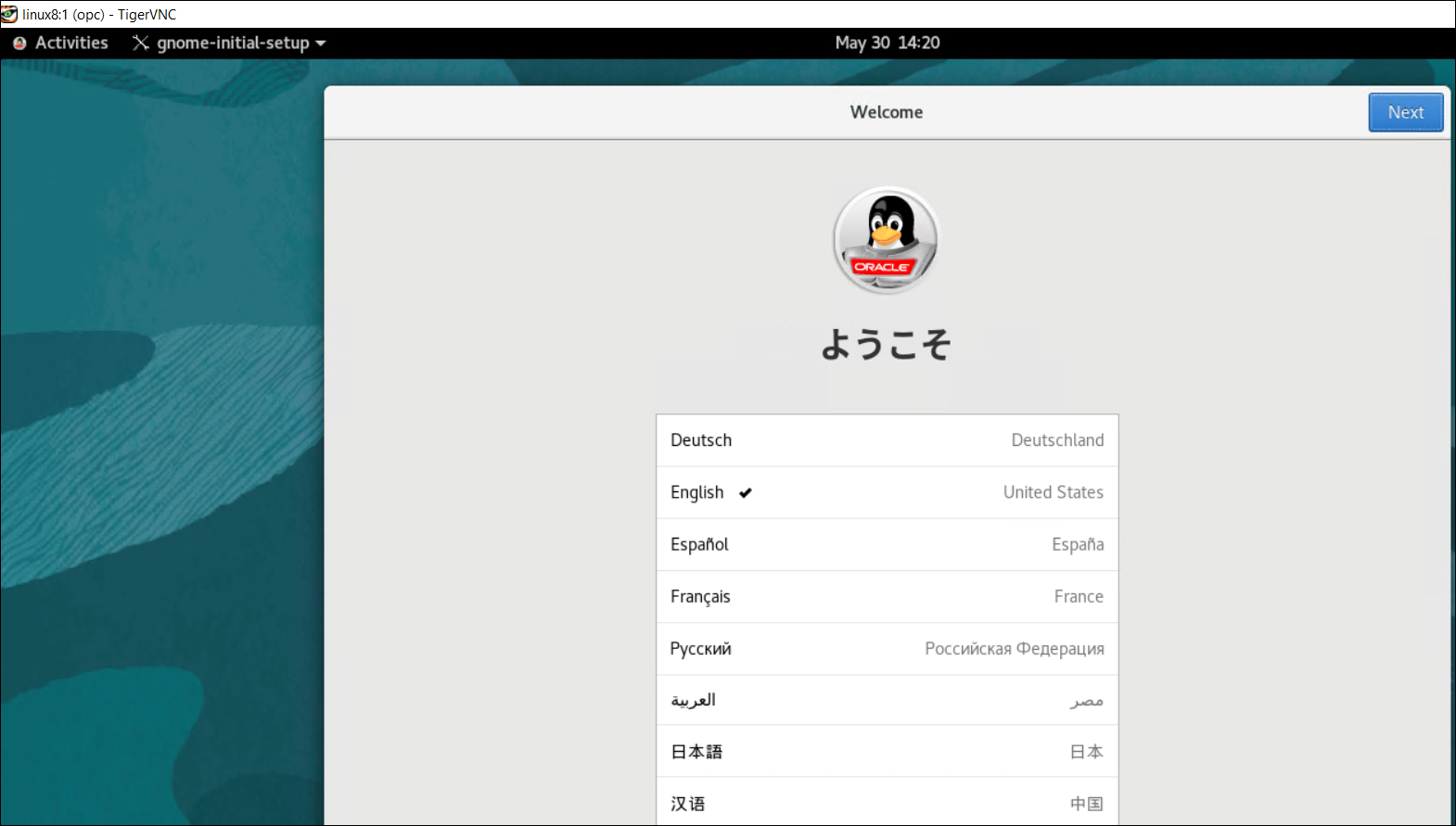本ブログは、オラクル・クラウドの個人ブログの1つです。
初めに
OCIでOracle Linuxインスタンスを作成した後、デフォルトではGUIデスクトップとVNCサービスがインストールされません。これから、「SSHトンネル+VNC接続」をセットアップする方法を紹介したいと思います。この接続パターンは、TCP 5901ポートをOCIセキュリティ・リスト(またはNSG)に追加する必要はありません。 入力ルールにはSSHポート(TCP 22)のみを許可すればOKです。
検証環境
| 項目 | 内容 |
|---|---|
| サーバ OS | Oracle Linux 8 (OCI Compute Instance) |
| クライアント OS | Windows Server 2019,2022 |
| VNC ソフト | TigerVNC (v1.12) |
| SSH ソフト | OpenSSH |
今回の接続対象のインスタンスは、直接アクセスできるパブリック・サブネットにあります。もし、インスタンスがプライベート・サブネットにある場合。「OCI Bastion + SSHトンネル + VNC」のようなソリューションで接続できます。プライベート・サブネット内のインスタンスまたは他のOCIサービスに接続する方法については、私の「OCI Bastion関連のシリーズ・ブログ」をご参照ください。
ステップ
1. GNOMEデスクトップのインストール
インストール
コマンド: sudo dnf groupinstall "Server with GUI" -y
数分間かかります。
グラフィカル・モードをデフォルトのタイプとして設定します。
コマンド: sudo systemctl set-default graphical
[opc@linux8 ~]$ sudo systemctl set-default graphical
Removed /etc/systemd/system/default.target.
Created symlink /etc/systemd/system/default.target → /usr/lib/systemd/system/graphical.target.
[opc@linux8 ~]$
サーバーを再起動します(OCIコンソールから再起動することをお勧めします)。
設定ファイルの編集
再起動後、インスタンスにログインし、ファイル「/etc/gdm/custom.conf」の次の行のコメントを解除します。その目的は、VNCがWaylandの代わりにX.orgを使用するようにします。
WaylandEnable=False
編集後は、次のようになります(opcユーザーで編集する時、sudoを付けてください)。
[opc@linux8 ~]$ sudo cat /etc/gdm/custom.conf
# GDM configuration storage
[daemon]
# Uncomment the line below to force the login screen to use Xorg
WaylandEnable=false
[security]
[xdmcp]
[chooser]
[debug]
# Uncomment the line below to turn on debugging
#Enable=true
[opc@linux8 ~]$
2. TigerVNCのインストールと設定
インストール
sudo dnf install tigervnc-server tigervnc-server-module -y
[opc@linux8 ~]$ sudo dnf install tigervnc-server tigervnc-server-module -y
......
Installed:
tigervnc-selinux-1.12.0-4.el8.noarch tigervnc-server-1.12.0-4.el8.x86_64 tigervnc-server-module-1.12.0-4.el8.x86_64
Complete!
[opc@linux8 ~]$
VNCパスワードの設定
※、パスワードは8文字を超えてはいけません。
[opc@linux8 ~]$ vncpasswd
Password:
Verify:
Would you like to enter a view-only password (y/n)? n
A view-only password is not used
[opc@linux8 ~]$
VNCサービスの設定
VNCサービスのディスプレイ番号とユーザー名をファイル「/etc/tigervnc/vncserver.users」に追加します。
:1=username
編集後は、次のようになります(opcユーザーで編集する時、sudoを付けてください)。
[opc@linux8 ~]$ cat /etc/tigervnc/vncserver.users
# TigerVNC User assignment
#
# This file assigns users to specific VNC display numbers.
# The syntax is <display>=<username>. E.g.:
#
# :2=andrew
# :3=lisa
:1=opc
[opc@linux8 ~]$
画面解像度をファイル「/etc/tigervnc/vncserver-config-defaults」に追加します。
geometry=1280x1024
編集後は、次のようになります(opcユーザーで編集する時、sudoを付けてください)。
[opc@linux8 ~]$ cat /etc/tigervnc/vncserver-config-defaults
## Default settings for VNC servers started by the vncserver service
#
# Any settings given here will override the builtin defaults, but can
# also be overriden by ~/.vnc/config and vncserver-config-mandatory.
#
# See HOWTO.md and the following manpages for more details:
# vncsession(8) Xvnc(1)
#
# Several common settings are shown below. Uncomment and modify to your
# liking.
# session=gnome
# securitytypes=vncauth,tlsvnc
# geometry=2000x1200
# localhost
# alwaysshared
# Default to GNOME session
# Note: change this only when you know what are you doing
session=gnome
geometry=1280x1024
[opc@linux8 ~]$
VNCサービスの起動
コマンド:
sudo systemctl daemon-reload
sudo systemctl enable --now vncserver@:1.service
[opc@linux8 ~]$ sudo systemctl daemon-reload
[opc@linux8 ~]$ sudo systemctl enable --now vncserver@:1.service
Created symlink /etc/systemd/system/multi-user.target.wants/vncserver@:1.service → /usr/lib/systemd/system/vncserver@.service.
[opc@linux8 ~]$
VNCサービスのステータスを確認します。
コマンド: sudo systemctl status vncserver@:1.service
[opc@linux8 ~]$ sudo systemctl status vncserver@:1.service
● vncserver@:1.service - Remote desktop service (VNC)
Loaded: loaded (/usr/lib/systemd/system/vncserver@.service; enabled; vendor preset: disabled)
Active: active (running) since Mon 2022-05-30 04:36:48 GMT; 8s ago
Process: 30049 ExecStart=/usr/libexec/vncsession-start :1 (code=exited, status=0/SUCCESS)
Process: 30038 ExecStartPre=/usr/libexec/vncsession-restore :1 (code=exited, status=0/SUCCESS)
Main PID: 30059 (vncsession)
Tasks: 0 (limit: 100056)
Memory: 1.0M
CGroup: /system.slice/system-vncserver.slice/vncserver@:1.service
? 30059 /usr/sbin/vncsession opc :1
May 30 04:36:48 linux8 systemd[1]: Starting Remote desktop service (VNC)...
May 30 04:36:48 linux8 systemd[1]: Started Remote desktop service (VNC).
[opc@linux8 ~]$
3. SSHトンネルの作成
この例は、WindowsクライアントとOpenSSHを使用しています。
OpenSSHのインストール方法:PowerShellを起動して、以下のコマンドを実行する(管理者ユーザで実行)。
Get-WindowsCapability -Online | Where-Object Name -like 'OpenSSH*'
秘密キーをC:\Users\<username>\.sshの下に保存し、次のコマンドでSSHトンネルを作成します。
ssh -L 5901:localhost:5901 opc@<IP address or Hostname>
4. VNC接続の作成
TigerVNCを起動し、「localhost:5901」と入力して、「接続」ボタンをクリックします。
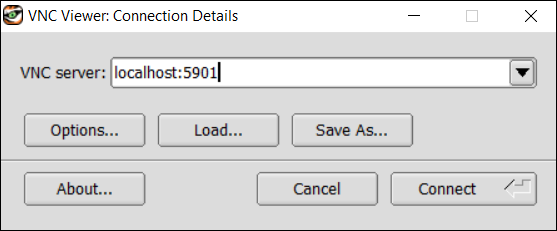
CMDから次のコマンドを実行して開始することもできます。
"C:\Program Files (x86)\TigerVNC\vncviewer.exe" localhost:5901
VNCパスワード(Step-2で作成)を入力し、OKを押します。
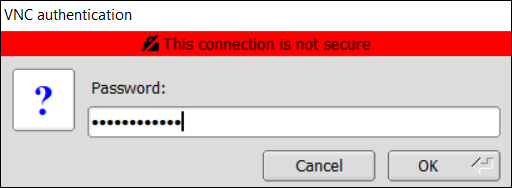
接続の問題
自動スクリーン・ロック
GNOMEデスクトップとVNCをインストールした後、しばらく経ってから初回ログインする場合、次のように画面ロックが表示されることがあります。
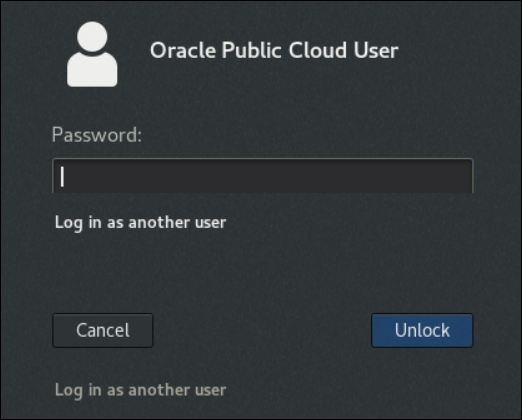
デフォルトでは、opcユーザに対しSSHキー認証を使用するため、パスワードはありません。この問題は2つの方法で回避できます。
- インスタンスに SSH ログインし、コマンド
sudo passwd opcを実行してopcユーザーのパスワードを作成します。 作成したパスワードを上記画面に入力し、「ロック解除」ボタンを押してください。 - インスタンスを再起動し、すぐに再ログインする(
opcのパスワードを作成したくない場合)。
ロック解除ができたら、GNOMEデスクトップに表示されます。必要に応じて、自動ロックを無効にすることができます。
自動ロックを無効にする方法:
Activities -> Show Applications -> Settings -> Privacy -> Screen Lock
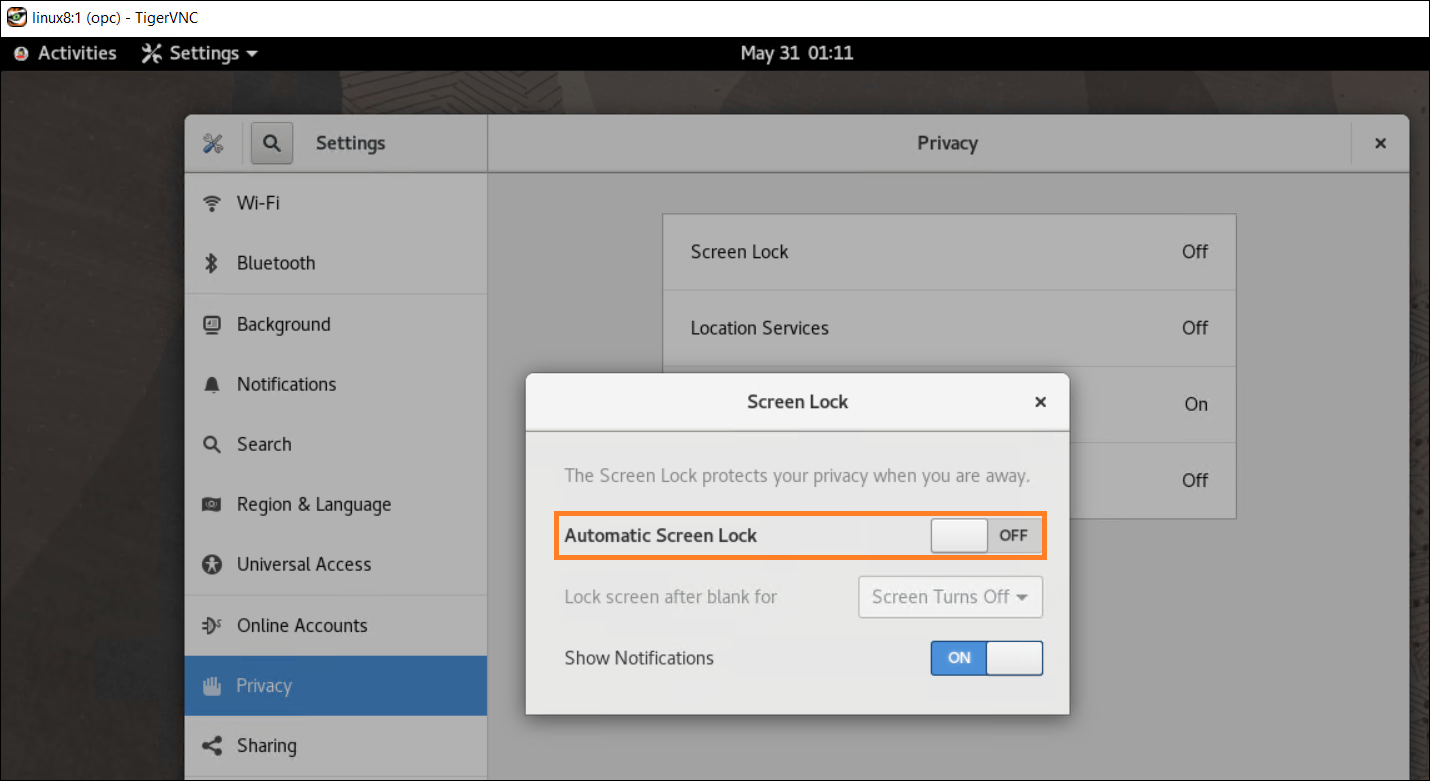
認証が必要なプロンプト
私が下記のプロンプト画面に遭ったことがありますが、「キャンセル」をクリックしてスキップしました。
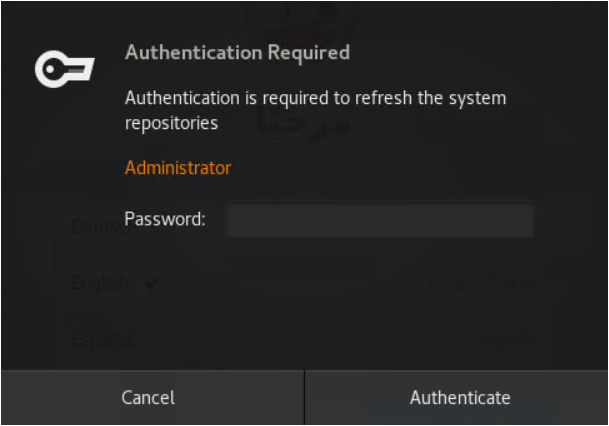
MOS(My Oracle Support) ドキュメントは、このようなプロンプトを回避する方法を提供しています。
Authentication Required Prompt When Connecting To A Server Via VNC (Doc ID 2358323.1)
以上です。
関連記事
オラクル・クラウド個人ブログ一覧
プライベート・サブネット内のOCI Computeインスタンスに接続する方法のまとめ
Oracle LinuxでSQL Developerを利用する方法
公式ドキュメント
Install the VNC Remote Access Server on Oracle Linux