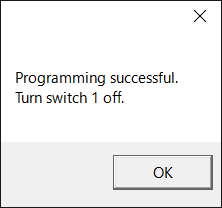明けましておめでとうございます。本年1本目の投稿です。
昨年12月にDoragonBoard410cの販売が始まりました。このボードはCPUにSnapdoragon410を搭載しています。RPi2よりも高性能なボードです。
仕様
CPUコア:ARM Cortex A53 4Core
クロック:最大1.2GHz
メモリ:1GB LPDDR3 533MHz
ストレージ:8GB eMMC,MicroSD
無線:Wifi 11b,g,n 2.4GHz Bluetooth 4.1 GPS
USB:USB2.0x2,MicroUSB2.0
拡張バス:UART,SPI,I2S,I2Cx2,GPIOx12,DC power
電源:DC6.5V~18V
OS:Android,Linux,Windows10 IoT Core
Windows10 IoT Coreのインストール
DragonBoard410cにWindows10 IoT Coreをインストールする場合にはMicroSDは使用せずにeMMCに書き込むことになります。
またPCのOSはWindows10を使用します。
・最初にこのサイトからツールをダウンロードします。OSによって32ビット用、64ビット用に分かれています。ダウンロードしたら解凍してインストールしておきます。
・次にWindows10IoTCoreのインストールイメージをこのサイトからダウンロードします。
ダウンロードしたISOファイルをマウントして、インストーラーを起動してインストールします。このときHelperアプリは使用しませんのでそのまま終了します。
・DragonBoard410cの裏側にあるDIPスイッチの1番をOnにします。
・DragonBoard410cのMicroUSB端子とPCをケーブルで接続します。DragonBoard410cに電源アダプタを接続して起動します。
・[すべてのアプリ]-[Qualcomm]-[DragonboardUpdateTool]をクリックします。ボードが認識されているときはConnection Statusが緑色で表示されます。
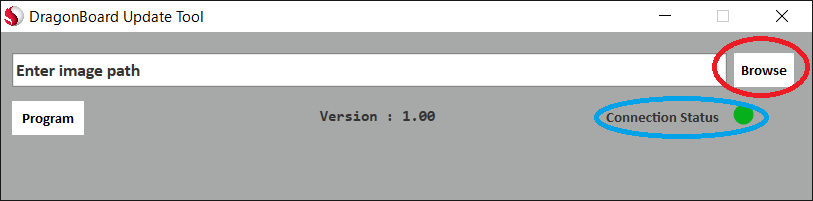
・[Browse]ボタンをクリックしてイメージファイルを選びます。イメージファイルの場所は「C:\Program Files (x86)\Microsoft IoT\FFU\QCDB410C\flash.ffu」です。
・イメージを選択後[Program]ボタンをクリックすると書き込みが開始されます。
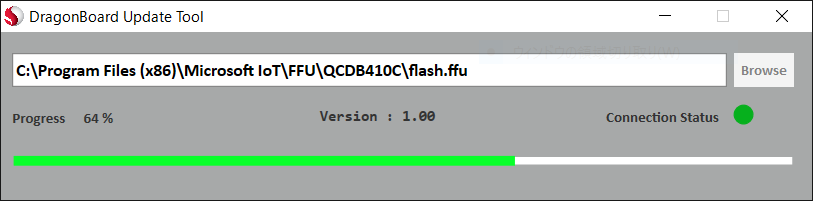
・一度DragonBoard410cの電源を切って、裏側のDIPスイッチの1番をOffにしてから、電源を入れます。このときPCと接続しているUSBケーブルは外しておきます。
・問題がなければ初期設定画面が表示されます。言語の設定、ネットワークの設定が完了すればインストールは完了となります。