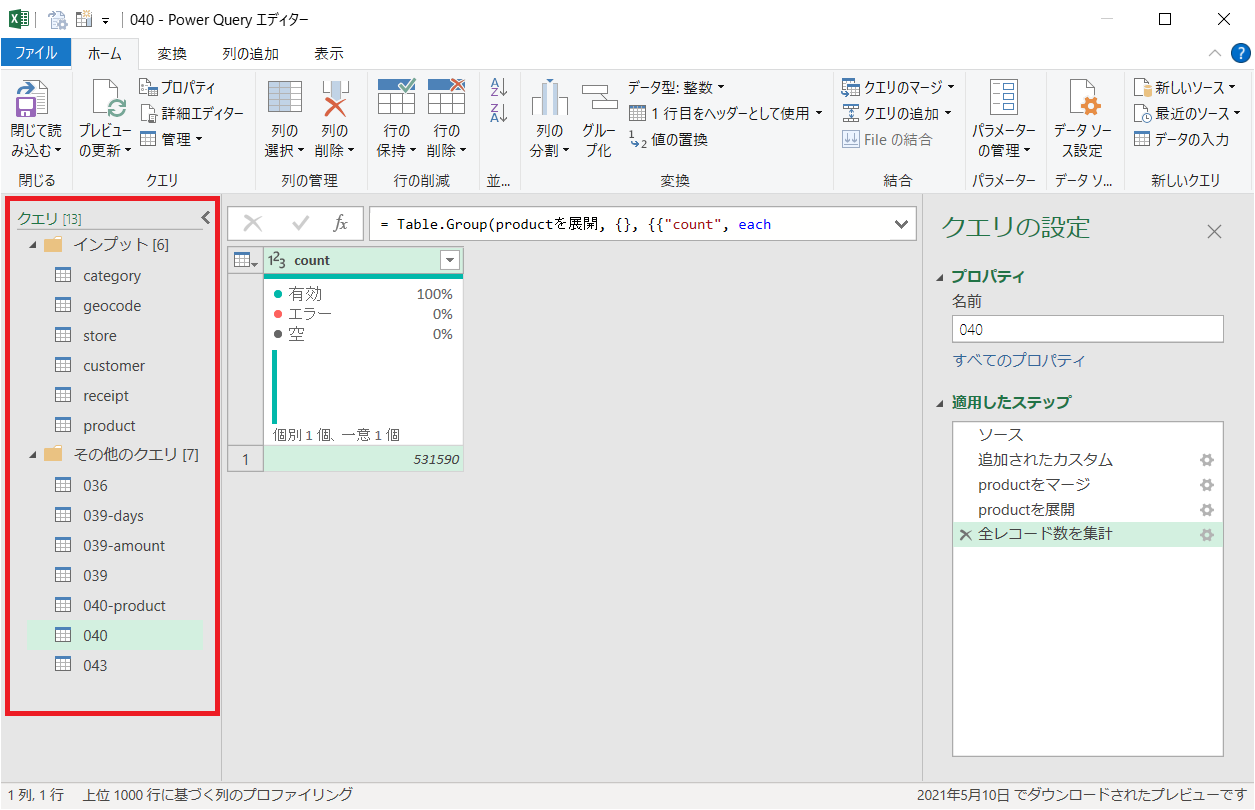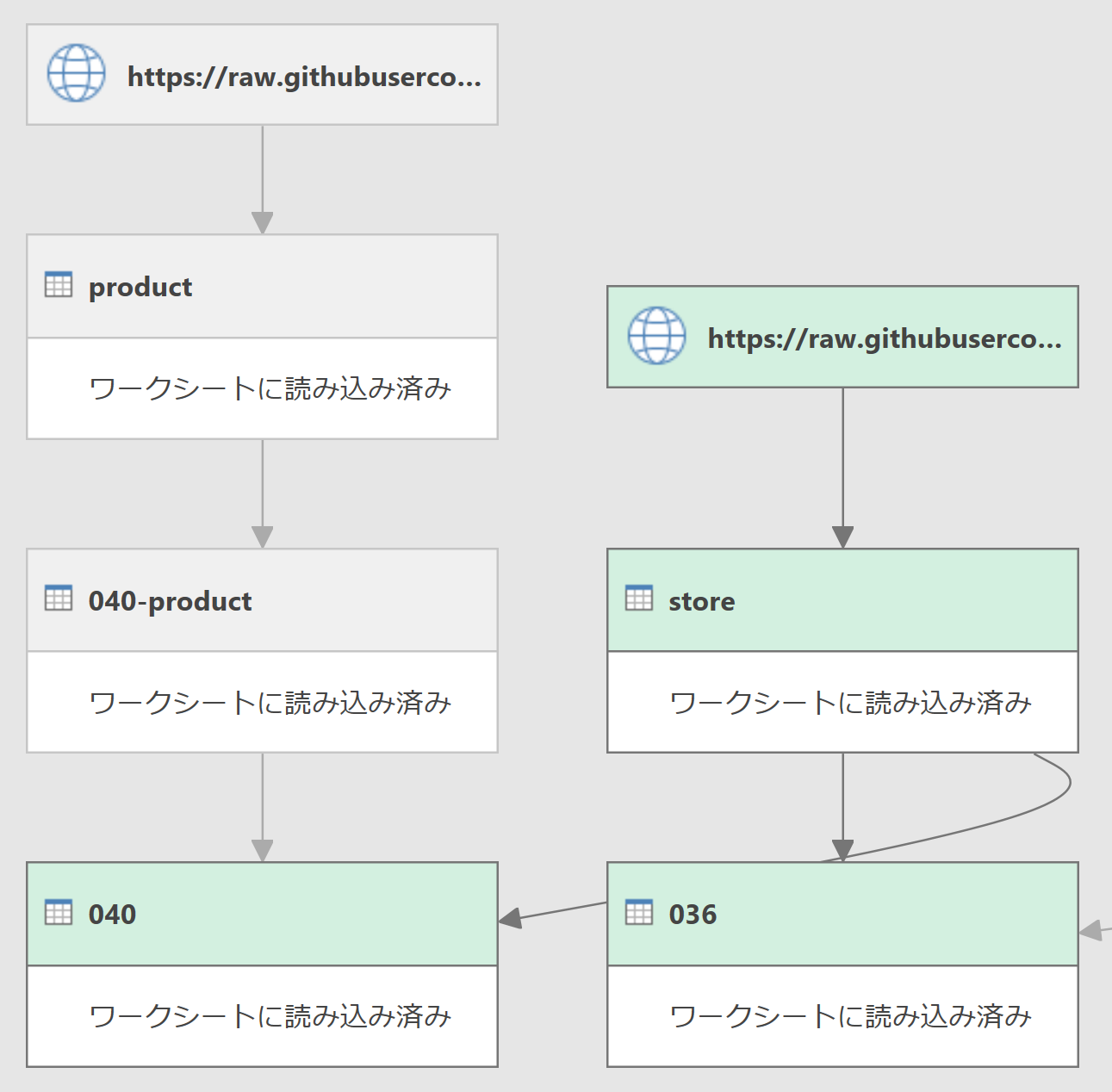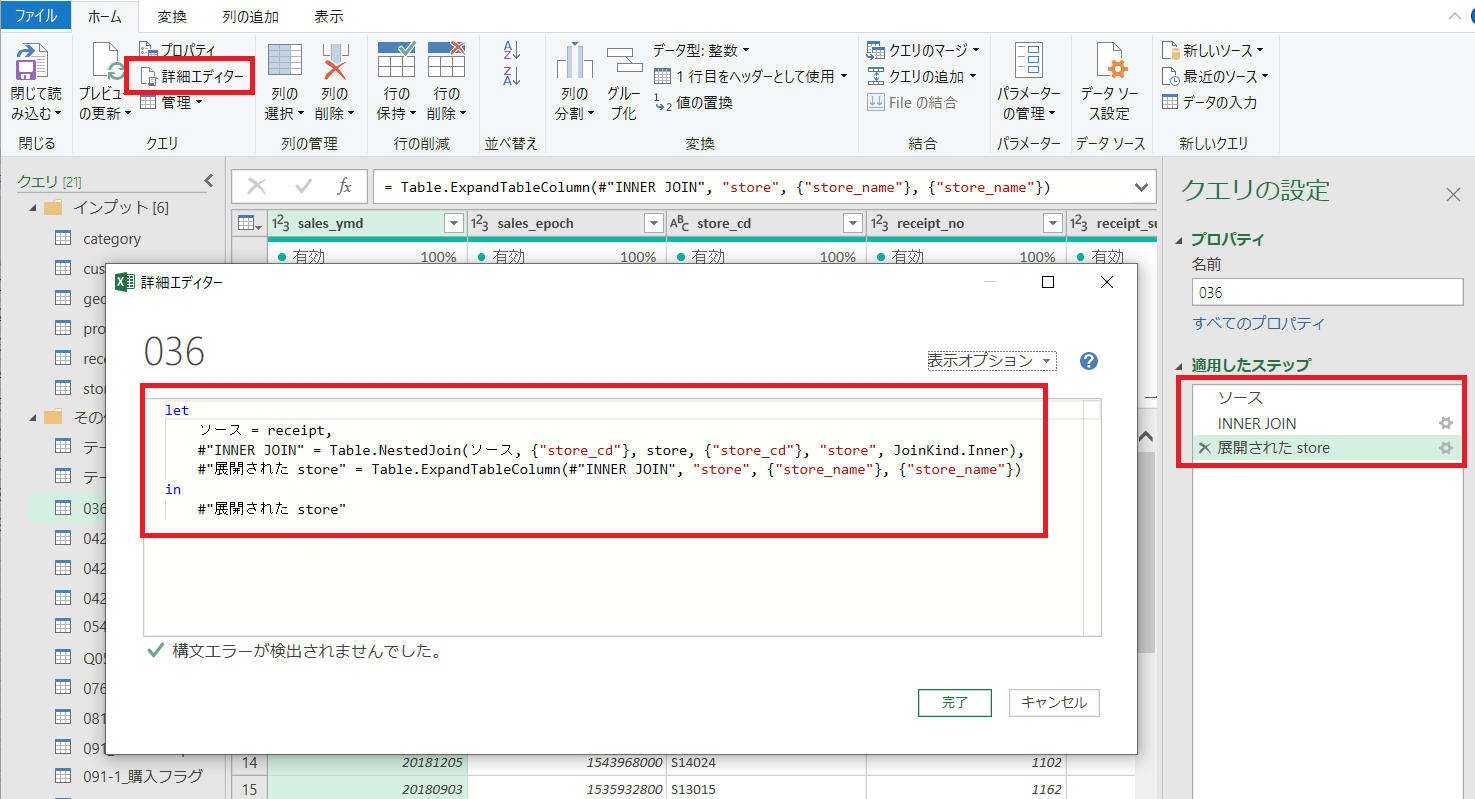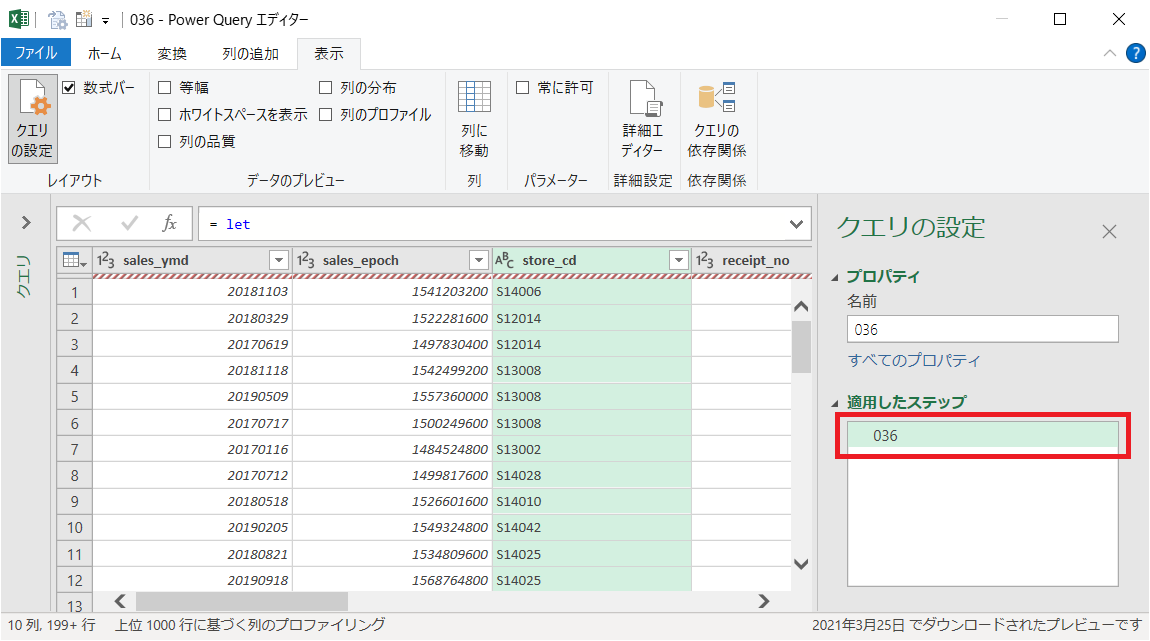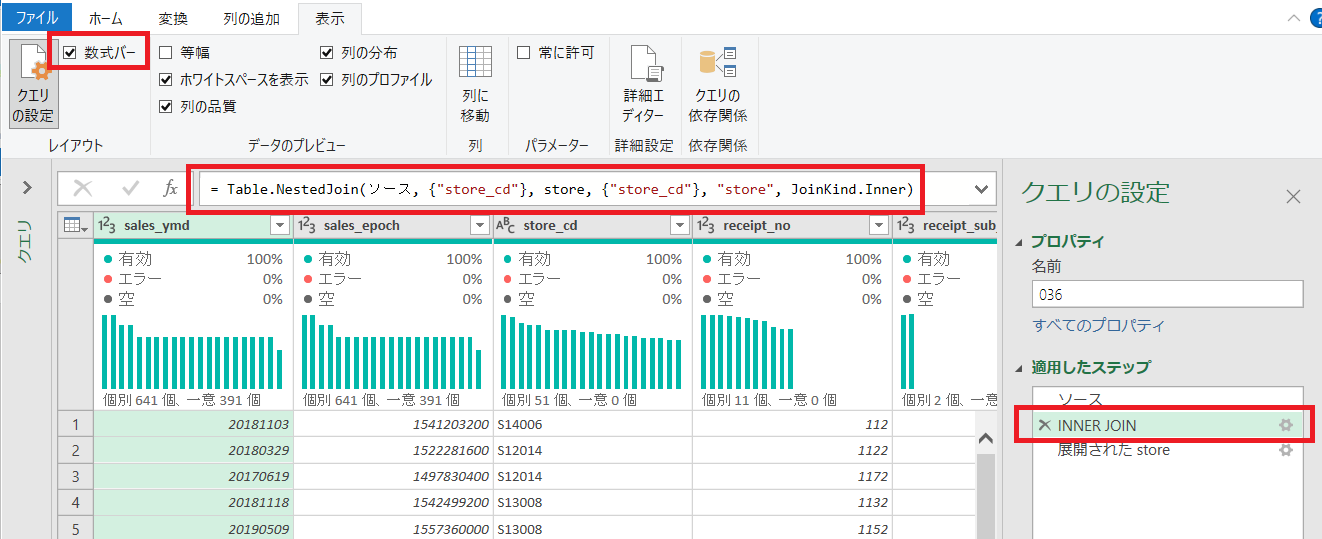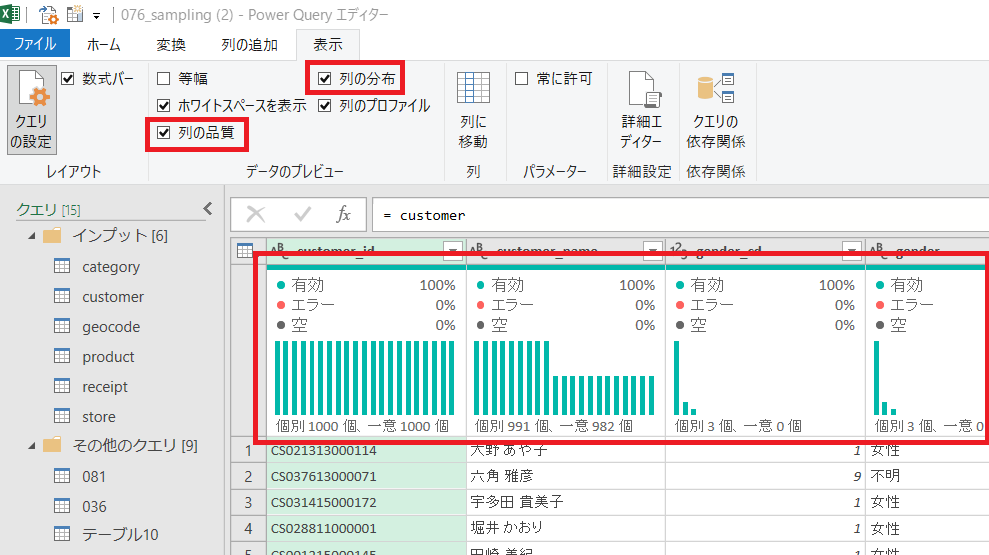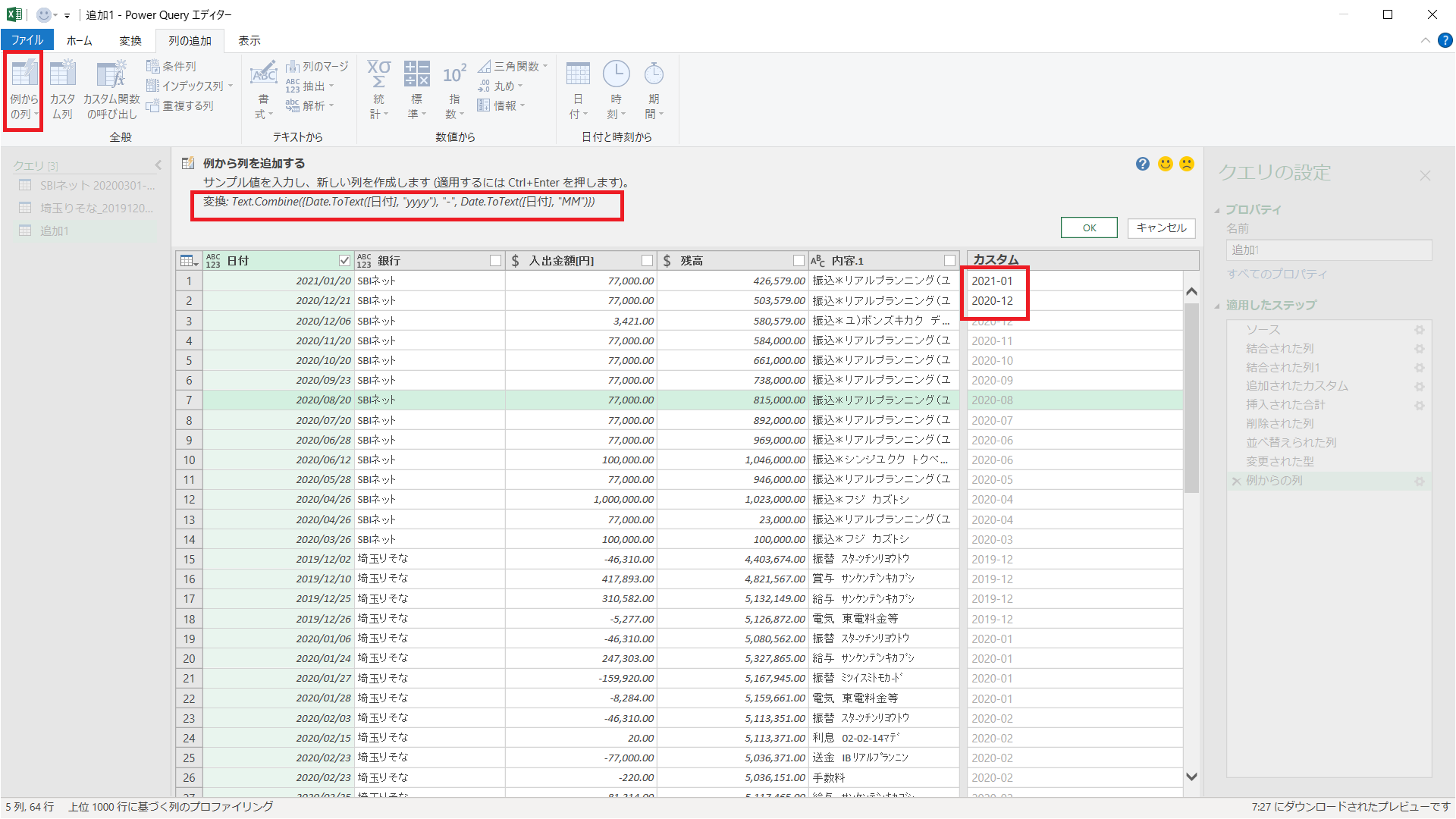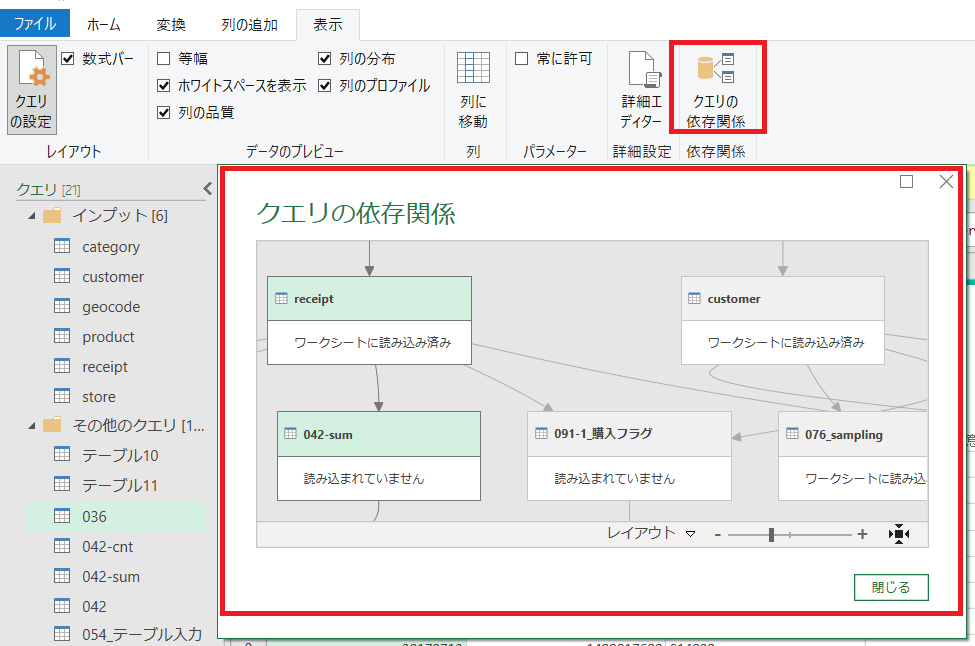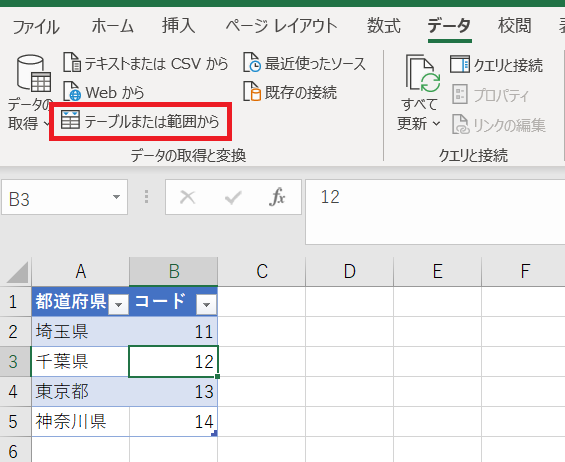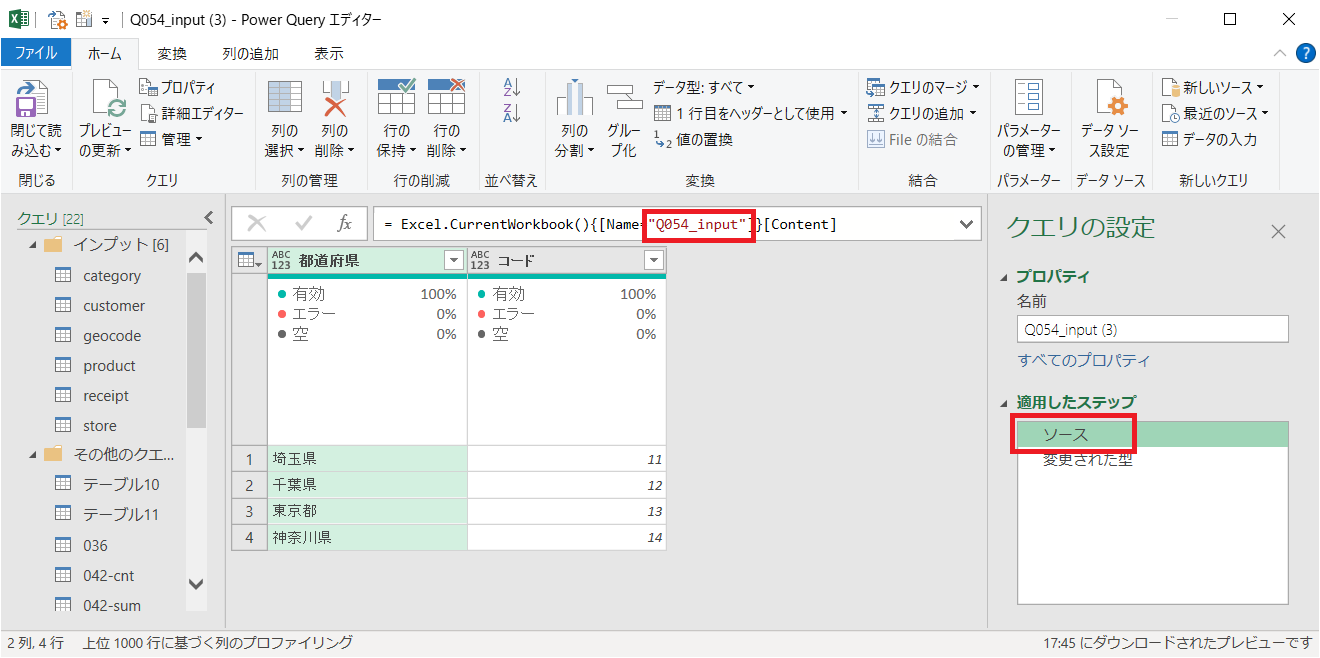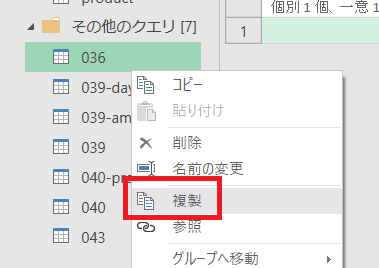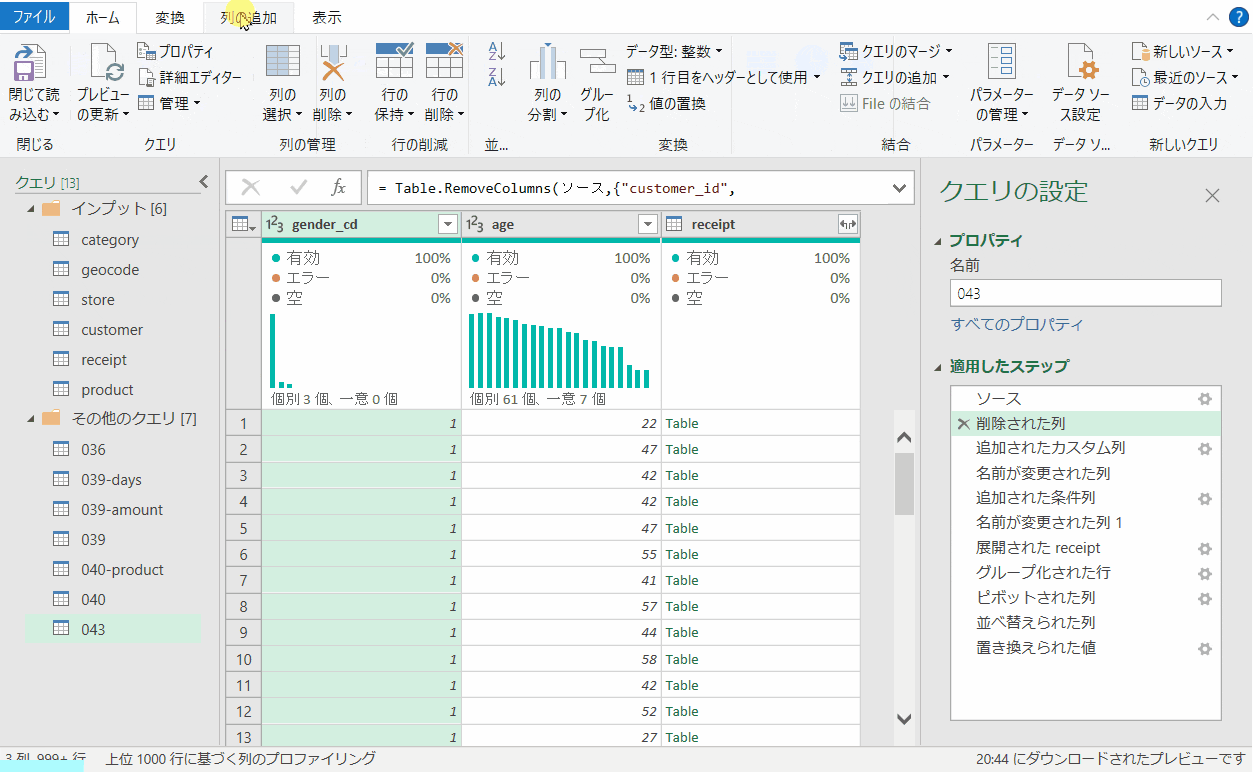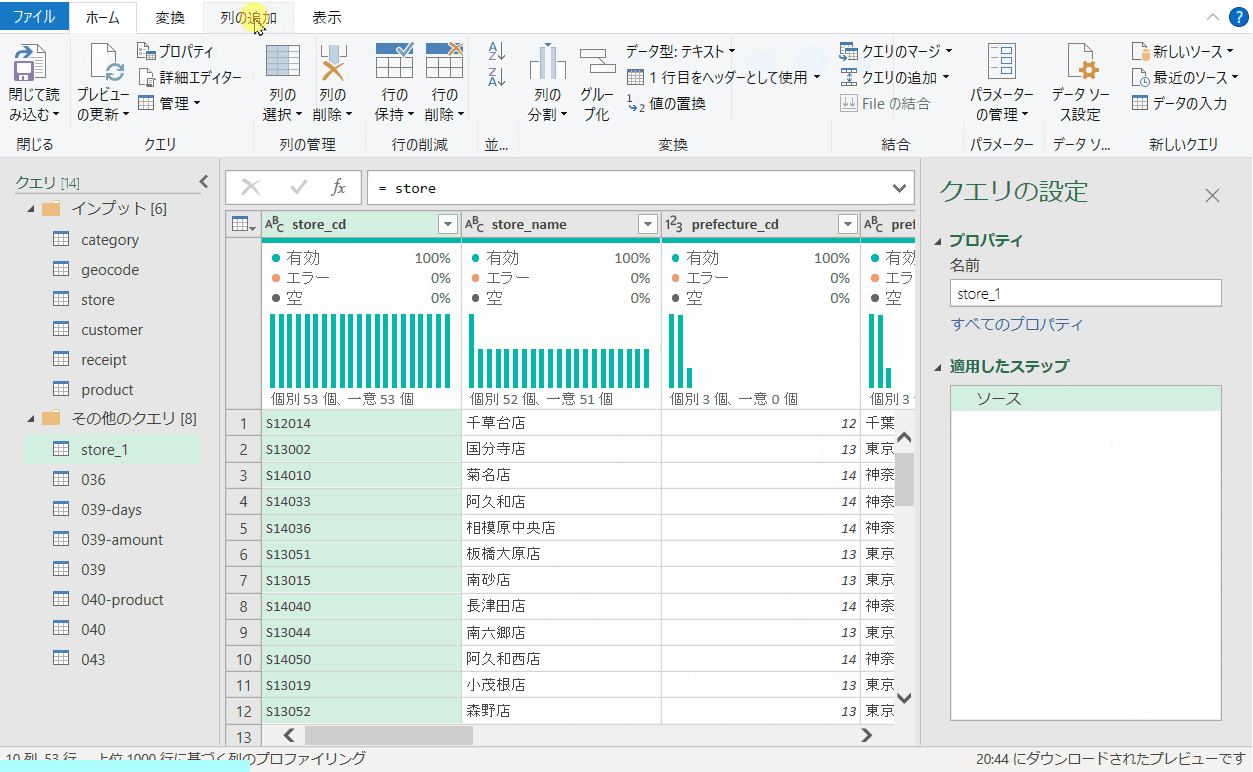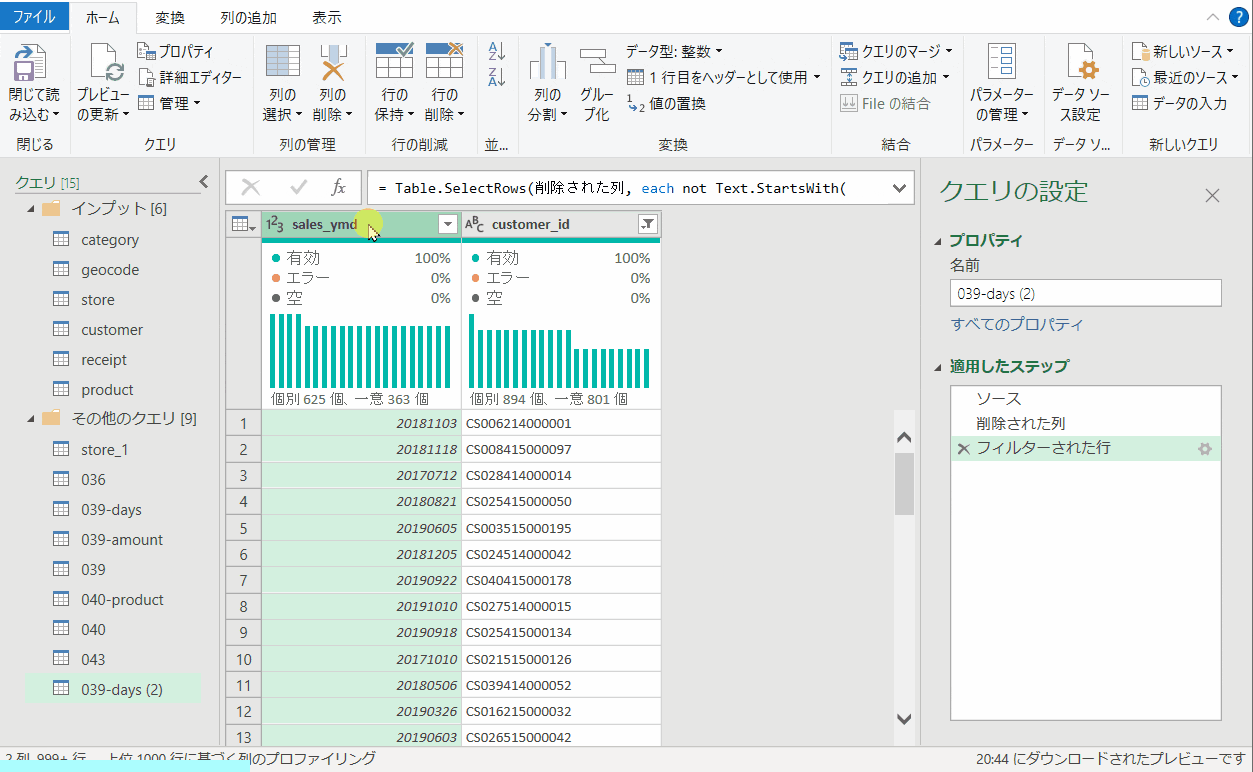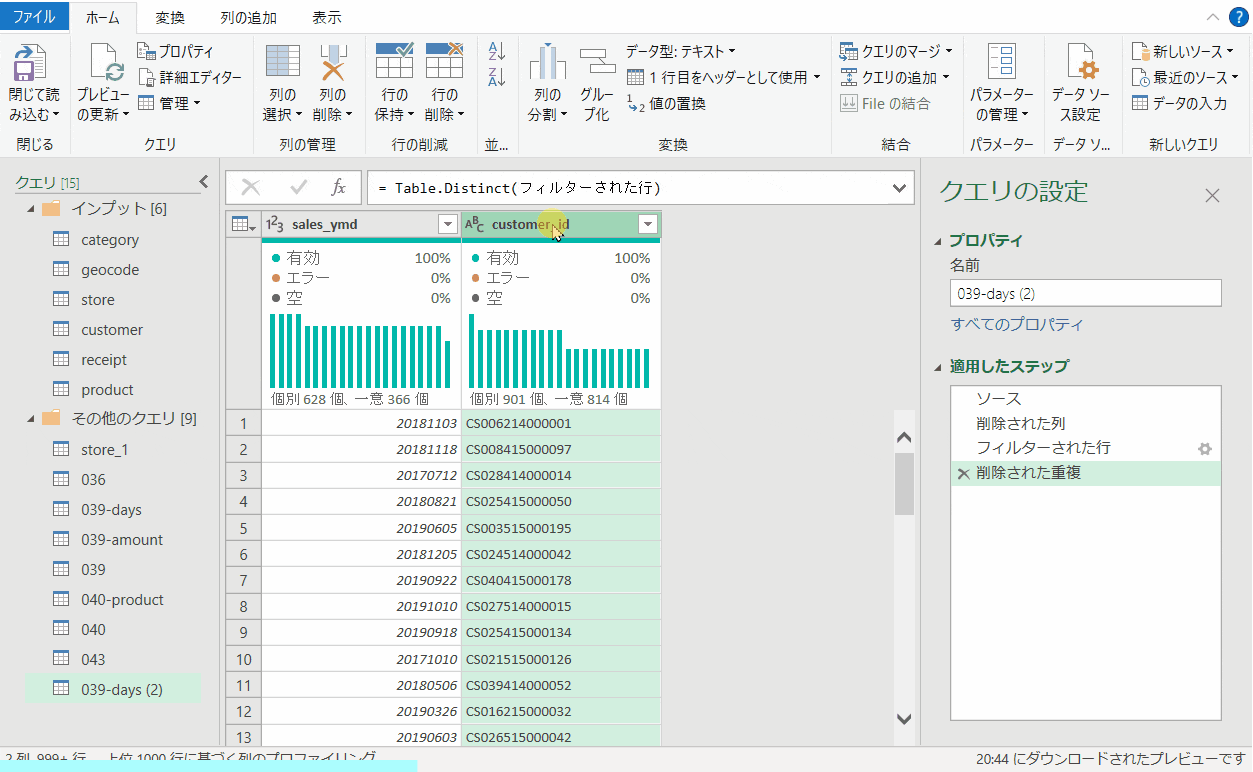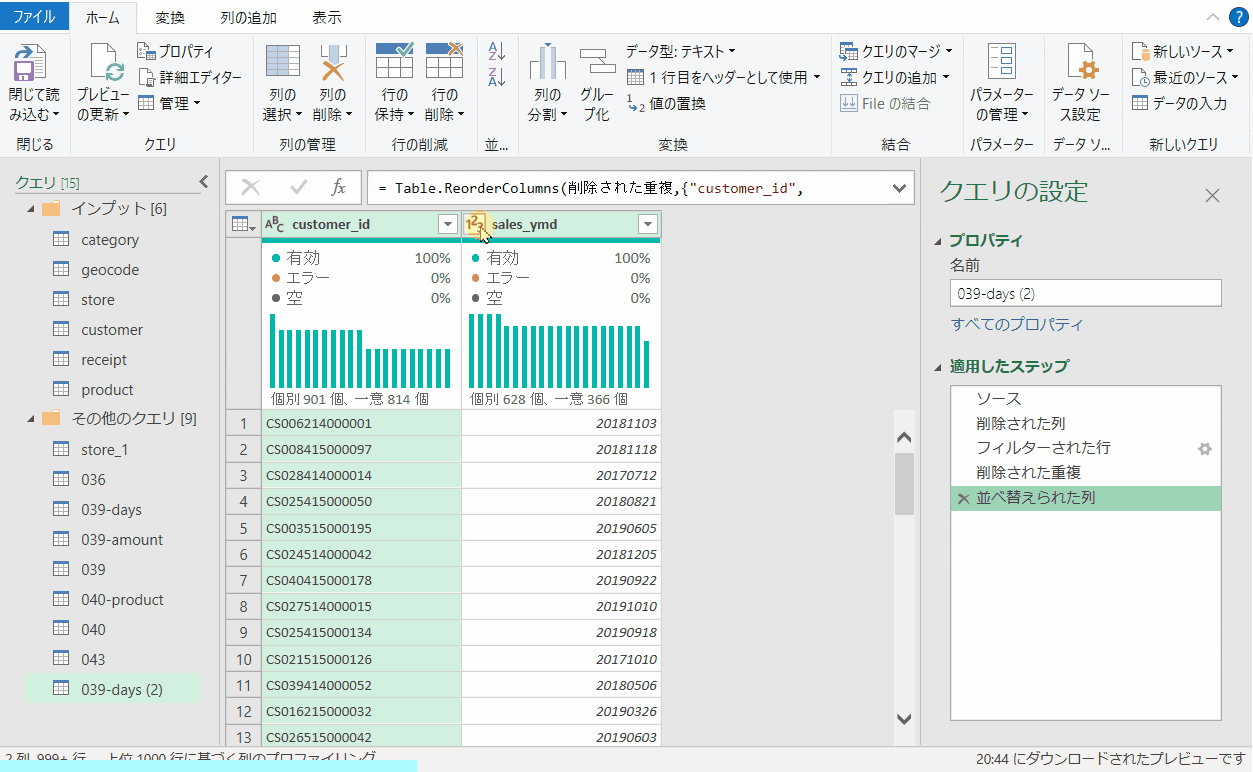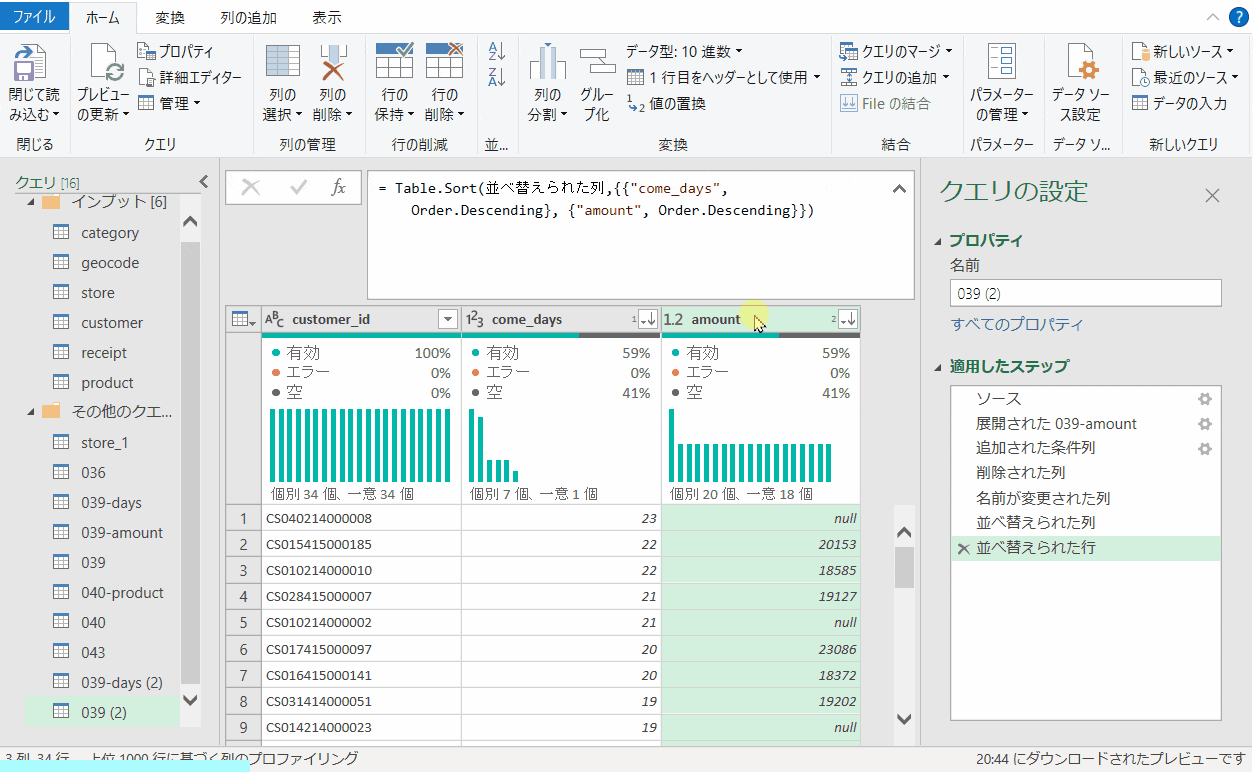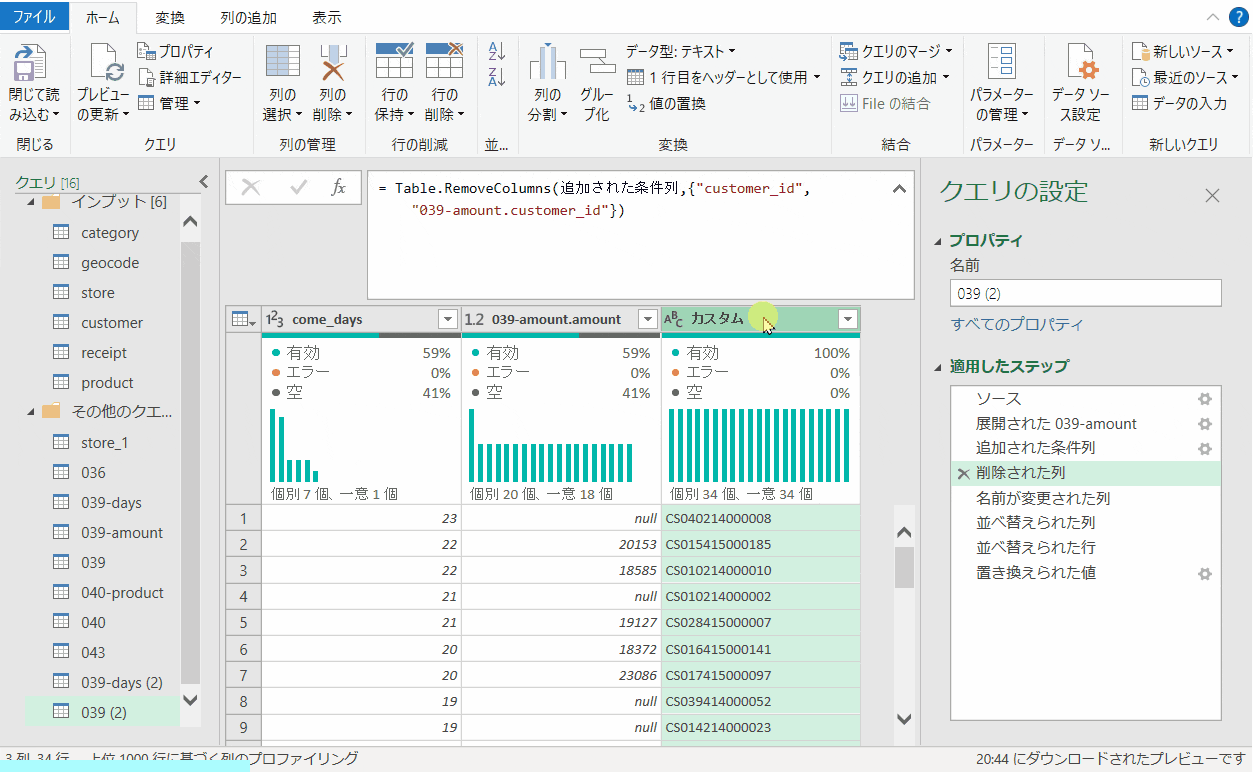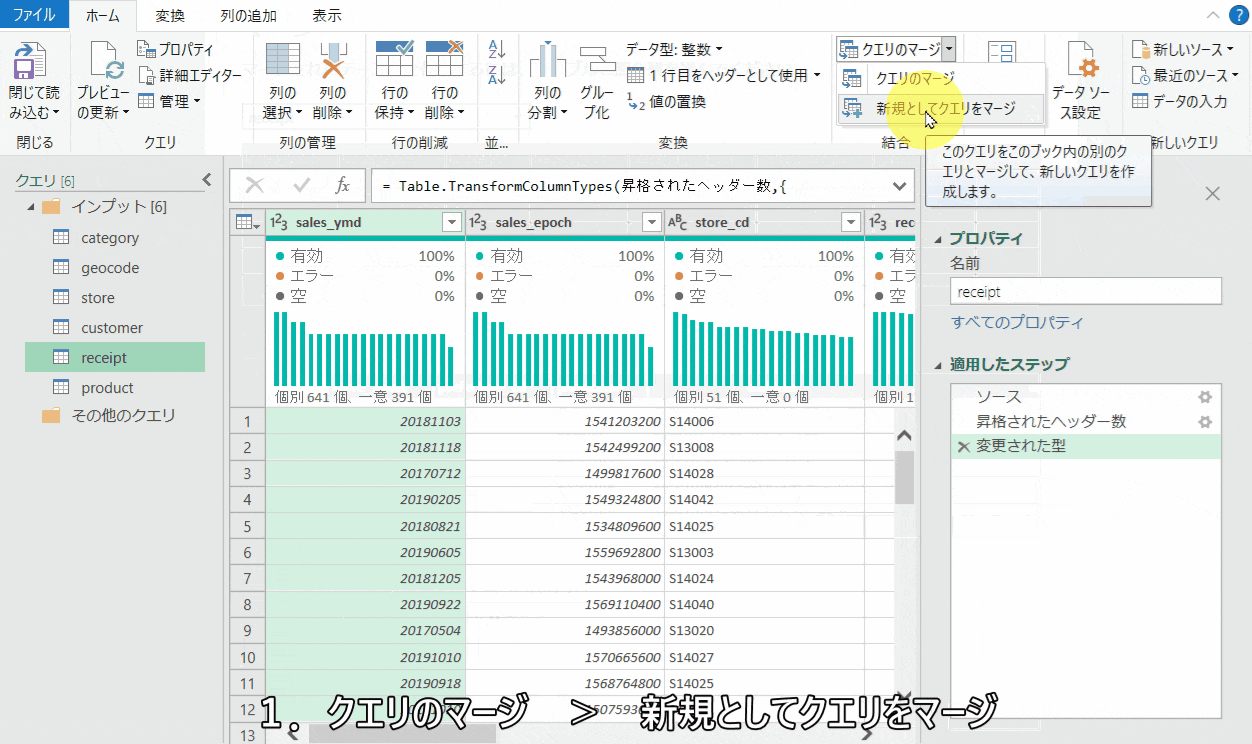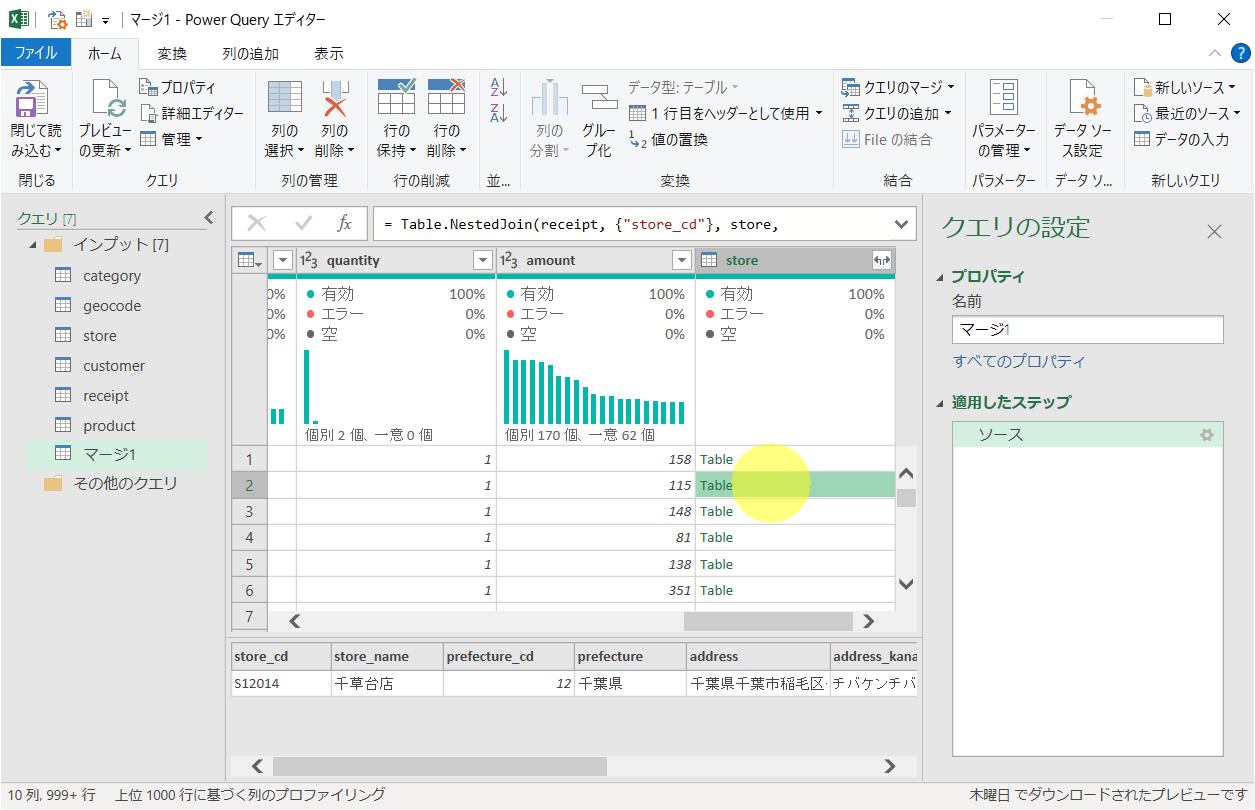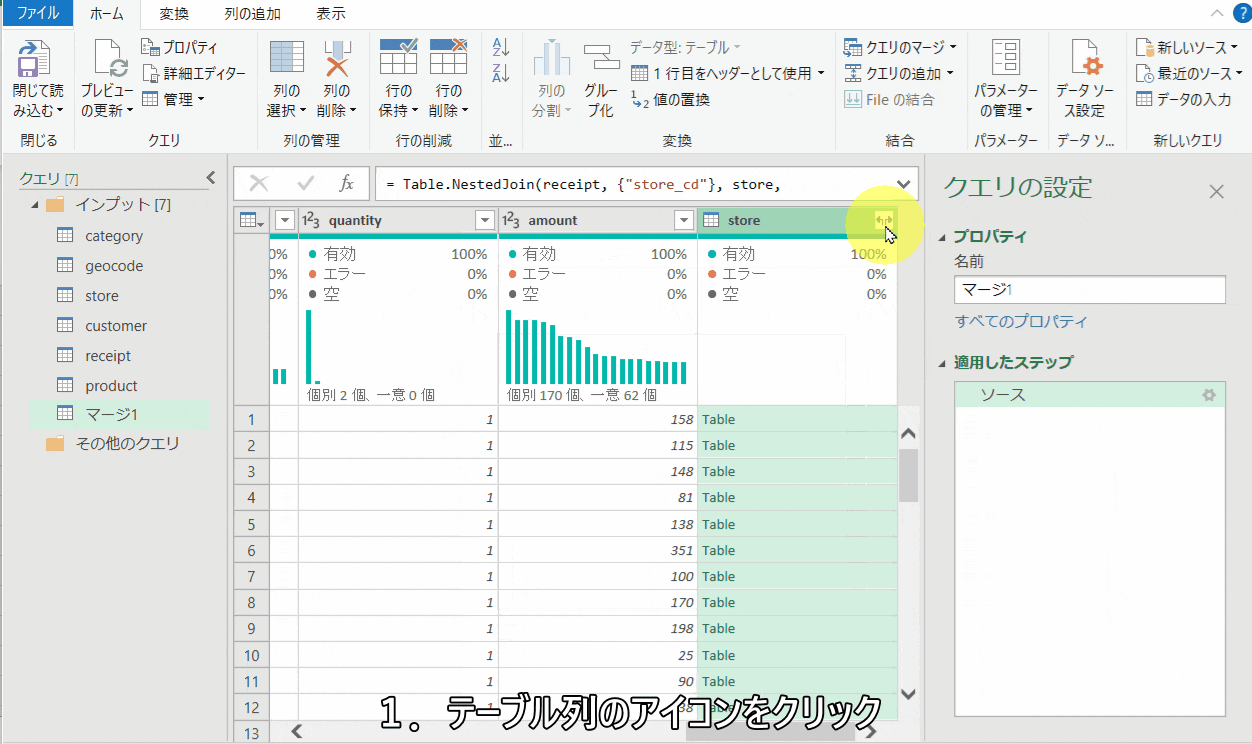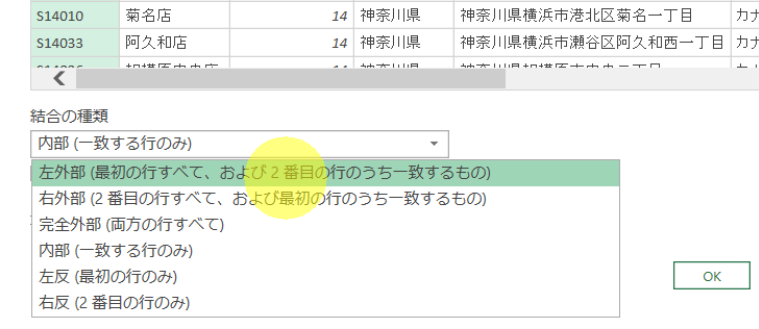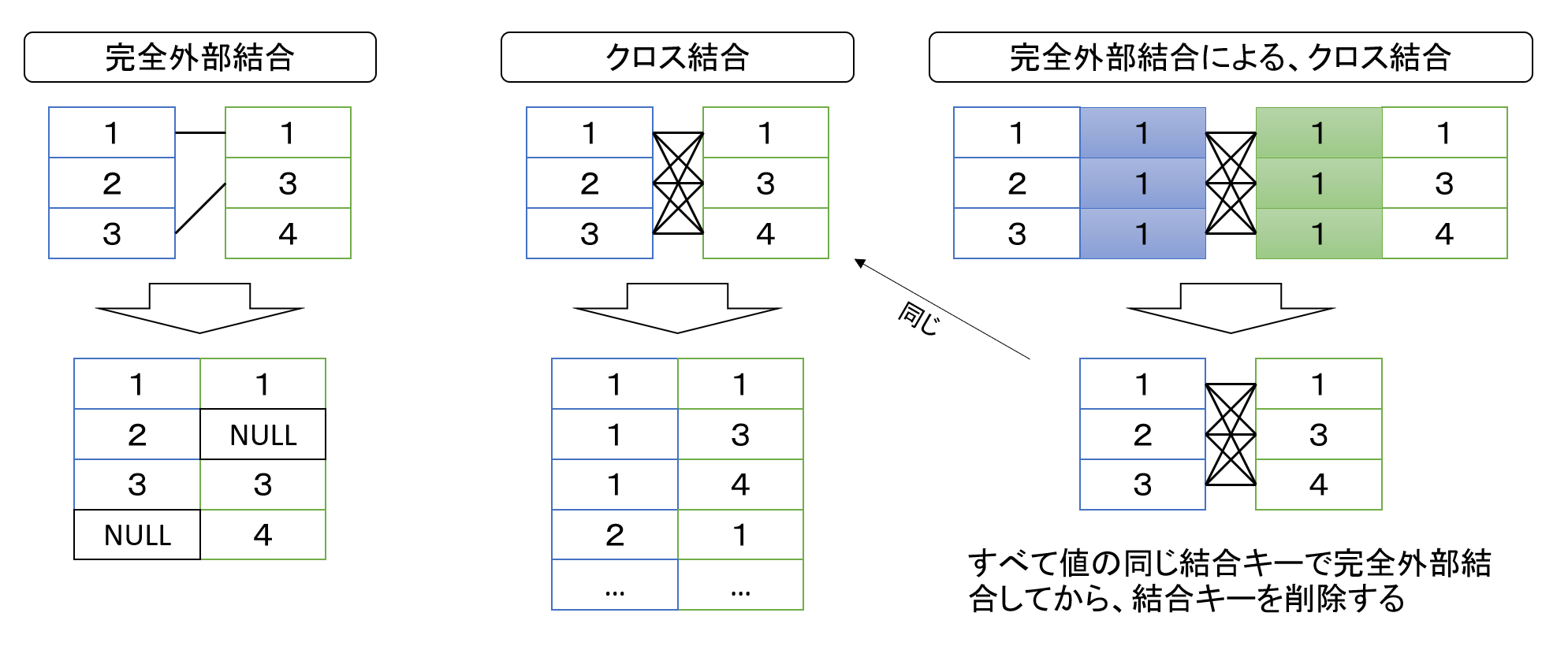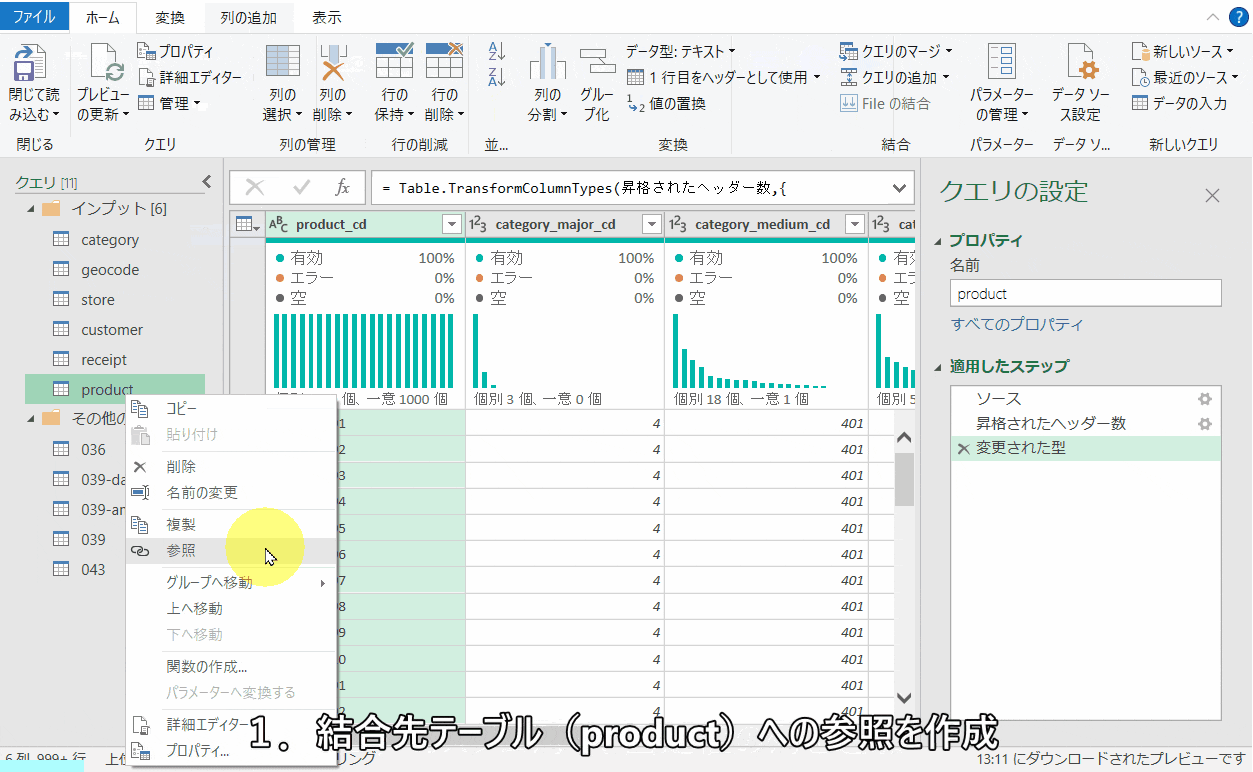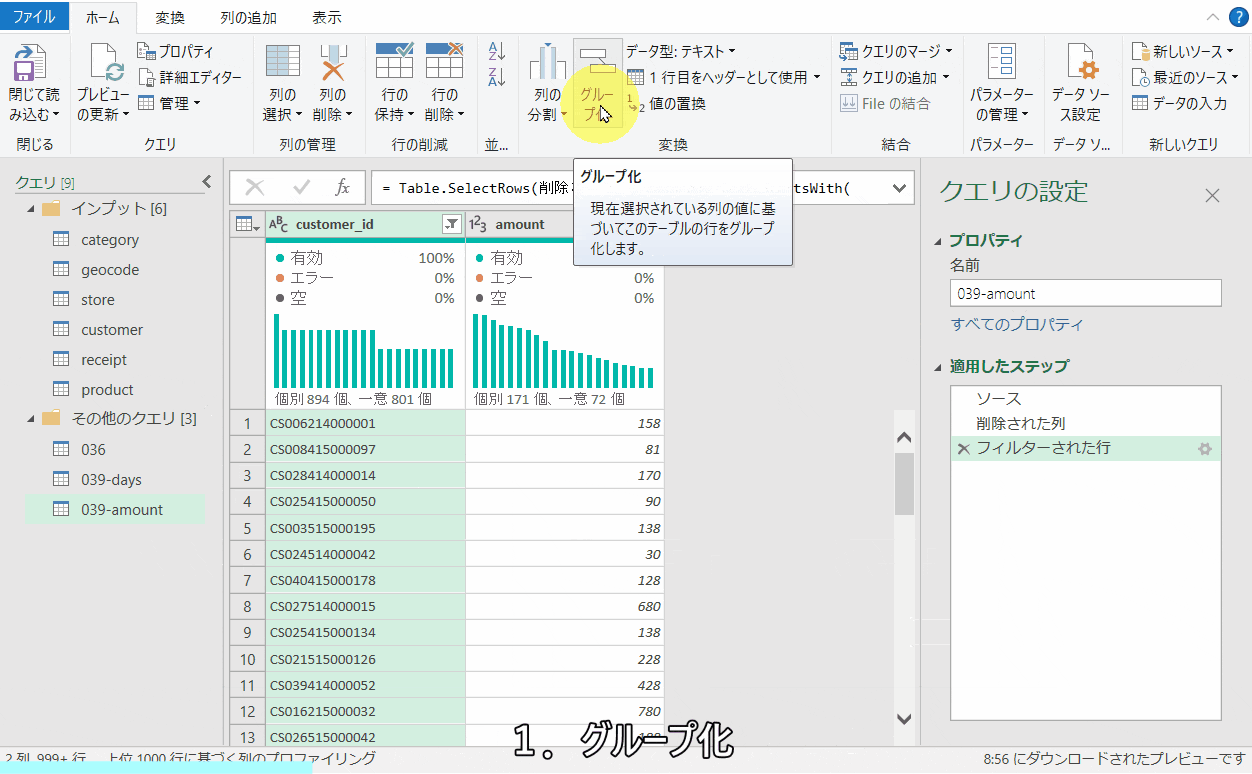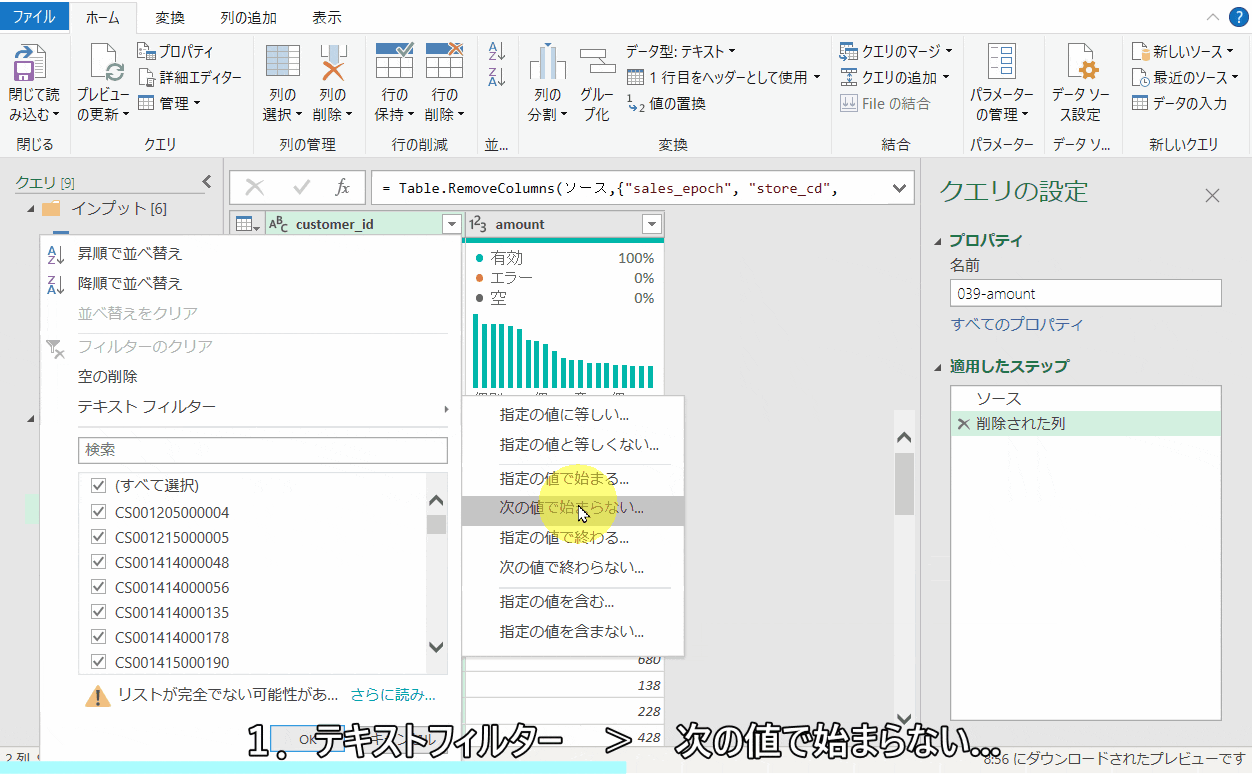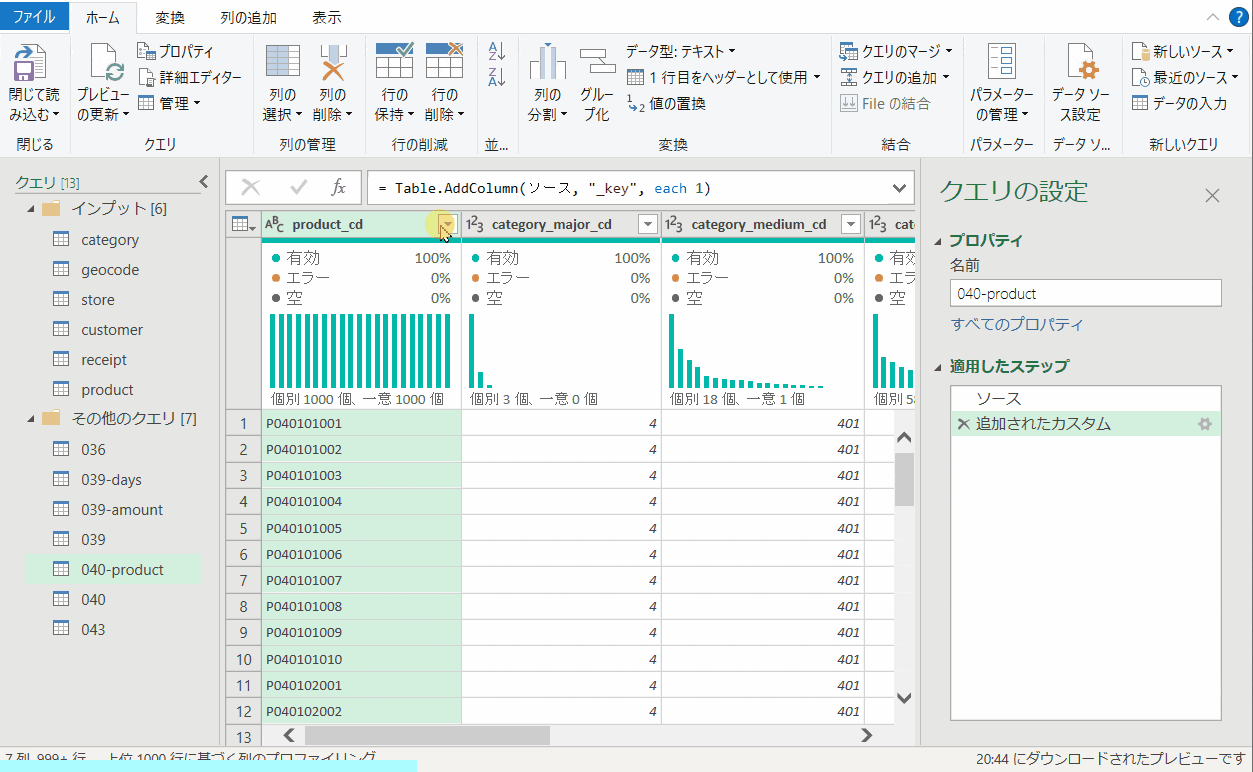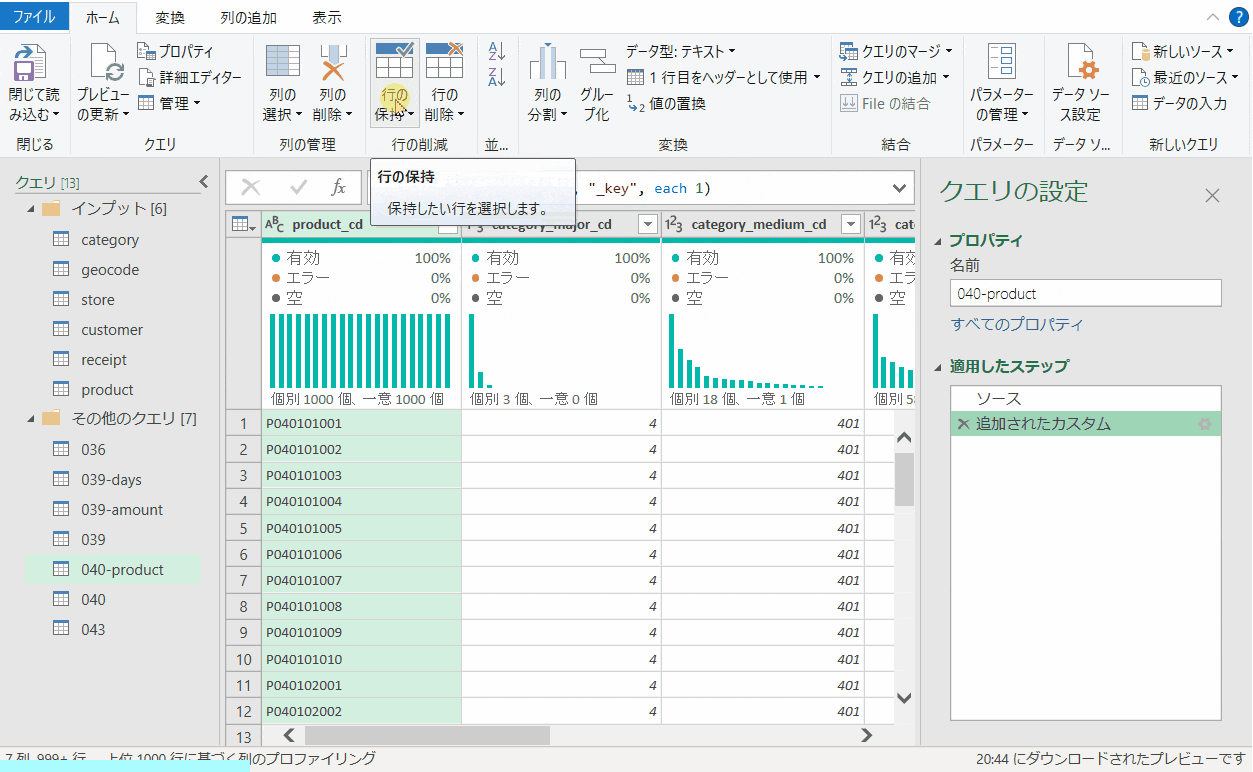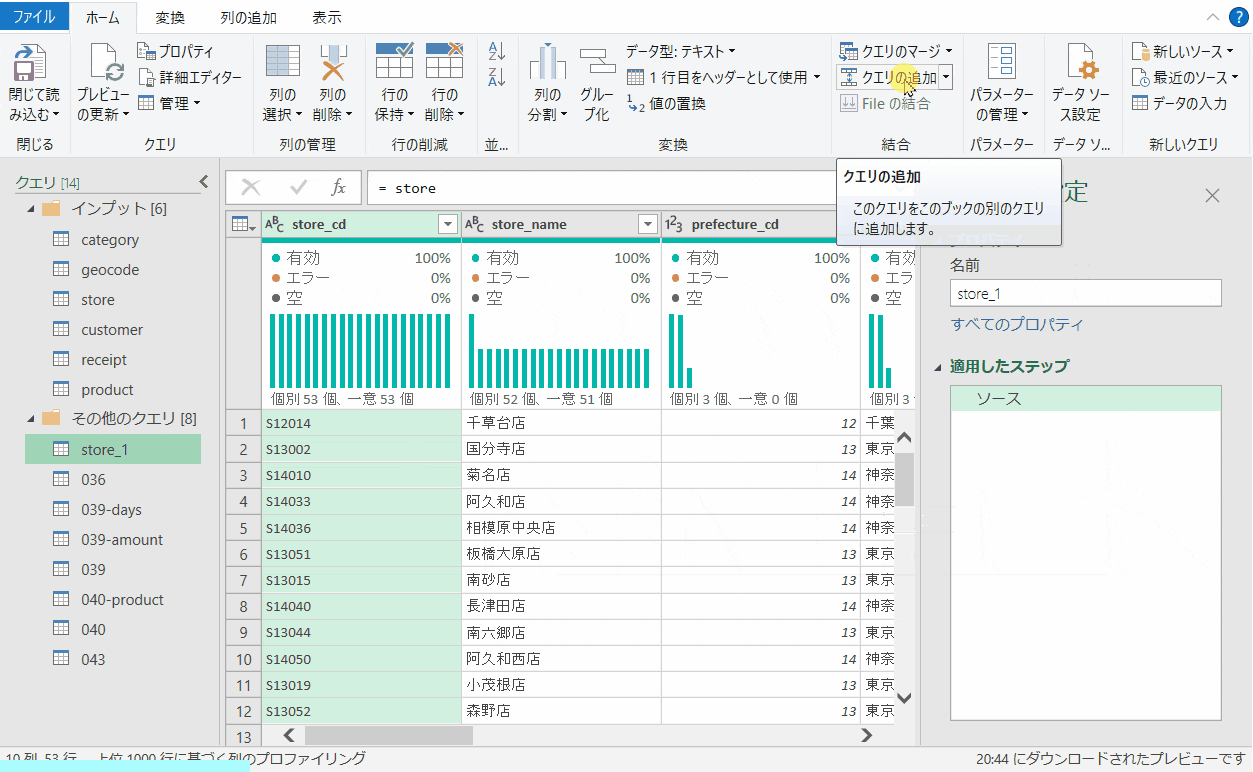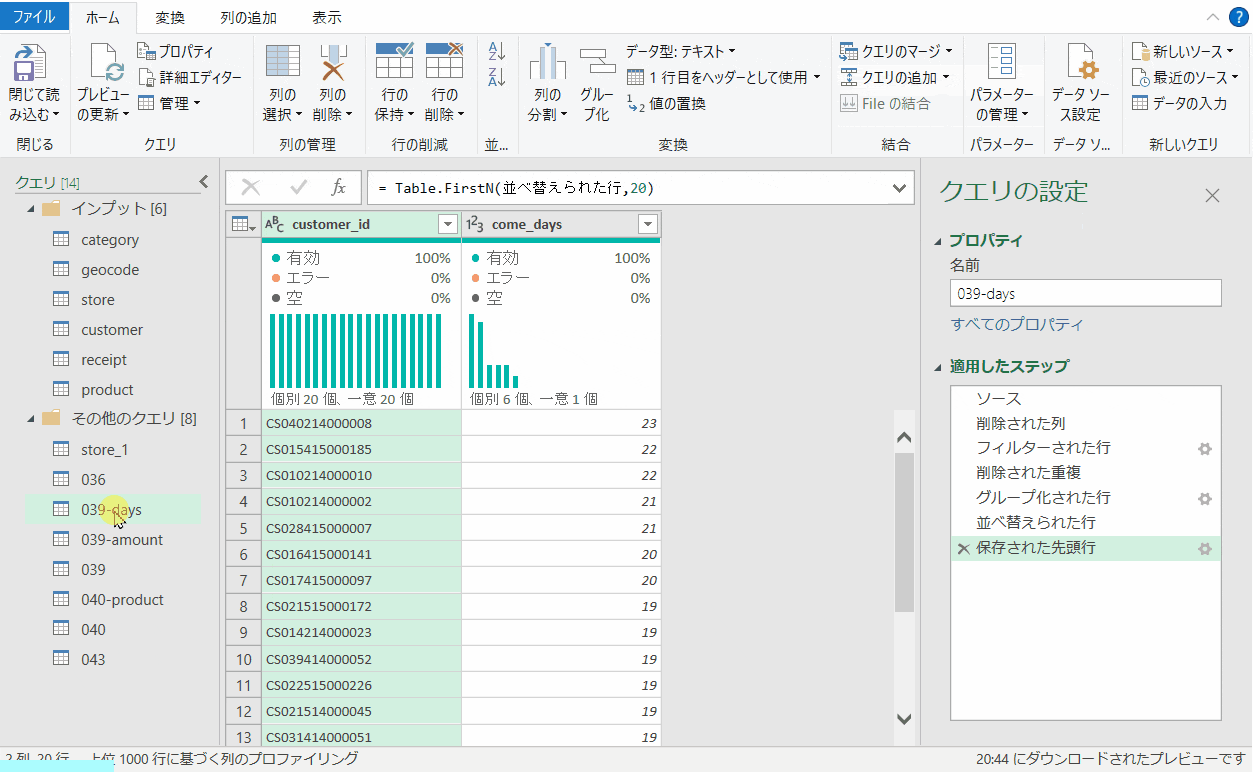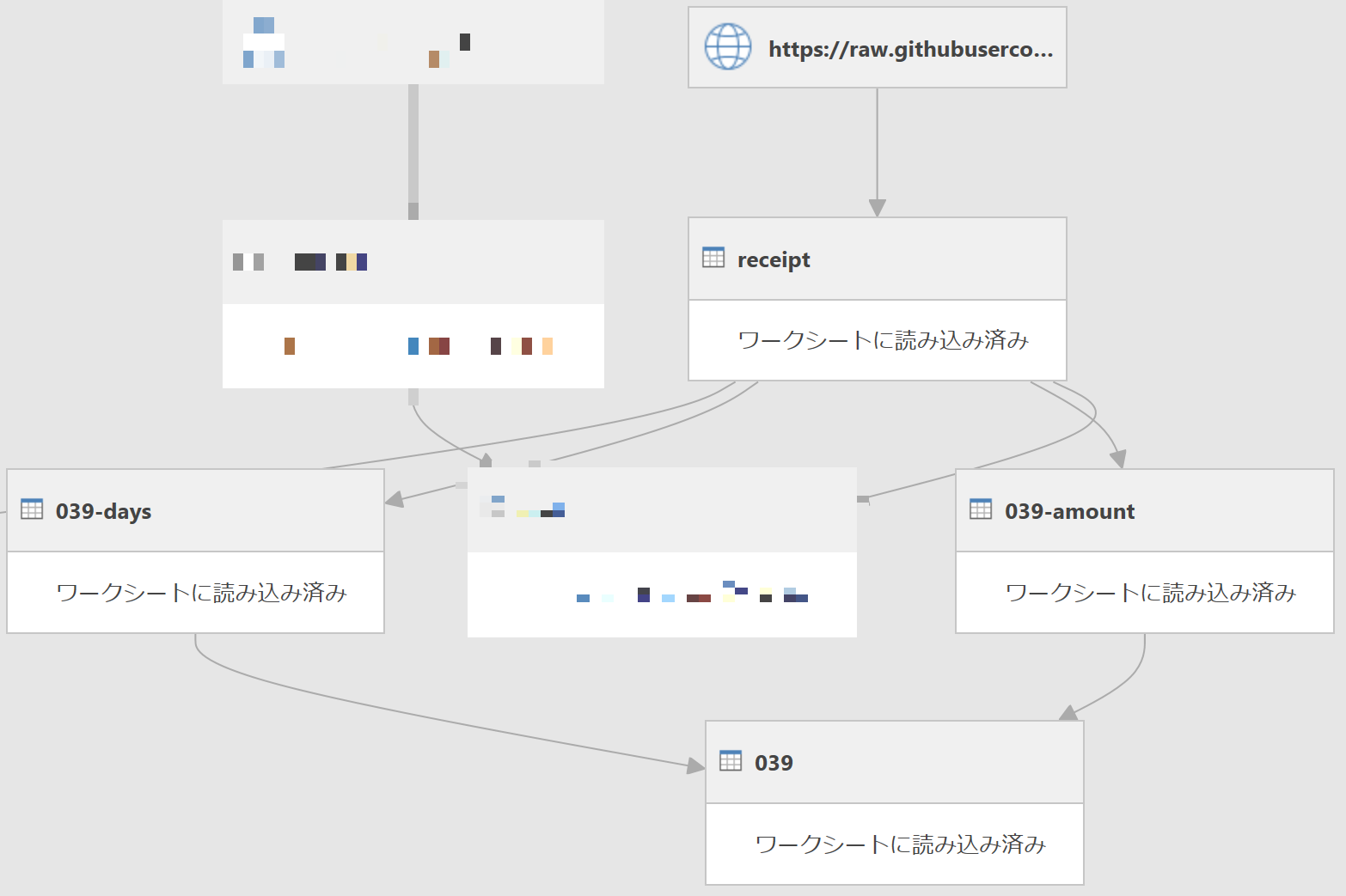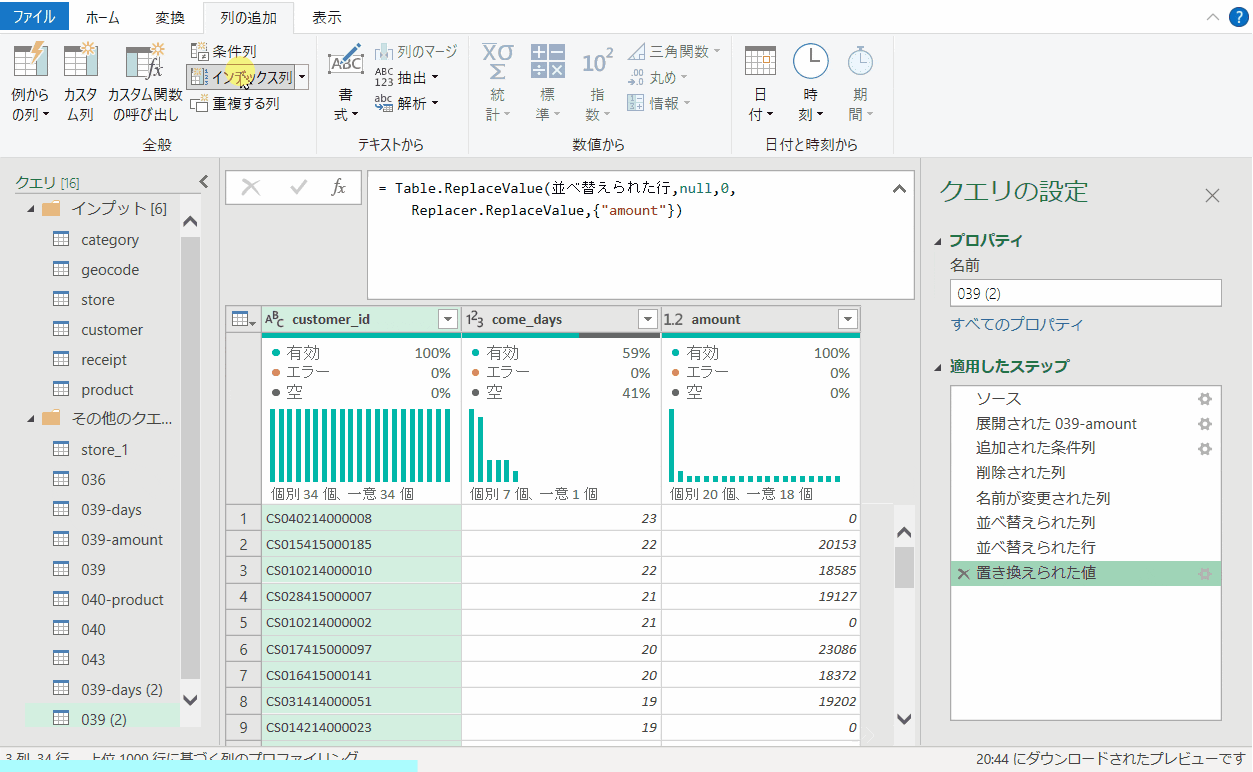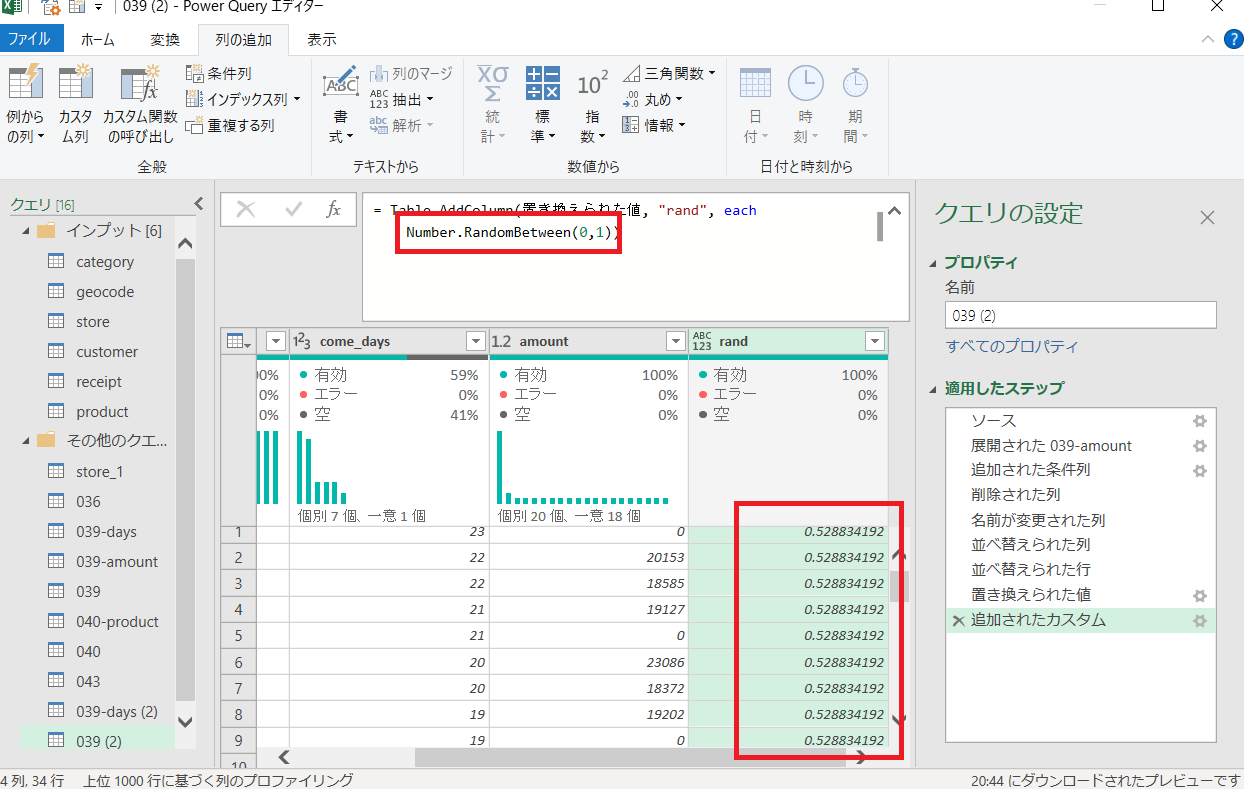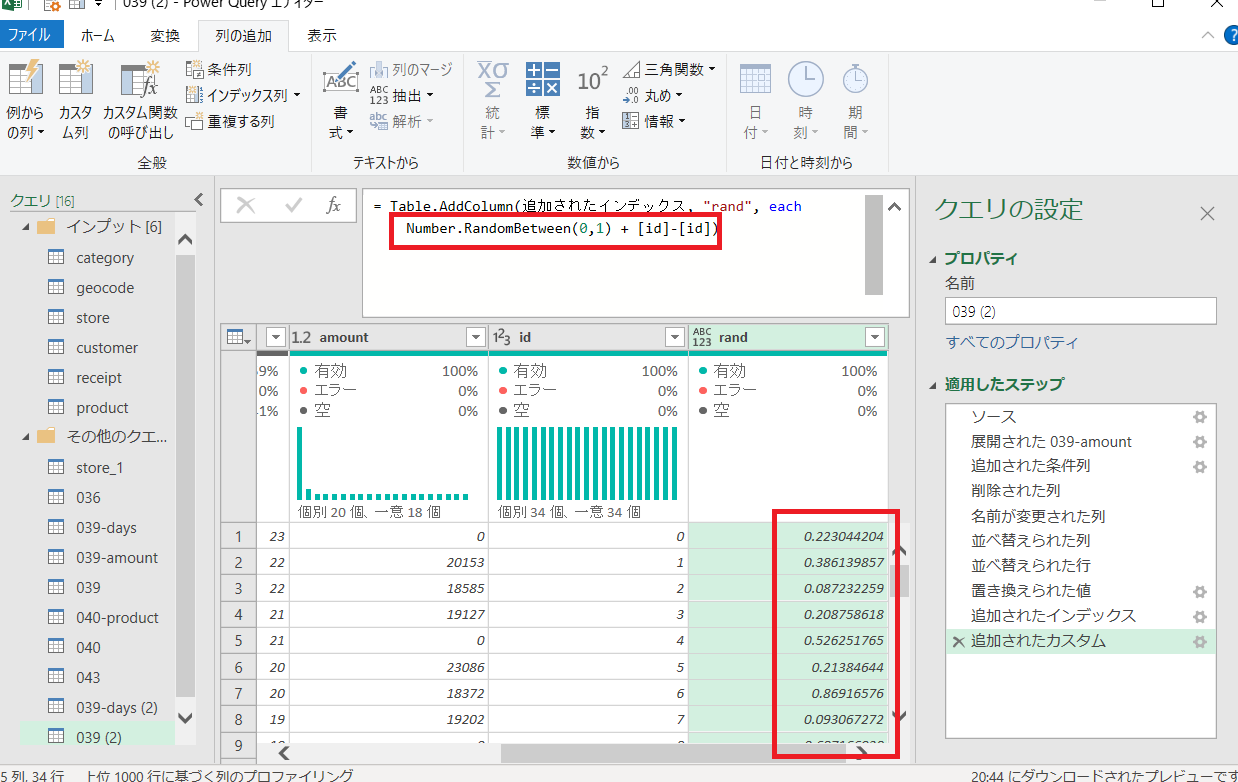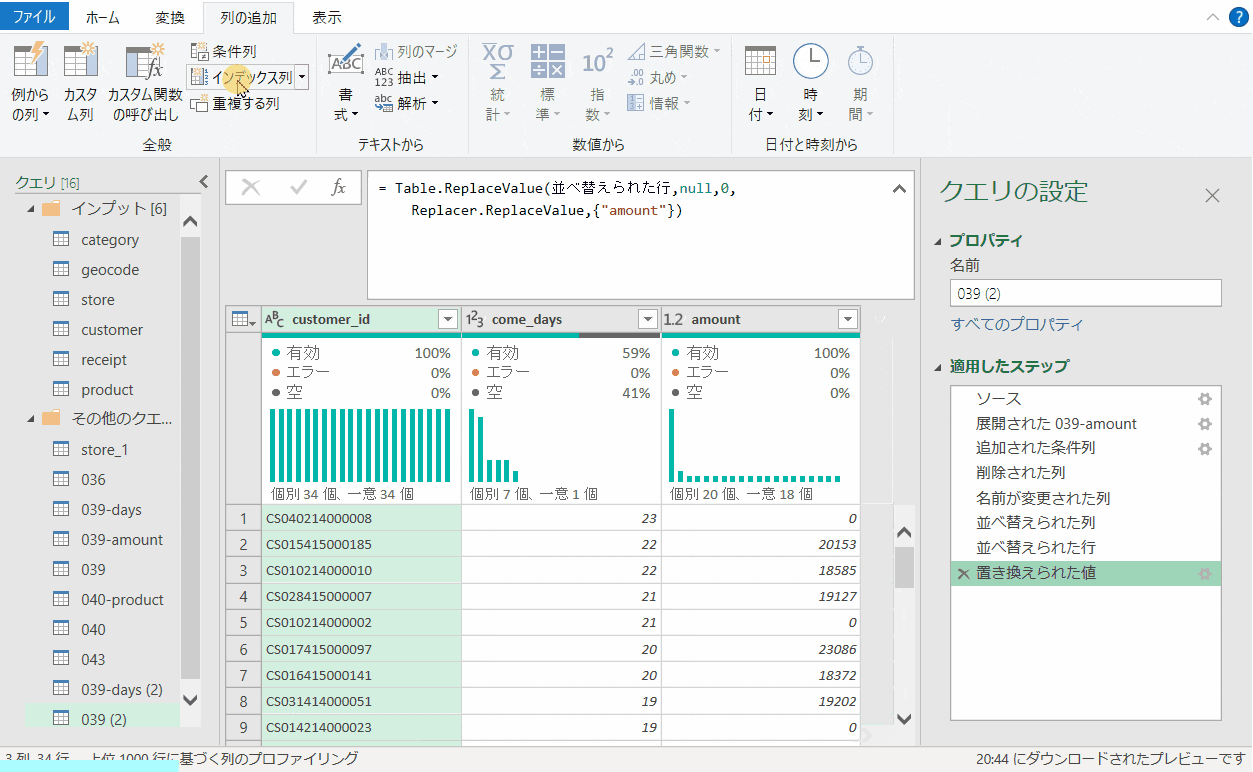SQLに慣れた人向けに、エクセル付属のPowerQueryの使い方をまとめました。
PowerQueryの良いところ
- GUI操作でクエリを作成できる
- クエリの実体はM式というソースコードであり、プレーンテキストとして扱うこともできる。
SQL・Pandasにはないメリット
- 環境構築が不要(エクセルさえあれば)
- エクセルシートにクエリ結果をすぐに出力できるので、シームレスに分析・集計・体裁の調整ができる
- テーブル操作の結果を確認しながら、クエリを作成できる
Excel関数にはないメリット
- JOINができる
- vlookup関数でも一応できるが、記述が冗長になりがち。
- 104万行以上のデータも集計できる
PowerQuery の概要
クエリ
PowerQueryでは、一連のテーブル操作をクエリという単位でまとめることができます。
クエリはPowerQueryエディターで編集して、フォルダに分けて管理できます。
クエリは複数のテーブルをインプットして、ひとつのテーブルをアウトプットします。
複数のクエリを繋げることで、複雑な処理を行うこともできます。
M言語
Power Query では処理内容を M言語で記述します。
しかし、M言語について知るべきことは多くありません。M言語コードは、GUI操作で入力することでほぼ自動的に生成されるためです。
その上で、M 言語について知っておいた方が良いことについて紹介します。
詳細エディターでソースコードを確認・編集
Query Editor で作成したステップの実体は、M式と呼ばれるソースコードです。詳細エディターから表示できます。
let式の各行が、PowerQueryエディターの各ステップに対応しています。
詳細エディターからステップを生成
詳細エディタのM式を編集して、クエリのステップを組み立てることもできます。
しかし、PowerQueryがステップとして解釈できるように、 以下のようにする必要があります。
- let式には…
- 「
table型の変数 = (処理内容)」 の形式で記述する- ちなみに、3行目の「Table.NestedJoin()」や4行目の「Table.ExpandTableColumn()」はtableを返す関数です。
- 処理内容は、前の行の変数を使って記述する。
- ちなみに、table型の変数の名前が、ステップの名前になります。
- 「
- inステートメントには…
- 最後のtable型の変数を記述する。
ステップとして解釈できない場合は、以下のように単一のステップとして表示されます。ステップを編集するための歯車アイコンは表示されず、GUI操作でステップを編集することはできなくなります。
日本語の変数名が使える
「#"(変数名)"」のように記述すると、任意の文字列を変数名にできます。
テーブルの変数名はステップ名として表示されるので、これを利用して、ステップ名をコメントのように扱うことができます。
PowerQuery エディターの便利機能
知っておくと便利なPowerQueryの機能を紹介します。
数式バーの表示
「数式バー」にチェックを入れると、ステップのM式を直接編集できます。
列の統計情報の表示
以下の項目にチェックを入れると、上位1000件のデータ分布や null の数が常に表示されます。
- 列の品質
- 列の分布
例からの値
「例からの値」は、「入力列」と「出力値の例」から変換式を推測して、列を追加する機能です。
簡単な条件分岐などは、この機能で記述すると楽です。
クエリの依存関係を表示
クエリを呼び出す順番をフローチャートで確認できます。
テクニック
Excel シートのテーブルをクエリとして取り込む
エクセルのテーブルは、「テーブルまたは範囲から」という機能でクエリとして取り込むことができます。
エクセルの入力値をPower query に渡したいときに便利です。
テーブルを効率よく たくさん取り込む
「テーブルまたは範囲から」という機能は、GUI操作で直感的にわかりやすいですが、動作が遅いのでたくさんのテーブルを取り込みたいときは時間がかかってしまいます。
そんな時は、M式を直接編集すると早いです。
「テーブルまたは範囲から」で生成されるクエリのソースコードは、テーブル名を指定するM式となっています。
このクエリを複製して、M式のテーブル名だけ変更すれば、すぐにたくさんのテーブルを取り込むことができます。
既存のステップに統合
ステップの作成後に、列名の変更や列の削除などをしたいときがあります。
既存の同種のステップの上下にステップを挿入すると、挿入したステップが既存のステップに統合されます。
ステップ数が無駄に増えないので便利です。
* 以下、クエリの編集方法です *
SQL の文法に合わせて操作を分類しています。
SELECT(列の操作)
列の作成
例からの列(ロジック推定~条件分岐・文字列操作など)
以下のような、簡単な条件分岐や文字列操作であれば、M 式を自動生成できます。
- CASE(条件分岐)
- 文字列操作
- CONCAT(文字列連結)
- SUBSTRING, LEFT, RIGHT(部分文字列)
例)年齢(age列)から年代(era列)を作成、年代は10歳ごとの階級
- 例からの列... > 選択範囲から
- 参照する列を選択
- 二つ以上の例を入力
- ロジックが推定される
今回の例では、以下のようなM式が自動生成されました。
Text.Combine({Text.Start(Text.From([age], "ja-JP"), 1), "0"})
また、以下の関数が自動選択されました。
- Text.Start(最初のN文字の部分文字列)
- Text.Combine(文字列連結)
- Text.From(整数型の「age」列をテキスト型へ変換)
カスタム列
自分で式を入力して、新しい列を追加できます。
DISTINCT(重複削除)
以下の例では、「customer_idとsales_ymdの組」の重複を削除します。
(DISTINCT相当)
- customer_idとsales_ymdを選択
- 行の削除 > 重複の削除
列の編集
列の並び替え
列名の部分をドラッグして、列の並び替えができます。
型の変更
列名の左のアイコンをクリックすると、型を選択できます。
値の置換
値やnullを別の値に置き換えることができます。
例)nullを0に置き換え
- 右クリック > 値の置換...
- 置換条件を設定
列の削除
右クリックメニューの「削除」コマンドだけでなく、Delete キーでも削除できます。
ちなみに、ステップ挿入箇所の上下に、「列の削除」ステップがあれば、ひとつのステップに統合されます。
FROM(データソース)
INNER / LEFT / OUTER JOIN
結合と展開の2段階の手順が必要です。
結合
0.JOINの左側テーブルとなるクエリ(つまり、receipt)を選択
1.クエリのマージ > 新規としてクエリをマージ
2.右側テーブルを選択
3.結合キーを選択(storeテーブル)
4.結合キーを選択(receiptテーブル)
5.内部結合を選択
6.結合条件を確定
7.(receiptの各行に結合された)
receiptの各行に、storeテーブルの内部結合した一部分がテーブルとして保持されている状態です。Tableと書かれているセルをクリックすると、 部分テーブルの中身を見ることができます。
展開
部分テーブルを展開して、表データとして使えるようにします。
1.テーブル列のアイコンをクリック
2. 出力に含めるカラムを選択
3.「プレフィックス」のチェックを外す
4.展開条件を確定
5.部分テーブルが展開された
結合の種類
以下のような結合の種類を選べます。
-
INNER JOIN(内部)
-
LEFT JOIN(左外部)
-
FULL OUTER JOIN(完全外部)
など
CROSS JOIN(クロス結合)
標準の機能にクロス結合はないので、固定値1の結合キーを用意して完全外部結合することで、クロス結合を実現します。
1.結合先テーブル(product)への参照を作成
2.カスタム列で、固定値の列(_key)を追加
3.結合元テーブル(store)も同様(クエリへの参照、固定値の列を追加)
4.固定値の列を結合キーにして、完全外部結合する
5.必要に応じて部分テーブルを展開する
GROUP BY(集約)
以下の例では、customer_idをキーにamountを合計します。
1.集約キー(customer_id)を選択しながら、グループ化を選択
2.集約方法(合計)を指定
3.合計する列(amount)を指定
4.集計結果の列名(amount)を指定
WHERE(絞り込み)
以下の例では、顧客IDが’Z’から始まるものを除外します。
(WHERE customer_id NOT LIKE 'Z%' に相当)
1.テキストフィルター > 次の値で始まらない...
2. 絞り込み条件を設定
ORDER BY(並び替え)
列名の右のアイコンをクリックして、「昇順で並び替え」か「降順で並び替え」を選択します。
LIMIT(レコード数を制限)
- 行の保持 > 上位の行を保持
- 表示件数を確定
UNION(テーブルを縦に連結)
- クエリの追加
- レコードを追加するテーブルを選択
WITH句・副問い合わせ(複数のクエリ)
With句や副問い合わせのように、複数のクエリを組み合わせた複雑なクエリを作成できます。
PowerQueryでは、他のクエリの結果を入力することで実現できます。
WITH _039_days AS (
...
),
_039_amount AS (
...
)
SELECT COALESCE(d.customer_id, a.customer_id), d.come_days, a.buy_amount
FROM _039_days d
FULL JOIN _039_amount a
ON d.customer_id = a.customer_id;
「新規としてクエリをマージ」でFULL JOINする例
039-daysと039-amountというクエリを、「新規としてクエリをマージ」という機能で結合して、新しいクエリを作成する例です。
「クエリの依存関係」で表示できるフロー図から、039-daysと039-amountの結果を組み合わせて、最終的に039というクエリを作成していることが分かります。
インデックス列の作成
整数の連番の列を簡単に作成できます。
乱数列の作成
以下のM式で、乱数の列が作成できます。
Number.RandomBetween(0,1)
問題点
しかし、全ての行に同じ乱数の値がセットされてしまいます。
対策
これを回避するには、インデックス列を加減すると良いです。
Number.RandomBetween(0,1) + [id] - [id]
「[id] - [id]」の部分が各行の乱数の再計算を強制するため、行ごとに異なる乱数になるそうです。
参考:Custom Column Randbetween - Microsoft PoserBI Community