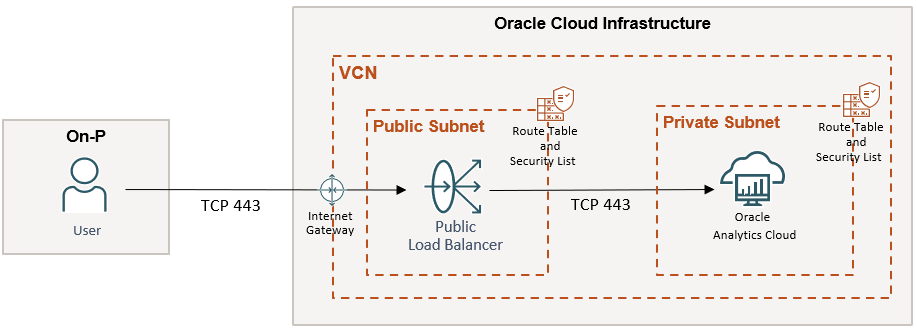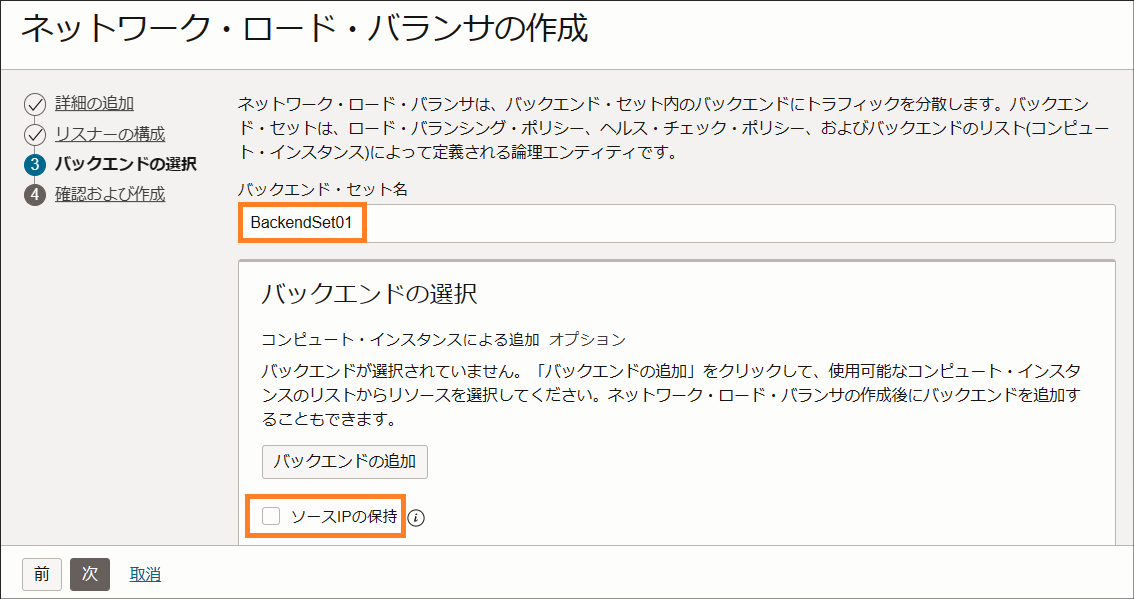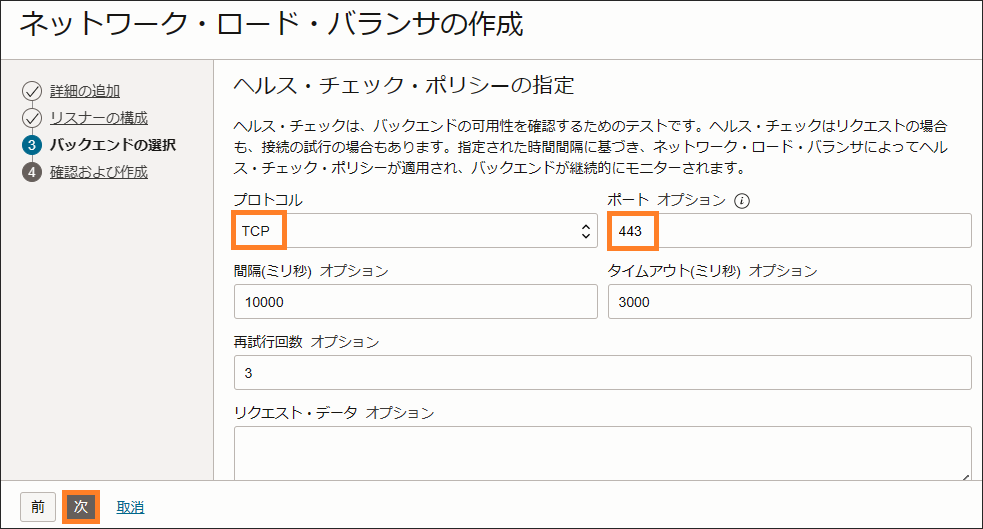本ブログは、オラクル・クラウドの個人ブログ一覧の1つです。
初めに
プライベート・サブネット内のOracle Analytics Cloud (OAC)に接続する方法はいくつかありますが、その中でもネットワーク・ロード・バランサ(NLB)を経由する方法が一つの選択肢です。今回は、NLBを使用した接続手順についてご紹介します。
メリット
✅ 踏み台サーバを立てるのは不要(コストを節約)。
✅ 設定方法は簡単で、管理者の一時作業に向く(数分間で設定OK)。
✅ レイヤー4通信であり、可用性が高くて、レイテンシが低い。
✅ OCI Bastionと比べて、セッションタイムアウト(最大3時間)の心配がない。
✅ バックエンドをオフラインに切り替えると、接続の一時停止ができる。
✅ NLB自体は"Always Free"でカバーできるので、無料で使える。
NLB自体は停止できませんが、バックエンドをオフラインにすることは可能です。使用しないときにオフラインに切り替えることで、踏み台サーバーを一時停止するのと同じような効果が得られます。
目次
1. 事前準備
1-1. ネットワーク・リソースの作成
| タイプ | 項目 | 値 | 用途 |
|---|---|---|---|
| VCN | CIDR | 10.0.0.0/16 | |
| パブリック・サブネット | CIDR | 10.0.0.0/24 | NLBの格納先 |
| プライベート・サブネット | CIDR | 10.0.1.0/24 | OACの格納先 |
| インターネットGW | パブリック・サブネット用 | ||
| セキュリティリスト (パブリック・サブネット用) | Ingress | ソース:接続元のIP, TCP 443(宛先ポート) | |
| Egress | 宛先:10.0.1.0/24, TCP All | ||
| セキュリティリスト (プライベート・サブネット用) | Ingress | ソース:10.0.0.0/24, TCP 443(宛先ポート) | NLBからのアクセスを許可 |
| Egress | 宛先:0.0.0.0/0, TCP All | ||
| ルート表 (パブリック・サブネット用) | ルール | ターゲット: インターネットGW 宛先: 0.0.0.0/0 |
外部からの接続 |
1-2. OAC接続情報の確認
OACインスタンスの詳細画面でアクセス情報をメモしてください。
URL:「インスタンスの詳細」に表示されている。

2. NLBの作成
ネットワーキング → ロード・バランサ → ネットワーク・ロード・バランサ
「ネットワーク・ロード・バランサの作成」をクリックし、作成を開始します。

詳細情報の追加
NLBの名前:適当な名前を入力
可視性タイプ:パブリック (デフォルト)
パブリックIPの割当て:エフェメラル IPv4 (デフォルト)

VCNとパブリック・サブネットを指定し、次をクリックします。
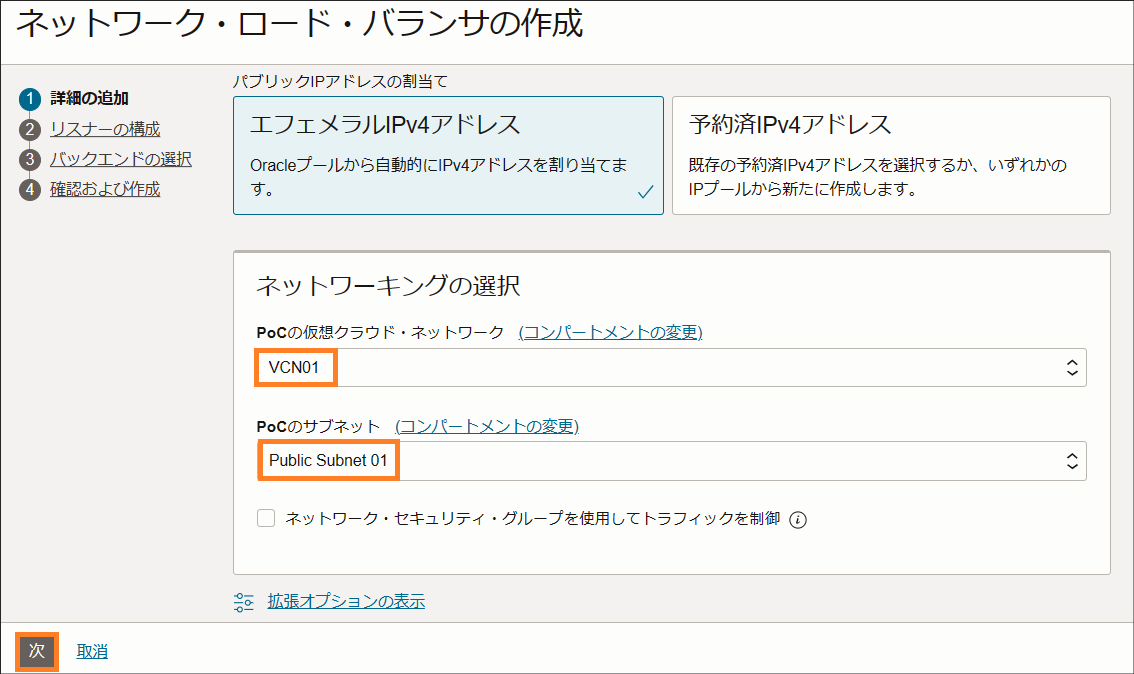
リスナーの構成
リスナー名前:適当な名前を入力
トラフィックのタイプ:TCP
イングレス・トラフィック・ポート:デフォルトは、「任意のポートを使用」となっているが、ポート指定を選択し、443を入力する。

バックエンドの選択
- バックエンドの追加:NLBを新規作成する際、バックエンドに選択できるのはComputeインスタンスのみです。OACインスタンスをバックエンドとして使用する場合は、NLB作成後にバックエンドの追加が必要となります。そのため、ここではバックエンドの追加は行いません。
確認および作成
情報を確認した後、作成ボタンをクリックし、作成を開始します。

作成後
ロード・バランサの状態が「ACTIVE」になったら、ヘルスチェックが「OK」であることを確認してください。次のステップでは、NLBのパブリックIPを使用しますので、メモしておいてください。
3. バックエンドの追加
ネットワーキング -> ロード・バランサ -> ロード・バランサ詳細 -> バックエンド・セット (BackendSet01)
情報を入力し、追加ボタンをクリックします。
タイプ:IPアドレスを指定
IPアドレス:OACインスタンスのプライベートIP

NLBの更新には約 1 分かかります。更新後の状態は、次のようです。
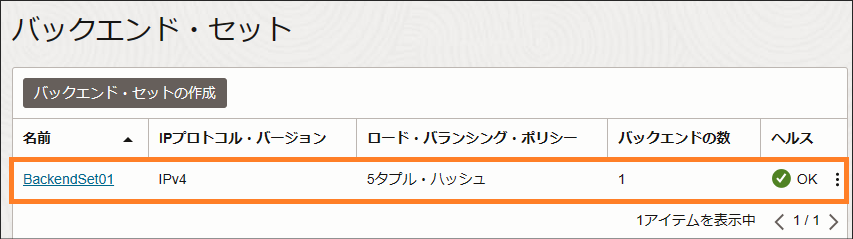
4. ホストファイルの編集
接続端末から、OACのURLを識別するために、ローカルのホストファイルを編集する必要があります。
ホストファイル
Windows OS: C:\Windows\System32\drivers\etc\hosts
Linux OS: /etc/hosts
追加内容
<NLB_Public_IP> <OAC_host_name>
例:xxx.xxx.52.240 oacprivate-<中略>-nt.analytics.ocp.oraclecloud.com
追加後、OSの再起動は不要です。
5. OACへの接続
WEBブラウザを開き、STEP 1-2で取得したURLを入力します。
例:https://oacprivate-<中略>-nt.analytics.ocp.oraclecloud.com/ui/
ログイン画面が表示されたら、ユーザーとパスワードを入力してログインします。

6. 接続の一時停止
NLBからの接続を一時的に停止したい場合、バックエンドをオフラインにするだけで対応可能です。必要に応じて、再度オンラインに切り替えることもできます。
"オフライン"を"True"にして、「変更の保存」をクリックします。

変更後は以下の通りです。ヘルスチェックは「OK」ですが、クライアントからの接続ができなくなりました。

以上です。
関連記事
Oracle Analytics Cloud についてのFAQ
OCI Bastion経由でプライベート・サブネット内のOracle Analytics Cloudに接続