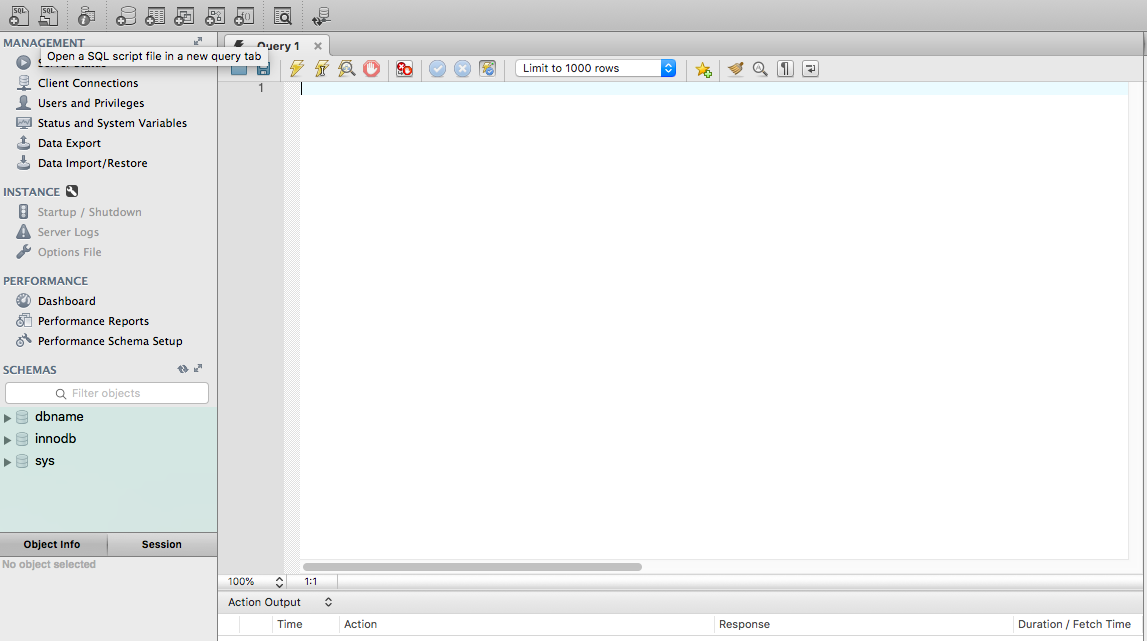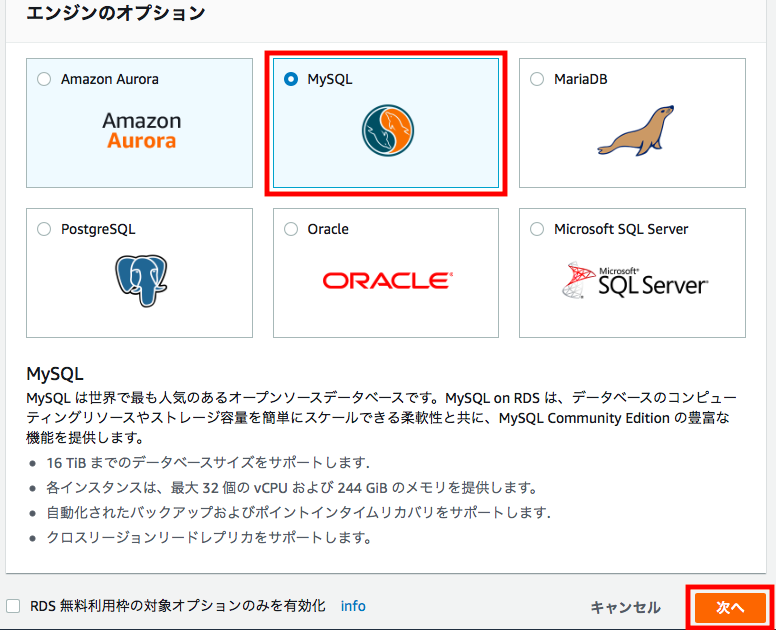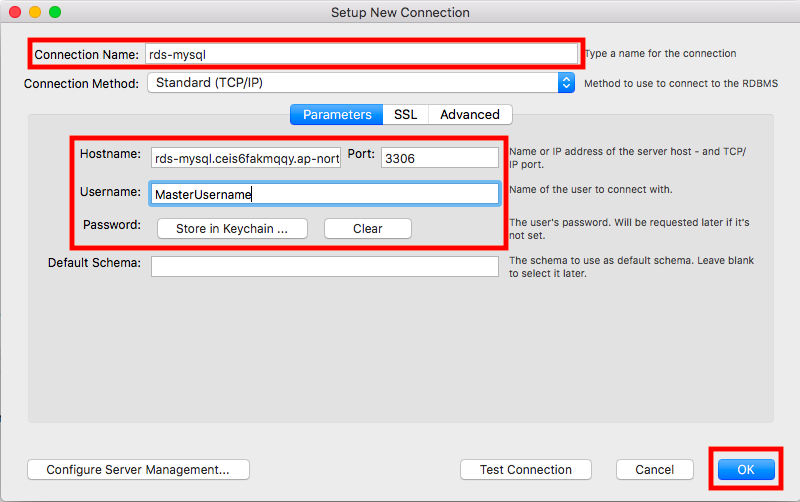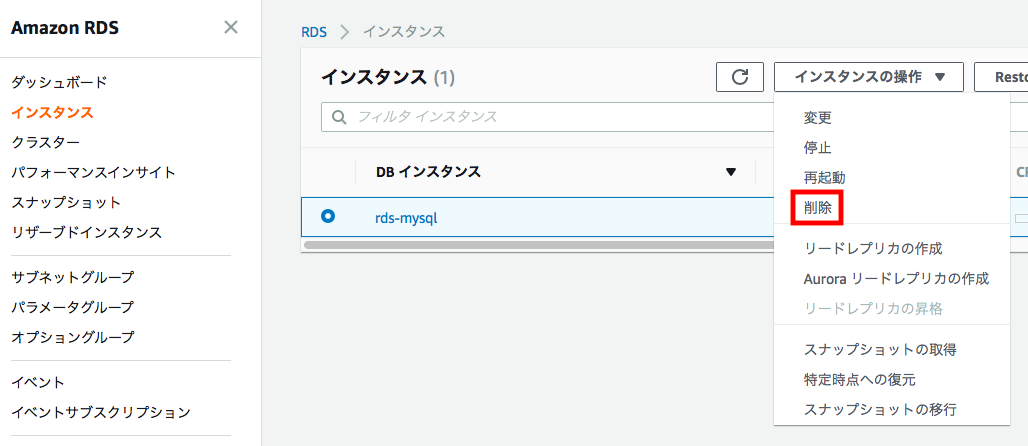今回は MySQL を作成します。
1.MySQL DB インスタンスを作成する
Amazon RDS コンソールの右上隅で、DB インスタンスを作成するリージョンを選択します。今回は「アジアパシフィック(東京)」を選択し、「今すぐ始める」をクリックします。
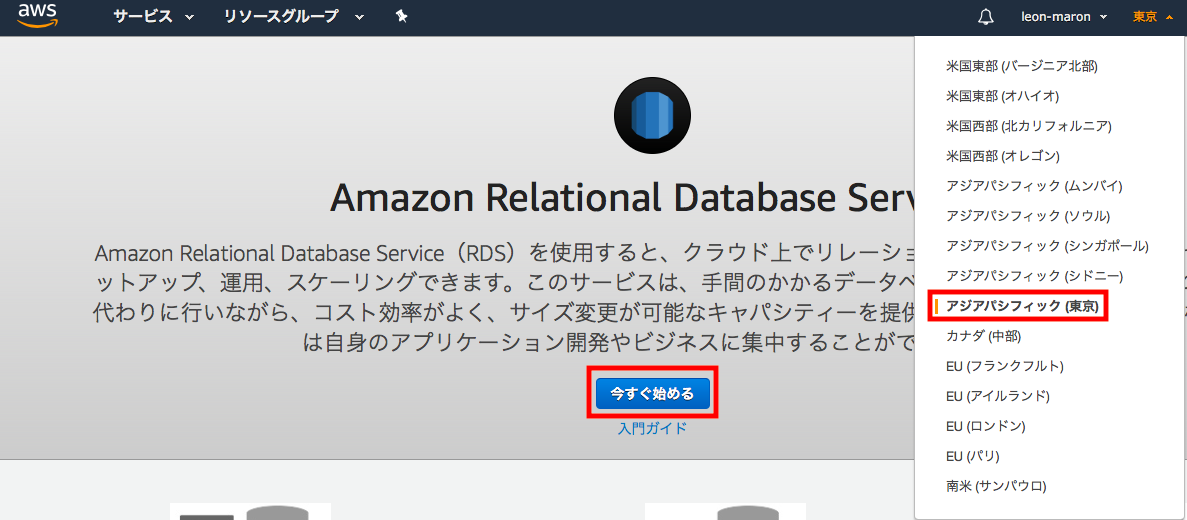
環境を選択できます。 [開発/テスト-MySQL] を選択し、「次へ」 をクリックします。
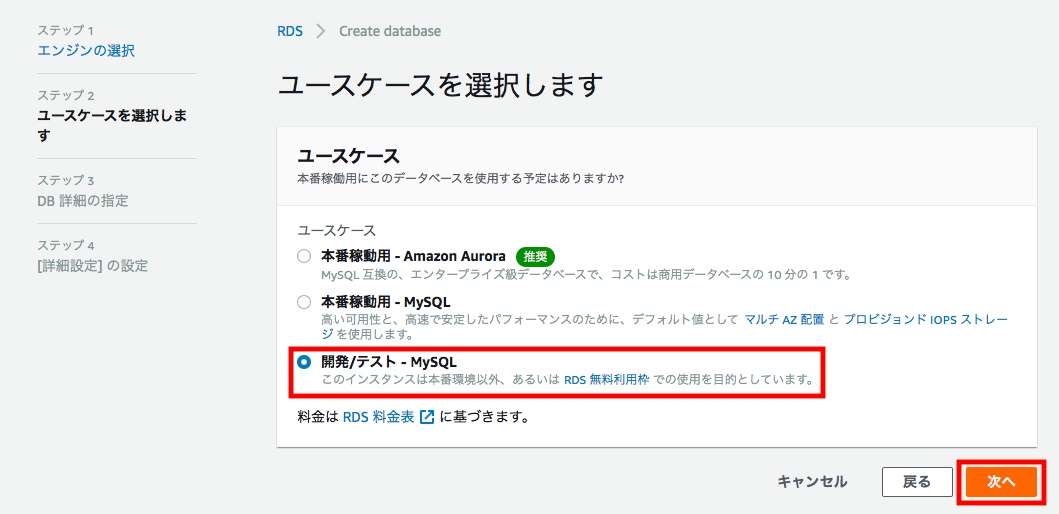
DB インスタンスの設定をし、「次へ」 をクリックします。
- インスタンスの仕様:
- ライセンスモデル: デフォルト general-public-license→ MySQL の一般ライセンス契約を使用します。MySQL にはライセンスモデルが 1 つだけ用意されています。
- DB エンジンのバージョン: デフォルト→ Amazon RDS は、一部のリージョンでは複数バージョンの MySQL をサポートしていることに注意してください。
- DB インスタンスのクラス: [db.t2.micro --- 1vCPU, 1 GIB RAM]
- マルチ AZ 配置: [いいえ] →DB インスタンスを単一アベイラビリティーゾーンに作成します。マルチ AZ 配置は有料です。
- ストレージタイプ: [汎用 (SSD)]
- ストレージ割り当て:「20」
Amazon RDS 無料利用枠ではシングルの db.t2.micro インスタンスと 20 GiB までのストレージを提供しています。
- 設定:
- DB インスタンス識別子: 「rds-mysql」→DB インスタンス名を入力します。
- マスターユーザーの名前: 「MasterUsername」→DB インスタンスへのログインに使用するユーザー名を入力します。
- マスターパスワード: マスターユーザーのパスワードを入力してください。
- パスワードの確認: パスワードを再入力します。
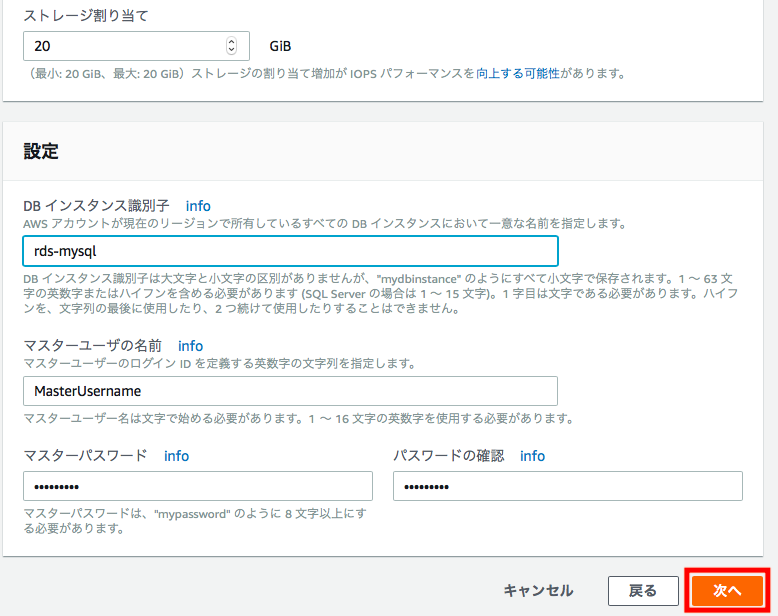
詳細設定をし、「Create database」をクリックします。
- ネットワークとセキュリティ
- VPC: [デフォルト VPC]
- サブネットグループ: default
- パブリックアクセス可能: [はい] →データベースインスタンスに IP アドレスが割り当てられ、自分のデバイスから直接データベースに接続できるようになります。
- アベイラビリティーゾーン: [指定なし]
- VPC セキュリティグループ: [新しいセキュリティグループの作成] →現在使用しているデバイスの IP アドレスから作成されたデータベースへの接続を許可するセキュリティグループが作成されます。
- データベースオプション
- データベースの名前: 「dbname」
- データベースポート: デフォルト値「3306」
- DB パラメーターグループ: デフォルト値 default.mysql5.7
- オプショングループ: デフォルト値 default:mysql5.7
- 暗号を有効化: [無効化]
- バックアップ
- バックアップ保持期間: 「1日」→取得したバックアップを保持する日数を選択できます。
- バックアップウィンドウ: [指定なし]
- モニタリング
- 拡張モニタリングの有効化: デフォルト [拡張モニタリングを無効にする] →無料枠の範囲にします。
- メンテナンス
- マイナーバージョン自動アップグレード: [はい] →利用可能になったアップデートが自動的に適用されるようにします。
- メンテナンスウィンドウ: [指定なし]
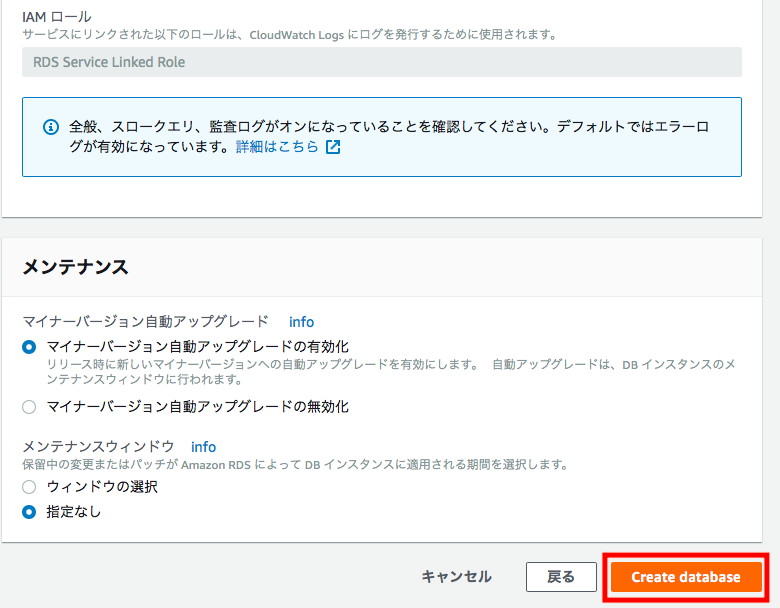
DBインスタンスのステータスが [利用可能] に変わると、DB インスタンスのデータベースに接続できるようになります。

2.SQL クライアントをダウンロードする
Download MySQL Workbench ページに移動し、MySQL Workbench のダウンロードとインストールをしてください。
https://dev.mysql.com/downloads/workbench/
3.MySQL データベースに接続する
MySQL Workbench アプリケーションを起動し、イルカのマークから「➕」をクリックします。
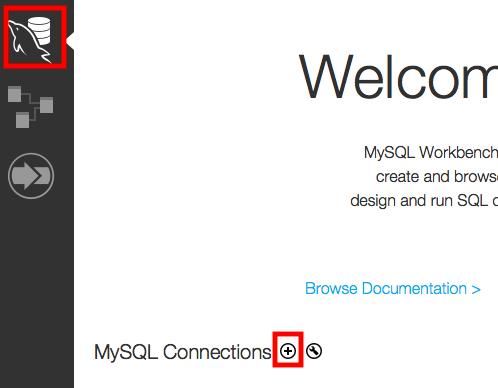
ダイアログボックスが表示されますので、次のように入力し、 [OK] をクリックします。
- Setup New Connection
- Connection Name: 適当な名前。
- Hostname: Amazon RDS コンソールからホスト名を見つけることができます。
- Port: デフォルト値「3306」 MySQL database systemのポートです。
- Username: 「masterUsername」
- Password: マスターユーザネームのパスワードを入力します。
作成された MySQL Connections をクリックします。
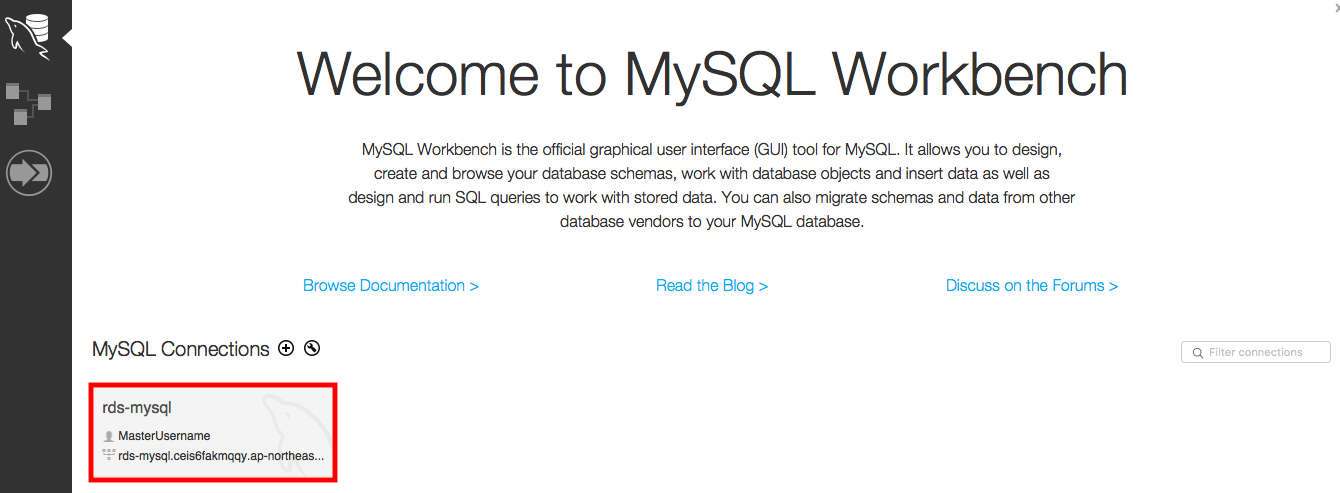
MySQL Workbench から、データベースで利用できるさまざまなスキーマオブジェクトを見ることができるようになります。