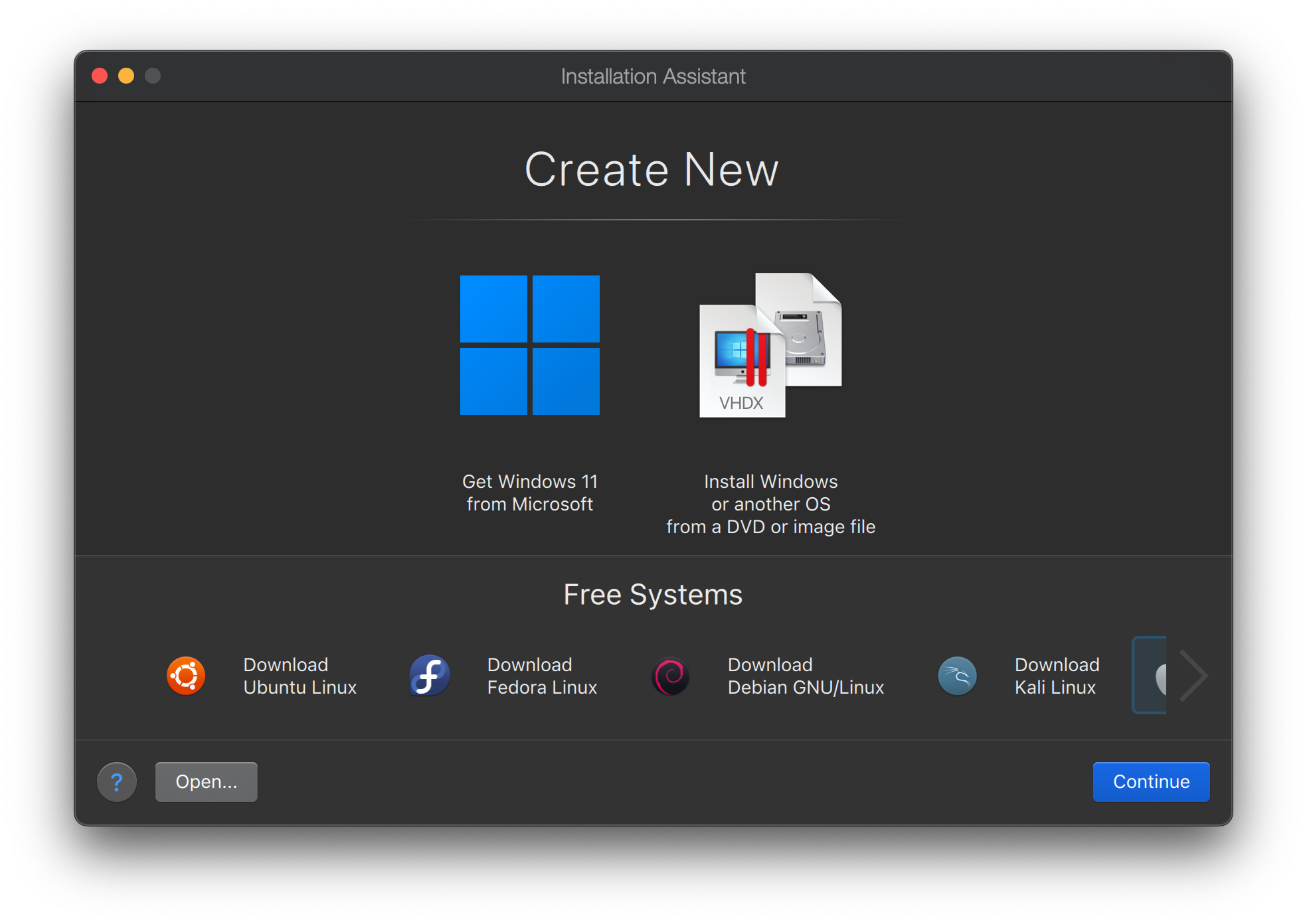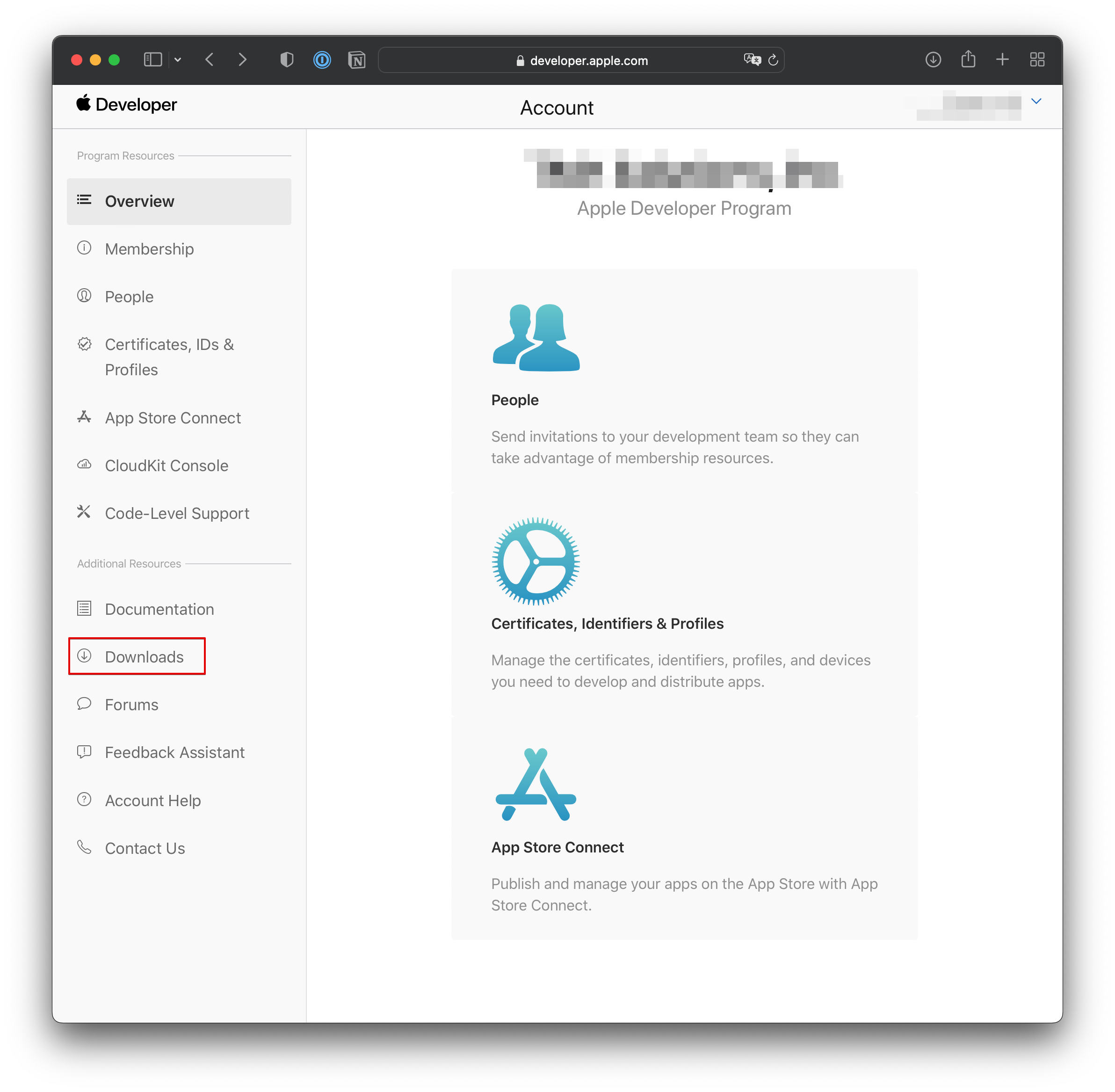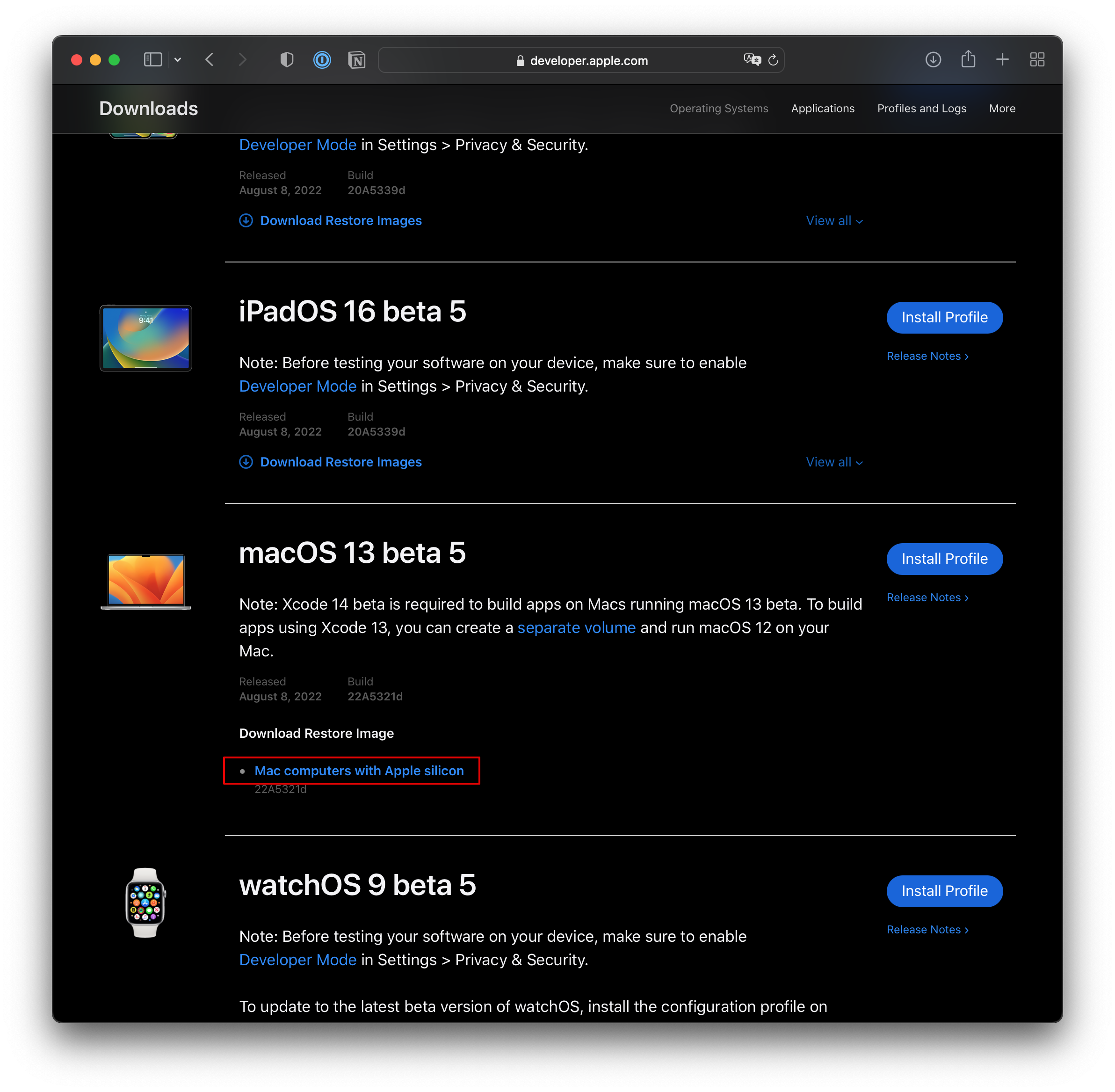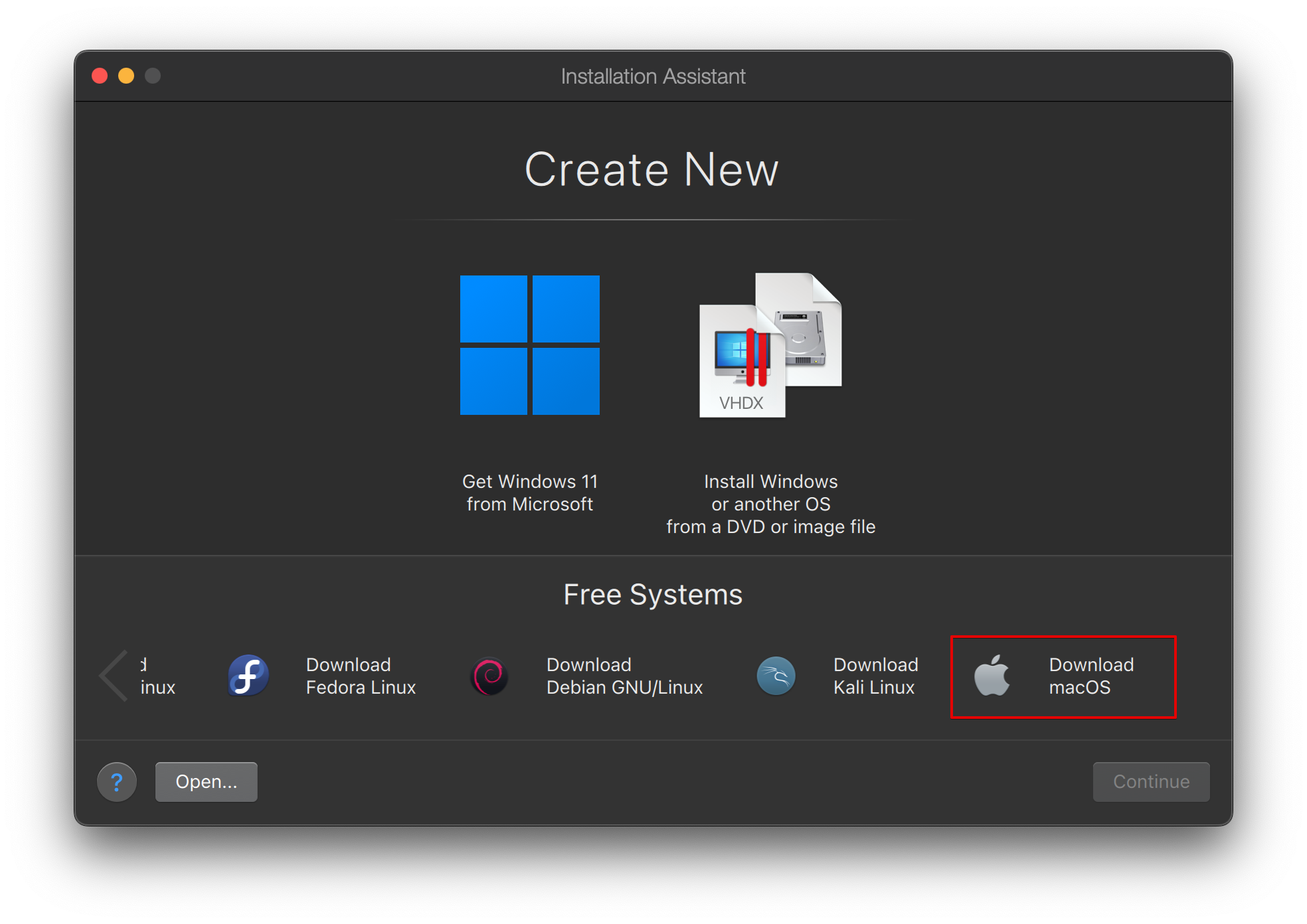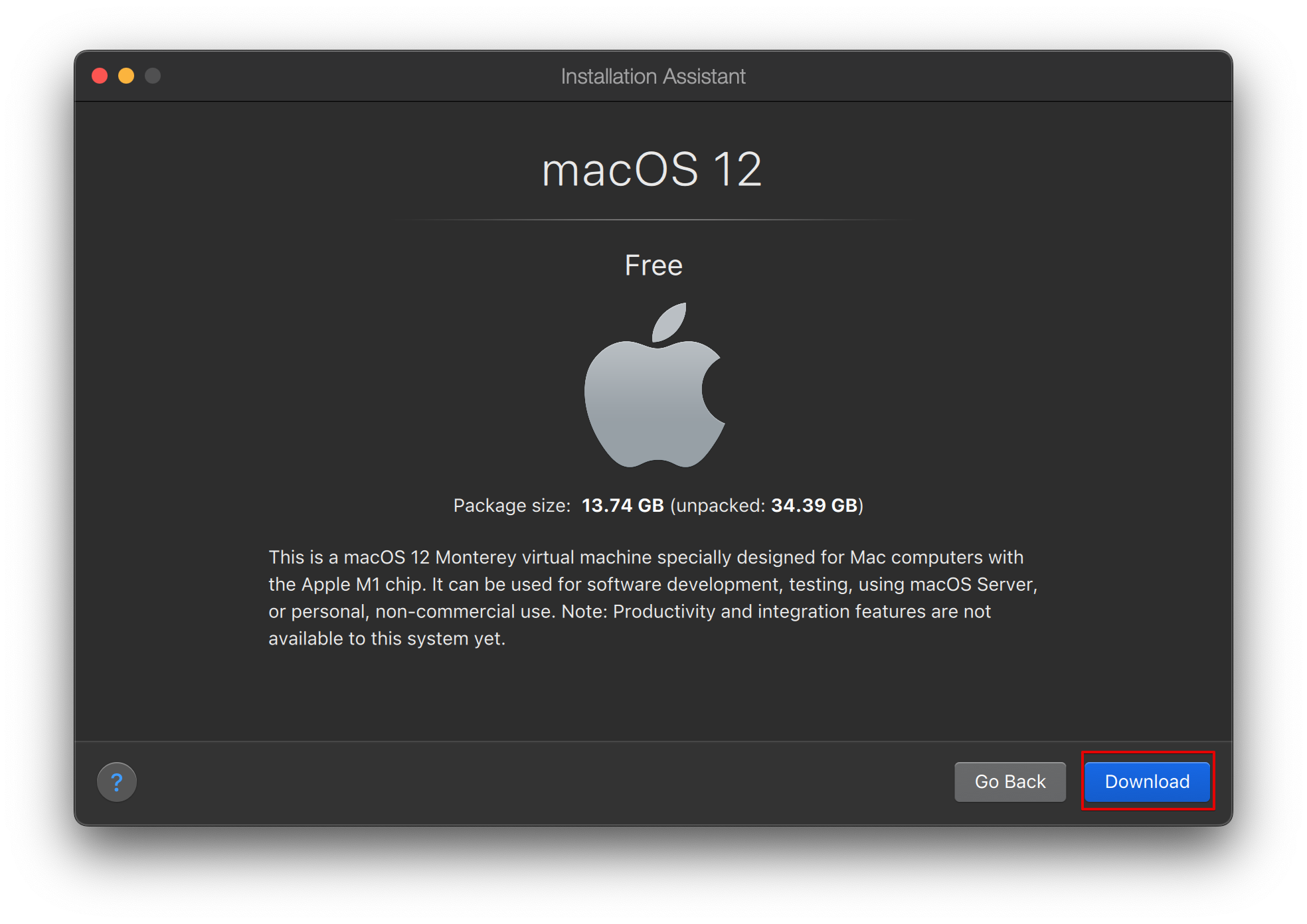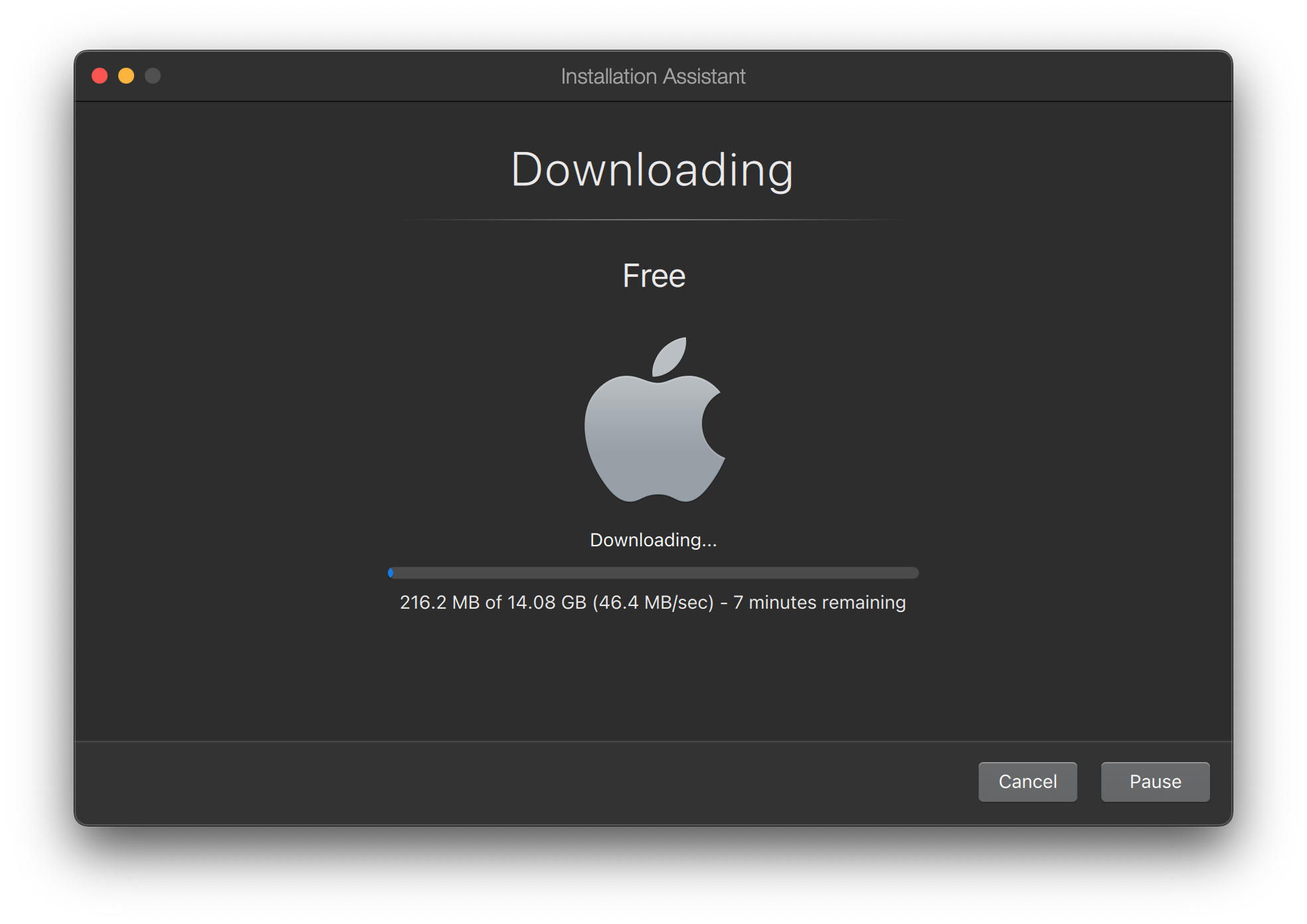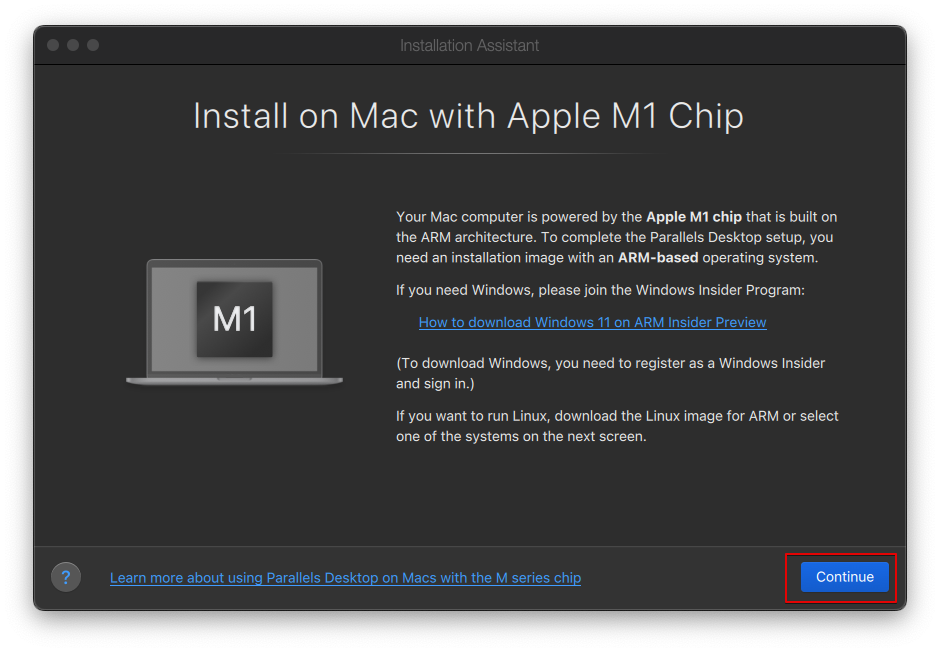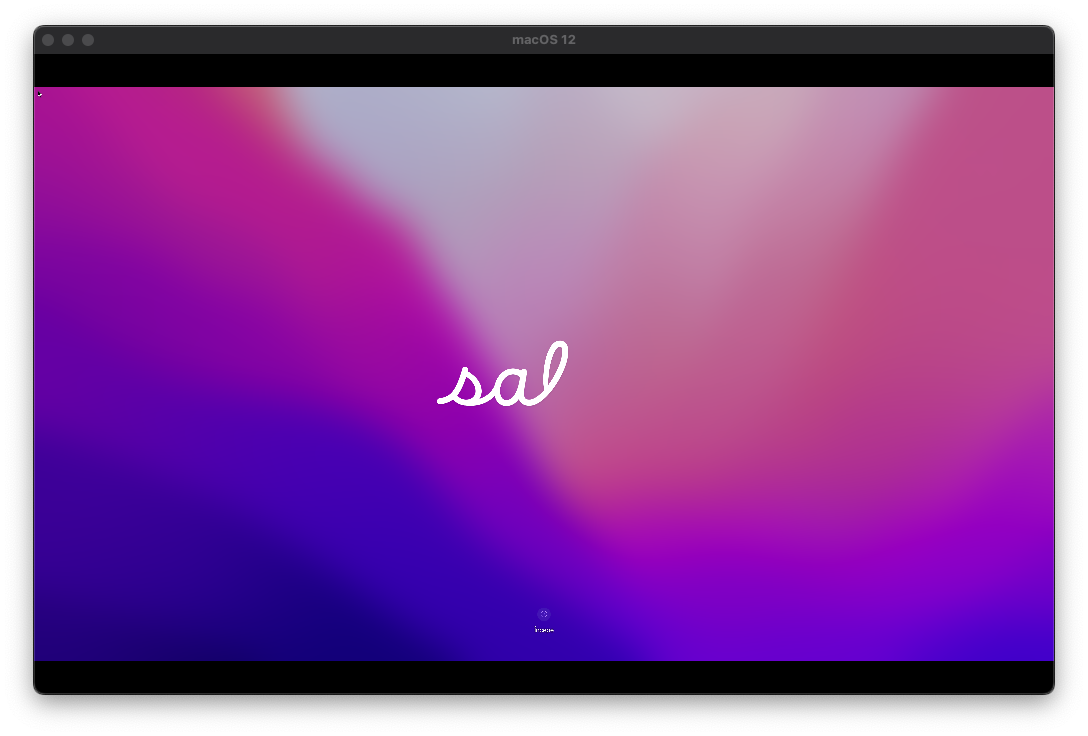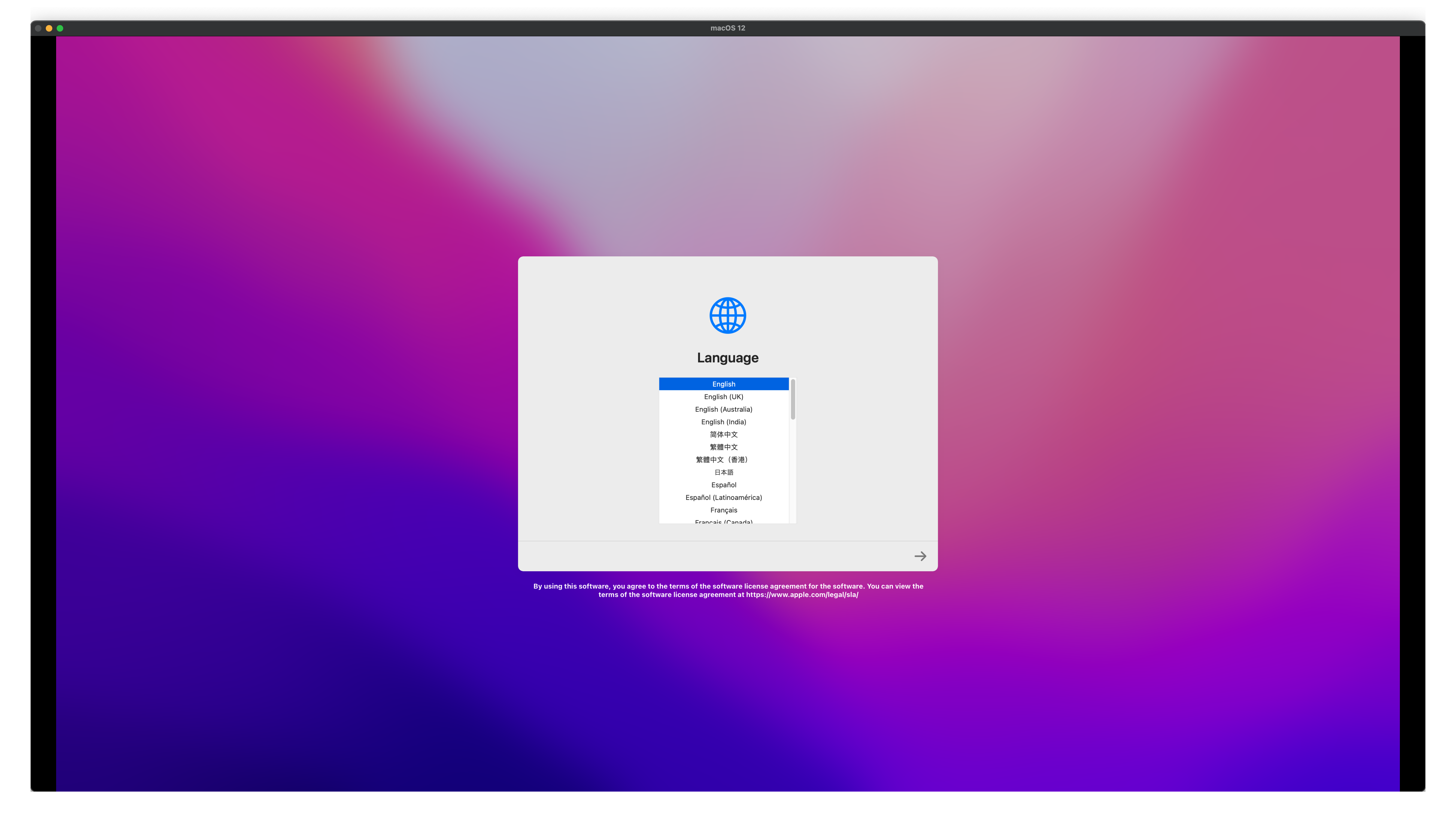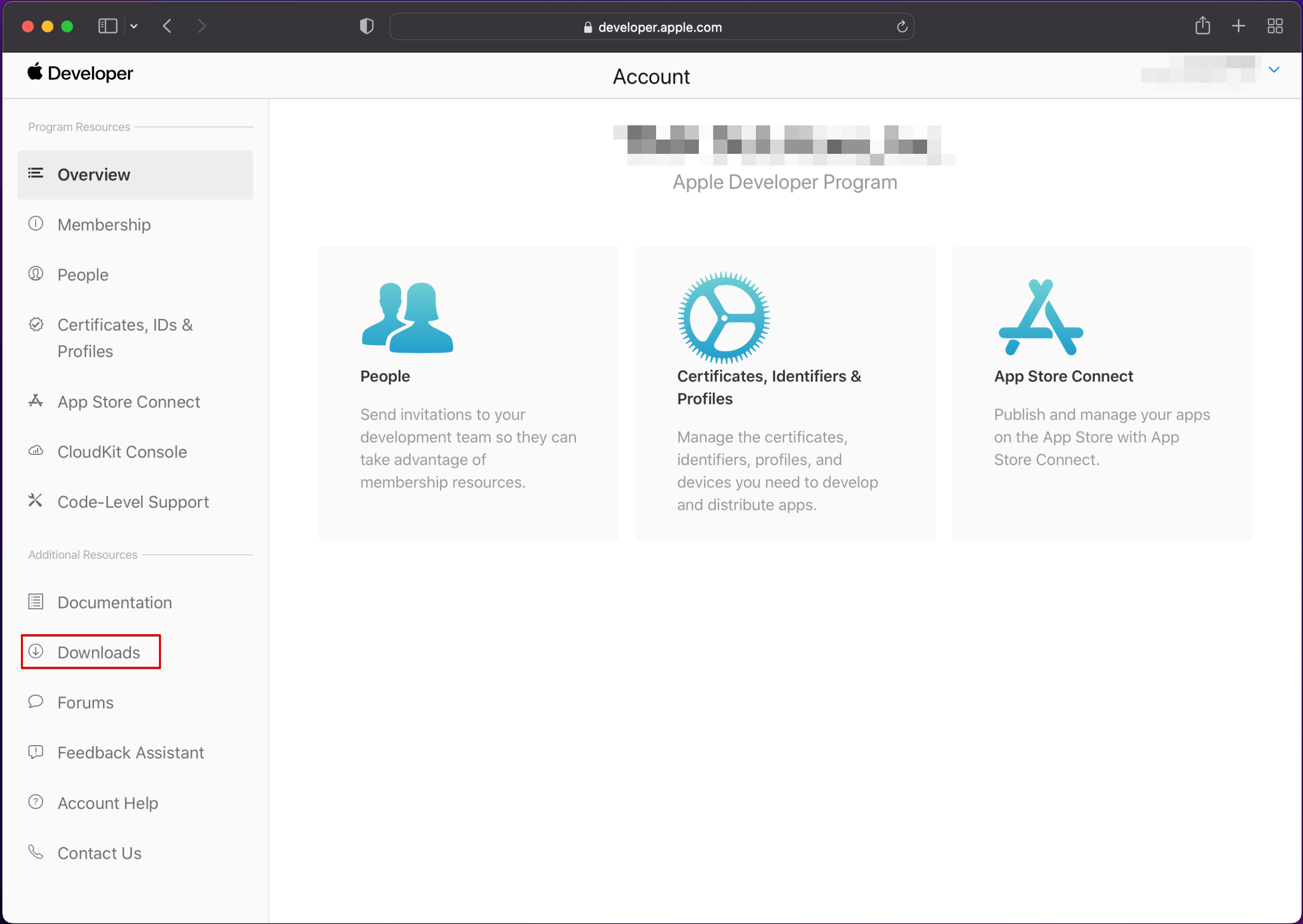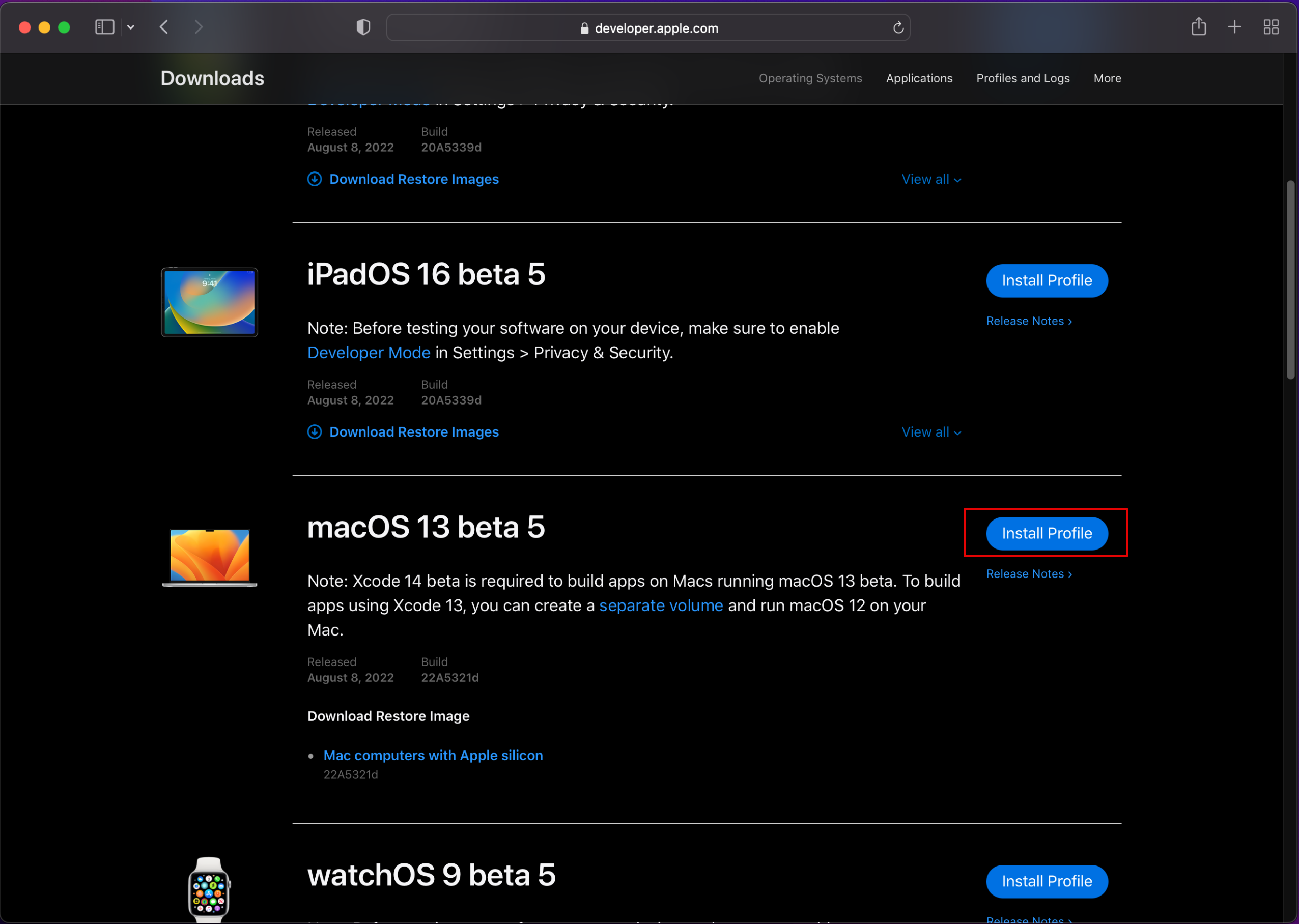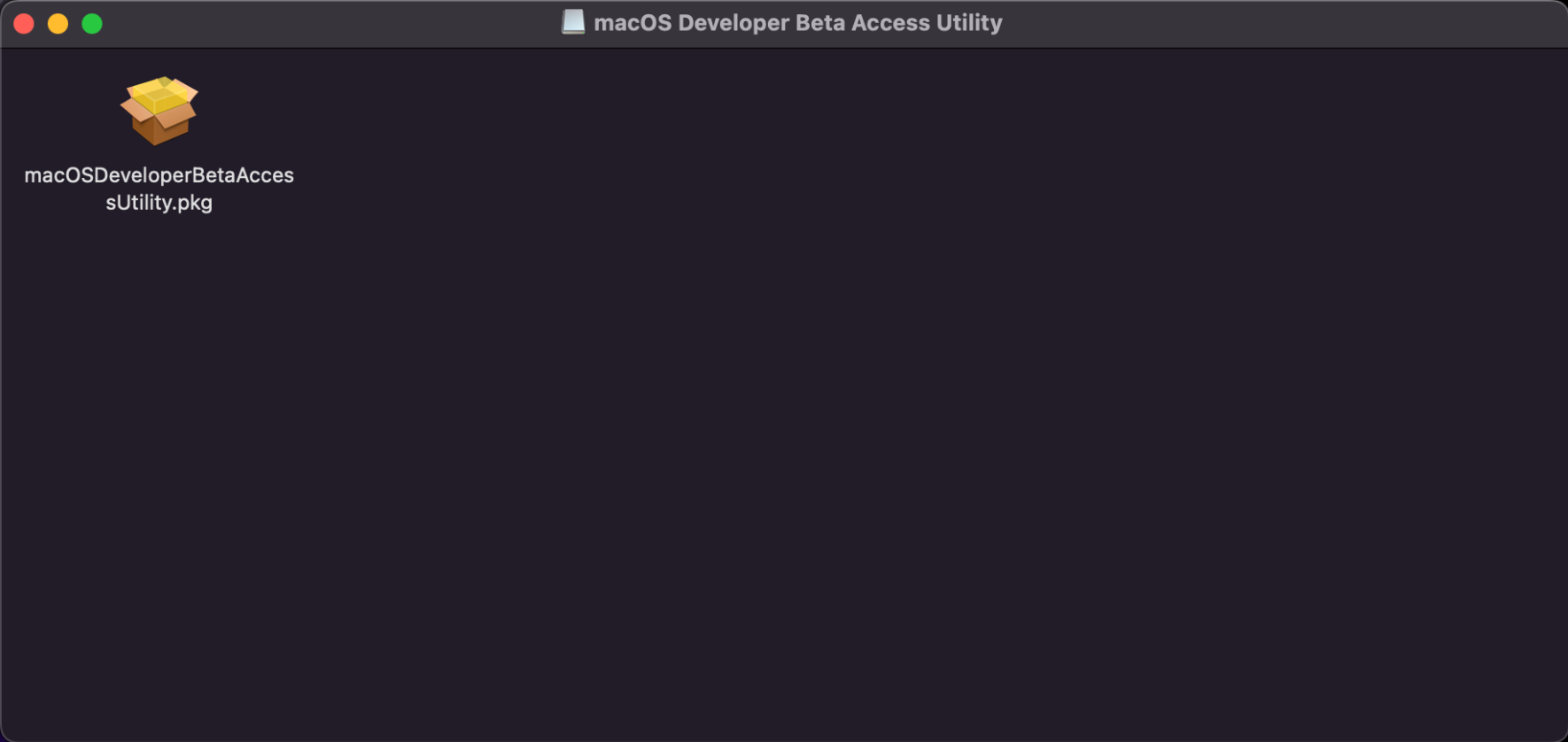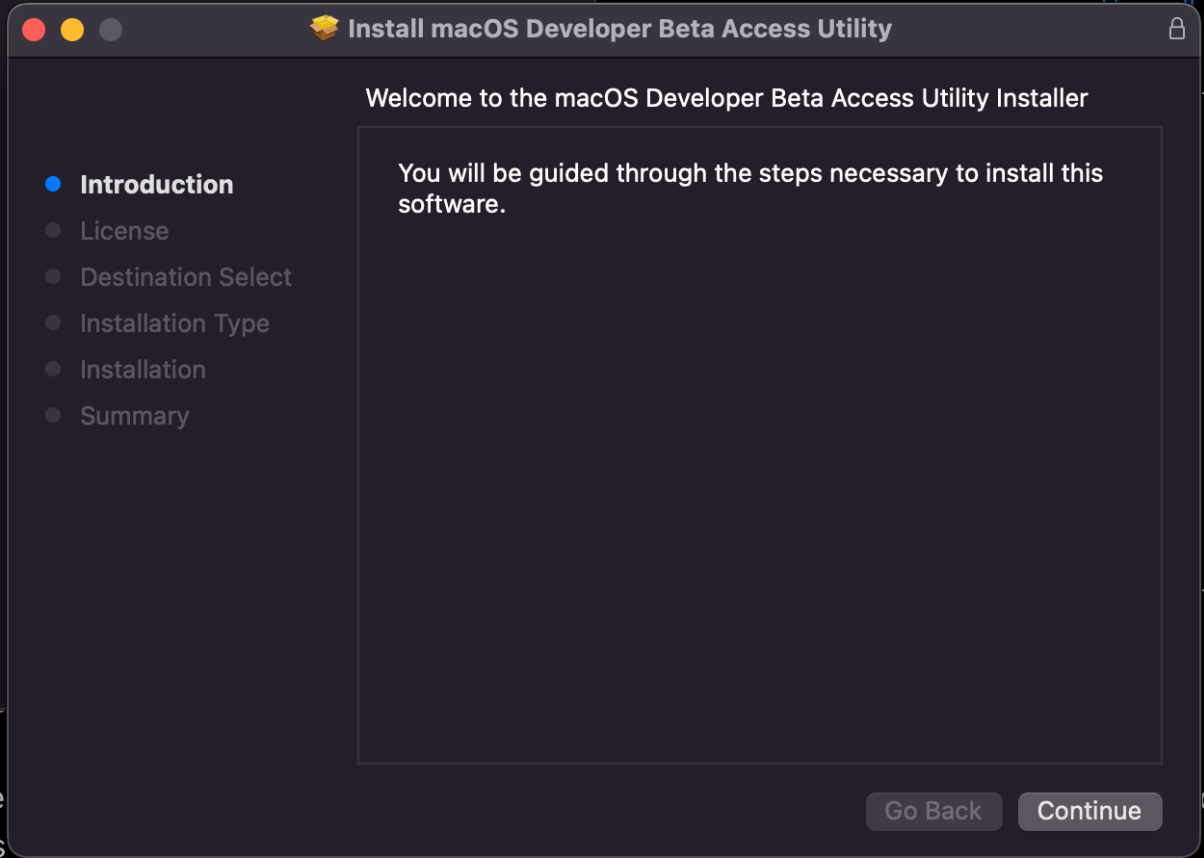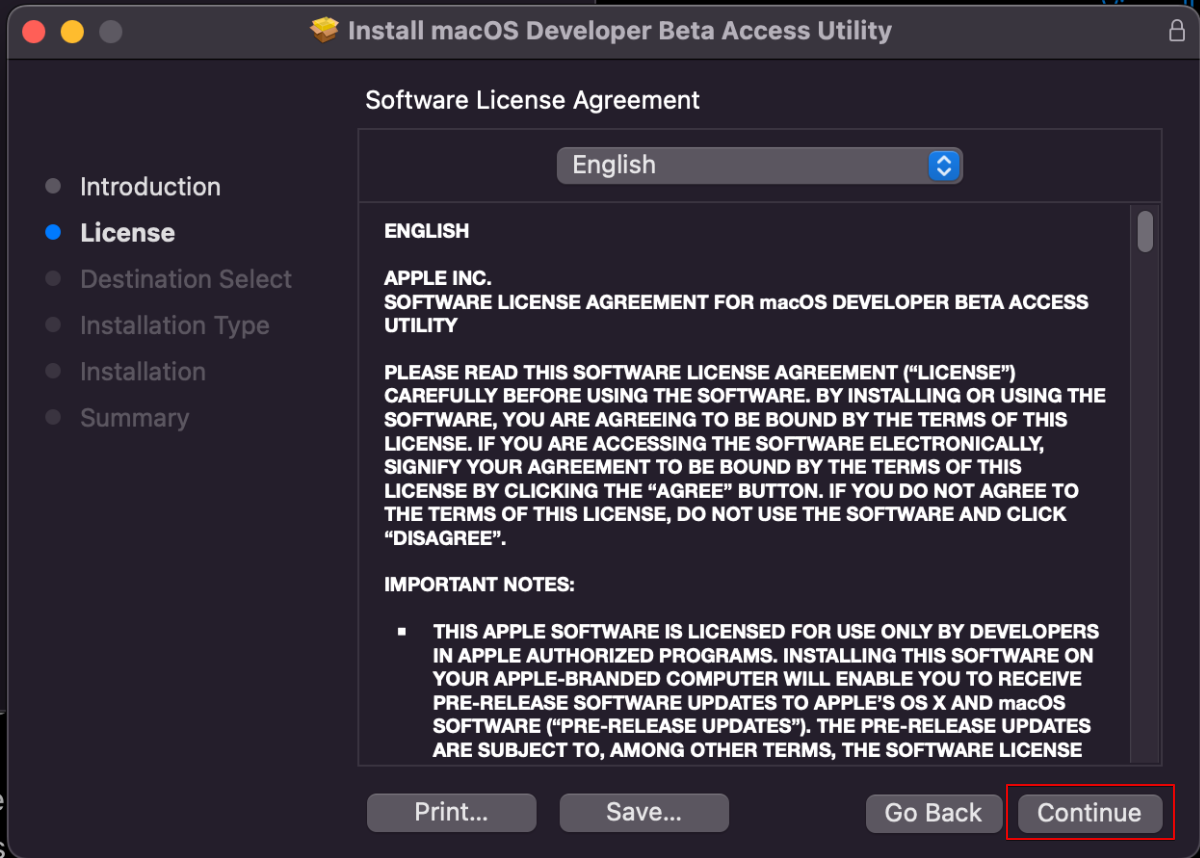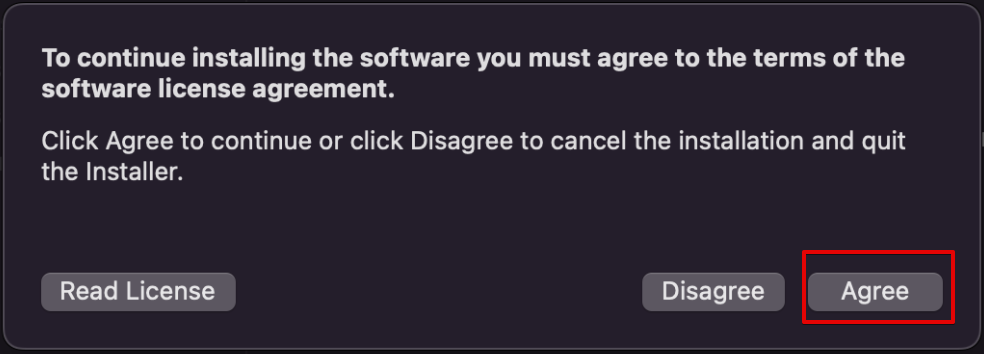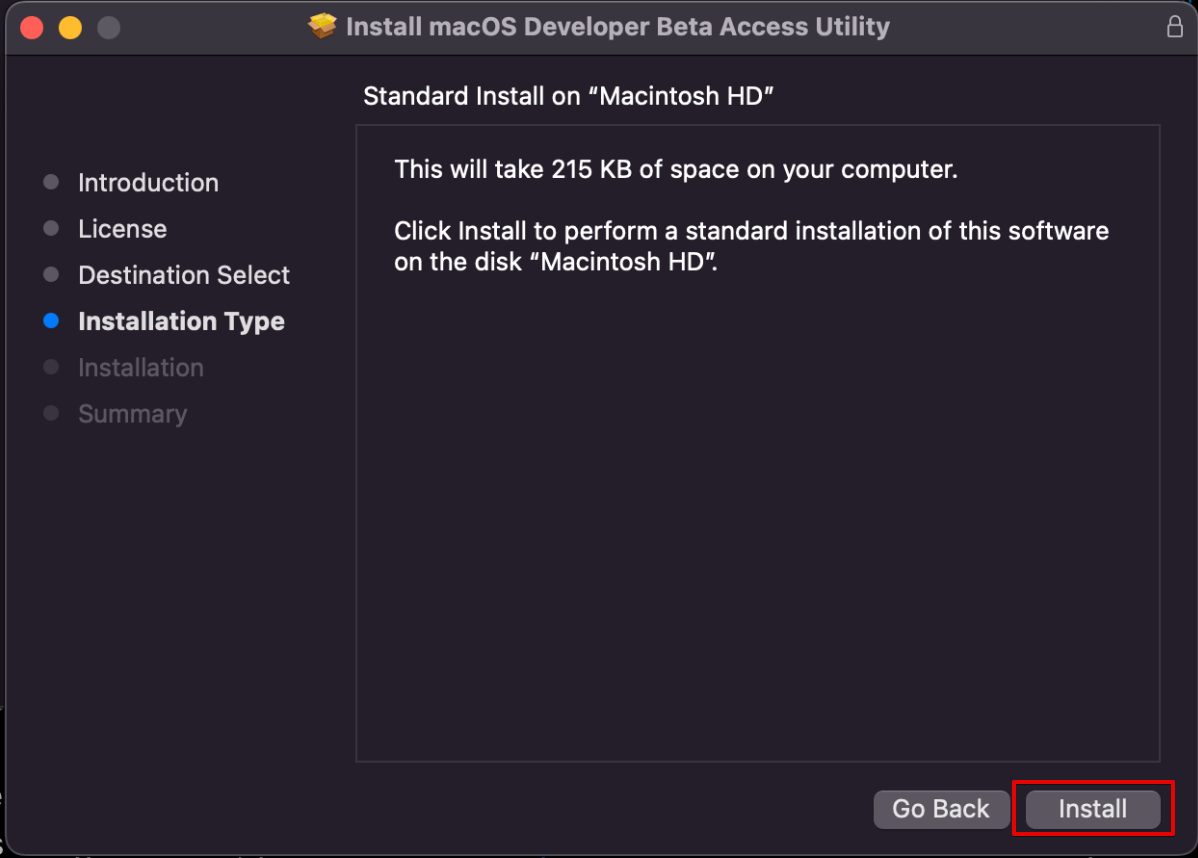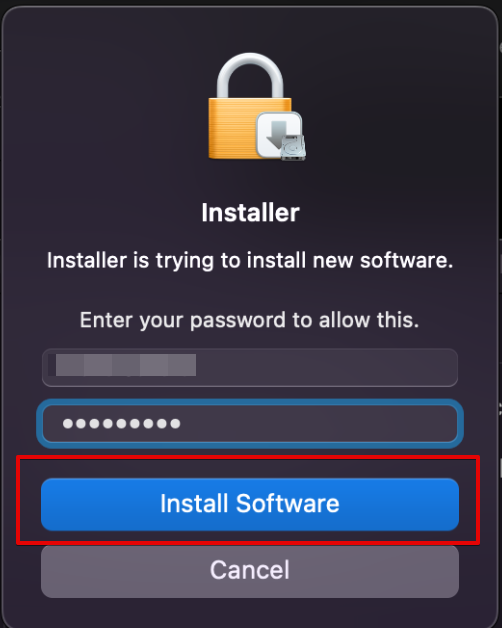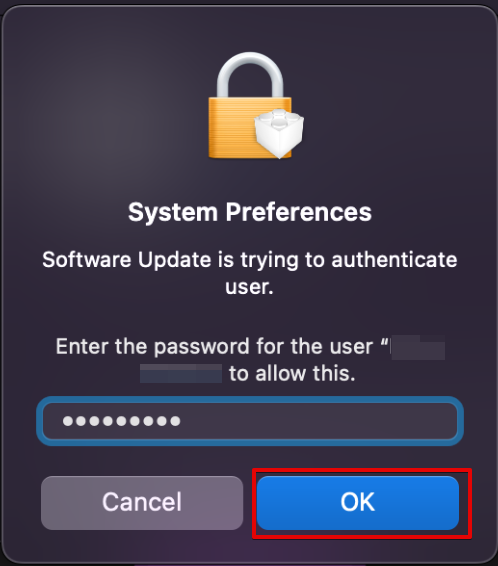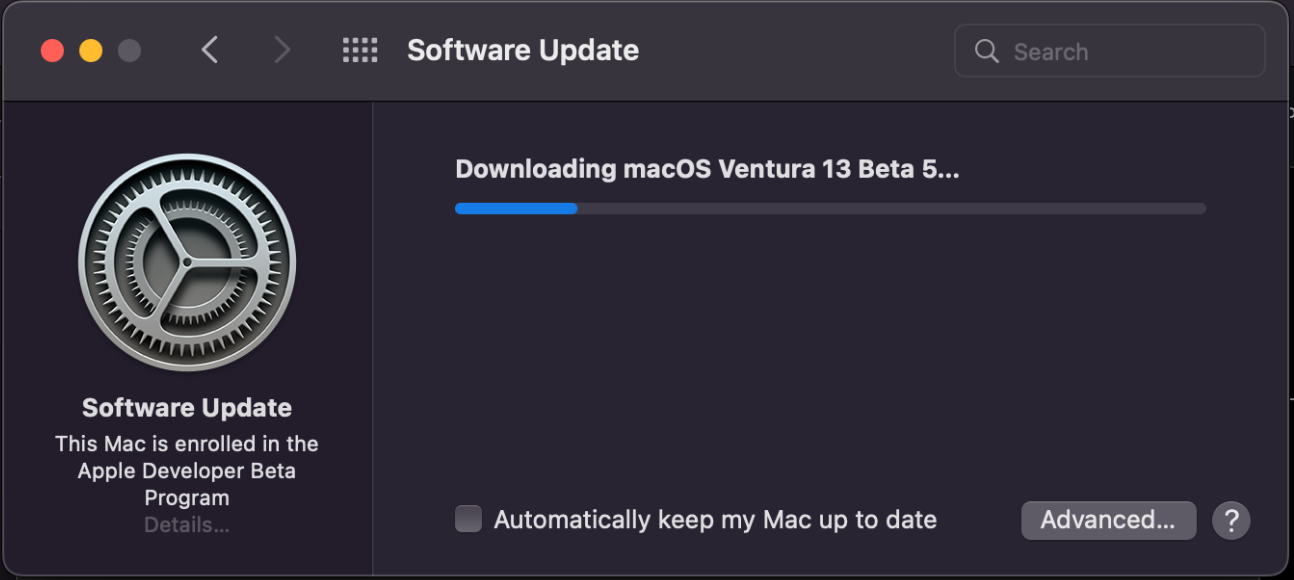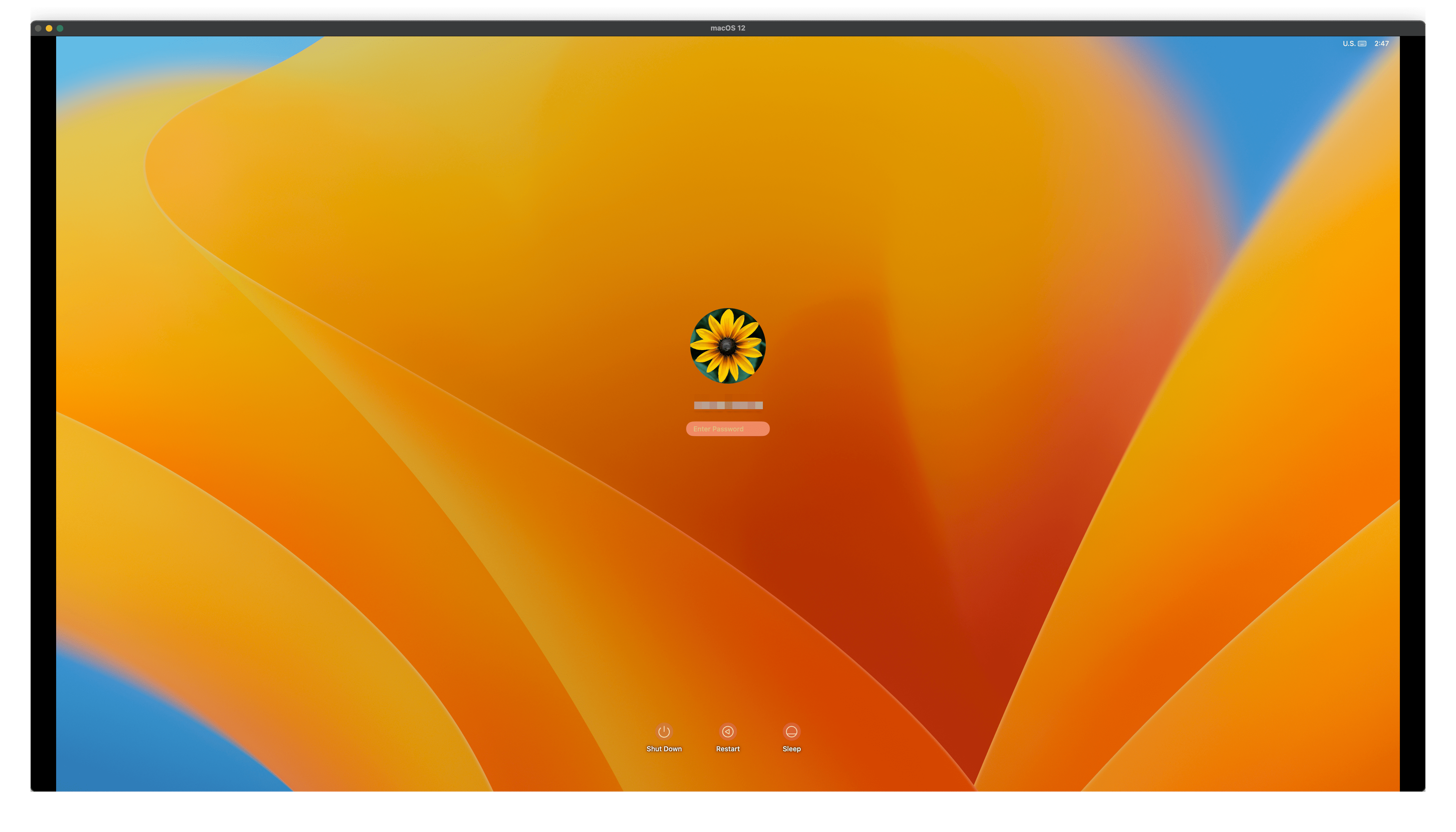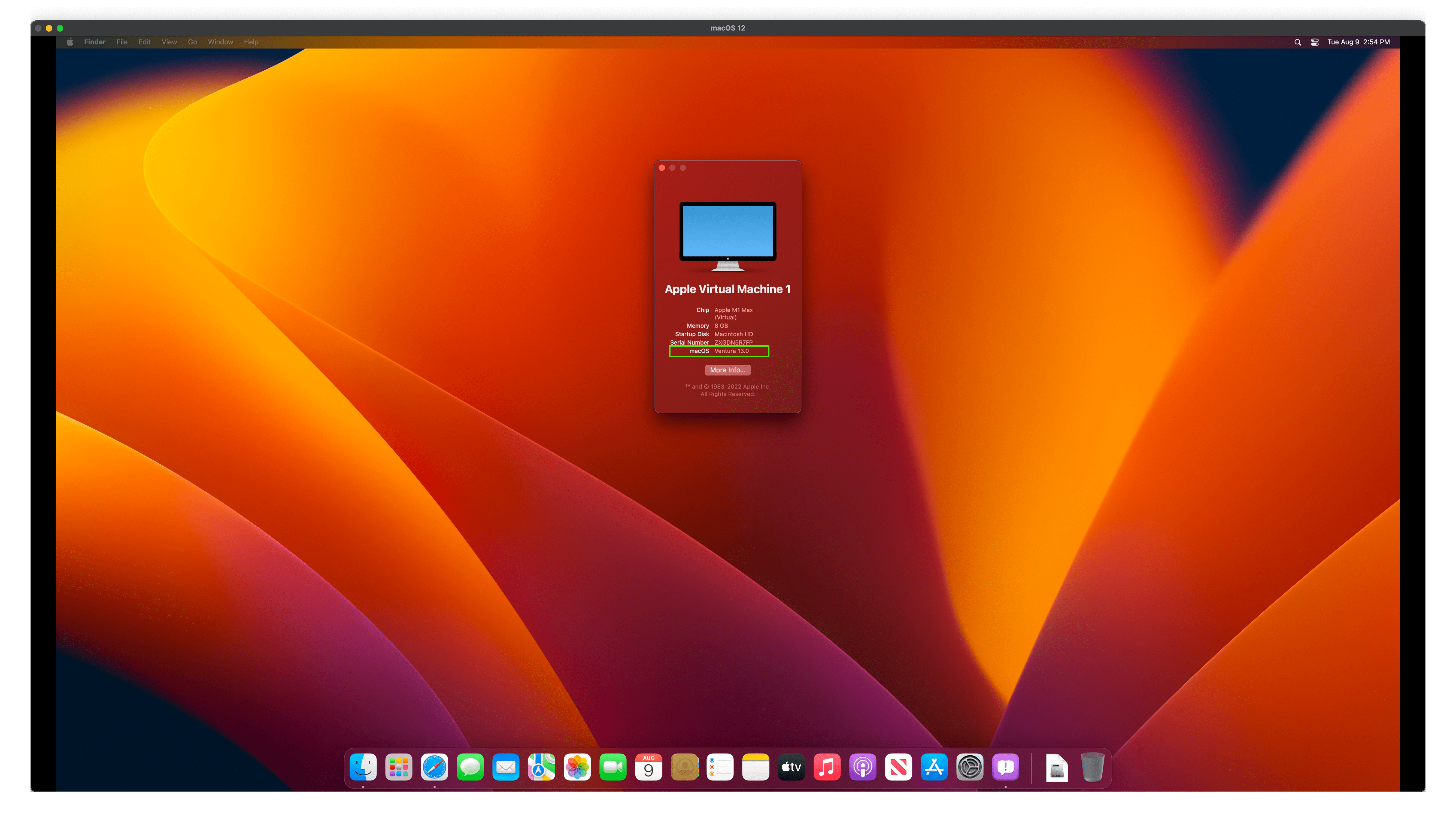参考
- Machine Mac Studio 2022 M1 Max 32GB
- Install macOS virtual machine on a Mac with Apple M series chips
準備
仮想マシンの作成
失敗例
コンソール上で以下のコマンドを実行する。
/Applications/Parallels\ Desktop.app/Contents/MacOS/prl_macvm_create <ダウンロードっしたipswへのpath> <仮想マシンへのpath> --disksize <bytes>
例)
/Applications/Parallels\ Desktop.app/Contents/MacOS/prl_macvm_create ~/Downloads/UniversalMac_13.0_22A5311f_Restore.ipsw ~/Parallels/macOS.macvm --disksize 80000000000
しかし、何も起こらない・・・・
M1(M2も含むかは不明)上の仮想マシンは、まだ十分なものとは言えないようです。
対策編
macOS 12 Montereyの仮想マシンを作成し、macOS 13 Venturaへアップグレードする。
ダウンロードが完了すると自動でインストールが行われる。
インストール完了
通常の新規インストールと同じく初期設定を行う。
インストール完了
- 仮想マシンをmacOS 13 beta5へアップグレードする。
仮想マシン上のSafariでApple Developerサイトへアクセスする。
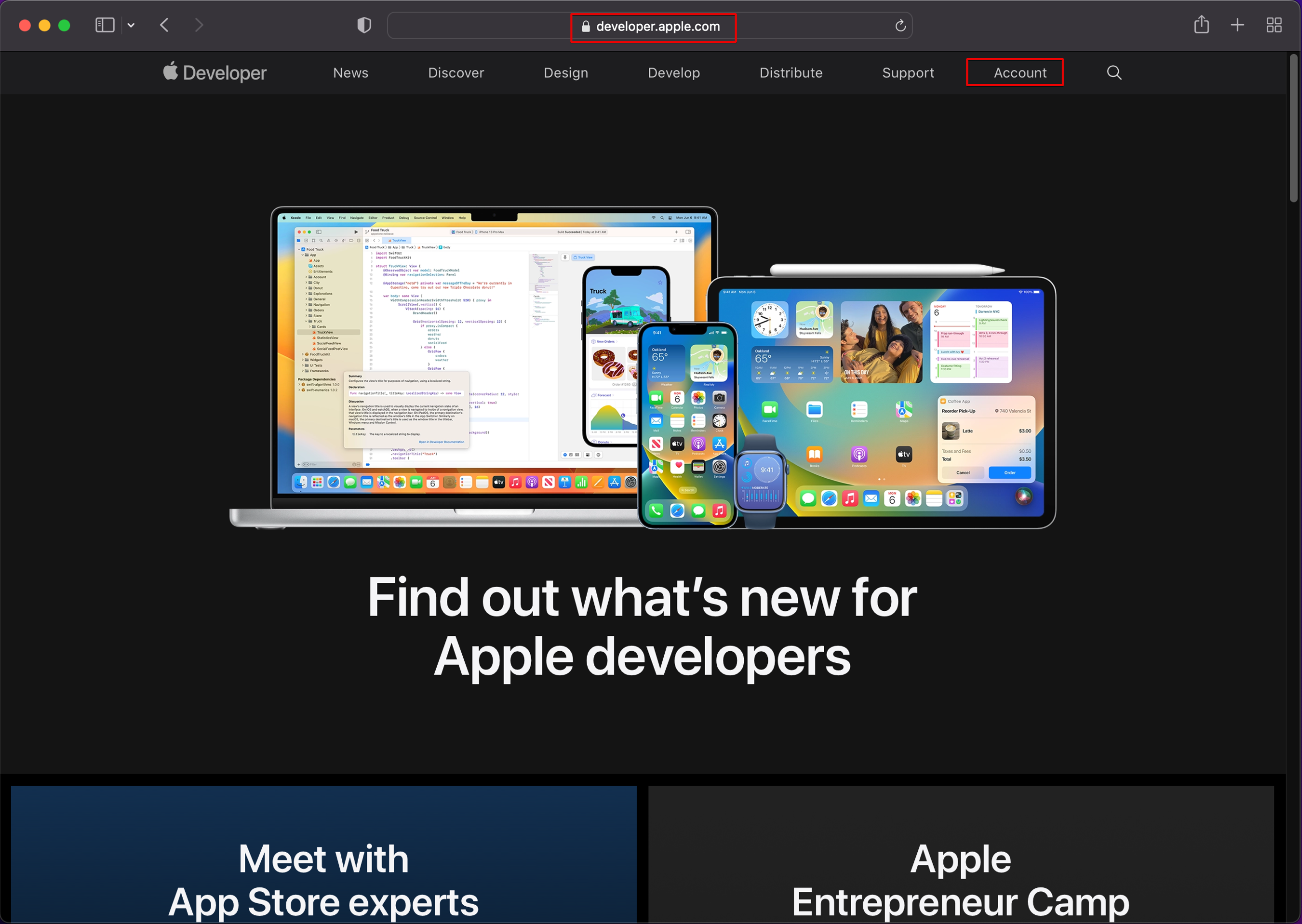
macOS 13 beta5 「install Profile」をクリックしてダウンロードする。
ダウンロード完了した「install profile」を実行する。
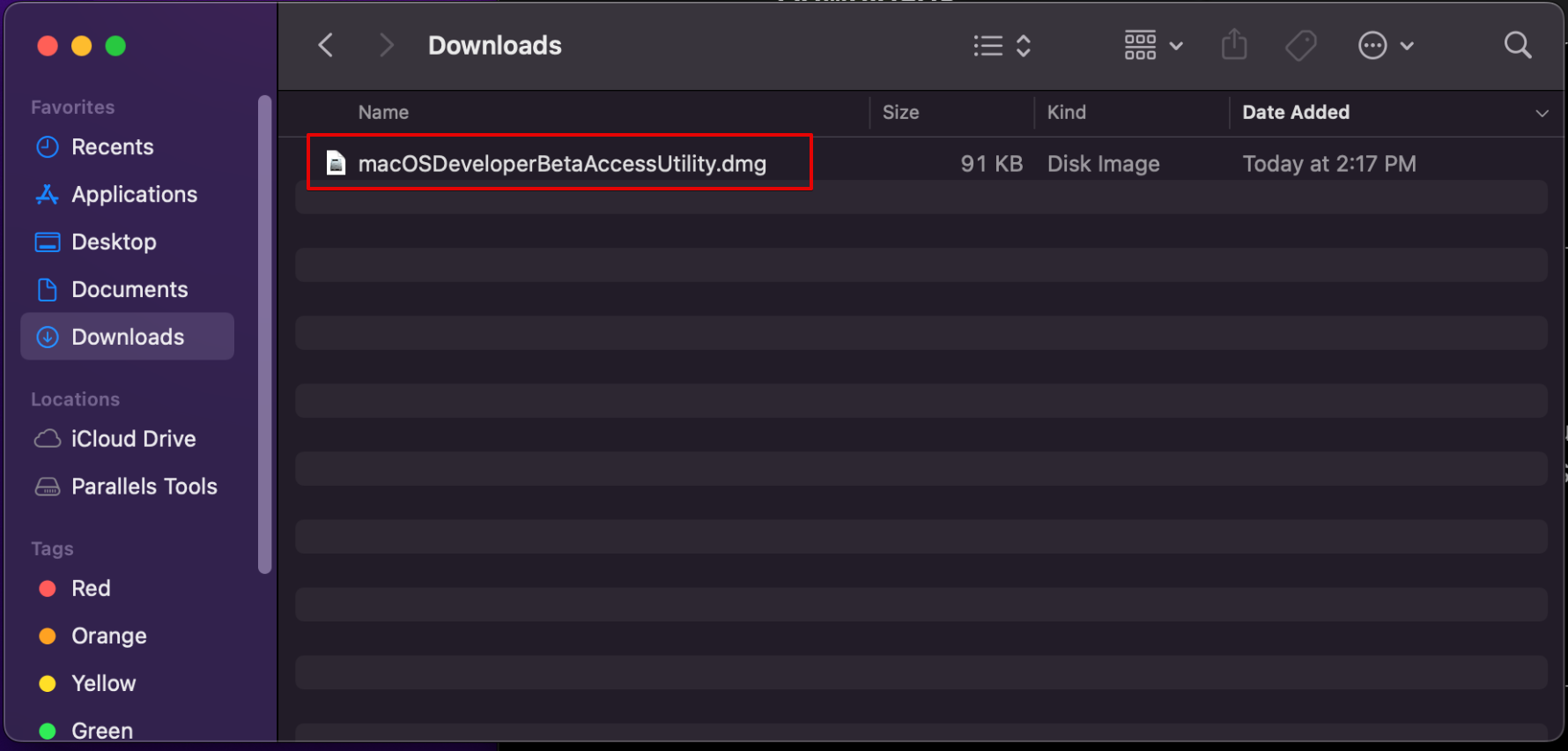
アップグレード用プログラムが実行され、Software Updateにベータ版が表示される。
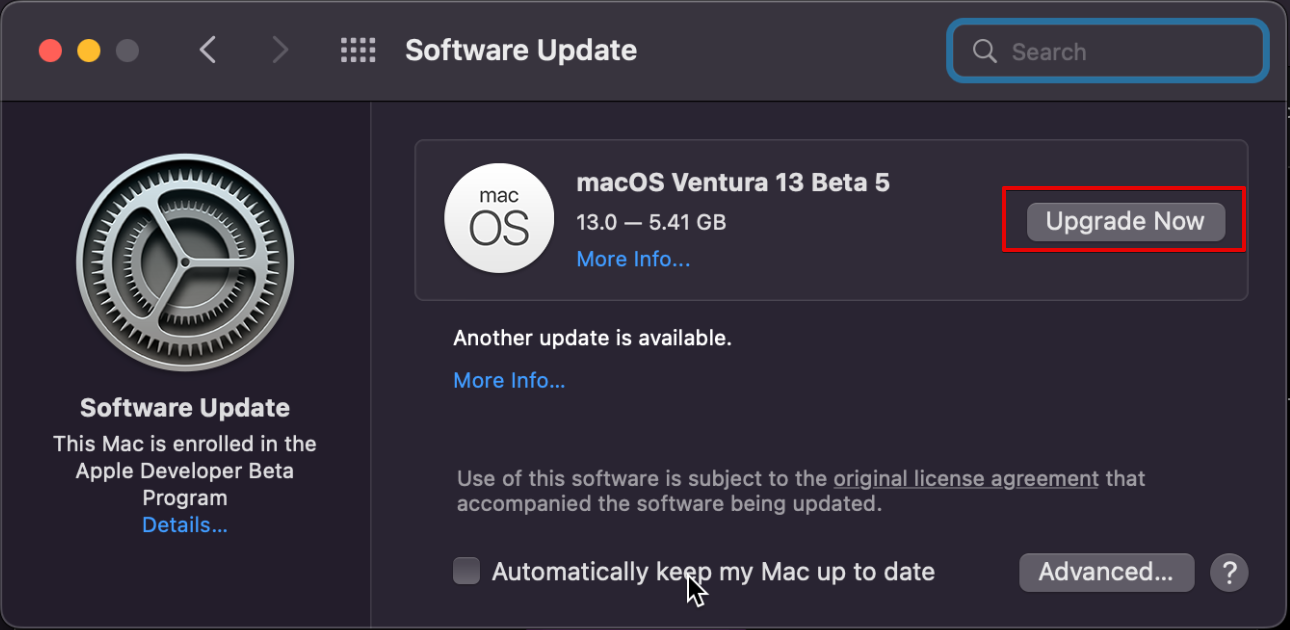
「Upgrade Now」をクリックすると、アップグレード用OSへのライセンス同意を求められる。
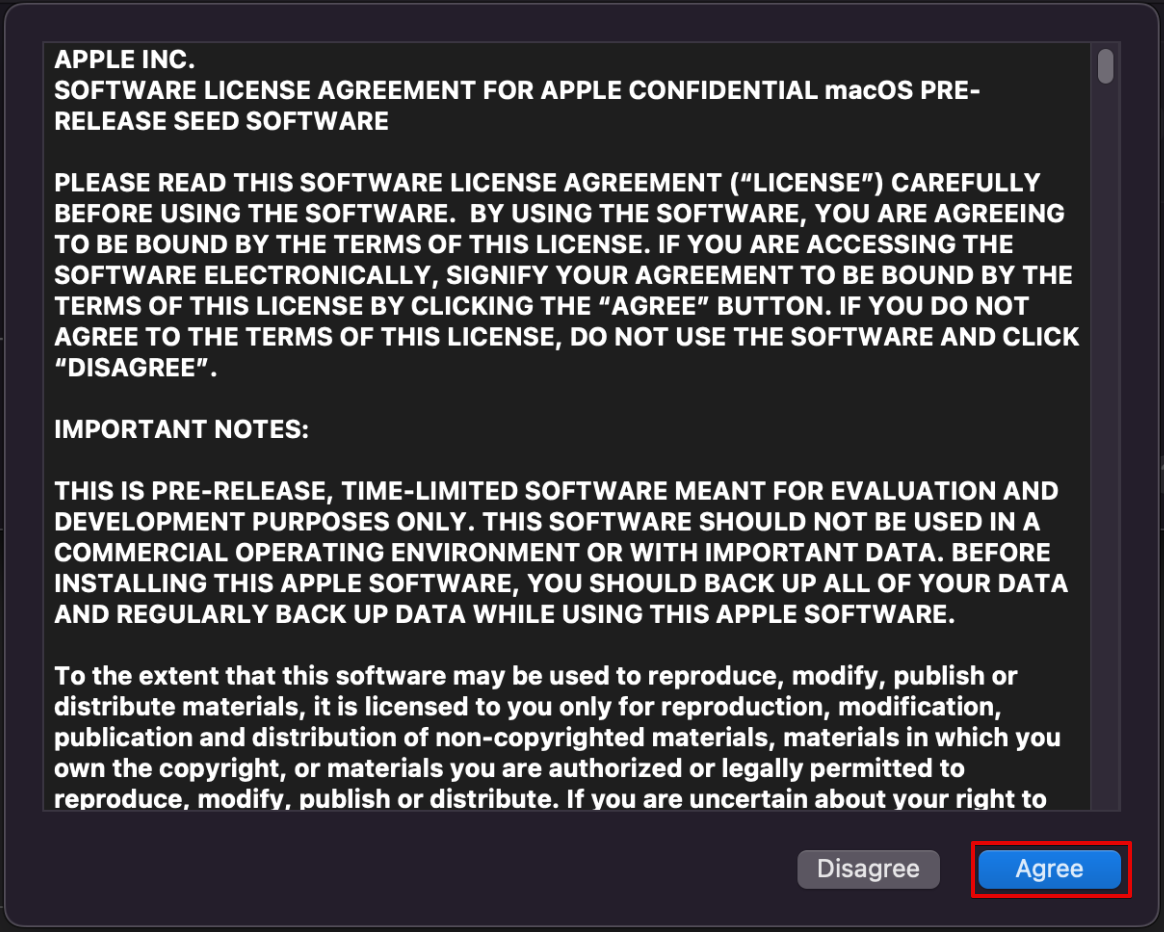
しばらく真っ黒な画面で何も表示されないので不安ですが待ちます。
以上でmacOS 13 Ventura beta5のインストールが完了しました。しかし、AppleIDでサインインしようとしましたが出来ません。
ARM Macの仮想マシンでの制限について
一番の問題は、AppleIDでのサインインができないことです。そのため、Apple Storeからアプリケーションのインストールができません。
以下のページにあるように、現在のM1上での仮想マシンには出来ないことがあります。
ここからは、上記ページの一部をDeepLで翻訳したものです。
以下は、macOS ARM VMでサポートされていない、または完全にサポートされていない主要な機能のリストです。
-
macOS VMは、APFSディスクを搭載したMacコンピュータでのみ動作し、そのようなVMを2つ以上同時に実行することは不可能です。
-
SIP の有効化/無効化: Parallels Desktop 18 から macOS Ventura 仮想マシンのみに対応しました。仮想マシンを起動してOptionキーを押すか、コントロールセンターでVM名を右クリックして「リカバリーモードで起動」を選択することで可能です。
-
サスペンドとレジューム まだサポートされていません。
-
設定。macOS ARM VM の設定を調整するためのインターフェイスは現在ありません。しかし、KB 128842に記載されているように、設定を手動で調整することは可能です。ただし、利用可能なオプションはかなり限定されていることに注意してください。つまり、UUIDやMACアドレスなどを変更することはできません。
-
スナップショット。まだサポートされていません。
-
共有フォルダー。メインシステムとmacOS ARM VM間のファイル共有はサポートされていません。これには、ドラッグアンドドロップなどの結果的な機能が含まれます。ただし、ネイティブのmacOSファイル共有機能を使用して、仮想マシンとMacの間でファイルを共有することができます。
-
仮想Wi-Fiアダプタ。Windows仮想マシンと同様に、macOS ARM VMには仮想Wi-Fiアダプタがありません。Macのインターネット接続(有線または無線)は、仮想イーサネット接続を介して仮想マシンによってアクセスされます。
-
USB デバイス。現在のところ、macOS ARM VMにいかなるUSBデバイスも接続することはまだ不可能です。
-
ディスクサイズ:macOS ARM VMのディスクサイズは、デフォルトで60GBです。手動インストールプロセスで別の値に設定できますが(KB 125561を参照)、仮想マシンが作成されるとディスクサイズを変更することはできません。
-
Mac の組み込みデバイス。macOS ARM VM は、メインシステムのマウスとキーボード(というよりそれらの入力)にしかアクセスできず、DVD ドライブや Web カメラなどのその他のデバイスは macOS ARM VM からはアクセスできません。
-
スタートアップオプション/リカバリーモード。現在、macOS ARM VMではスタートアップオプションにアクセスできず、その結果、リカバリーモード、セーフモードなどの多くのオプションにアクセスできない。
-
- コマンドラインインターフェース(CLI)と SDK(Parallels Desktop 18 で一部対応)。
注: Parallels Desktop 18 では、CLI(prlctl start, stop, register, destroy, clone)が部分的にサポートされています。
macOS ARM VM には、Parallels の prlctl および prlsrvctl コマンドラインツールや Parallels SDK からアクセスすることはできません。また、Vagrantのサポートはまだありません。
-
Apple ID: 現在のところ、macOS ARM VM で Apple ID を使用してサインインすることはできません。
-
サードパーティアプリケーションとの互換性 上記の通り、macOS ARM VMのすべてのコンポーネントは、Appleの仮想化フレームワークによって管理されています。したがって、macOS ARM VMでサードパーティとの互換性の問題が発生した場合は、Appleのサポートに報告してください。
無料版のDeepL翻訳(www.DeepL.com/Translator)で翻訳しました。
macOS ARM VMの今後の改善を待ちましょう。
ここまで読んでいただき、ありがとうございます。