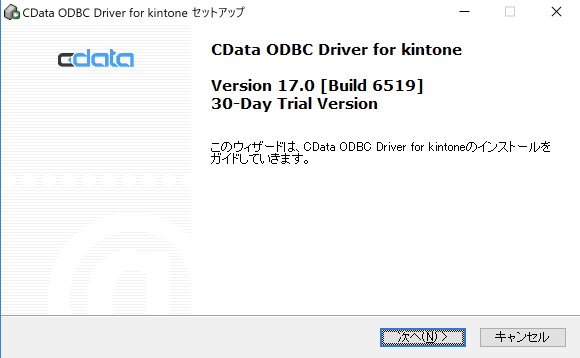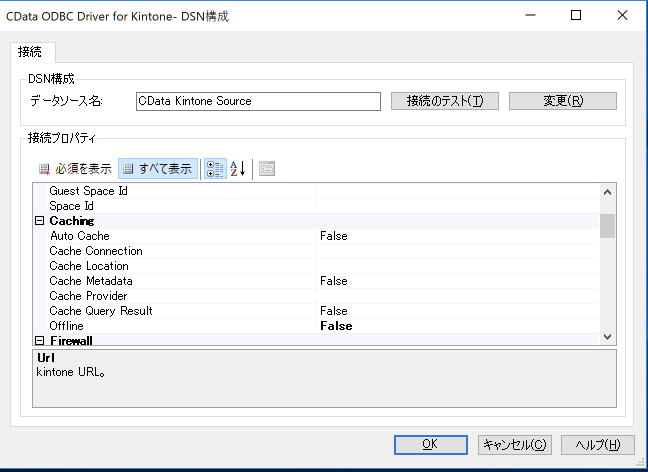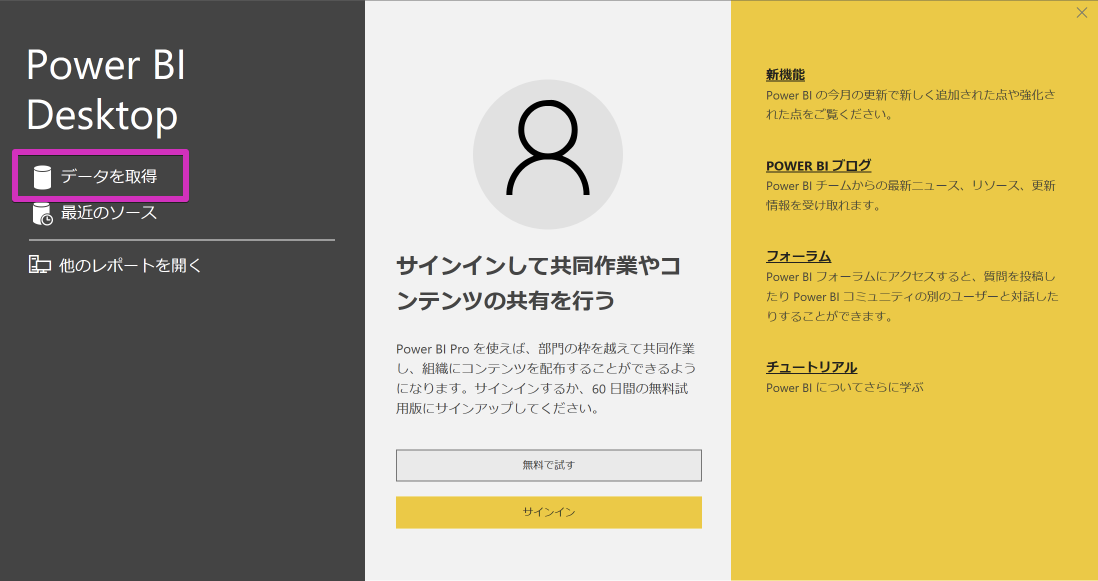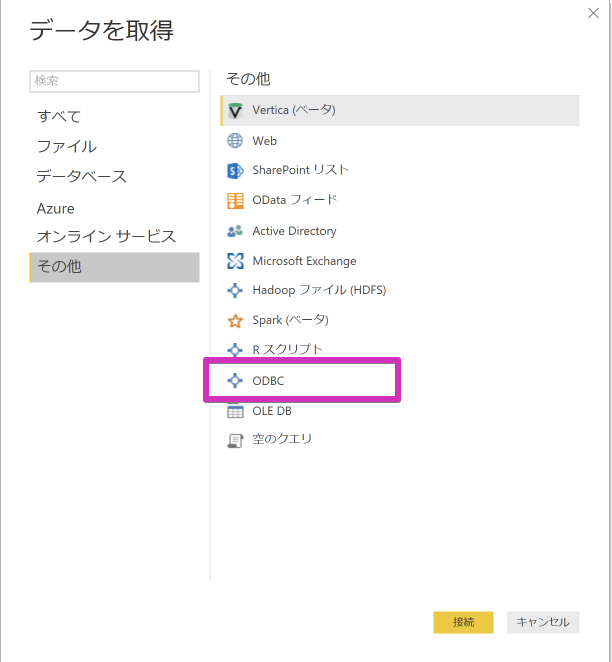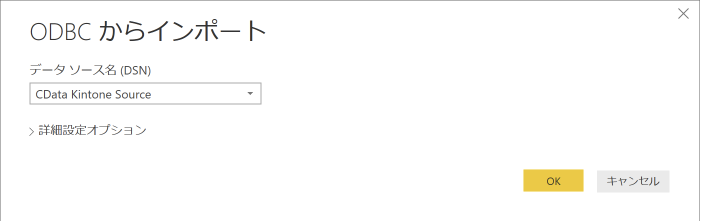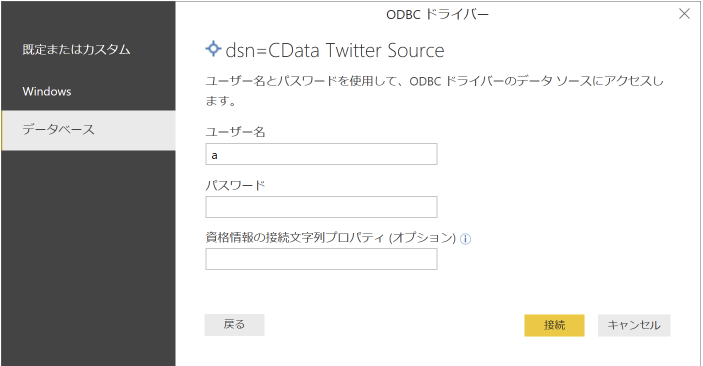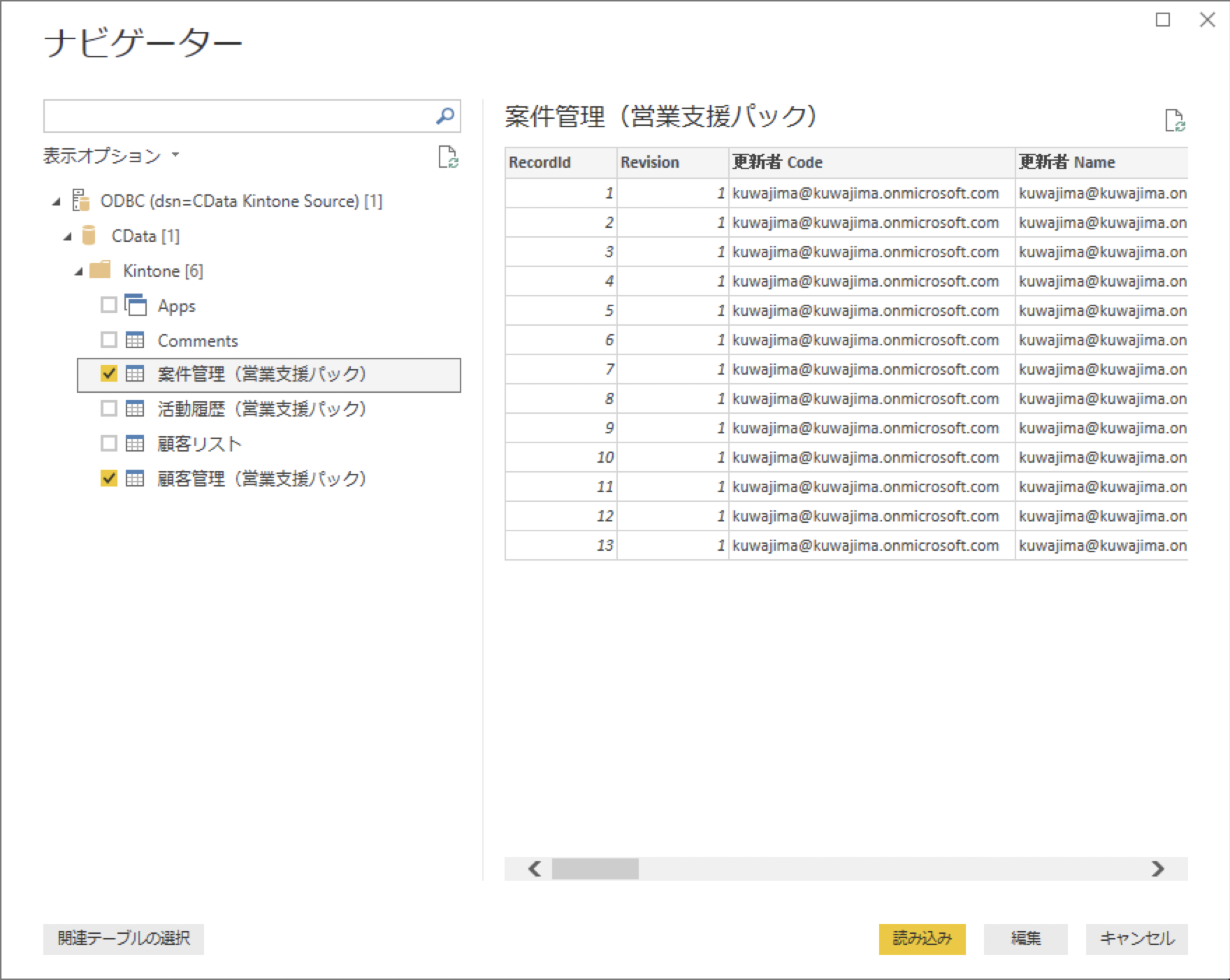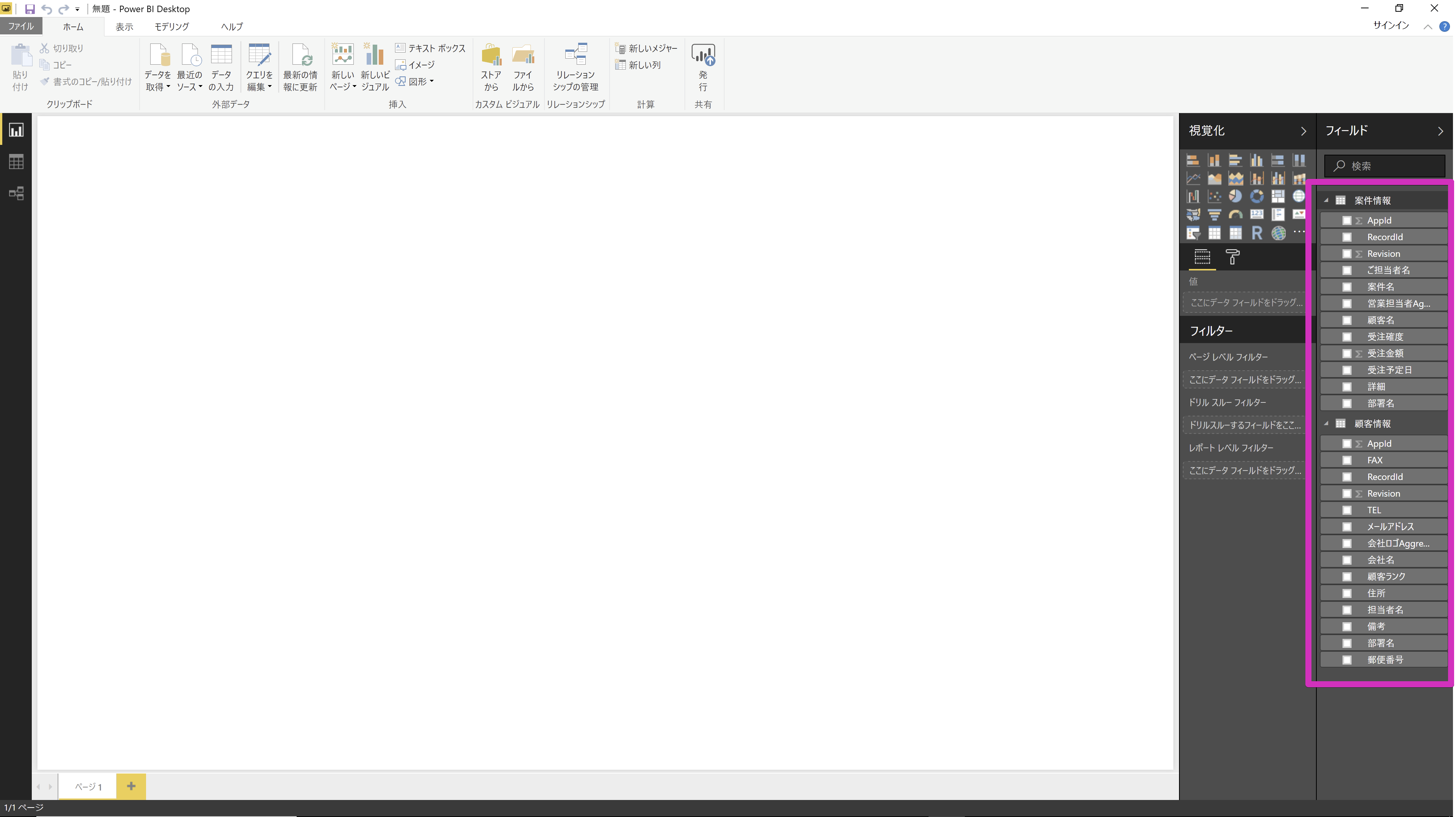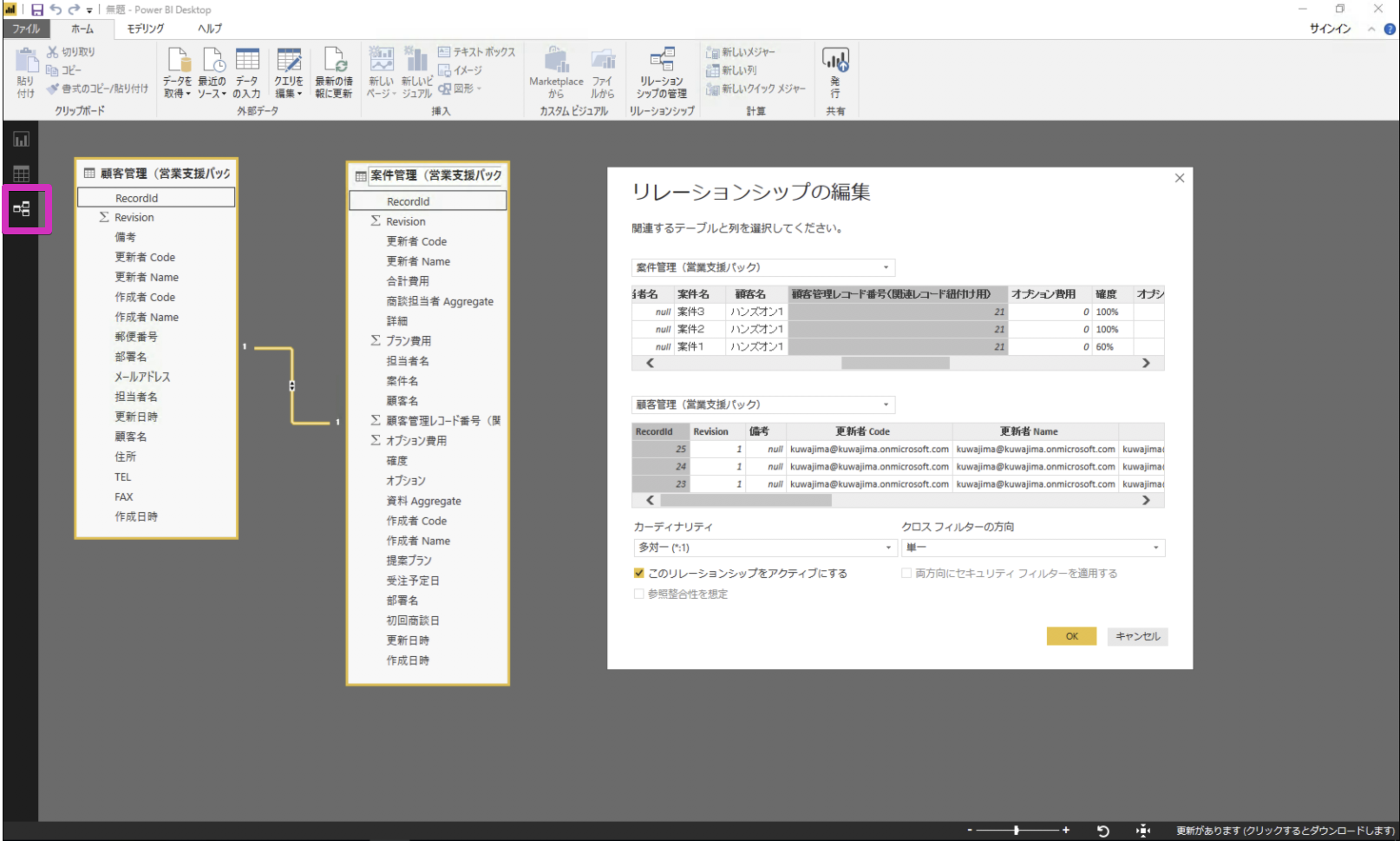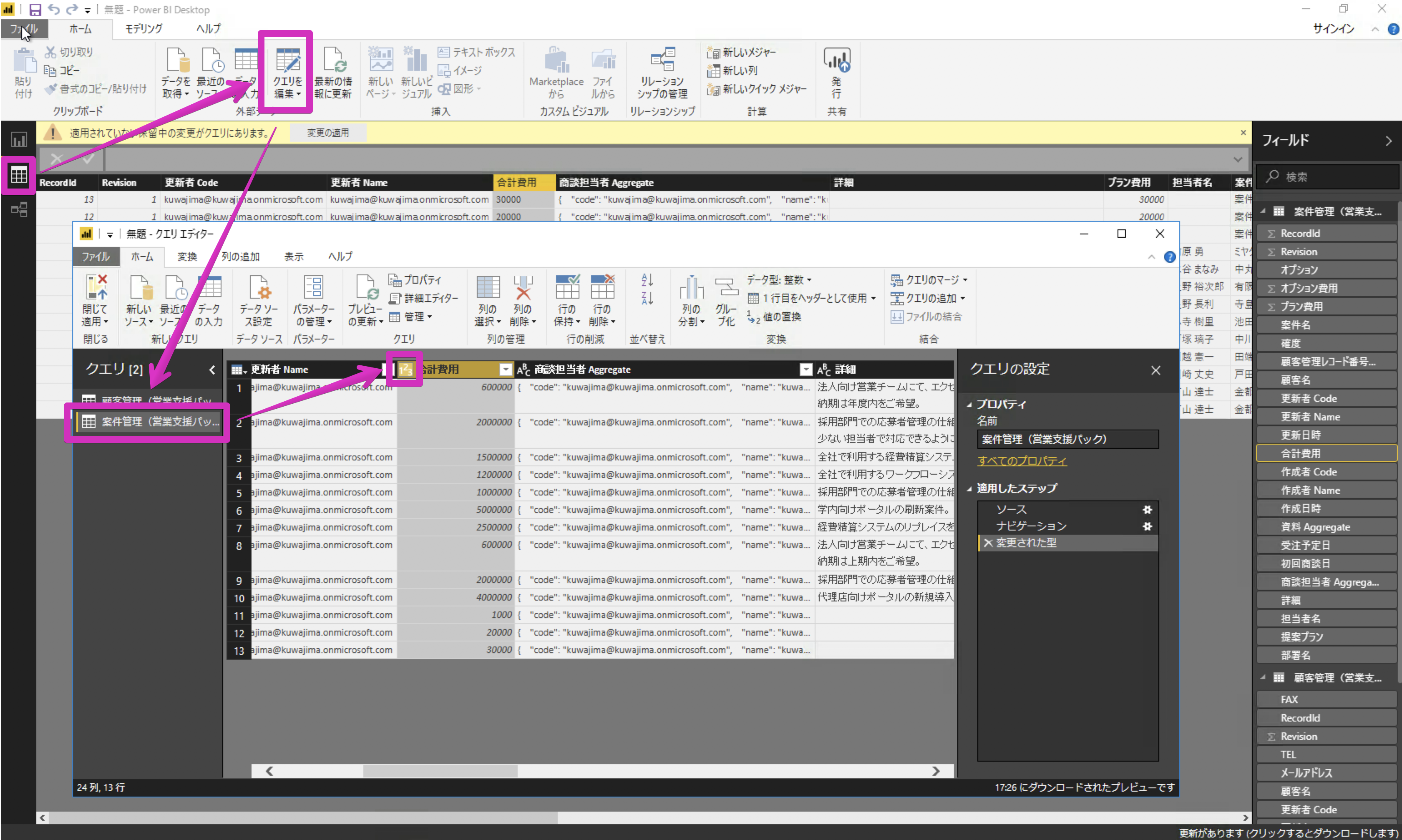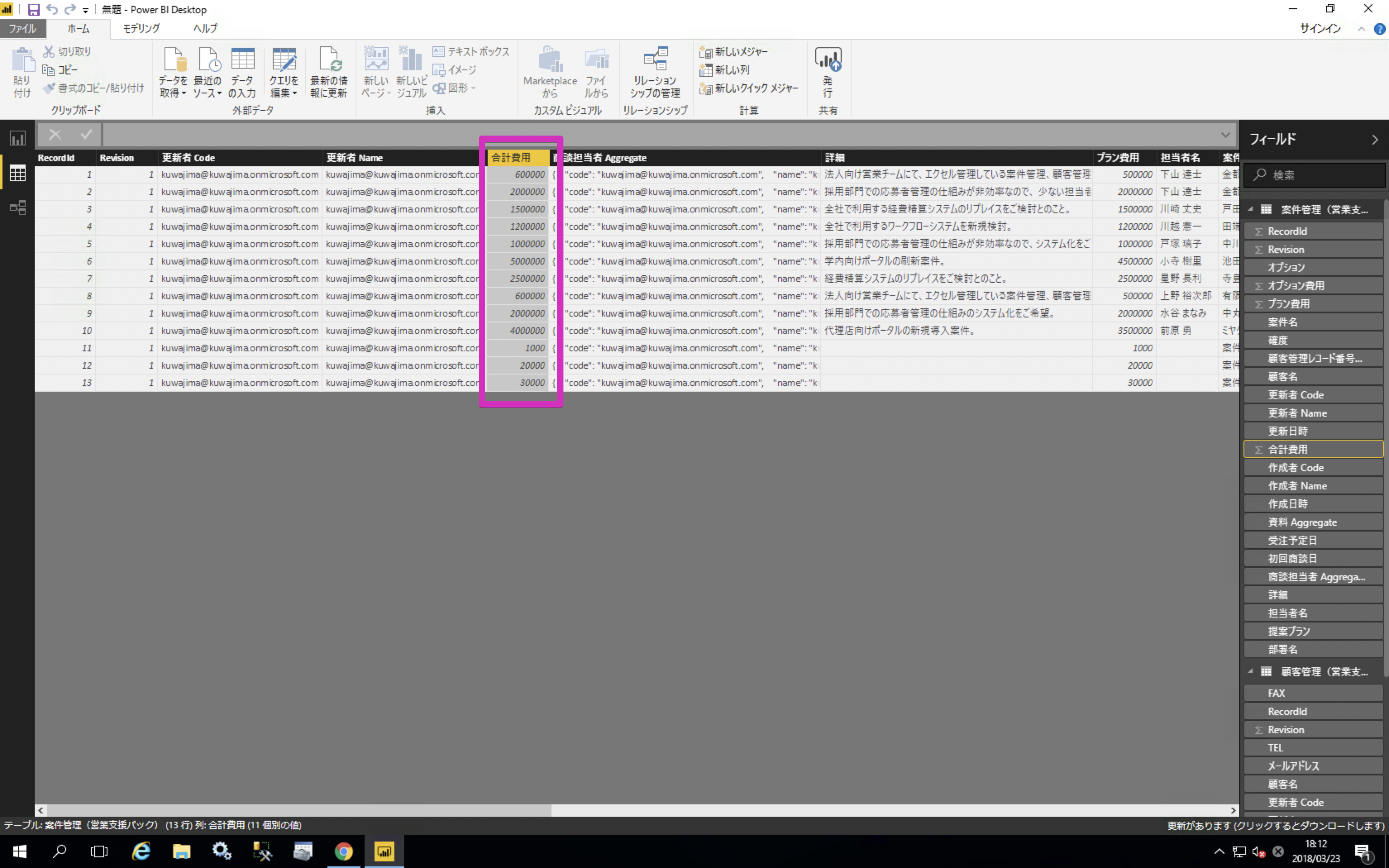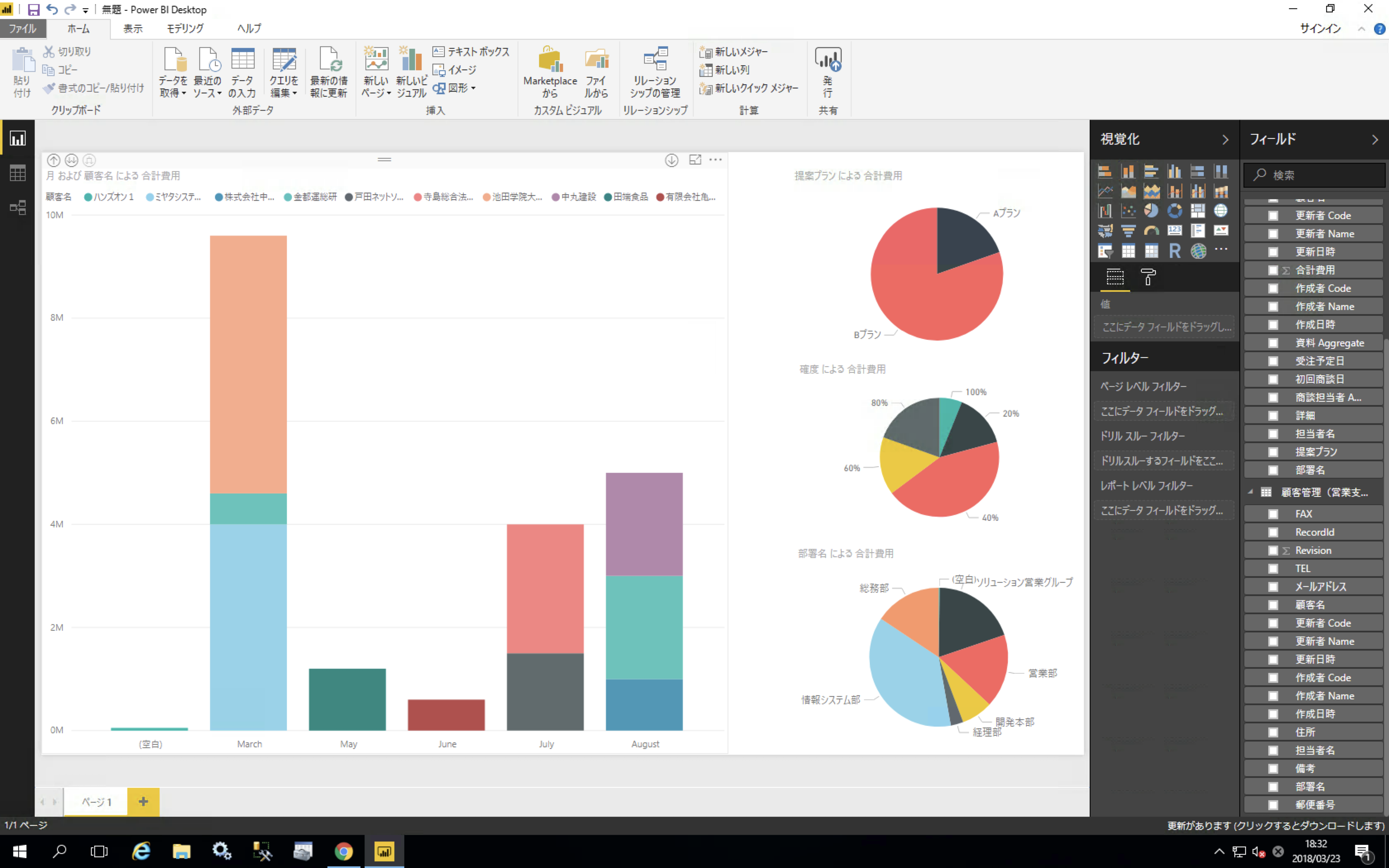はじめに
Microsoft Power BI はマイクロソフト社が提供する人気のBI ツールです。従来のOffice 製品に似た操作感や多様なビジュアライズ、そしてその価格は大変な魅力です。使えるデータソースは、RDB の他にAzure やExcel、Access などのファイル、Dynamics、SharePoint をはじめとする多様なクラウドサービスなど多様です。
とはいえ、「まだ対応されていない日本のクラウドサービスのデータをどうやってシームレスに繋げるの?」という声はよく聞かれます。
本記事では、日本の代表的なクラウドサービスであるCybozu kintone のデータをシームレスにPower BI からビジュアライズする方法を説明します。CData ODBC Drivers を使った方法では、それぞれのサービスの異なるAPI のコーディングが不要な上、標準SQL に準拠しているためPower BI がGUI から生成するクエリをそのまま使ってkintone データにクエリを投げることができます。またJOIN を扱うことも可能です。
同じ方法でCData ODBC Drivers が対応する100を超えるデータソースにPower BI からリアルタイム接続し、データをビジュアライズすることが可能です。
使用するCData製品
CData kintone ODBC Driverのインストール
以下のサイトから評価版ビルドをダウンロードします。
ダウンロードされたインストーラ形式(.exe)のファイルを起動します。
(注)ODBCデータアドミニストレーターを閉じてから実行してください。
(注)途中オンラインでのアクティベーションが実行されるためインターネットアクセス出来る環境で行ってください。
下記のようなインストーラが起動するので、ライセンス契約書を確認した上で、デフォルト設定のままインストールを進めて完了させます。
インストールが完了するとデフォルトブラウザが起動して製品ヘルプファイルが起動します。
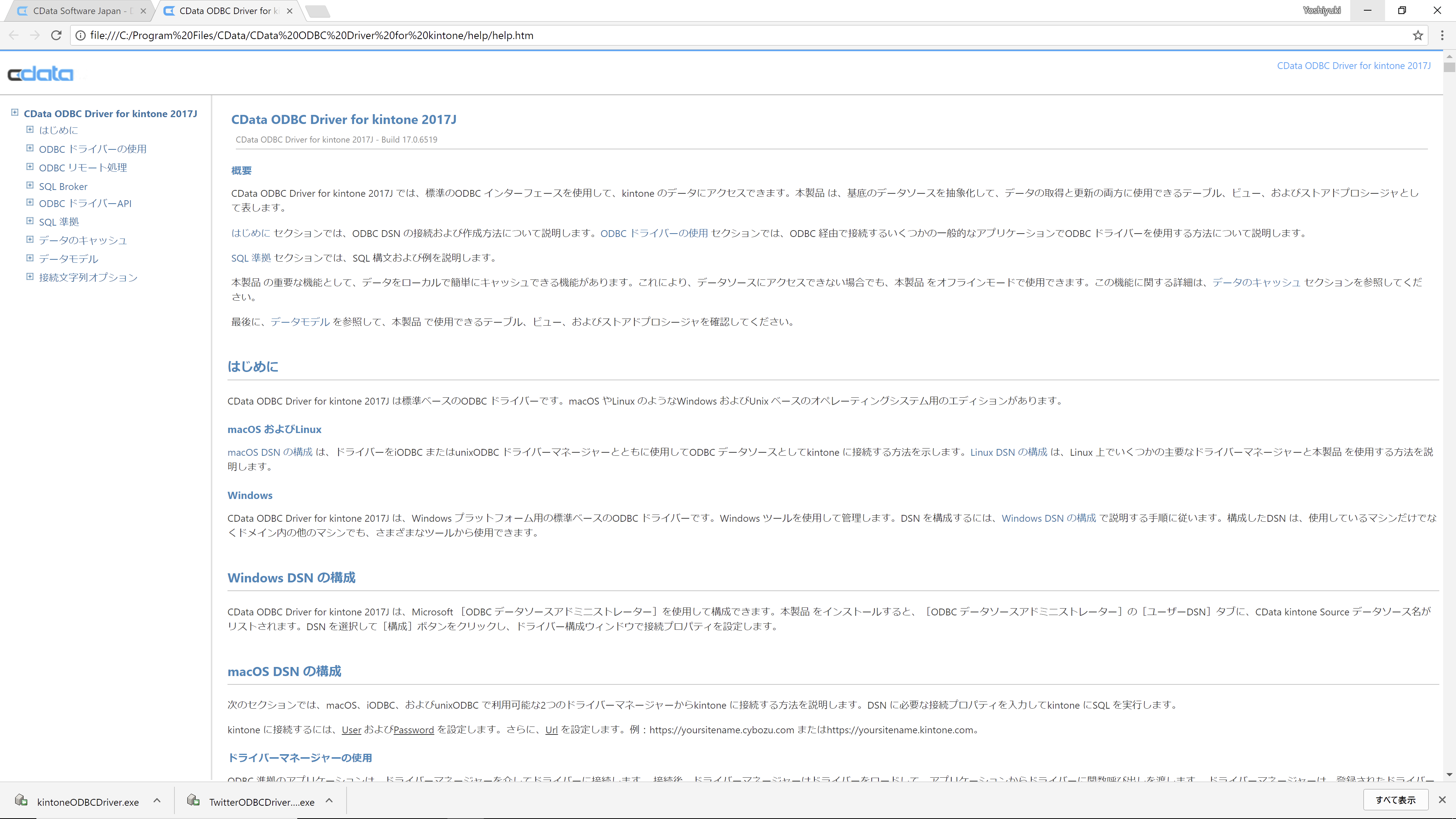
(注)ODBCデータソースアドミニストレーターはマシンのビット数(32bit, 64bit)にあった方をご利用ください。
CData kintone ODBC Driverの接続設定
ODBCのDSN設定
起動した「ODBCのDSN構成」ダイアログ内の下記の項目に、kintone評価版アカウント取得、および、サンプルアプリケーションの作成方法で事前に取得した接続情報を設定します。
| kintoneの接続情報 | 設定項目 |
|---|---|
| ユーザID | User |
| パスワード | Password |
| kintoneのサブドメイン含むサイトURL(例:https://****.cybozu.com) ※https://****.cybozu.com/k/の「/k」は不要 | Url |
「接続テスト」ボタンをクリックします。下記のようなダイアログが表示されれば成功です。「ODBCのDSN構成」の「OK」ボタンをクリックして保存します。
Microsoft Power BI Desktopでのデータ可視化
Microsoft Power BI Desktopを起動します。起動すると下記のダイアログが表示されるので「データを取得」をクリックします。
「データの取得」ダイアログが表示されるので、「その他 > ODBC」を選択して「接続」をクリックします。
「ODBCからインポート」ダイアログが表示されるので、「データソース名(DSN)」に「CData kintone Source」を選択します。
認証情報が求められる場合は、kintoneのユーザーIDとパスワードを登録して「接続」ボタンをクリックします。
「ナビゲータ」画面が表示されます。左側の階層を開いていくと、テーブルのリストが表示されます。今回は、「顧客管理(営業支援パック)」および「案件管理(営業支援パック)」テーブルを選択してみます。選択すると右側にデータのプレビューが表示されますので「読み込み」ボタンをクリックします。
レポートのキャンパスの画面が表示されます。右側のフィールドに「顧客管理(営業支援パック)」および「案件管理(営業支援パック)」テーブル内の各項目がリストとして表示されることを確認します。
リレーションシップの設定を開き、リレーションシップの設定を「案件管理(営業支援パック)」の「顧客管理レコード番号(関連レコード紐付け用)」と「顧客管理(営業支援パック)」の「RecordId」に変更します。
「データ」 > 「ホーム」タブ > 「クエリを編集」を開き、「案件管理(営業支援パック)」の「合計費用」が「テキスト」型になっているので「整数」型に変更します。変更したら「クエリエディター」内の「ホーム」タブ > 「閉じて適用」をクリックして適用します。
「案件管理(営業支援パック)」の「合計費用」が右寄せになっていればOKです。
次に、「レポート」ページに戻り、「積み上げ縦棒グラフ」を選択します。フィールド内の「受注予定日」「顧客名」「合計費用」をそれぞれ「軸」「凡例」「値」にドラッグ&ドロップでセットします。グラフを軸の「受注予定日」でドリルダウンして月別×顧客別の受注金額の可視化が出来ました。
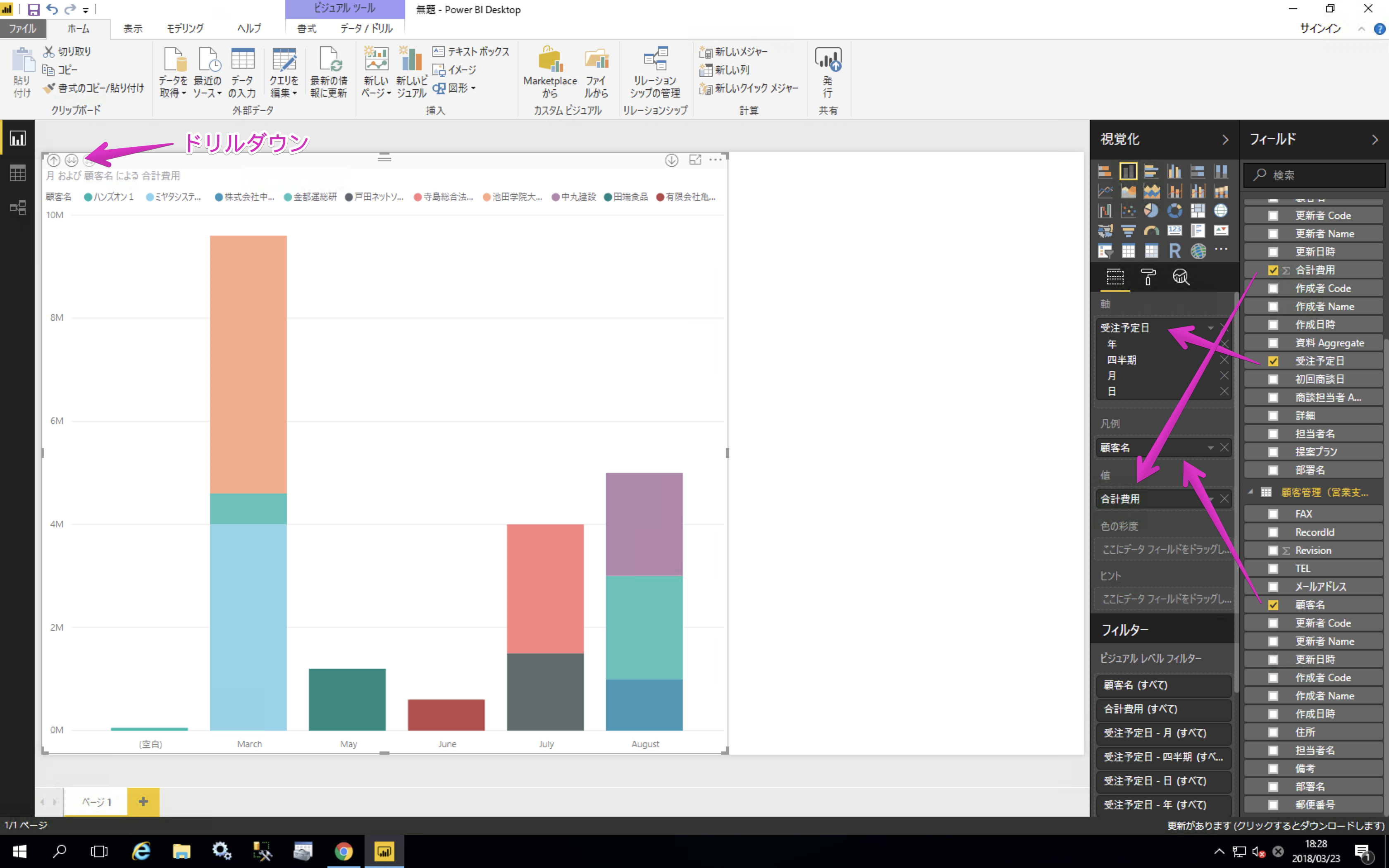
レポートの右側のエリアに各セグメント(提案プラン・確度・部署名)毎の合計費用の割合の円グラフを追加します。
必要に応じて左上の保存ボタンをクリックして作成したレポートを「Power BI ファイル(*.pbix)」として保存してください。
Microsoft PowerBI Desktopからkintoneのデータを可視化することが出来ました。