3D Touchについて
実装に必要なもの
シミュレータで見る場合
・Xcode7.3以上
・iPhone 6s/6s Plus以降
・iOS9以上
・Force touchが使えるトラックパッドが必要
実機で見る場合
・Xcode7.1以上
・iPhone 6s/6s Plus以降
・iOS9以上
デフォルトでは3D Touchできるようになっているが、無効にしている場合は
設定>一般>アクセシビリティ> 3Dタッチ
で設定し直してください。
因みにここで感度を変える事ができ、3D Touchのテストもできます。
用語一覧 Appleの3D Touch
| Peek And Pop(軽くプレス時に表示される) | Peek Quick Actions(Peek時に上にスワイプして出てくる) | Home Screen Quick Action(アイコンをプレスすることで現れるアクション) |
|---|---|---|
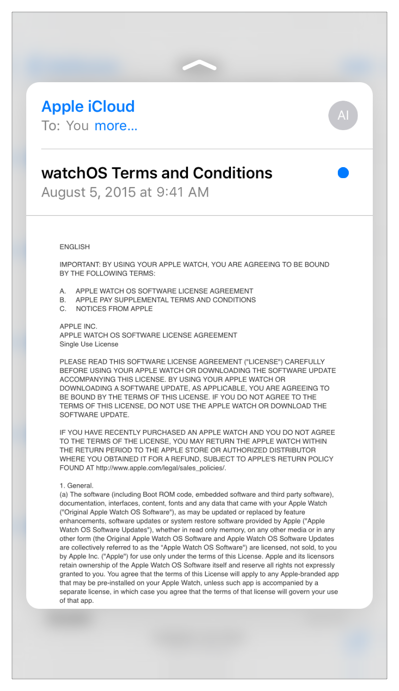 |
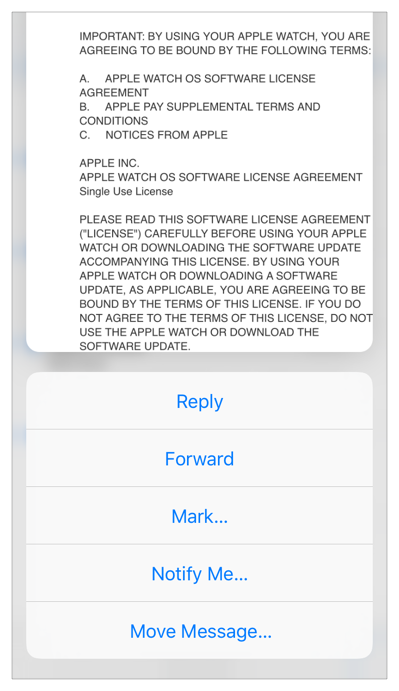 |
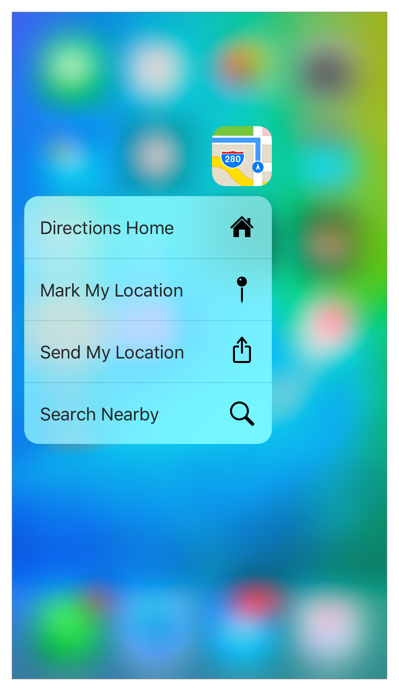 |
UIViewControllerPreviewingDelegateプロトコル
Peekとして表示される
func previewingContext(previewingContext: UIViewControllerPreviewing, viewControllerForLocation location: CGPoint) -> UIViewController? {}
とPopする直前に呼ばれる処理
func previewingContext(previewingContext: UIViewControllerPreviewing, commitViewController viewControllerToCommit: UIViewController) {}`
が必須です。
ビューをPeek and Popの対象にする
if self.traitCollection.forceTouchCapability == UIForceTouchCapability.Available {
registerForPreviewingWithDelegate(self, sourceView: view)
}
実装方法
extension ViewController: UIViewControllerPreviewingDelegate {
func previewingContext(previewingContext: UIViewControllerPreviewing, viewControllerForLocation location: CGPoint) -> UIViewController? {
let secondVC = storyboard?.instantiateViewControllerWithIdentifier("secondVC") as! SecondViewController
// Peek(軽くプレス)で呼ばれるViewController
return secondVC
}
func previewingContext(previewingContext: UIViewControllerPreviewing, commitViewController viewControllerToCommit: UIViewController) {
// viewControllerToCommitはPeek時にセットされたViewController
// 今回はNavigationViewControllerを継いでるのでshowViewControllerを使うがそうじゃない場合はpresentViewControllerでモーダル表示
showViewController(viewControllerToCommit, sender: self)
// Peekとは違う画面をPopで表示する事もできる
// let thirdVC = storyboard?.instantiateViewControllerWithIdentifier("thirdVC") as! ThirdViewController
// showViewController(thirdVC, sender: self)
}
上記のコードの説明
- previewingContext
プレビューのコンテキストオブジェクトで
previewingContextにはsourceViewがあります。
if previewingContext.sourceView is UIButton {
// do something
} else if previewingContext.sourceView is UILabel {
// do something
}
こんなことができる。
2.location
tableView.indexPathForRowAtPoint(location)
TableViewを使っている時のどのセルをプレスされているかが取得できる
3.ViewControllerではなく、nilを返す事で無効にできる
Home Screen Quick Action
実装方法
やり方は2通りあり、
・info.plistに追加する方法
・コードで追加する方法
があります。
info.plistで実装
<key>UIApplicationShortcutItems</key>
<array>
<dict>
<key>UIApplicationShortcutItemIconType</key>
<string>UIApplicationShortcutIconTypePlay</string>
<key>UIApplicationShortcutItemTitle</key>
<string>SEARCH</string>
<key>UIApplicationShortcutItemType</key>
<string>$(PRODUCT_BUNDLE_IDENTIFIER).Search</string>
</dict>
<dict>
<key>UIApplicationShortcutItemIconType</key>
<string>UIApplicationShortcutIconTypeAdd</string>
<key>UIApplicationShortcutItemTitle</key>
<string>ADD</string>
<key>UIApplicationShortcutItemType</key>
<string>$(PRODUCT_BUNDLE_IDENTIFIER).Add</string>
</dict>
</array>
これでホームアイコンをプレスするとADDとPLAYが表示される。
コードで実装する方法
let shortcut = UIMutableApplicationShortcutItem(type: "UIApplicationShortcutIconTypePlay", localizedTitle: "SEARCH", localizedSubtitle: "再生する", icon: UIApplicationShortcutIcon(type: .Play), userInfo: nil)
UIApplication.sharedApplication().shortcutItems = [shortcut]
コードとplistでの実装の違い
コードで実装する場合、アプリをインストールしてから一度アプリを起動する必要がある。
info.plistで実装する場合、アプリをインストール直後から実装されるが、動的に変えることができない。
下の画像は3D Touch の Home Screen Quick Actions に対応するから引用
| iOS9.0で使えるアイコン達 |
|---|
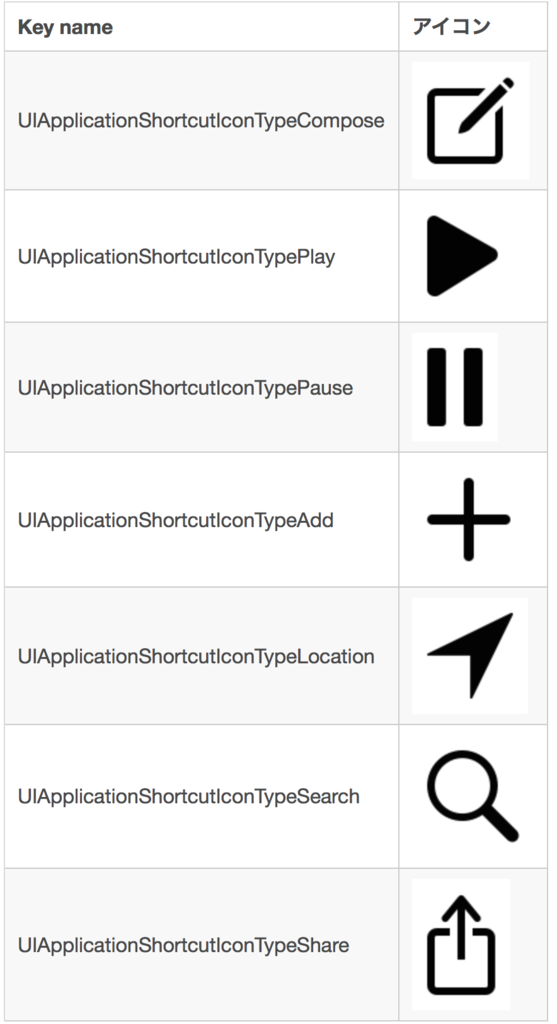 |
| つまり上記のコードではADDとPLAYが表示されます。 |
この中にアイコンがない場合は(自作でやりたい場合)
<dict>
<key>UIApplicationShortcutItemIconFile</key>
<string>(画像)</string>
<key>UIApplicationShortcutItemTitle</key>
<string>SEARCH</string>
<key>UIApplicationShortcutItemType</key>
<string>$(PRODUCT_BUNDLE_IDENTIFIER).Search</string>
</dict>
UIApplicationShortcutItemIconFileを設定するとUIApplicationShortcutItemIconTypeは強制的に適用されなくなるので意味なくなります。
アイコンをタップ時に通知されるメソッドはAppDelegateにあり、
func application(application: UIApplication, performActionForShortcutItem shortcutItem: UIApplicationShortcutItem, completionHandler: (Bool) -> Void)
で取得する事ができ、実装方法としては
extension AppDelegate {
private enum ShortcutItemType: String {
case Play
init?(shortcutItem: UIApplicationShortcutItem) {
guard let last = shortcutItem.type.componentsSeparatedByString(".").last else { return nil }
self.init(rawValue: last)
}
var type: String {
return NSBundle.mainBundle().bundleIdentifier ?? "" + ".\(rawValue)"
}
}
func application(application: UIApplication, performActionForShortcutItem shortcutItem: UIApplicationShortcutItem, completionHandler: (Bool) -> Void) {
guard let itemType = ShortcutItemType(shortcutItem: shortcutItem) else { return }
switch itemType {
case .Play:
// do something
break
}
}
}
こんな感じで取得する事ができます。
iOS Human Interface Guidelines
-
PeekのViewでボタンの要素などをおくのはやめる。
ユーザーがタップしようとして指を離したときに、Peekが消えるので -
Peekだけというのは避ける
Peek And Popは一貫して採用、Peekしかできない場合ユーザーのデバイスに問題があるのではないかと思われる為 -
Popを表示するためのアクションボタンをPeek quick actionsのボタンとして出すのはやめる。
表示するために深くプレスするので。 -
Peek quick actionsのアクションでしかできないことにしないこと
必ずしも全てのデバイスが3D Touchをサポートしてるとは限らないので -
適切なアクションボタンを用意しよう
-
Peekingと全く同じ編集ボタンを用意するのはやめよう