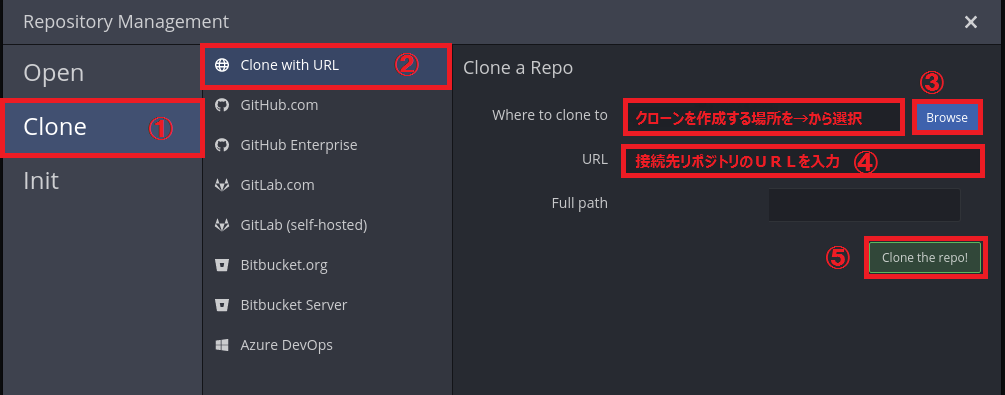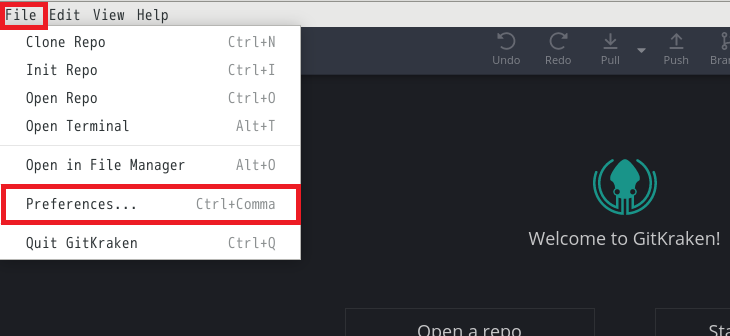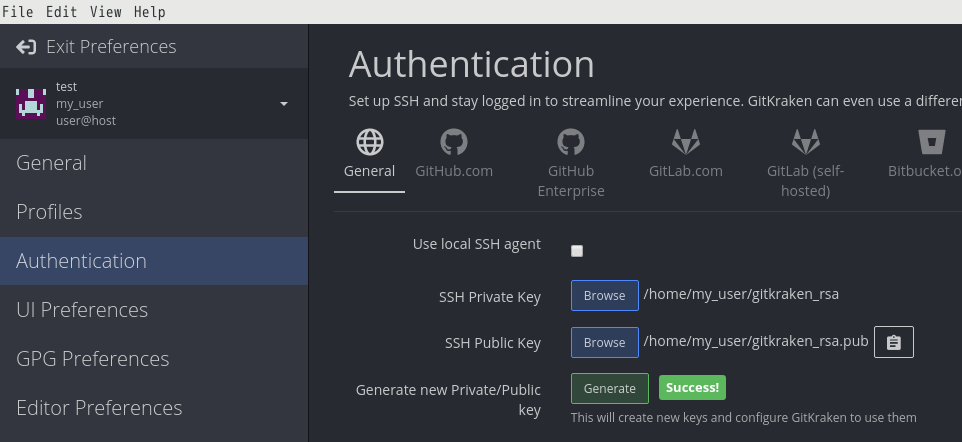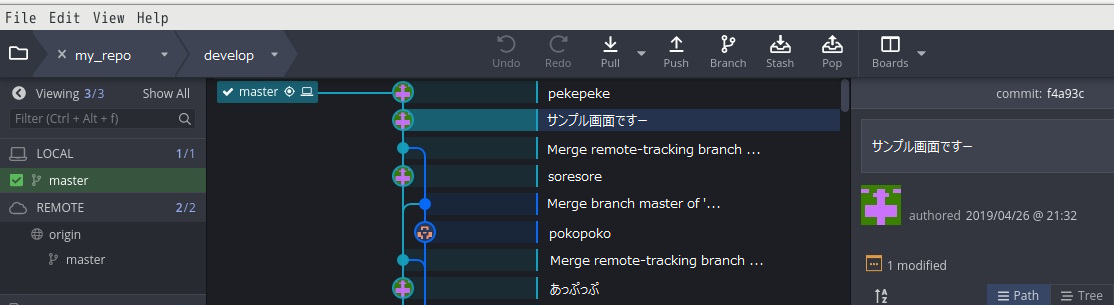Bitbucket(サーバー版、以降Bitbucketと記述)に、GitKrakenから接続する方法の手順メモ
※GitKrakenは複数OSに対応してるので、Windowsでもほぼ同じ手順です
前置き
gitのGUIクライアントで、以前はSourceTreeを使っていた。
これに慣れていたので、Bitbucketの導入時もSourceTreeを利用しようとした。
・・・が、どうやってもBitbucketに接続できず。
httpsもダメ、SSHもダメ、@を%40に置換してもダメだった。
どうやら、Bitbucketのアカウントを@を含む状態で作成(例:メールアドレス)すると
SoruceTreeからの接続はできないようだった。
SourceTree並みに見やすくて使い勝手のよいGitアプリがないかと探した結果、
GitKrakenというアプリがよさそう&アカウントの@問題を回避できた
前提
- Bitbucketのユーザー登録が済んでいる
- CentOS7.6
- GitKraken 5.0.4
進め方
- GitKrakenのインストール
- GitKrakenのアカウント登録
- クローン実行(その1・パスワード認証)
- クローン実行(その2・SSH接続)
- 完了
3と4はお好きなほうをどうぞ。
SSH接続のほうが都度PW入力が不要なので便利です
1. GitKrakenのインストール
rpmパッケージ取得→インストール→起動
1-1 rpmパッケージを入手
公式サイトからパッケージを入手
$ wget https://release.gitkraken.com/linux/gitkraken-amd64.rpm
下記のようにSSLエラーが出た場合は、--no-check-certificateをつけて実行すれば回避可能
$ wget https://release.gitkraken.com/linux/gitkraken-amd64.rpm
--2019-04-26 14:31:16-- https://release.gitkraken.com/linux/gitkraken-amd64.rpm
release.gitkraken.com (release.gitkraken.com) をDNSに問いあわせています... 18.235.209.28
release.gitkraken.com (release.gitkraken.com)|18.235.209.28|:443 に接続しています... 接続しました。
エラー: release.gitkraken.com の証明書(発行者: `/C=US/ST=Texas/L=Austin/O=Forcepoint LLC/CN=Forcepoint Cloud Web Enforcer CA')の検証に失敗しました:
発行者の権限を検証できませんでした。
release.gitkraken.com に安全の確認をしないで接続するには、`--no-check-certificate' を使ってください。
1-2 yumでインストール
$ sudo yum -y install gitkraken-amd64.rpm
1-3 起動
&を付けないとGitKrakenを閉じるまでそのターミナルが占有される
$ gitkraken &
2. GitKrakenのアカウント登録
アカウント登録→メール認証→プロファイル設定
2-1 GitKrakenのアカウントを登録する
Create a GitKraken Account をクリック
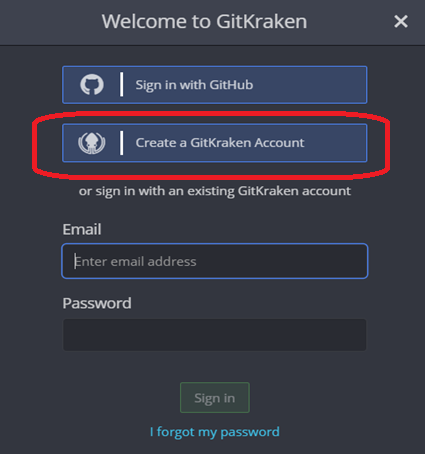
2-2 氏名、メールアドレス、パスワードを入力
チェックボックスにチェックを入れ、Create a GitKraken Account をクリック
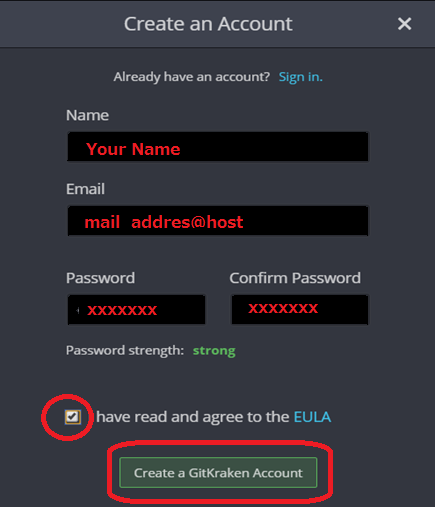
2-3 メール認証
2-2の後、下記画面が表示されれば、登録したメールアドレスに認証メールが届く
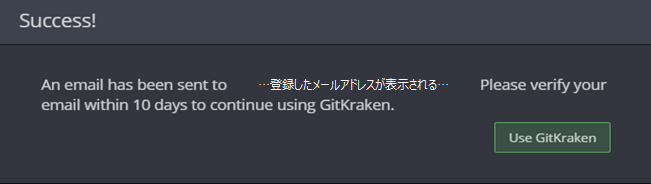
認証依頼メールの、「Veryfi my email」をクリックすれば認証完了
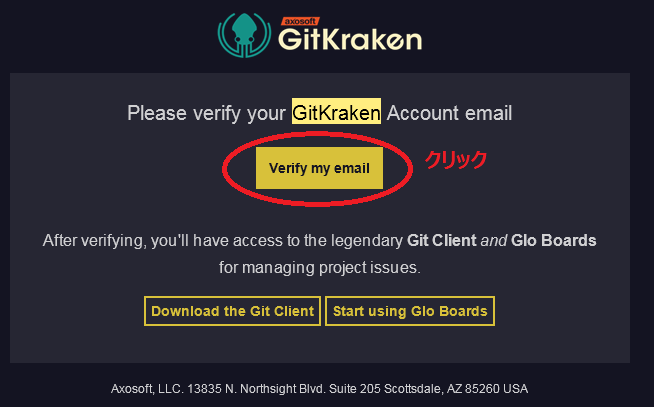
2-4 プロファイル登録
まずはログイン。
ログイン画面に戻り、GitKrakenに登録したEメールとパスワードを入力
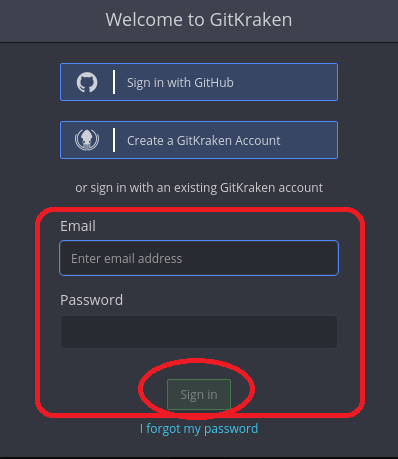
ログイン後、プロファイルを登録。
デフォルトプロファイル、アイコン、名前、メールアドレスを登録する
名前とメールアドレスはBitbucketに登録した内容を入力。
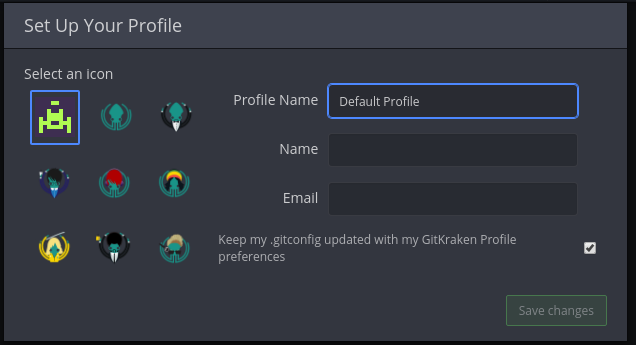
3. クローン実行(その1・パスワード認証)
まずはパスワード認証の場合に手順
3-1 レポジトリのクローンを実行
Clone a Repo をクリック
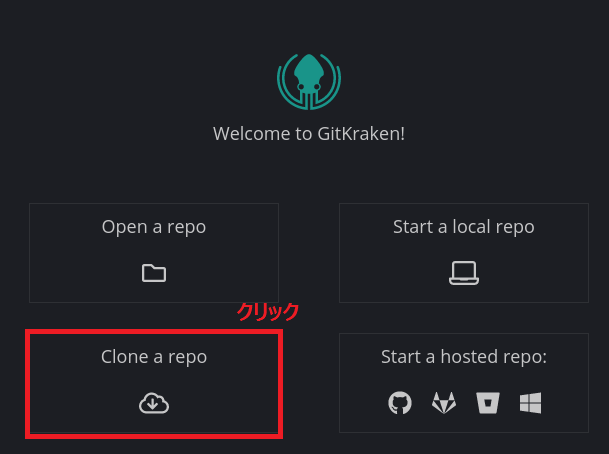
①クリック、②クリック、③クリック、④入力、⑤クリックの順で進めてください
ここでは汎用性があるURL指定をしています。
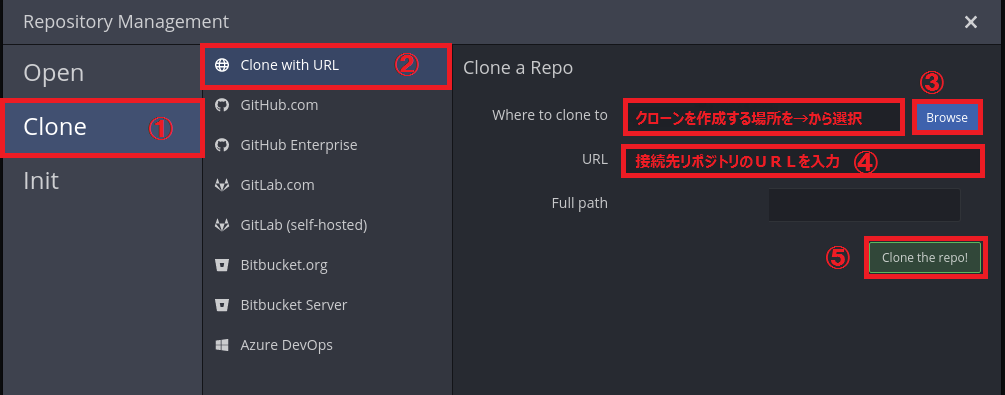
URLとアカウントに間違いがなければ、クローン作業が始まります。
接続先のパスワードを入力、必要に応じてRememberMeにチェックを入れ、ログインを押下。
問題なければクローン作業が完了します。
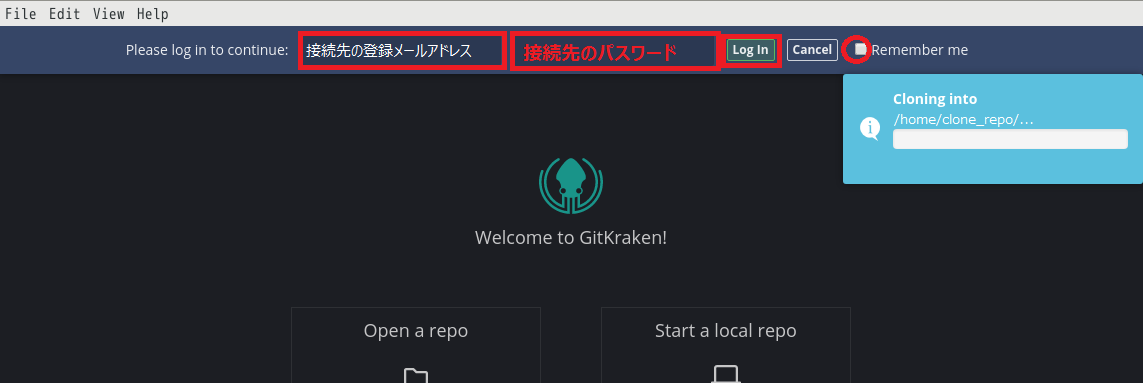
4. クローン実行(その2・SSH接続)
続いて、SSH接続の場合です
GitKrakenには、SSHキーの発行機能がついているので新規作成時はラクができます。
4-1 SSHキーの設定画面へ
Authenticationをクリック、Use local SSH agent のチェックを外す
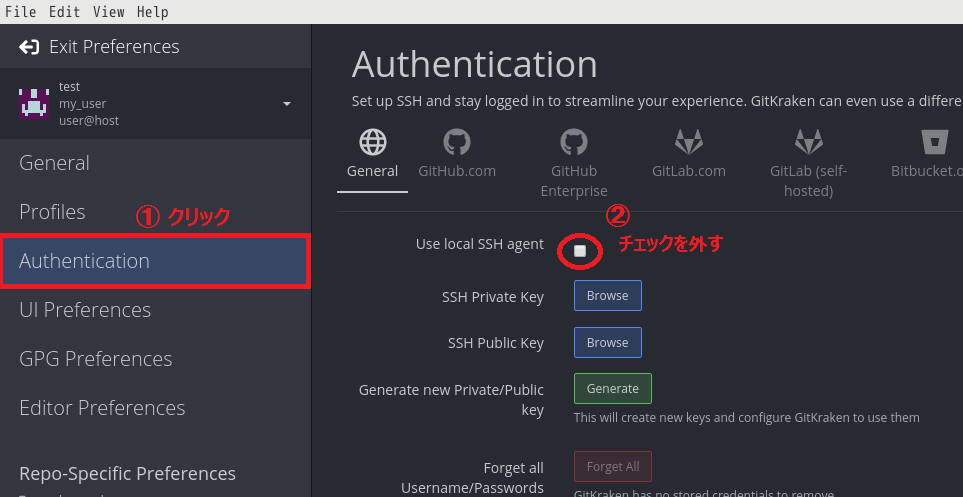
4-2 既存のSSHキーを利用する場合
↓の赤枠内のBorwseボタンをクリックし、既存のSSHキーを選択、登録してください
パブリックキーも登録が必要です
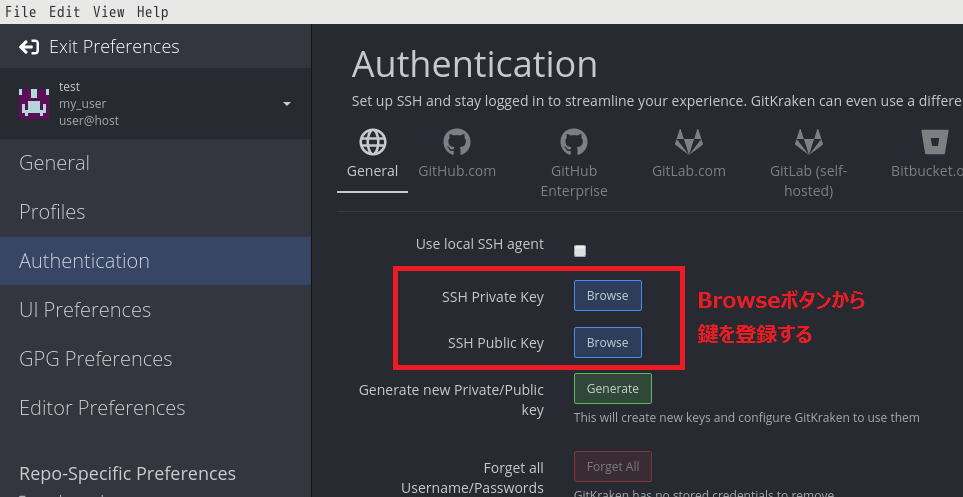
4-3 SSHキーを新規作成する場合
赤枠内のGenerateをクリック
表示される画面で、保存場所と鍵の名称を聞かれるので指定する
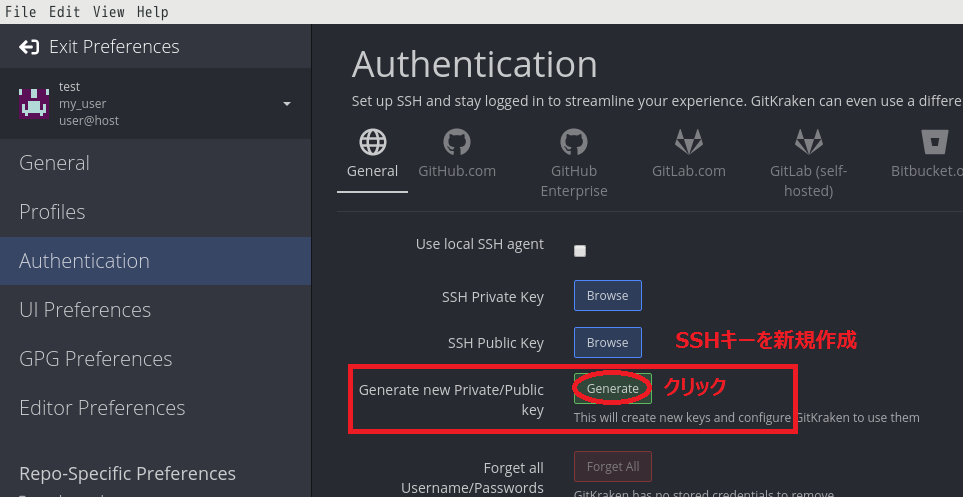
パブリックキーをBitbucketに登録する。
下記の赤丸画像をクリックし、パブリックキーをコピーする。
Bitbucketへのパブリックキー登録方法はこちらの記事を参照
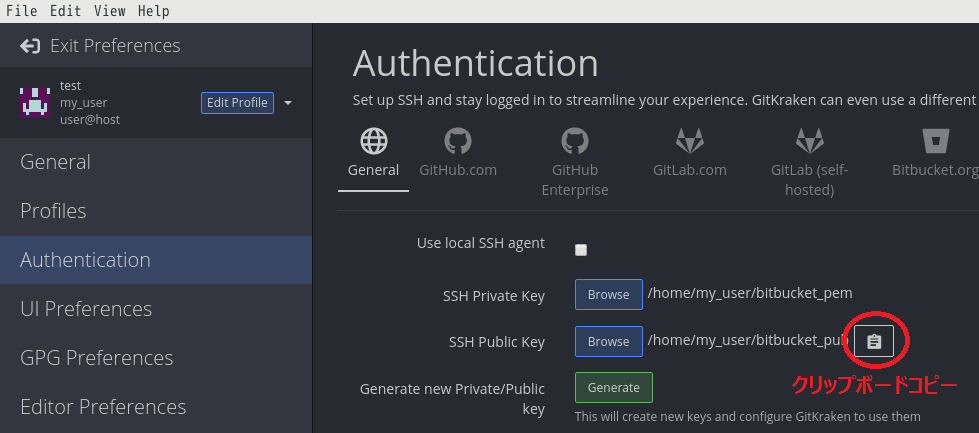
SSHキーの登録が終わったので、リポジトリのクローンを作成。
Clone a Repo をクリック
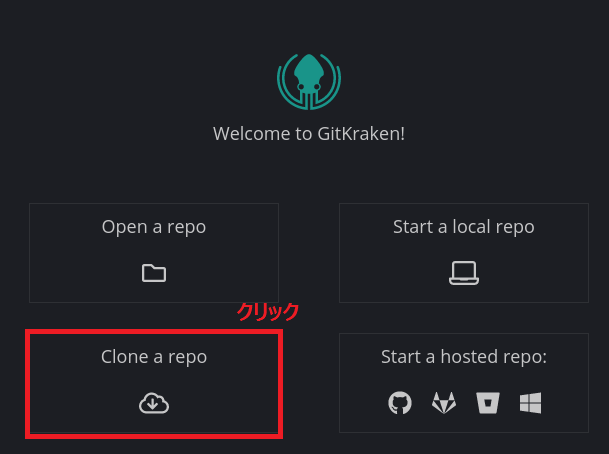
①クリック、②クリック、③クリック、④入力、⑤クリックの順で進めてください
④はSSH接続用のURLを入力してください
URL、アカウント、SSHキーに間違いがなければ、クローン作業が始まります。