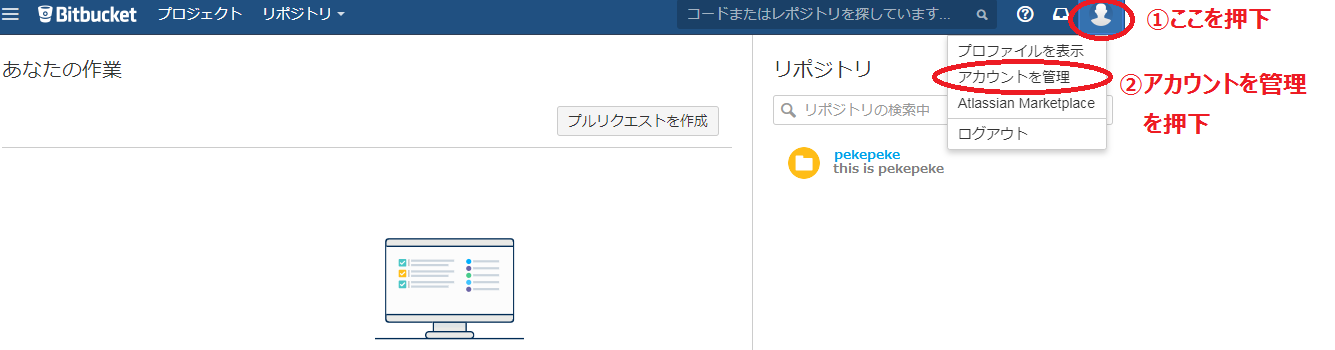CentOS7.6にインストールしたVSCodeから
Bitbucket(サーバー版)のリポジトリに接続したときの手順メモ
以下、Bitbucketはサーバー版のことを指します
前提条件
- gitをインストール済み(Ver2.21.0)
- Bitbucketにアカウントあり
- VSCode(Ver1.33.1)をインストール済み
- SSHキーは未発行
進め方
- SSHキーを発行
- SSHのコンフィグに利用キーを登録し権限変更
- SSHのパブリックキーをBitbucketに登録
- 利用ユーザーをgitのconfigに登録
- VSCode上でリモートリポジトリをクローンする
- 完了
具体的手順
1. SSHキーを発行
既存のキーがあれば使いまわし可能。
ただし、使いまわしたキーが認識されない場合は新規発行
SSHキーを発行するには、ssh-keygenを利用
※#はコメント用で入れましたが、実際は不要です
$ ssh-keygen -t rsa -C "mail@host" #-C の後ろの文字は、何でも良い。
Generating public/private rsa key pair.
Enter file in which to save the key (/home/your_user/.ssh/id_rsa): #キーの保存場所を入力
Enter passphrase (empty for no passphrase): #パスワード必要なら入力、パスワード不要なら入力不要
Enter same passphrase again: #上でパスワード入力した場合は再入力、不要時は入力不要
Your identification has been saved in /home/your_user/.ssh/id_rsa.
Your public key has been saved in /home/your_user/.ssh/id_rsa.pub.
The key fingerprint is:
SHA256:ExxxxxxxxxxxxxxxxxxxxxxxxxxxE mail@host
The key's randomart image is:
+---[RSA 2048]----+
|o o==o |
| (略) |
| .oo oo |
+----[SHA256]-----+
2. SSHのconfigに利用キーを登録
2-1 SSHキーの名前を変更
id_rsaとid_rsa.pubは、必要に応じて分かりやすい名前に変更してください。
下の例では、bitbucket用に名称を変更しています
$ mv id_rsa id_bitbucket
$ mv id_rsa.pub id_bitbucket.pub
2-2 ~.ssh/configを作成
configファイルがなければ、空のファイルを作成し名前をconfigに変更。
configファイルには、下記の記述をする。
※#はコメント用で入れましたが、実際は不要です
Host bitbucket #名称
HostName repo.xxx.yyy.jp #接続先のホスト。URLがhttps://abc.jpの場合はabc。https://abc.def.org の場合はabc.def
User git #gitで固定
Port 22 #普通は22。接続先の設定次第で違うポート番号を入力する必要あり。
IdentityFile ~/.ssh/id_bitbucket #SSHキーの場所を指定
TCPKeepAlive yes
IdentitiesOnly yes
2-3 作成したキーとconfigを権限600(所有者のみ読書可能)に変更
$ chmod 600 id_bitbucket id_bitbucet.pub config
3. SSHのパブリックキーをBitbucketに登録
3-1 パブリックキーの内容をコピー
Bitbucketにパブリックキーを登録するため、catでその中身を表示。
ターミナルに表示された内容をコピーする。
$ cat id_bitbucket.pub
ssh-rsa AAAAB3NzaC1yc2XXXXXXXXXXXXX( 中略・すごく長い。)XXXXXXXZZZZ mail@host
3-2 Bitbucketにログイン
3-3 パブリックキーの追加画面へ遷移
3-4 パブリックキーを追加
3-1でコピーした、パブリックキーの内容をペーストし、キーを追加を押下

登録された

3-5 接続を確認
- 成功例を記述したかったのですが、謎のエラー。
うまくいくと何かメッセージが表示されるらしい。 -
shell request failed on channel 0と出ても、後述のCloneが可能でした。
$ ssh -T git@bitbucket
shell request failed on channel 0
$
- 失敗例はこちら。
フィンガープリントが違うよって教えてくれる。
Bitbucketに登録したパブリックキーが間違ったか、あるいは~.ssh/configの記述が間違ったか。
SSHキーを使いまわしたときに表示された場合は、SSHキーを新規作成しなおしたほうが早いです
$ ssh -T git@bitbucket
The authenticity of host 'bitbucket.org (18.205.93.1)' can't be established.
RSA key fingerprint is SHA256:YYYXXXXXXX(略).
RSA key fingerprint is MD5:aa:bb:cc:(略).
Are you sure you want to continue connecting (yes/no)? yes
Warning: Permanently added 'bitbucket.org,18.205.93.1' (RSA) to the list of known hosts.
Authentication failed.
4. 利用ユーザーをgitのconfigに登録
Bitbucket接続時のユーザー名とメールアドレスを
git config で登録する
git config --global user.email "mail@host"
git config --global user.name "aaaaaaa"
5. VSCode上でリモートリポジトリをクローンする
VSCodeを立ち上げ$ code
画面左メニューの丸が3つあるへんてこなイラストをクリックし
コマンドパレットからGit Cloneを選択

URLの確認ができると、リポジトリの複製場所を聞かれるので、選択する
するとリポジトリのパスワードを聞かれるのでを入力し、Enter

複製完了後、画面右下にリポジトリを開くか、ワークスペースに追加するかを聞かれる
リポジトリメインに作業するなら、リポジトリを開くを選択

6. クローン完了!
あとはgitの流れに従い、Push、Pullなどを必要に応じて実施してください
VSCodeのgit画面の簡単な説明は↓