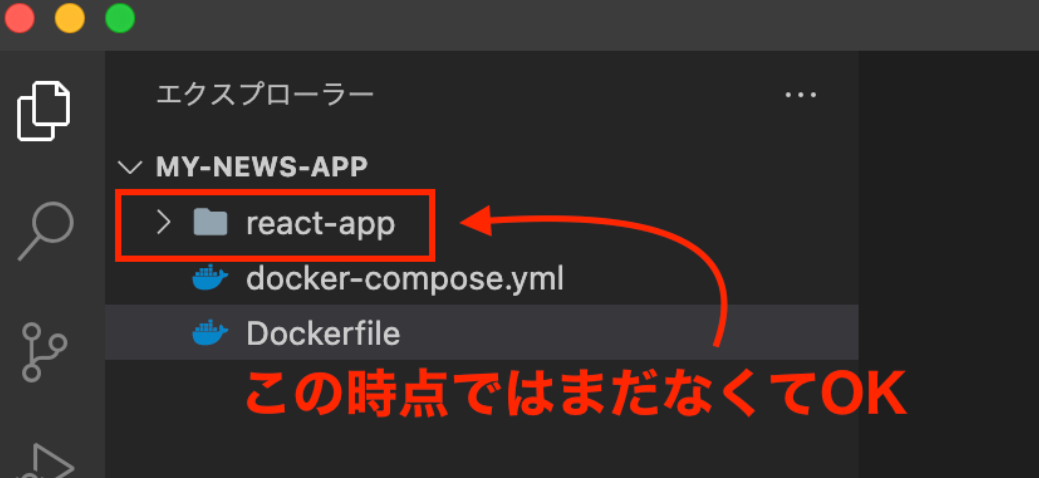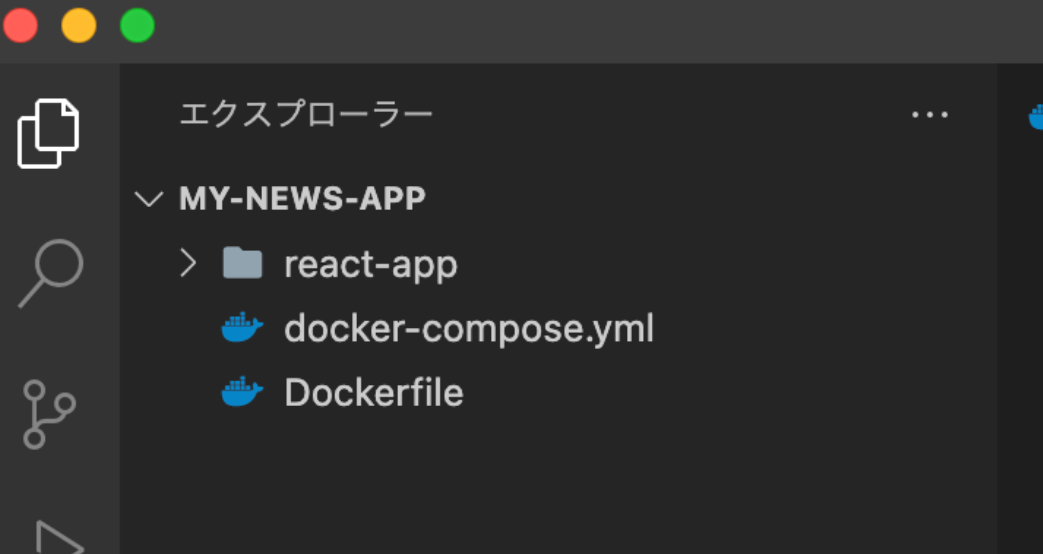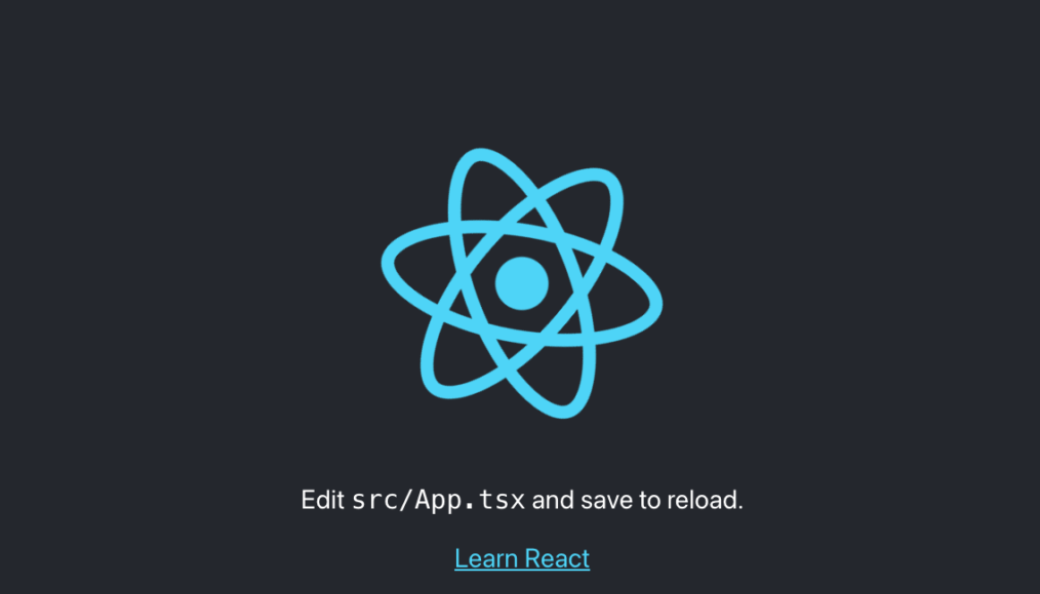事前準備
Docker Desktop をダウンロードしておく。
ダウンロードしたら、起動しておく。
手順
- 任意の場所にプロジェクトフォルダを作成する
- 作成したプロジェクトフォルダ内に以下の2つのファイルを作成する
- Dockerfile
- docoker-compose.yml
- Dockerfile, docker-compose.yaml に記述する
- ターミナルでコマンドを実行し、Reactアプリを作成する
以下順番に解説していきます。
プロジェクトフォルダの作成
任意の場所で以下のコマンドを実行し、プロジェクトフォルダを作成する。
今回は my-news-app としました。
mkdir my-news-app
cd my-news-app
プロジェクトフォルダに移動したら、以下のコマンドを実行し、Docker 関連のフォルダを作成する。
touch Dockerfile
touch docker-compose.yml
画像のような構成になっていればOKです。
Dockerfile, docker-compose.yaml への記述
FROM node:18.12.1-alpine
WORKDIR /usr/src/app
バージョンは、現時点での推奨である 18.12.1 を使用します。
推奨版の確認は node公式 をご確認ください。
version: '3'
services:
node:
build: .
volumes:
- ./:/usr/src/app
command: sh -c 'cd react-app && yarn start'
ports:
- '3000:3000'
command:のreact-appですが、これはのちに React アプリを作成する際に指定したアプリ名となります。
作成したら以下のコマンドを実行します。
docker-compose build
React, TypeScript アプリの作成
ターミナルで以下のコマンドを実行してください。
react-appの部分をご自身のプロジェクトの名前に置き換えてください。
docker-compose run --rm node sh -c 'npx create-react-app react-app --template typescript'
React アプリが作成されると、以下のようなディレクトリ構成となるはずです。
React アプリが作成されたことを確認したのち、以下のコマンドを実行する。
docker-compose up -d
コンテナが起動します。
http://localhost:3000 にアクセスし、以下の画面が表示されれば、環境構築完了です。
お疲れ様でした。