対象者
プログラミング始めたいな〜と思っているMac使用者の方向け
目次
環境構築
プログラミング始めたいな〜という人が1番最初に遭遇する難関である環境構築について、できるだけ噛み砕いて説明します。
pipのインストール
pipとはpythonを使う上で最大のメリットであるパッケージ1をターミナルからコマンド一つでインストールすることが可能になるツールです。
自作パッケージをローカルな環境で使うこともできるし、公開することもできます。
とりあえず便利なのでインストールしましょう。
Pythonが既にインストールされていることが前提ですが、Macには標準でインストールされているはずです。されていない場合はこちらなどを参考にインストールしましょう。
Python3がインストールされていない場合も、せっかくなのでインストールしておきましょう。
方法1 サイトから入手
pipのインストールにはget-pip.pyというファイルが必要です。
これをインターネットのサイトから直接入手する方法を紹介します。
まずは公式サイトに移動して下の画像のget-pip.pyを右クリック(トラックパッドでは二本指でタップ)して「リンク先のファイルをダウンロードする」をクリック(直リンク)。
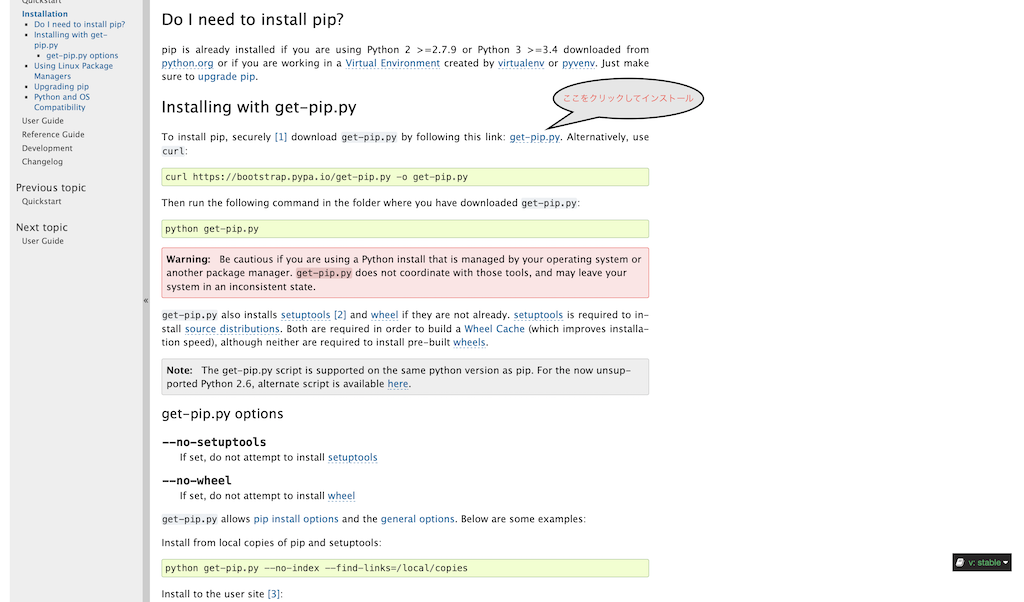
次に、ダウンロードしたファイルのある階層に移動します。
ターミナルに次のコマンドを打ち込みましょう($は「ターミナルに入力する」ということを明示するためのものですので入力する必要はありません)。
$ cd ~/Downloads
最後に、ターミナルに次のコマンドを入力すればOK。
$ python get-pip.py
方法2 ターミナルで全部済ませる
これも簡単です。
次のコマンドをターミナルに順番に打ち込んで実行すればOK。
$ cd
$ curl https://bootstrap.pypa.io/get-pip.py -o get-pip.py
$ python get-pip.py
インストールを確認
次のコマンドを入力してインストールできているか確認しましょう。
$ pip -V
入れておきたいパッケージはこちらなどを参考にして、自分が必要だと思うものを入れましょう。
get-pip.pyはもう不要なので削除しても構いません。
jupyter notebookのインストール
初学者にオススメなのがjupyter notebookです。
理由は
- jupyter notebookをインストールした時点で色々パッケージが入っている
- インタラクティブ(対話)型に近い
- エディターに迷ったり悩んだりする必要がない
などです。
中級者以上や機械学習(特に深層学習:ディープラーニング)を勉強したい!となったらgoogle colaboratoryなんかもオススメです。
とりあえずここではjupyter notebookをインストールしていきます。
次のコマンドをターミナルに打ち込みましょう。
次のコマンドではPCに登録されている全てのユーザが使える場所にpipがインストールされます。基本的に問題はありませんが、もし今ログインしているユーザだけが使えるようにしたければ
$ pip install jupyter —user
としてください。
$ pip install jupyter
WARNING: The scripts jupyter-bundlerextension, jupyter-nbextension,
jupyter-notebook and jupyter-serverextension are installed in
'/Users/[ユーザ名]/Library/Python/[Pythonのバージョン番号]/bin' which is not on PATH.
$ export PATH="/Users/[ユーザ名]/Library/Python/[Pythonのバージョン番号]/bin/:$PATH"
[]の日本語部分はお使いのMac毎に異なります。
[ユーザ名]がわからない場合は次のコマンドをターミナルで実行すれば
$ pwd
/Users/[ユーザ名]
などと出るでしょう。
定番Hello world!
さて、ここまでで(たぶん)環境構築が完了2しましたね!
ではでは、プログラミング初学者がまず真っ先にするであろうHello world!を表示させてみましょう。
まずはターミナルで次のコマンドを実行しましょう。
$ mkdir my_notebook
$ cd my_notebook
$ jupyter notebook
するとSafari(デフォルトの検索エンジン)で下の画像のようにjupyter notebookが立ち上がると思います。
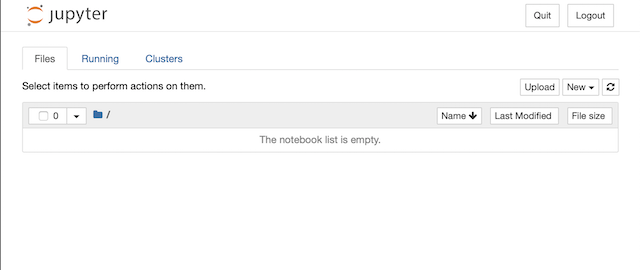
では新規ファイルを作成しましょう。
下のGIFの通り、「New ▼ → Python3」と選択しましょう。
すると新規ファイルが出来上がります。
あとは最初のセル(入力欄のこと)に
print(“Hello world!”)
と入力してキーボードの「Shift」キーを押しながら「Enter」キーを押しましょう3。
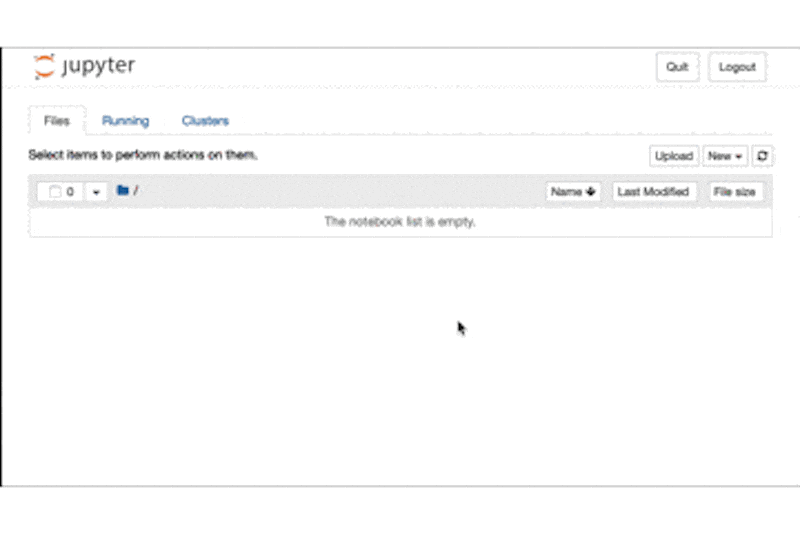
最後に名前を変更して終了です。
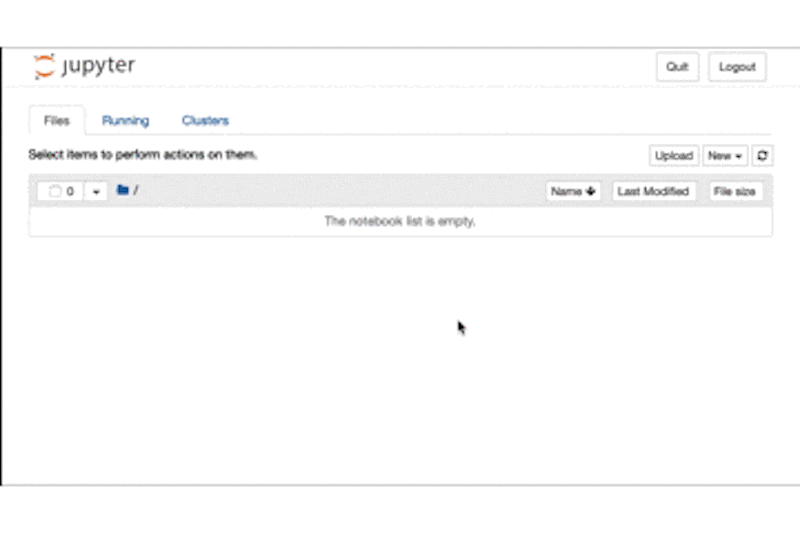
ということで、Hello Python World!