#・はじめに#
本記事は、「 【Azure】はじめてのVM構築・1 -- リソースグループ、仮装ネットワーク作成 -- 」に続く、VM 構築完了までの手順を紹介しています。
#・Azure で VM を構築するにあたって必要な手順#
VMを構築するにあたって、下記3つの手順が必要です。
本記事では 3 の手順を説明します。
1.リソースグループの作成( 別記事 )
2.仮装ネットワークの作成( 別記事 )
3.仮装マシンの作成(本記事)
#・注意事項#
1.本記事では、Azure のアカウントを既に取得している前提で記載しています。
2.本記事では、Azure の無料アカウントを利用しています。
3.今回の手順で作成する仮想マシンは、インターネットと接続可能な設定となっています。
4.仮想マシンを構築し利用できることを第一に考えた手順となっています。
#・手順#
##1.Azureを開く##
下記にアクセスして、Azure Portal を表示します。
https://portal.azure.com/
##2.VMの構築##
下記手順は、事前にリソースグループと仮装ネットワーク(以降VNet)の作成が完了していることを前提としています。
・すべてのサービス > 概要 > Virtual Machines を選択します。
・「作成」をクリックします。
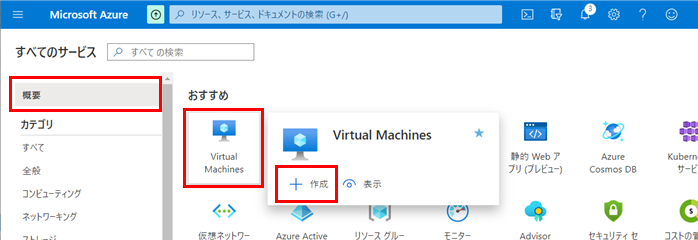
・2.1 ~ 2.5 の各タブを編集して、VM の設定を行います。
###2.1 基本 タブ###
・下表を参考にして各項目を設定します。
下図に記載のない項目は、既定値のままで問題ありません。
・各項目設定後、ライセンスのチェックボックスにチェックを入れます。
| 項目 | 入力値 |
|---|---|
| サブスクリプション | リソースグループ作成時に指定した「無料試用版」を選択。 |
| リソースグループ | 作成したリソースグループを選択。 |
| 仮想マシン名 | 仮想マシン名を決定。(任意値) |
| 地域 | 東日本 or 西日本 を選択。 |
| イメージ | 構築する VM の OS を選択。※1 |
| サイズ | VM の容量を選択します。※2 |
| ユーザー名 | VM の管理者名を入力。(任意値) |
| パスワード | VM の管理者パスワードを設定。(任意値) |
| パスワードの確認 | VM の管理者パスワードを再入力。 |
| パブリック受信ポート | 「選択したポートを許可する」を選択する。 |
| 受信ポートを選択 | RDP を選択。 |
※1:選択した OSイメージ によって、利用可能なディスク、受信ポートなどが異なります。
※2:選択したサイズによって、毎月の仮想マシン利用金額が異なります。
###2.2 ディスク タブ###
・ 「OSディスクの種類」 を選択します。他は既定値のままでOK
Premium SSD :運用環境やパフォーマンスに影響されやすいワークロード で推奨
Standard SSD:Web サーバー、開発 / テスト で推奨
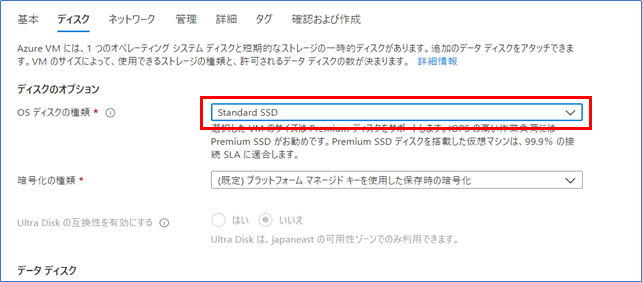
###2.3 ネットワーク タブ###
仮想マシンのネットワーク接続可能な範囲などを決めます。
この記事では、仮想マシンからインターネット接続可能なネットワークを作成します。
・下表を参考にして各項目を設定します。
| 項目 | 入力値 |
|---|---|
| 仮想ネットワーク | 作成した仮想ネットワーク を選択 |
| サブネット | 「default(xxx.xxx.xxx.xxx/xxx)」 を選択 |
| パブリックIP | 既定値 |
| NIC ネットワークセキュリティグループ | 「Basic」を選択 |
| パブリック受信ポート | 「選択したポートを許可する」を選択 |
| 受信ポートを選択 | 基本タブと同じものを選択 |
| 高速ネットワーク | 「オフ」を選択 |
| 負荷分散 | 「いいえ」を選択 |
###2.4 管理 タブ###
VM 起動中は課金が発生するため、検証などで利用する場合は定期的に VM を停止するようにしましょう。
VM を停止しても、仮装ネットワークの利用などで課金は発生するのでご注意ください。
・「自動シャットダウンを有効にする」を オン にして、シャットダウンする時刻などを決定します。
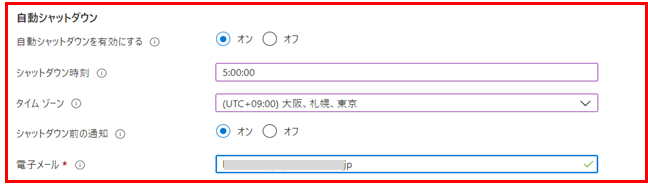
###2.5 詳細 タブ 、タグ タブ###
※ 詳細 と タグ は、デフォルト設定のままとするため、省略します。
##3.確認 および 作成##
・各タブの設定が完了したら「確認 および 作成」をクリックします。
・「検証に成功しました」のメッセージを確認します。
・「確認 および 作成」画面をスクロールして、設定した内容を確認します。
・全て確認したら「作成」ボタンをクリックします。
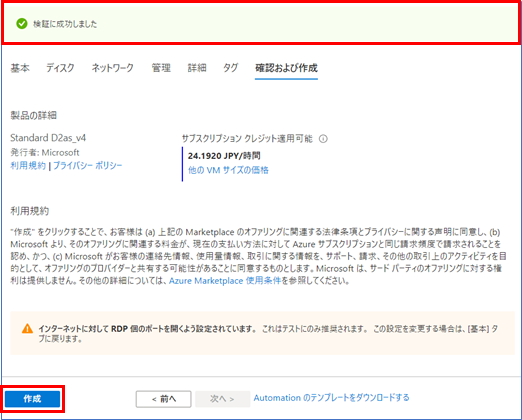
・デプロイが完了したら、「リソースに移動」をクリックします。
「リソースに移動」をクリックすると、作成した仮想マシンの詳細が表示されます。
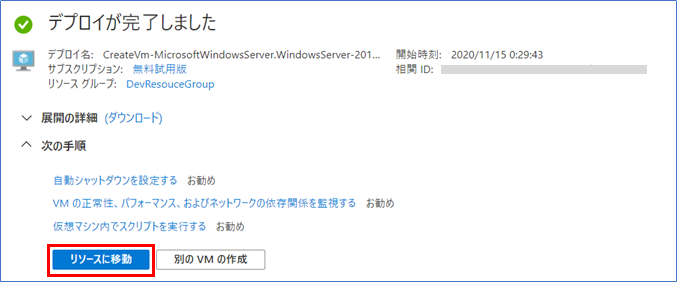
##4.仮想マシン 起動##
仮想マシン作成時に選択した「受信ポートの種類」によって、仮想マシンの起動方法が異なります。
この章では、一番簡単な「rdpファイル」を利用した起動方法を紹介します。
###4.1 RDP を選択した場合###
・仮想マシンの詳細画面 左上の「接続」をクリックして、「RDP」を選択します。
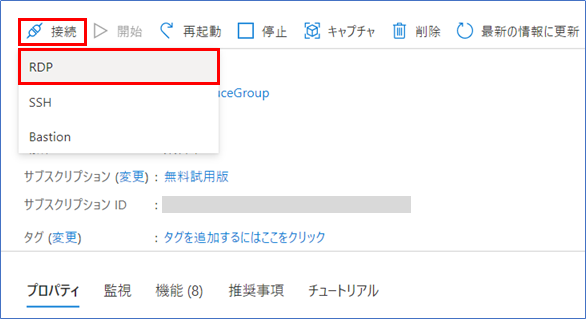
・設定は変更せず、「RDP ファイルのダウンロード」をクリックします。
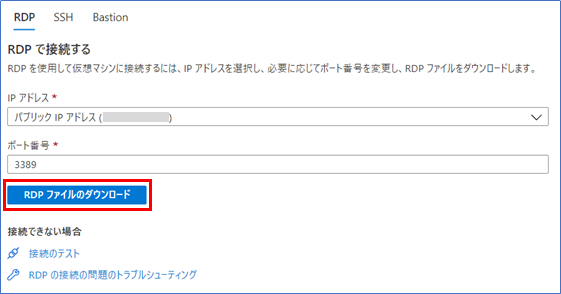
・ローカルにrdpファイルがダウンロードされます。
・仮想マシンの状態が**「実行中」**であることを確認します。他の状態の場合は「開始」をクリックして仮想マシンを起動状態にします。
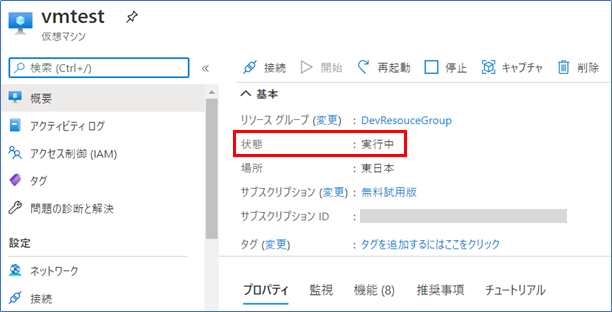
・仮想マシン起動後、rdpファイルを実行します。
・下図画面が表示された場合、「接続」をクリックします。
2回目以降は、ダウンロード済みの「rdpファイル」を実行すると仮想マシンを起動できます。
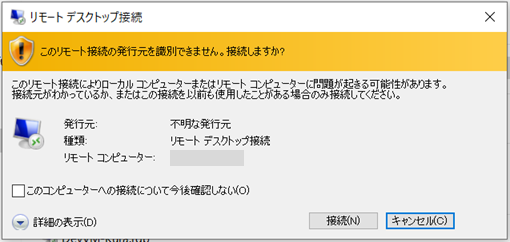
・「VM の管理者アカウントの ID と パスワード」を入力して「OK」をクリックします。
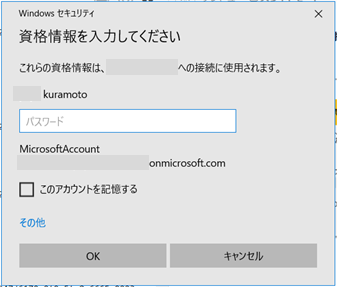
・認証に成功するとVM が起動します。
###※関連記事###
【Azure】はじめてのVM構築・1 -- リソースグループ、仮装ネットワーク作成 --