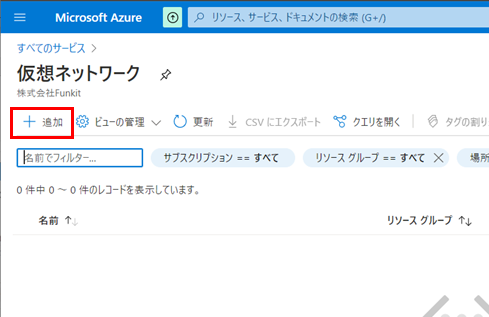・はじめに#
先日、Power Automate Desktop のプレビュー版が公開されたので試してみたくなって、検証のため Azure 上に仮想マシン(以降、VM)を初めて構築しました。
今回は、その時に実施した VM 構築完了までの手順を紹介します。
VM は基本的な構成であれば、構築手順を覚えるとスグに作成できます。
しかし、初めて触れる人にとっては何から手を付けていいのかわからないものが多くて厄介です。
そんな私と同じように Azure を勉強するための第一歩とするキッカケになればいいなと思っています。
・Azure で VM を構築するにあたって必要な手順#
VMを構築するにあたって、下記3点の手順が必要です。
本記事では 1 と 2 の手順を説明します。
1.リソースグループ の作成(本記事)
2.仮装ネットワーク の作成(本記事)
3.仮装マシン の作成( 別記事 )
・注意事項#
1.本記事では、Azure のアカウントを既に取得している前提で記載しています。
2.本記事では、Azure の無料アカウントを利用しています。
3.Azure の無料アカウントを作成するには、クレジットカードの登録が必要ですのでご注意ください。
以下、Azure 無料アカウント FAQ ページより一部抜粋
**Azure 無料アカウントを使用開始するにあたって支払いは発生しますか?**
⇒無料で開始できます。さらに、最初の 30 日間利用できる ¥22,500 クレジットも提供されます。**30 日経過した後は料金が発生しますか?**
⇒30 日経過時に、ご利用のアカウントを従量課金制の価格にアップグレードして使用制限を削除すれば、無料製品を引き続き使用できます。 無料で使用できるサービス使用量の範囲に収まっている場合は、料金は発生しません。 ¥22,500 無料クレジットは使用制限として機能します。**¥22,500 の無料クレジットを使い切った場合、または 30 日が経過した後はどうなりますか?**
⇒お客様に通知致します。従量課金制の価格にアップグレードして使用制限を削除するかご判断ください。 アップグレードすると、すべての無料製品にアクセスできます。 アップグレードしない場合は、ご利用のアカウントと製品は使用できなくなります。**アカウントをアップグレードするというのはどういうことですか?**
⇒アップグレードを行うと、自動的に使用制限が解除されます。 無料アカウントに含まれているすべての無料製品に引き続きアクセスできます。 使用制限が解除されると、無料利用分を超える使用は料金が発生し、お客様が指定したカードに請求されます。**アップグレードしない場合、製品はどうなりますか。**
⇒30 日経過時にアップグレードしない場合、または ¥22,500 のクレジットを使い切った時点 (どちらか早い方) で、お客様がデプロイした製品はすべて使用停止になり、アクセスできなくなります。 次の 30 日以内であれば、いつでもご利用のアカウントをアップグレードできます。・手順#
1.Azureを開く##
下記にアクセスして、Azure Portal を表示します。
https://portal.azure.com/
2.リソースグループ の作成##
「仮想ネットワーク」や「仮想マシン」などを管理するための リソースグループ を作成します。
・画面左上のアイコンをクリックして「リソースグループ」を選択します。
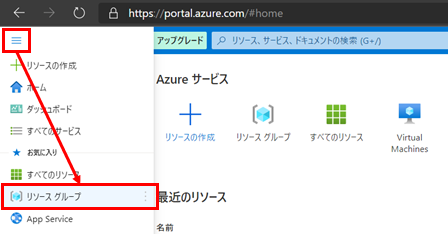
・「リソースグループ」画面左上の「追加」をクリックします。
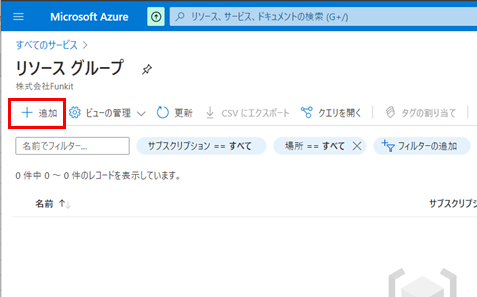
・「基本」タブで「プロジェクトの詳細」と「リソースの詳細」を設定します。(設定は基本タブのみ)
・「確認および作成」をクリックします。
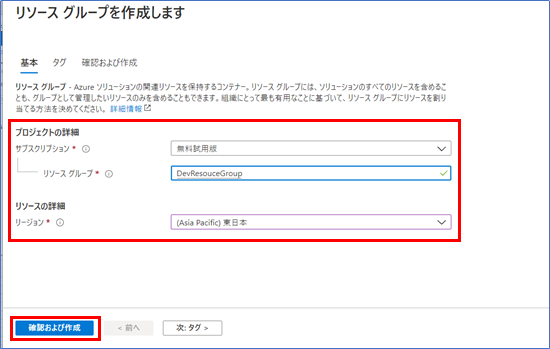
| 項目 | 入力値 |
|---|---|
| サブスクリプション | 無料ライセンスの場合「無料試用版」を選択します。 |
| リソースグループ | 任意の名前を付けます。 |
| リージョン | 「東日本」もしくは「西日本」を選択します。 |
・「検証に成功しました。」というメッセージを確認後、「作成」をクリックします。
・作成したリソースグループが一覧画面に表示されていることを確認します。
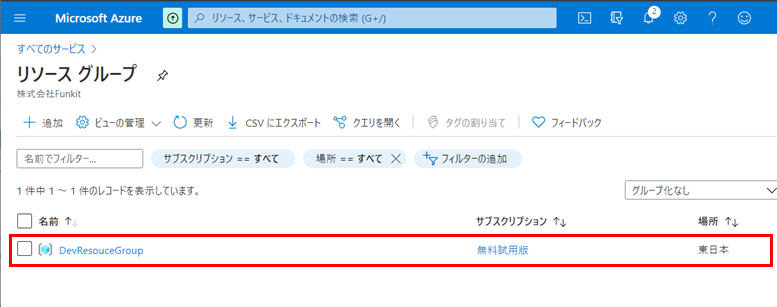
3.仮装ネットワークの作成##
仮想マシンがネットワークを利用するための 仮想ネットワーク を作成します。
・すべてのサービス > ネットワーキング に移動して、「仮装ネットワーク」にカーソルを合わせます。
・「作成」をクリックします。
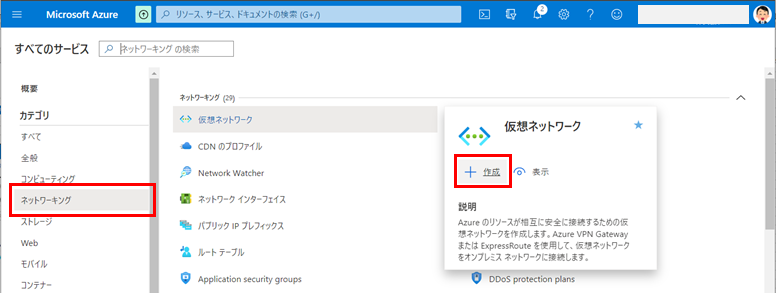
・「基本タブ」で「プロジェクトの詳細」と「インスタンスの詳細」を設定します。(今回は基本タブのみ設定)
・設定後に「確認および作成」をクリックします。
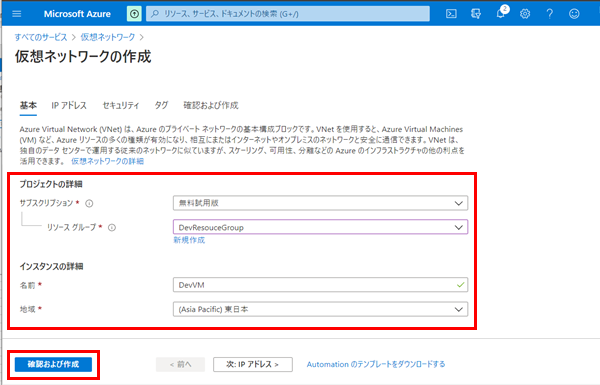
| 項目 | 入力値 |
|---|---|
| サブスクリプション | 無料ライセンスの場合「無料試用版」を選択します。 |
| リソースグループ | 2.で作成したリソースグループを指定します。 |
| 名前 | 任意の名称を付けてください。 |
| 地域 | 2.で指定した地域と同じものを選択します。 |
・「検証に成功しました。」というメッセージを確認後、「作成」をクリックします。
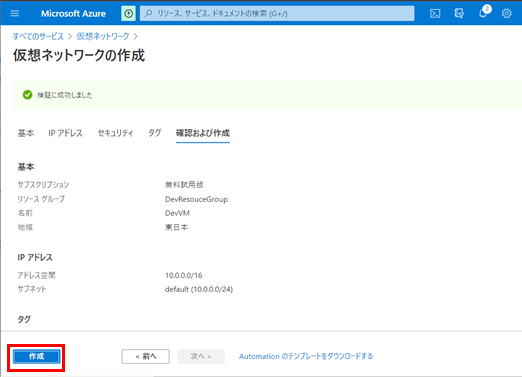
・作成に成功すると、「デプロイが完了しました」というメッセージが表示されます。
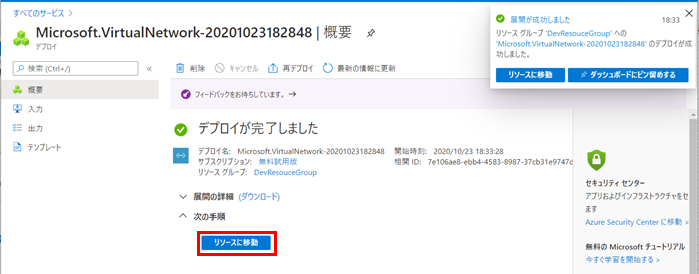
リソースグループと仮装ネットワークの作成ができたので、VMを構築する準備ができました。
次はいよいよ VM を構築します。
VM構築の手順は下記ページをご覧ください。
⇒ 【Azure】はじめてのVM構築・2 -- VM構築 --
補足:リソースグループとは…#
リソースグループとは、Azureの関連するリソースを管理するためのフォルダ のイメージです。
Azure は 管理グループ、サブスクリプション、リソースグループ、リソースの 4階層に分かれます。
リソースグループの下には、仮想マシンや仮想ネットワーク、サブネットなどのリソースが入ります。
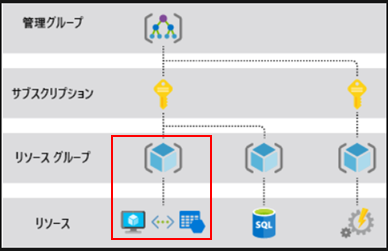
リソースを作成する際、必ず1つのリソースグループを指定します。
仮想マシンを構築する際、リソース同士を関連付けるためのリソースグループを作成する必要があります。
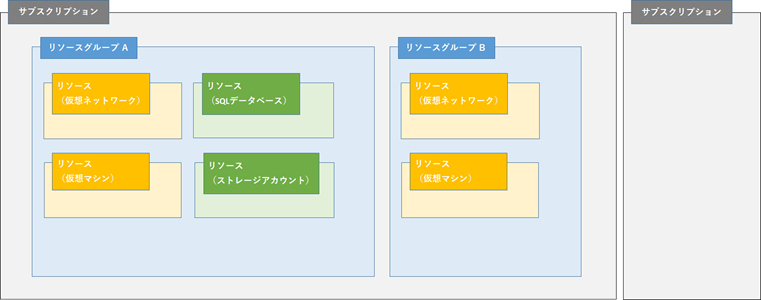
リソースグループには、その他に下記の特徴があります。
・ リソースグループを削除した場合、フォルダごと削除するイメージなので、その上に乗っているリソースも全て一緒に削除される。
・ 1つのリソースグループが複数のサブスクリプションにまたがることはできる。
・ リソースは必ずリソースグループの下に配置される。サブスクリプションの直下にリソースが配置されることはない。
補足:仮想ネットワークとは…#
仮想ネットワーク(以下、VNet)は、「仮想マシンとインターネット」や「仮想マシンと仮想マシン」などの接続に利用されます。
仮想マシンを作成するために必須のリソースです。
仮想マシンとネットワーク接続する場合、仮想マシンをサブネットに所属させることで VNet を利用した通信が可能になります。
※サブネット:VNetを細分化したネットワーク(小さいネットワーク空間)です。
保持するIPアドレスの種類によって「パブリック サブネット」と「プライベート サブネット」に分類されます。
仮想マシンはサブネットに所属することで VNet を利用可能になります。
1つの VNet に複数のサブネットを作成することが可能です。