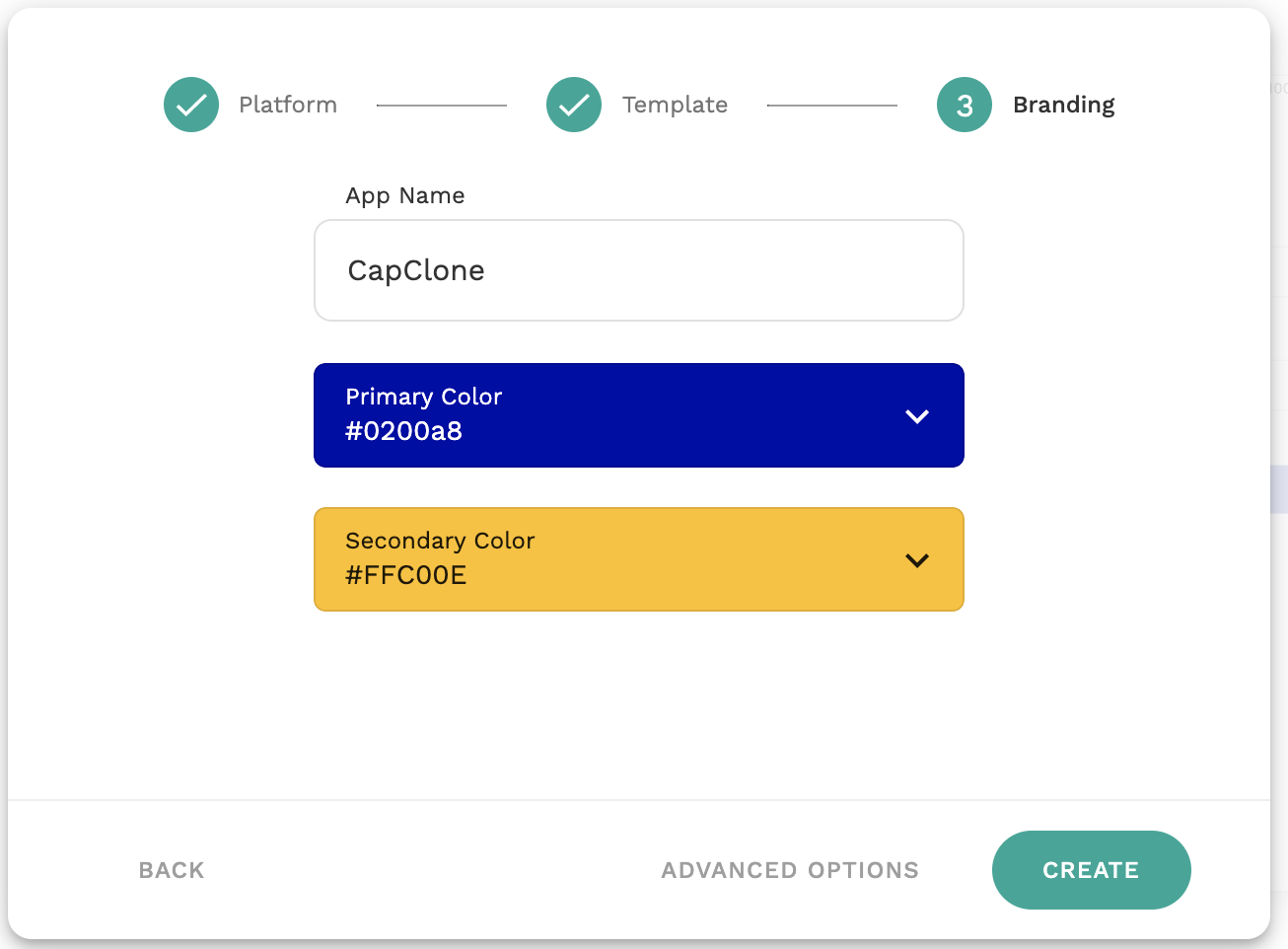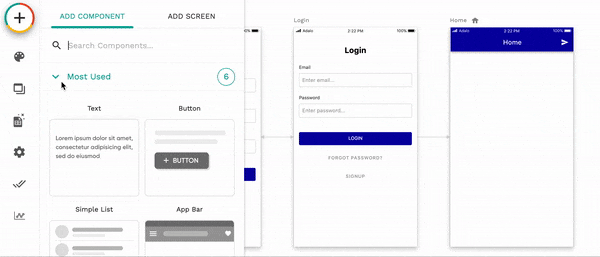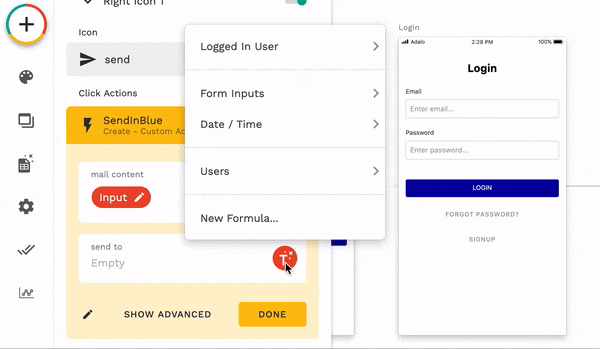NoCodeサービス、adaloを使ってメールを送信するサンプルです。
【ご注意!】
以下adaloの「Custom Action」を使用します。「Custom Action」は「Pro Plan」以上の有料プランにて使用可能です。
環境
MacOS Catalina 10.15.5
SendGridの準備
メール送信には「Sendinblue」というサービスを使います。

(参照元;https://www.sendinblue.com/)
無料で利用できますので、事前にアカウントの作成をしてください。
サンプルとして作成するもの
今回はiPhoneアプリの「Captio」1のクローン(というかモドキ)を作成してみます。

(参照元1)
Captioは非常にシンプルなメールアプリで機能は「特定のアカウントにメールを送信する」のみ!メールアプリというよりは「(アイデアが浮かんだ時などに)自分宛てにメモを送る」ために使われるアプリです。
作成手順
1)adaloからモバイルアプリを新規作成します。
4)HOME画面からログアウトのアイコンを削除し代わりにメールを送信するアイコンを追加して、
「Custom Action > New Custom Action」を選択します。

5)任意の名前とTypeに「Create」を選択し「Next」をクリックします。

・API Base URL
・Method
「POST」を選択
・Headers&Queries
「+ADD ITEM」をクリックして「Header」を選択
以下の様に入力する。
API-KEYは
https://account.sendinblue.com/advanced/api
で確認できます。
・BODY
雛形として以下のJSONを入力する。
{
"name": "Cap Clone mail",
"subject": "My subject",
"sender": {
"name": "Cap Clone",
"email": "test@gmail.com"
},
"htmlContent": "test content",
"to": [
{
"email": "aaa@gmail.com",
"name": "test user"
}
]
}
ここまできたら、右下の「RUN TEST REQUEST」をクリックして
正常にリクエストが完了するか確認します。
この様な画面が出ればOKです。
このCustom Actionを保存します。
肝心のメール本文と送り先メールアドレスが空になっています。
この項目は先ほどCustom Actionを追加した際にMagicTextで置き換えたものでした。
これを画面項目やテーブルに格納されたユーザーのメールアドレスと紐付けていきます。
メール本文の入力するため、テキストボックスを追加しCustom Actionと紐づけていきます。
次に送信先メールアドレスとCustom Actionを紐付けます。
送信先メールアドレスはデフォルトで作成されたUserテーブルの項目にあります。
最後に送信後、入力したテキストがクリアされる様にCustom Actionを追加します。

以上で完成です!