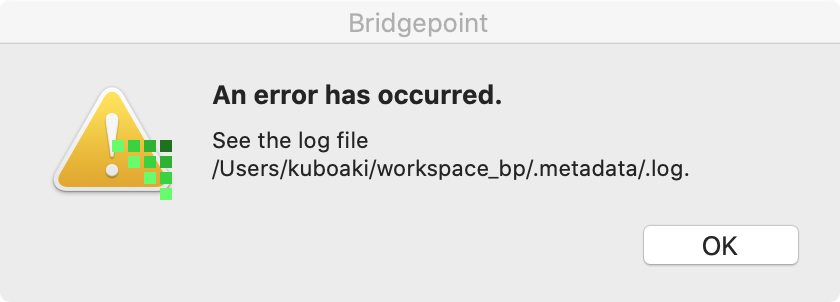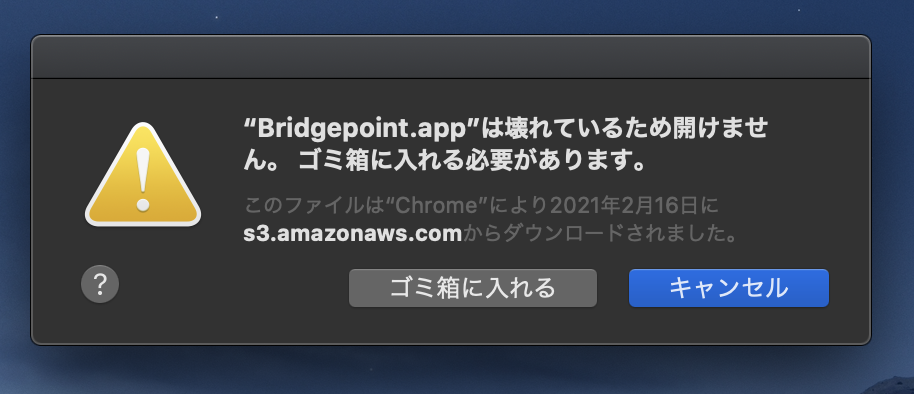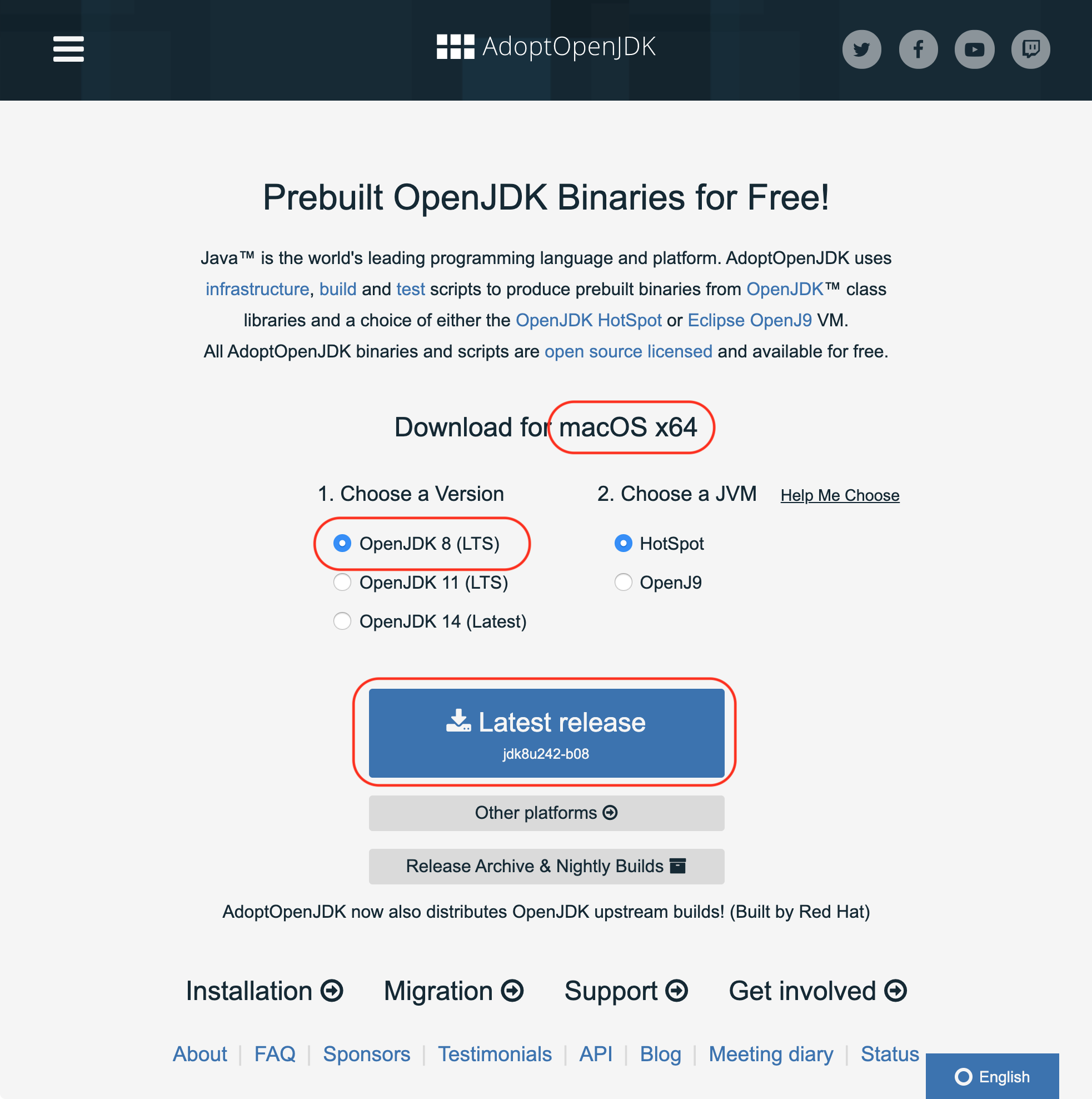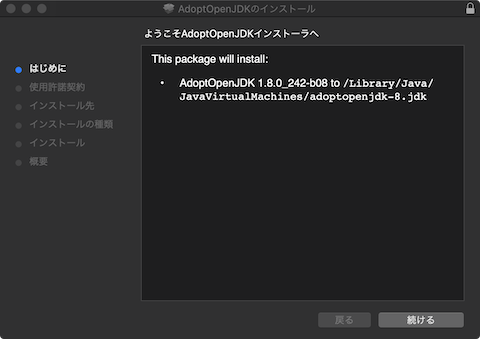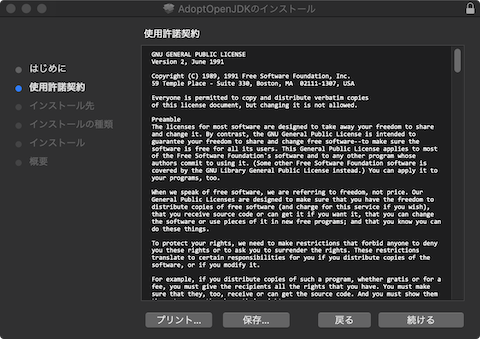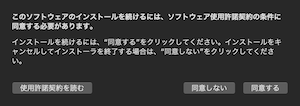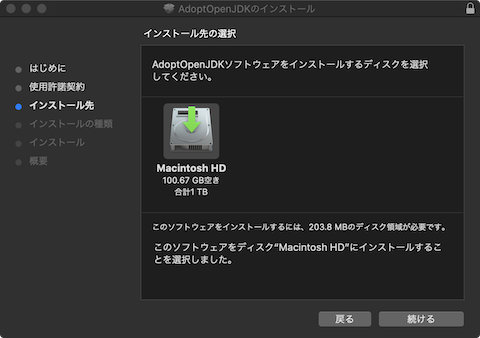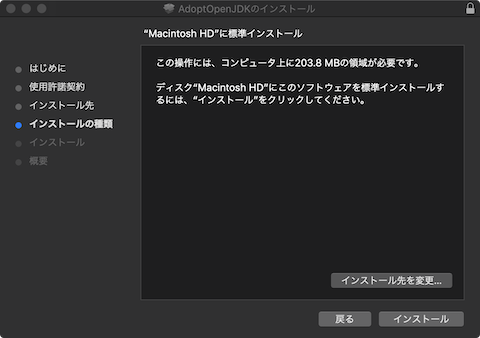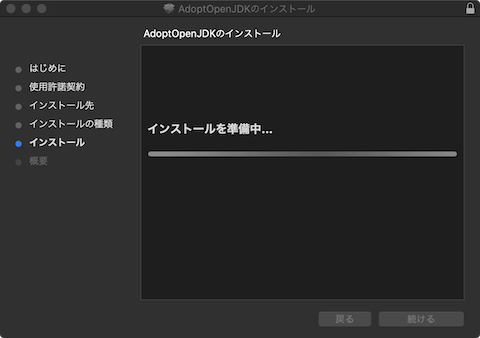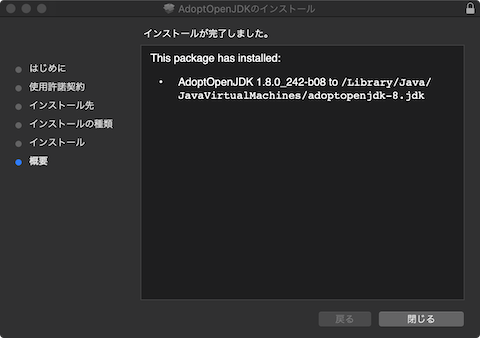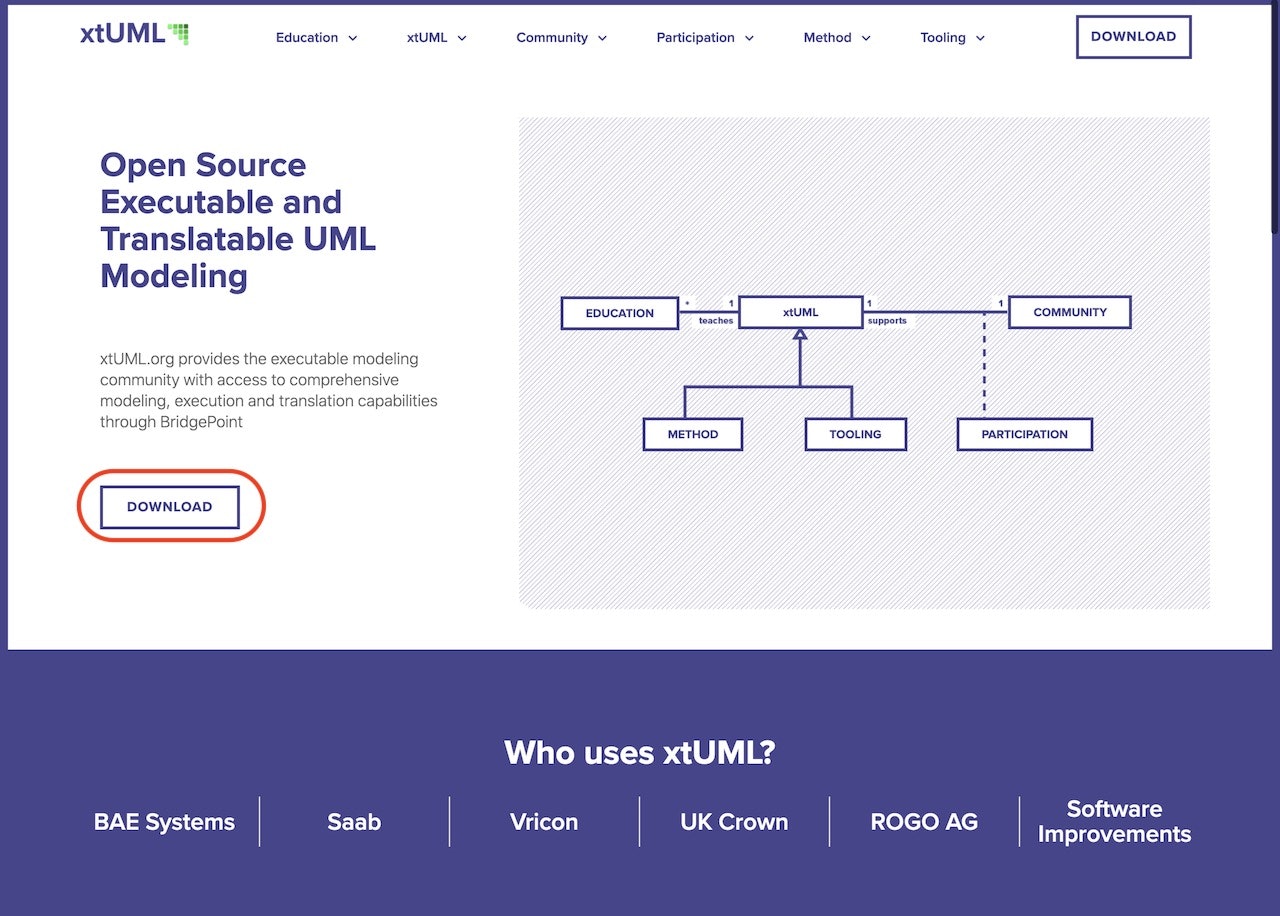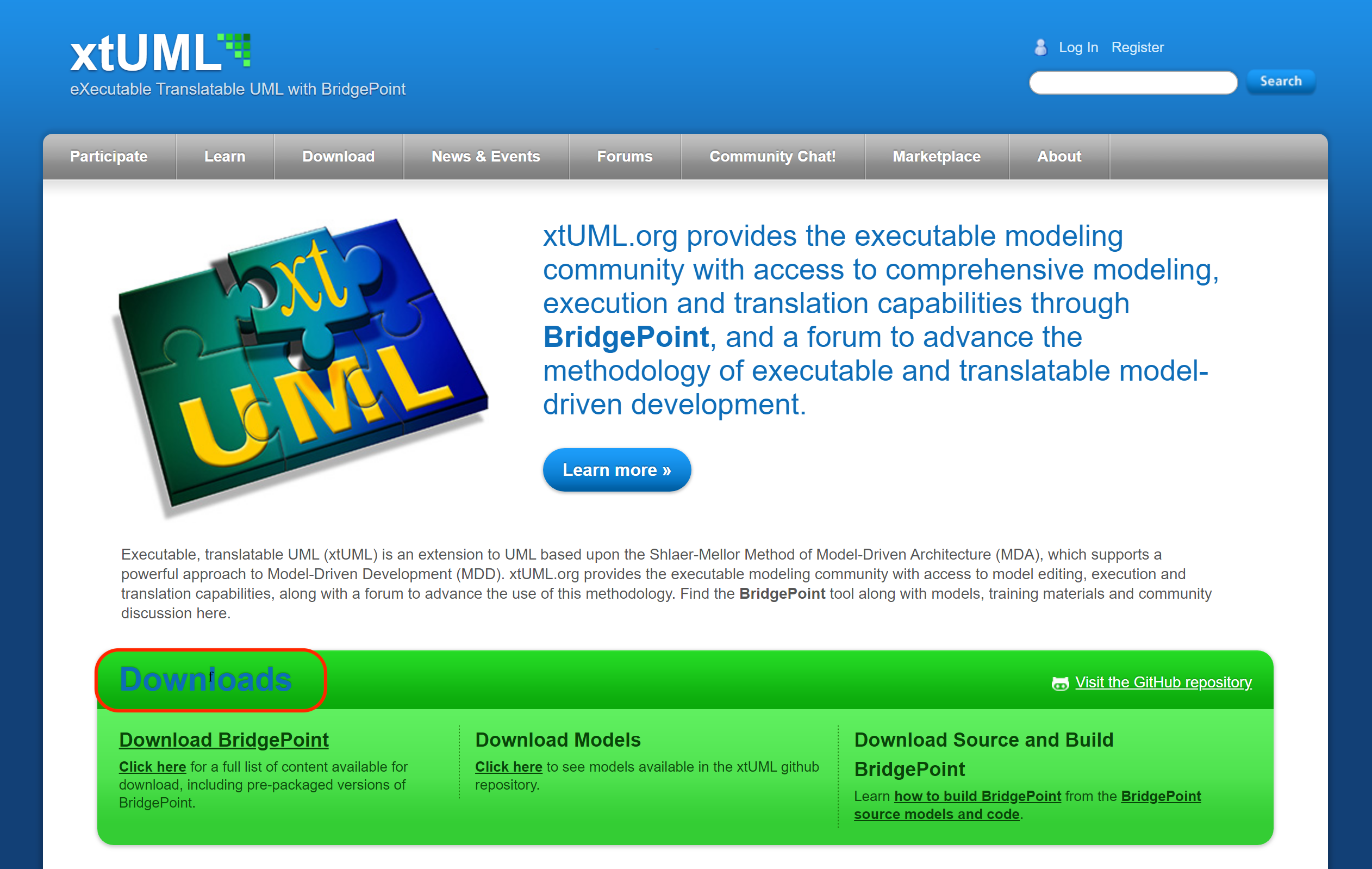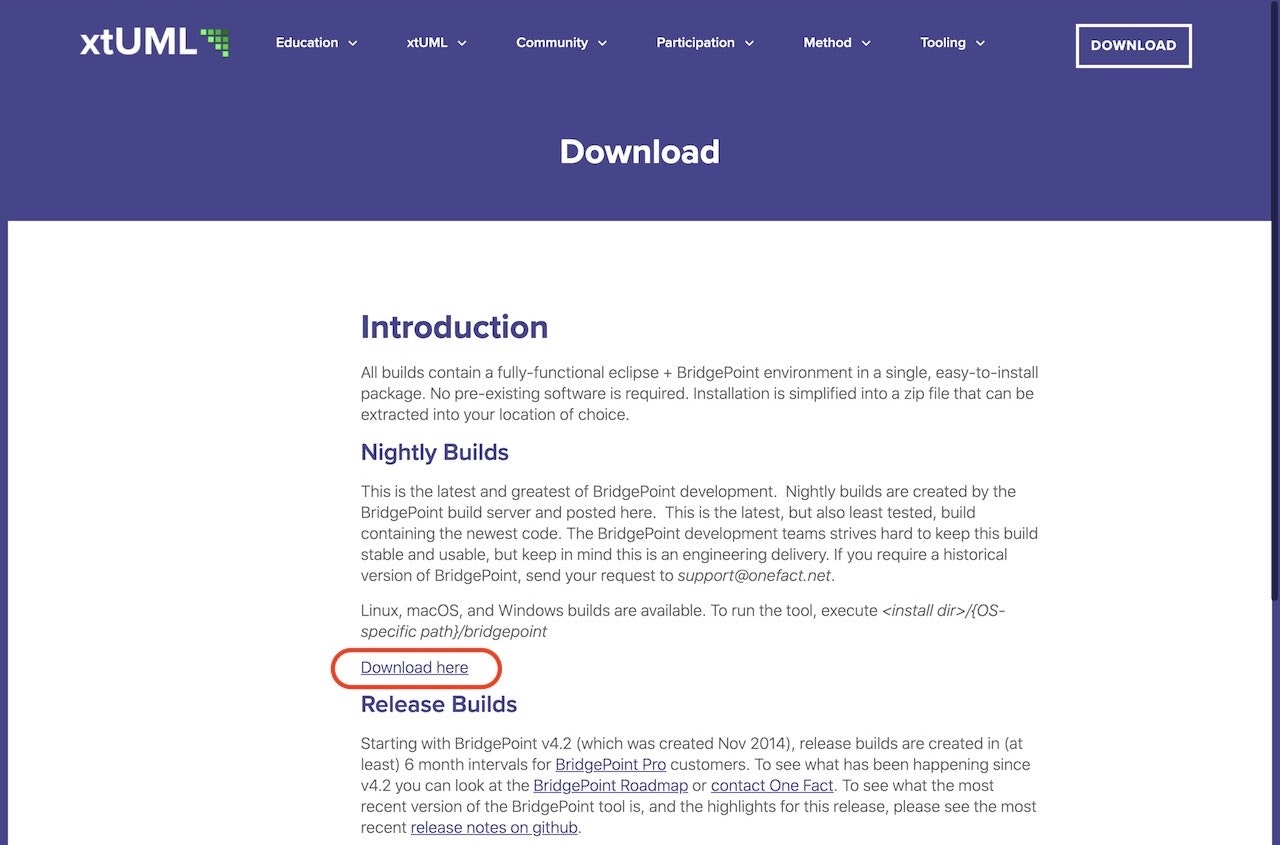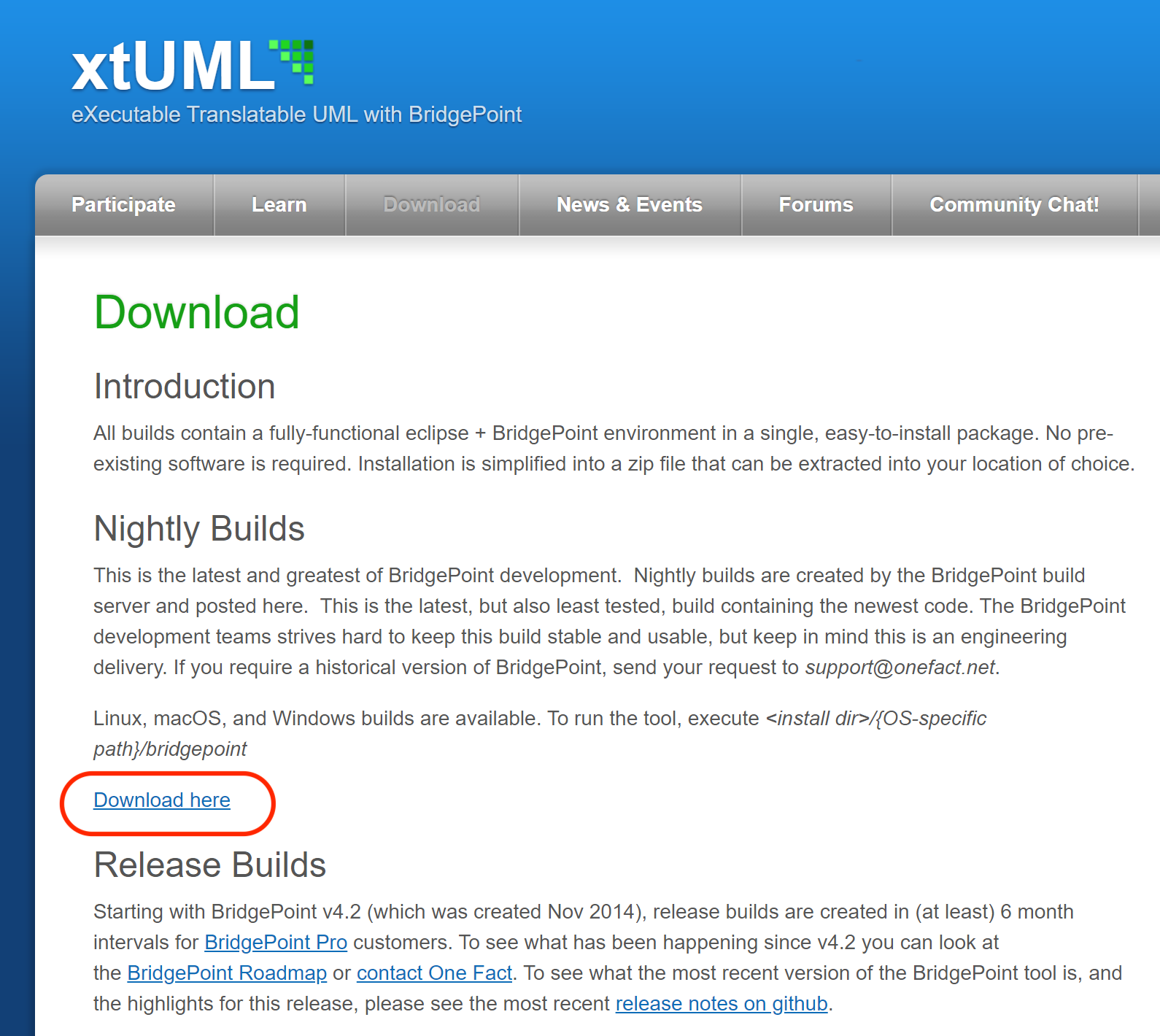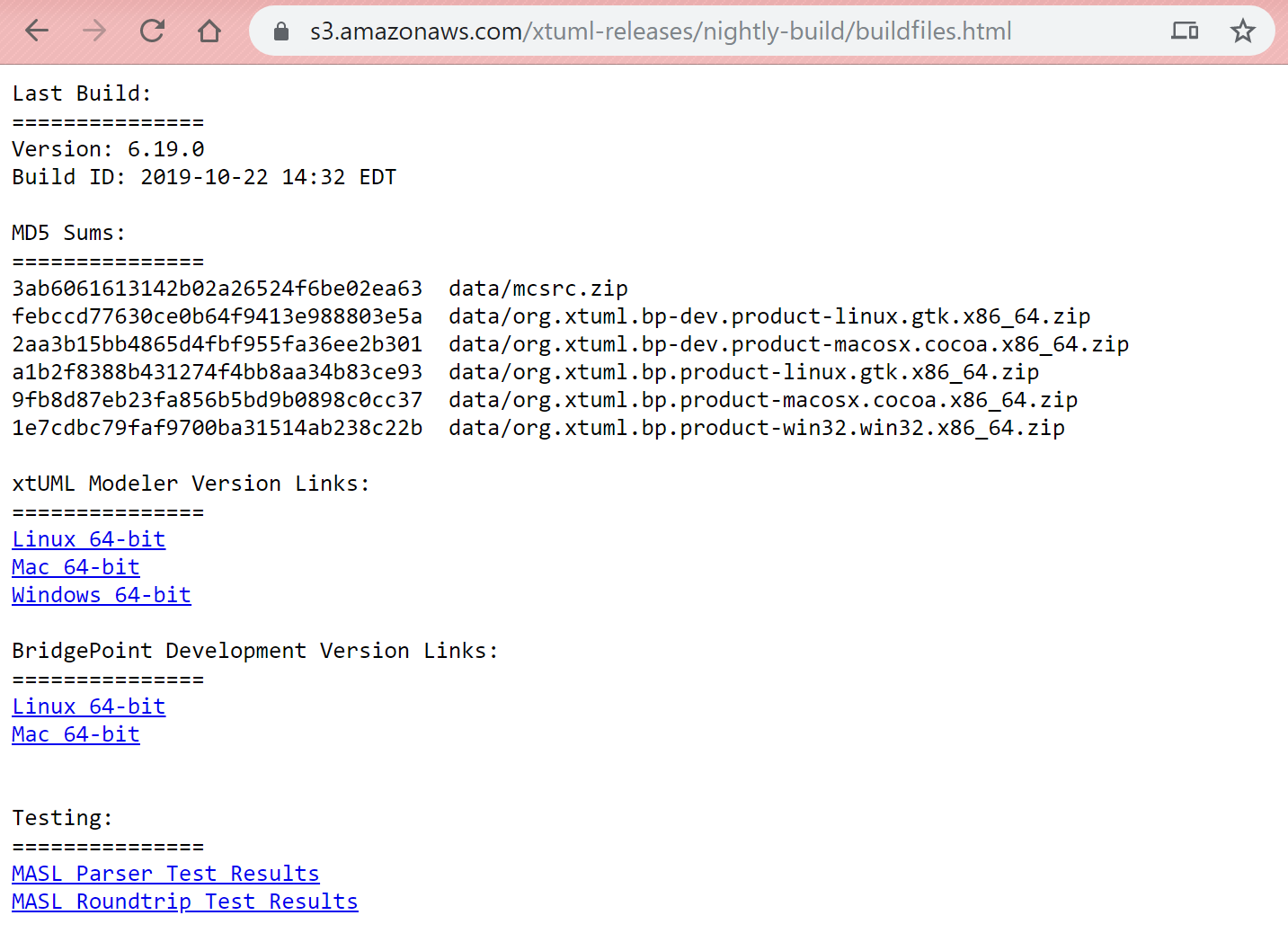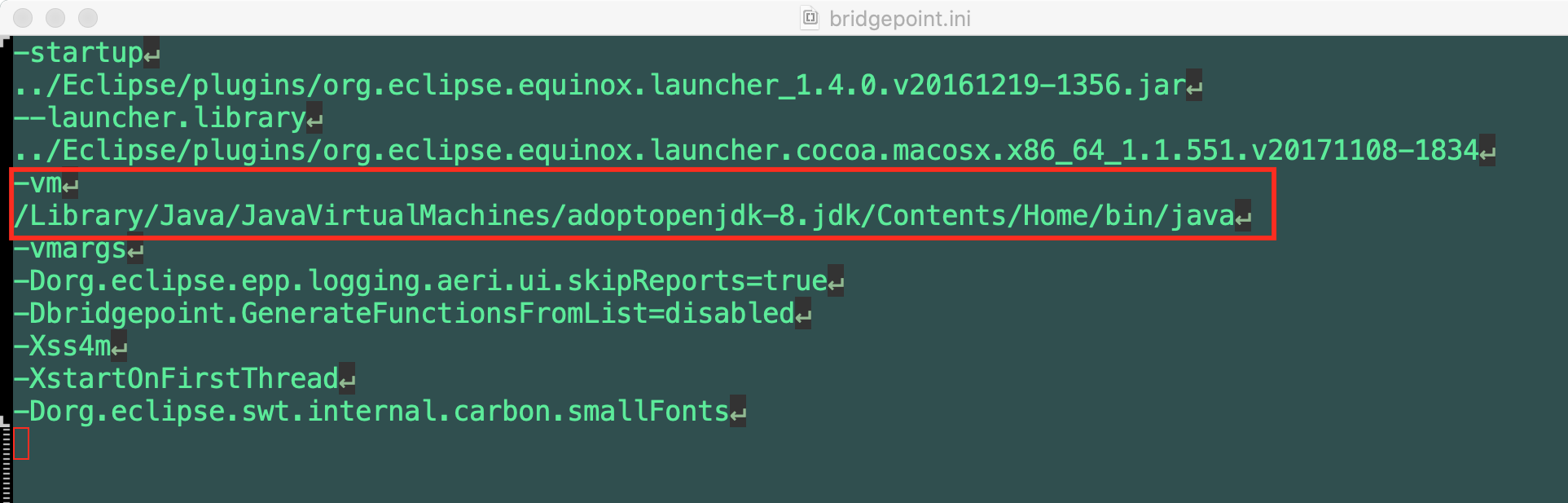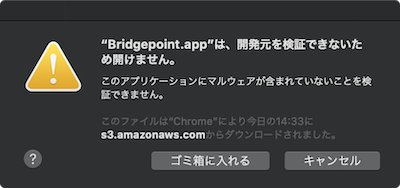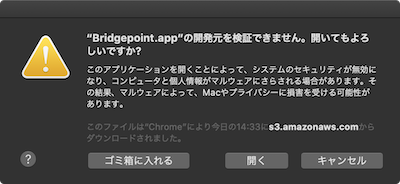BridgePoint 7.5 以降では、ベースになっているEclipseの仕様の変更によって、CDTとC/C++パースペクティブを使うためには、JDK17以降が必要になりました。その状態ではBridgePointがCのビルド環境を見つけられなくなり、生成したCのコードをビルドできません。
BridgePointを起動後にC/C++パースペクティブに切り替えられない場合には、現在使用中のJDKのバージョンや環境変数JAVA_HOMEを確認してください。
BridgePointを起動するとエラーになる
この記事は、macOSにおいてBridgePointをインストールして起動しようとしたら、次のようなエラーメッセージが出て起動しない場合について、その理由と対策を書いたものです。
Windows環境については、同様の記事 BridgePointのインストール手順(2019年10月以降、Windows10) を書いていますので、そちらを参照してください。
An error has occurred.
See the log file /Users/kuboaki/workspace_bp/.metadata/.log
(パス名は私の環境におけるものです)
「BridgePoint.app は壊れているため開けません。ゴミ箱に入れる必要があります。」の場合
壊れていなくても、壊されたのと同じ状態になっていると、MacOSのGatekeeperが働いて警告を出してくれているからだそうです。
この場合については、次の記事を参照してください。
BridgePointについて
重複しますので、BridgePointのインストール手順(2019年10月以降、Windows10) を参照してください。
この記事の背景
重複しますので、こちらも、BridgePointのインストール手順(2019年10月以降、Windows10) を参照してください。
Javaランタイム環境のインストール
実行環境の選択
BridgePointはEclipse上の開発環境なので、Windows、Mac、Linux上で利用できます。
この記事では、macOS について説明します。macOS Catalina(macOS 10.15.4) で動作を確認しています。
Javaランタイム環境を確認する
BridgePointは Ver.7 になりました。BridgePoint Ver.7を使うには、Java 11が必要です。
以下の説明は、BridgePoint Ver.6, Java 8のときのものです。適宜読み替えてください。
BridgePointにはJava 8が必要です。そこで、AdoptOpenJDK のJava 8のJREを使います。
今のところ、BridgePointは Java 11では動作しないようで、Java 11のJREを使って BridgePoint を実行しようとすると、起動時に「エラーが発生した」旨のメッセージを表示して起動できません。
MacやLinuxの場合、homebrewやaptがインストールするJREは(openjdkであっても)たいていJava 11以降になっているので、それとは別に BridgePint用に用意する必要があることに注意しましょう。
たとえば、私のJavaの環境では、次のように ver. 13 なっていますが、このJREではBridgePointは動作しません。
$ which java
/usr/local/opt/openjdk/bin/java
$ java -version
openjdk version "13.0.2" 2020-01-14
OpenJDK Runtime Environment (build 13.0.2+8)
OpenJDK 64-Bit Server VM (build 13.0.2+8, mixed mode, sharing)
Javaランタイム環境を取得する
AdoptOpenJDK のWebサイトをブラウザで開くと、ビルド済みのOpenJDKをダウンロードするページが開きます。自分の選んだプラットフォームのページか確認し、違っていたら「Other platforms」から選び直します。
Version の中から、 OpenJDK 8 を選んでダウンロードします。
BridgePointが Ver.7 の場合は、Java 11を選んでください。
この画面のリンクからは、pkg型式のファイルがダウンロードできます。
- OpenJDK8U-jdk_x64_mac_hotspot_8u242b08.pkg
- (バージョンは時期によって変わっているでしょう)

インストールを実行する
ダブルクリックして、指示に従ってインストールします。
次へで表示される「カスタムセットアップ」の画面の下部で、デフォルトのインストール先のディレクトリが表示されていて、インストール先を確認・変更できるようになっています(基本的に変えない方がいいと思います)。
もし、途中でユーザー名とパスワードを入力するダイアログが表示されたら、自分のユーザー名とパスワードを入力します。
インストール先ディレクトリを覚えておきましょう。あとでBridgePointのインストール後に設定の変更に使います。
インストールが完了したら、コマンドプロンプトからJavaの起動を確認しましょう。
インストールディレクトリの下の、 Contents/Home/bin/java が使いたいJavaコマンドです。
$ /Library/Java/JavaVirtualMachines/adoptopenjdk-8.jdk/Contents/Home/bin/java -version
openjdk version "1.8.0_242"
OpenJDK Runtime Environment (AdoptOpenJDK)(build 1.8.0_242-b08)
OpenJDK 64-Bit Server VM (AdoptOpenJDK)(build 25.242-b08, mixed mode)
BridgePointのインストール
BridgePointを取得する
BridgePointを配布しているWebサイトxtUML.orgをブラウザで開きます。
以前とWebサイトデザインが変わっていますが、Nightly Buildsからダウンロードするのは変わっていません。
ダウンロードページヘ移動します。
(この機会に、他のページも参照しておくのもよいでしょう)
「Nightly Builds」の下端の「Downloads here」というリンクをクリックすると、最新ビルドの置いてあるAmazon S3のページが開きます。
自分のインストール用アーカイブを選択して、ダウンロードします。
この記事では、「Mac 64-bit」を選びます。
配付アーカイブを展開する
ダウンロードできたら、zipファイルを展開すると、 BridgePoint.app が取り出せますので、希望の場所に配置します。
なお、展開の手順によっては、アーカイバがフォルダを作ってからその中に展開する場合があります。フォルダができていたら、そのときはフォルダの中身を確認しましょう。
この記事では、 ~/MyApplication に置くことにしました。
$ cd ~/MyApplication
$ ls -1
BridgePoint.app
BridgePointの設定を修正する
JREがインストールできている場合、まずはBridgePointを起動してみてください。JREを探してくれれば、以下の修正がなくても動作すると思います。起動したときに、まだこの記事の冒頭のエラーが発生するようなら、以下の修正を試みてください。
そのまま起動したのでは、この記事の冒頭のエラーが発生します。エラーを回避するために、BridgePoint.app の内包するディレクトリの中にある bridgepoint.ini を編集します。
この設定についてはGitHubの「HOWTO Configure BridgePoint to use a Specific JRE 」に説明したドキュメントがあります。詳しい説明が読みたい人や、ほかのプラットフォームでの設定を知りたい人は参照してください。
$ cd BridgePoint.app/Contents/Eclipse
$ ls -1
LICENSE
artifacts.xml
bridgepoint.ini # これです
configuration
features
notice.html
p2
plugins
readme
tools
Finderで操作する場合には、 BridgePont.app で右クリックしてポップアップメニューから「パッケージの内容を表示」を使うと、内包するフォルダやファイルが参照できます。
-vm というオプション項目を追加して改行します。
そこにOpenJDKをインストールしたディレクトリの bin ディレクトリを書きます。そして、ディレクトリのなかにある java.exe をディレクトリの記述の末尾に追記します。オプションとパス名の間で改行しないと、設定が反映されないので、気をつけましょう。
図はJava 8のときのものです。BridgePointが7.0以降のときは、Java 11以降を使ってください。
下記例は、Java 8のときのものです。BridgePointが7.0以降のときは、Java 11以降を使ってください。
-startup
../Eclipse/plugins/org.eclipse.equinox.launcher_1.4.0.v20161219-1356.jar
--launcher.library
../Eclipse/plugins/org.eclipse.equinox.launcher.cocoa.macosx.x86_64_1.1.551.v20171108-1834
-vm # この行を追加して改行
/Library/Java/JavaVirtualMachines/adoptopenjdk-8.jdk/Contents/Home/bin/java # 次の行にパス名を追加
-vmargs
(以下略)
BridgePointを起動する
BridgePointを起動する
BridgePointが起動できるか確認します。BridgePointをインストールしたディレクトリの BridgePoint.app アイコンをダブルクリックして起動してみましょう。

初めて起動したときには、次のような警告ダイアログが表示され、起動できません。ここで「ゴミ箱に入れる」をクリックしてはダメですよ。
このときは、 BridgePoint.app アイコンを右クリックして、ポップアップメニューを開きます。

「開く」を選ぶと、次のような警告ダイアログが表示されます。
「開く」をクリックすると、BridgePointが起動します。
一度この手順を実施すれば、次回からは警告ダイアログなしに起動するようになります。
起動すると、スプラッシュ画面が表示されます。
そののち、Projectで使うワークスペースを選択するダイアログが表示されます。このワークスペースはEclipseを使う場合に設定するワークスペースと同じ考え方です。自分がBridgePointを使う場所を決めて、そのディレクトリを選択しましょう。
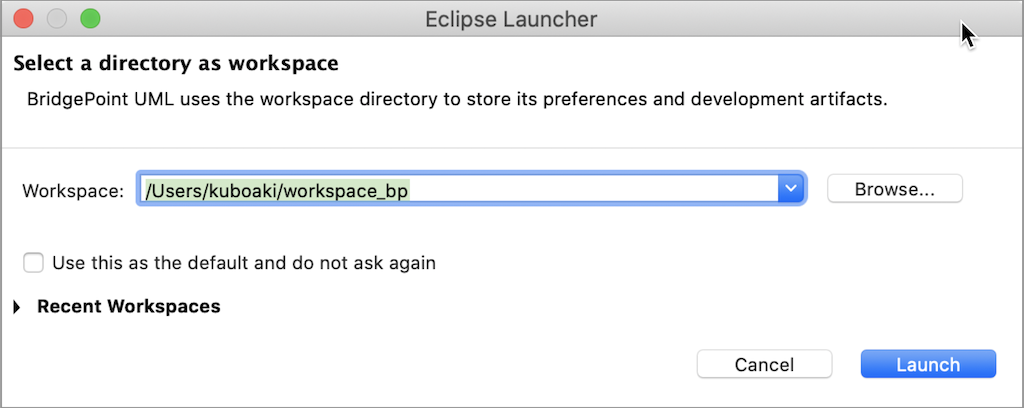
起動できると、「Welcome to BridgePoint UML」という画面が表示されます。「Tutorial Video」を観たり、「Quick Start」を試してみましょう。
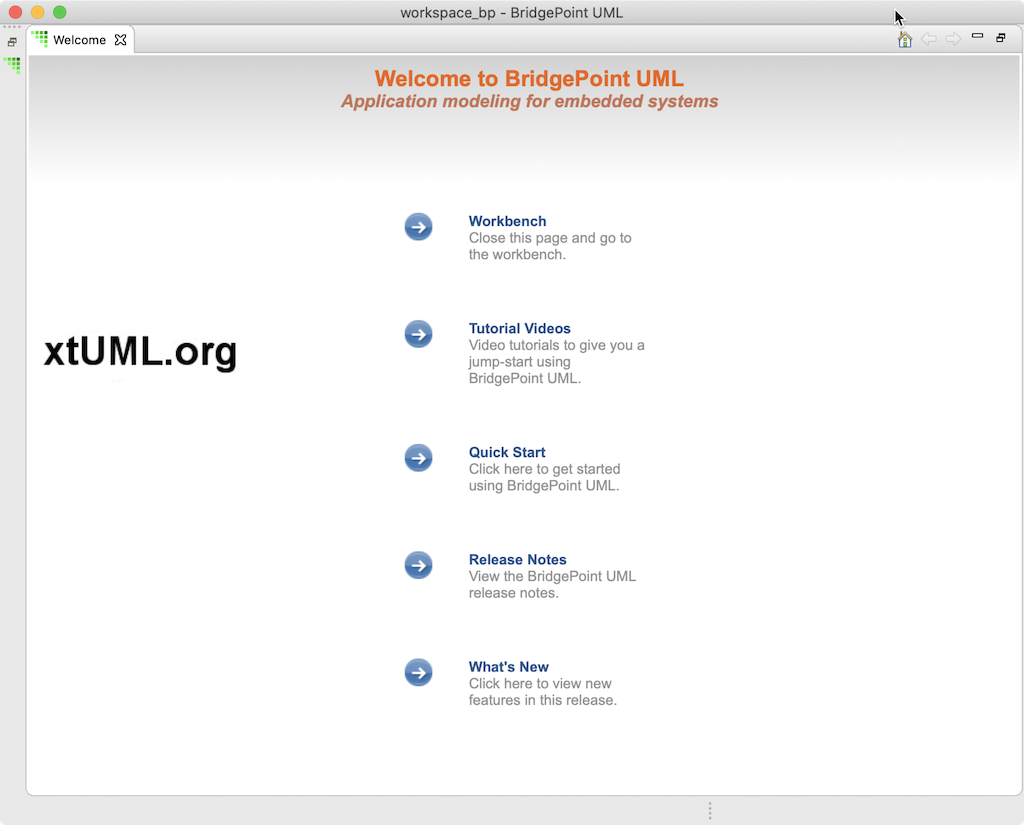
最後に
BridgePointを支えているOne Fact inc. 並びにユーザーコミュニティに感謝します。
BridgePointは、パワフルな開発手法である xtUML を支援する環境として長く培われてきた実績のある、大変優れたものです。ぜひ一度、BridgePointを使って xtUML を実践する機会を設けてみてください。