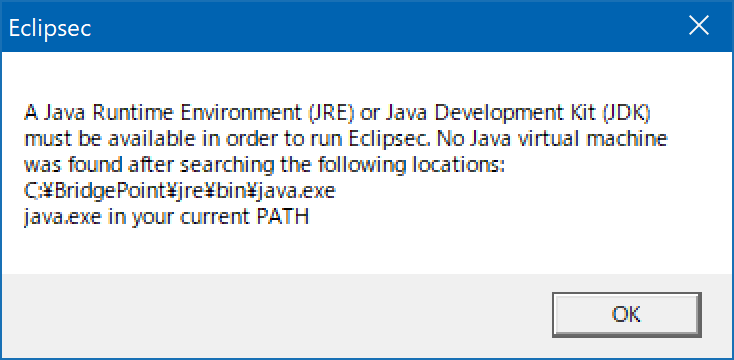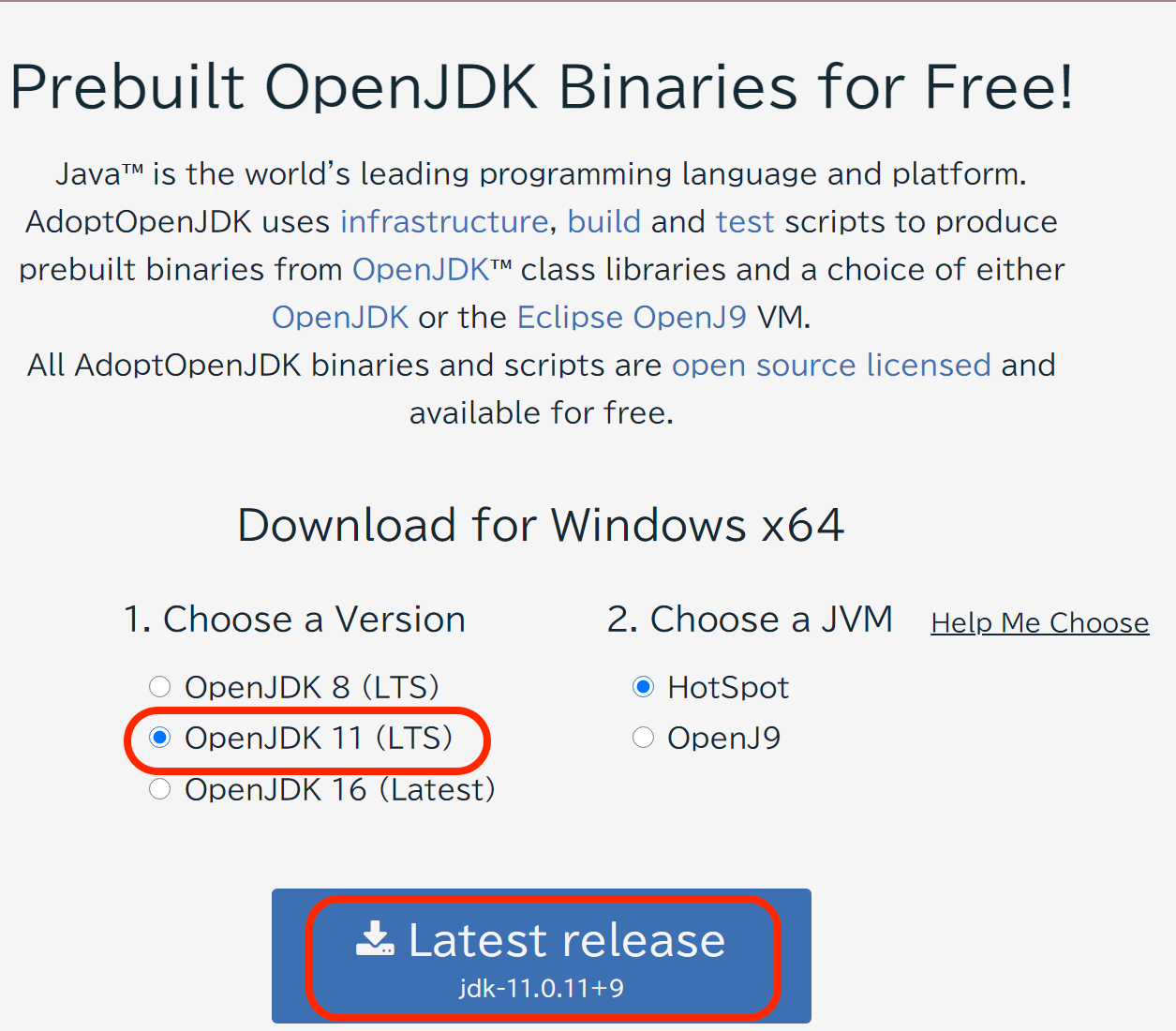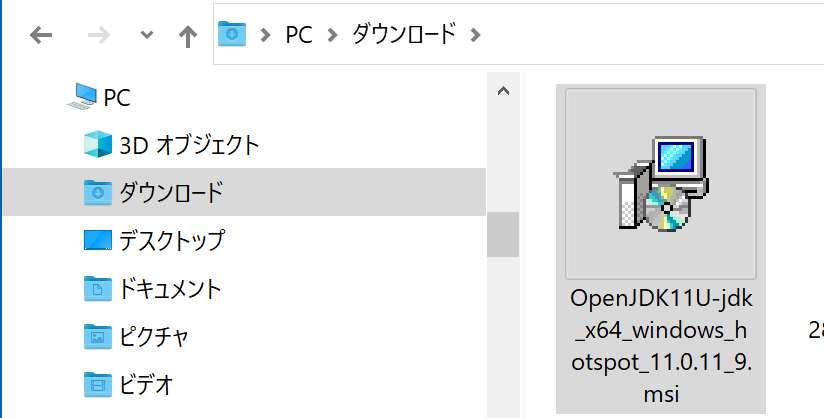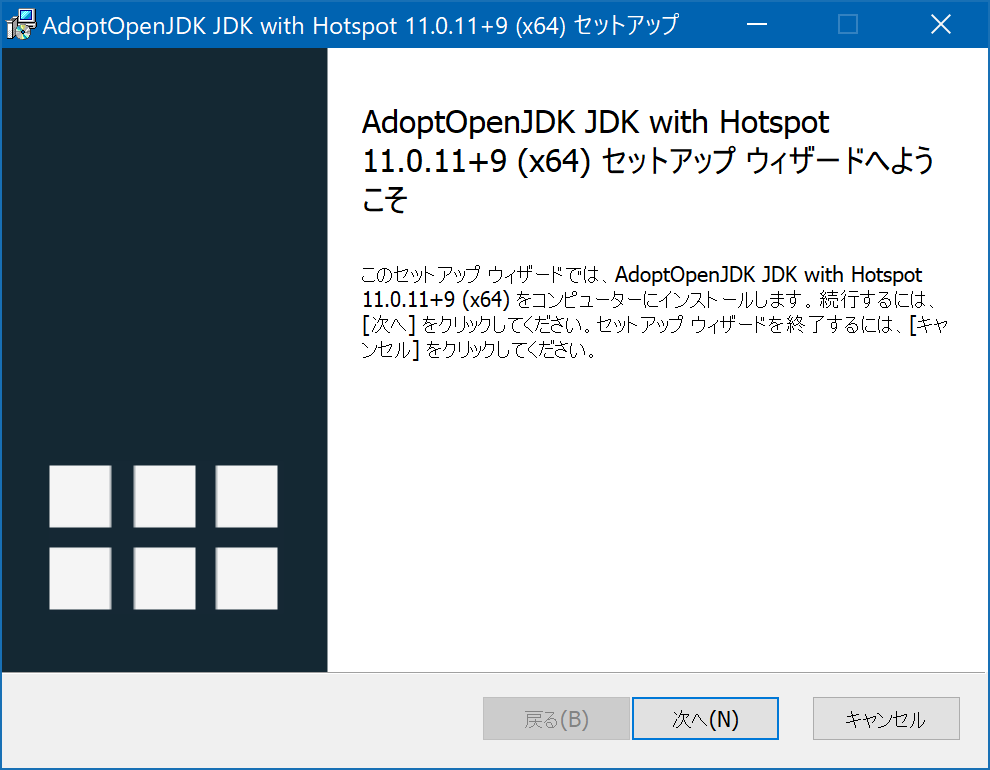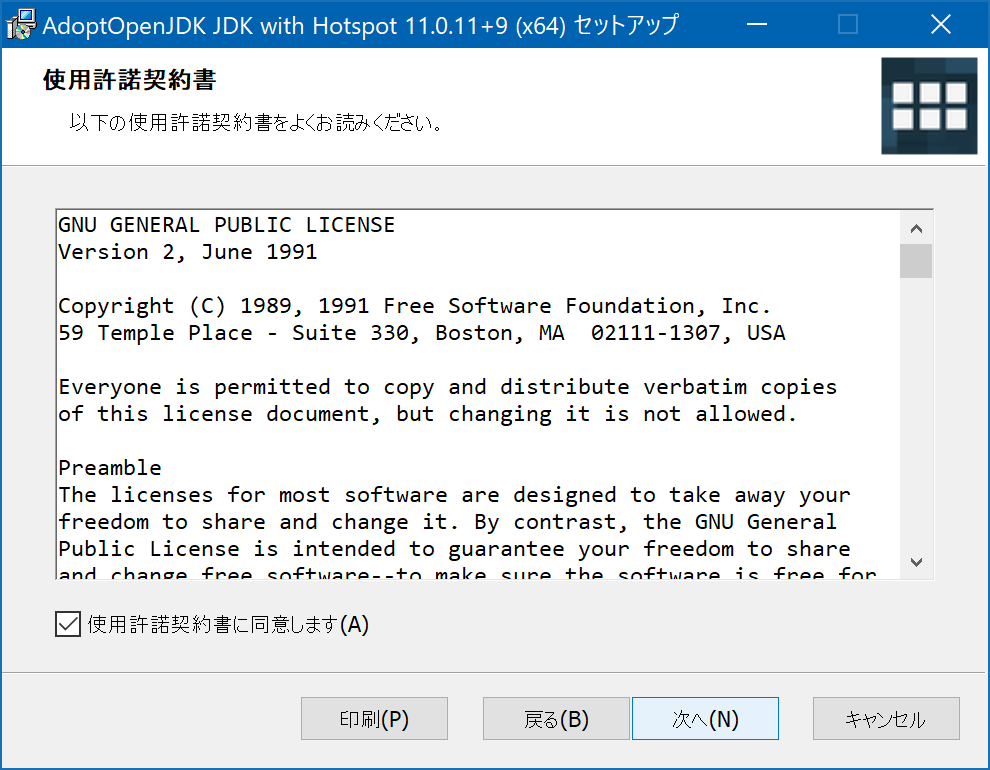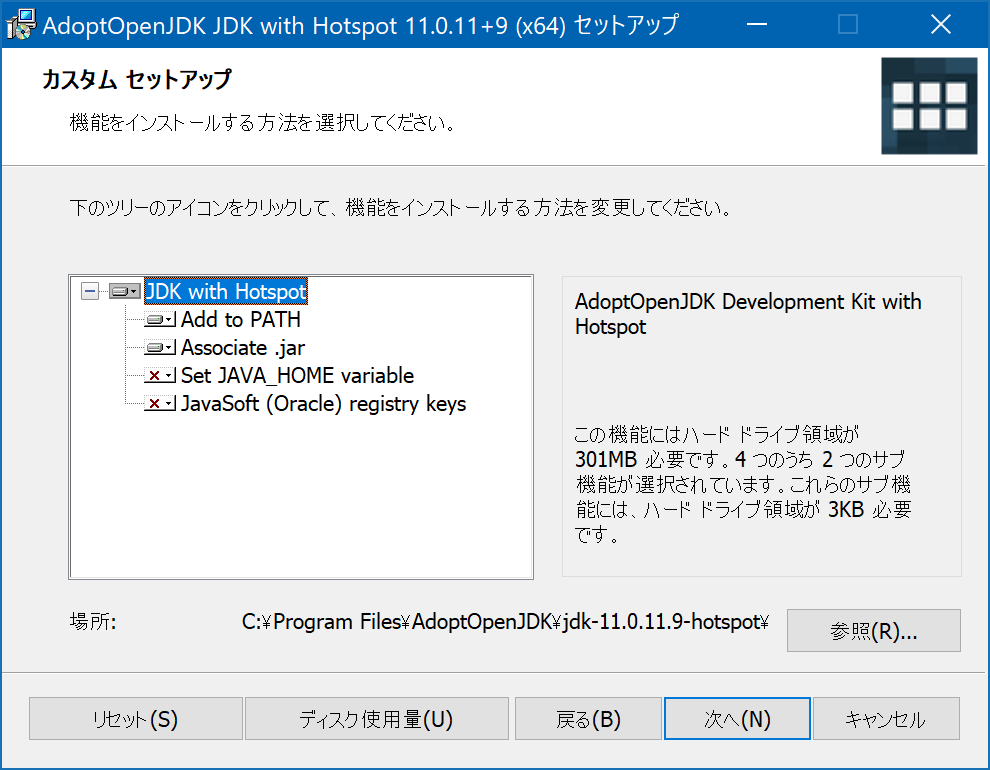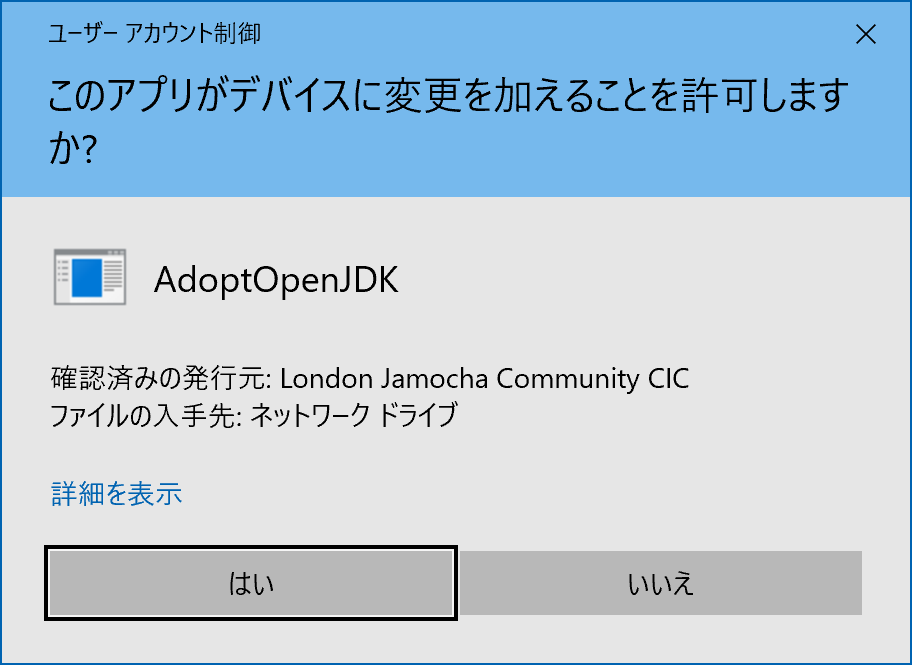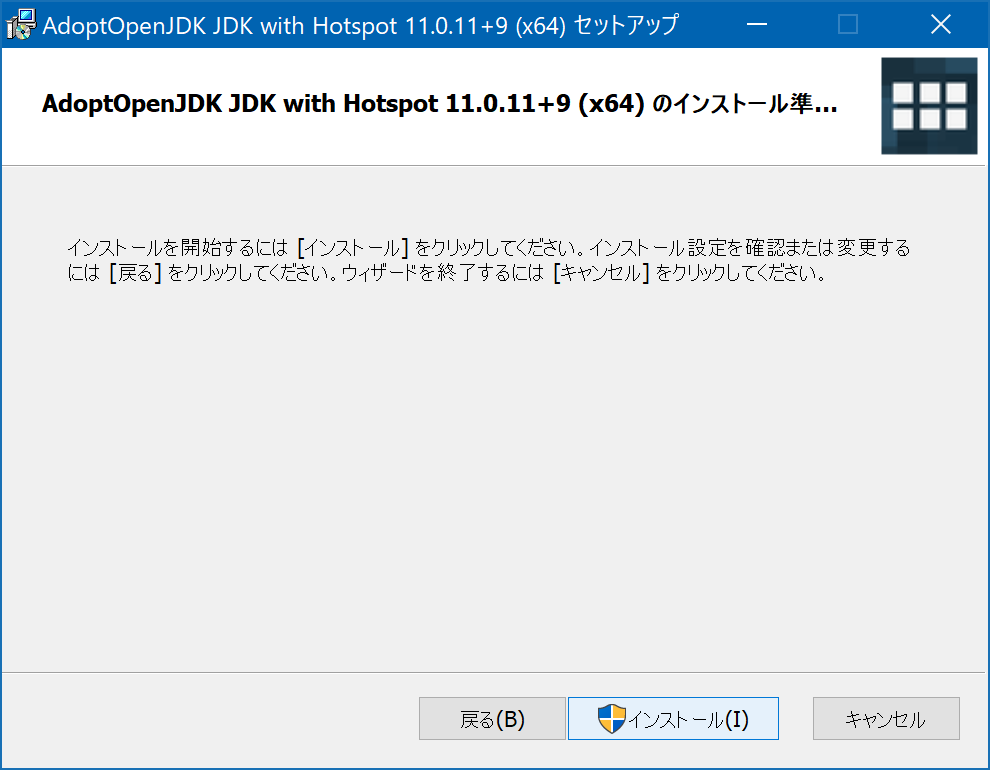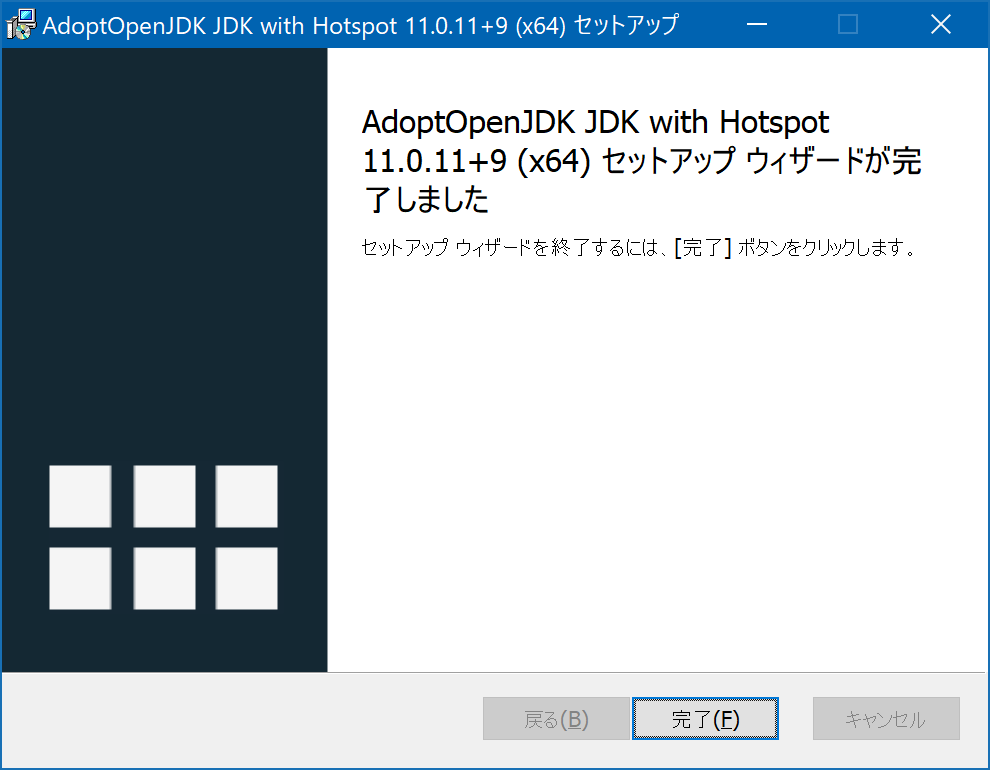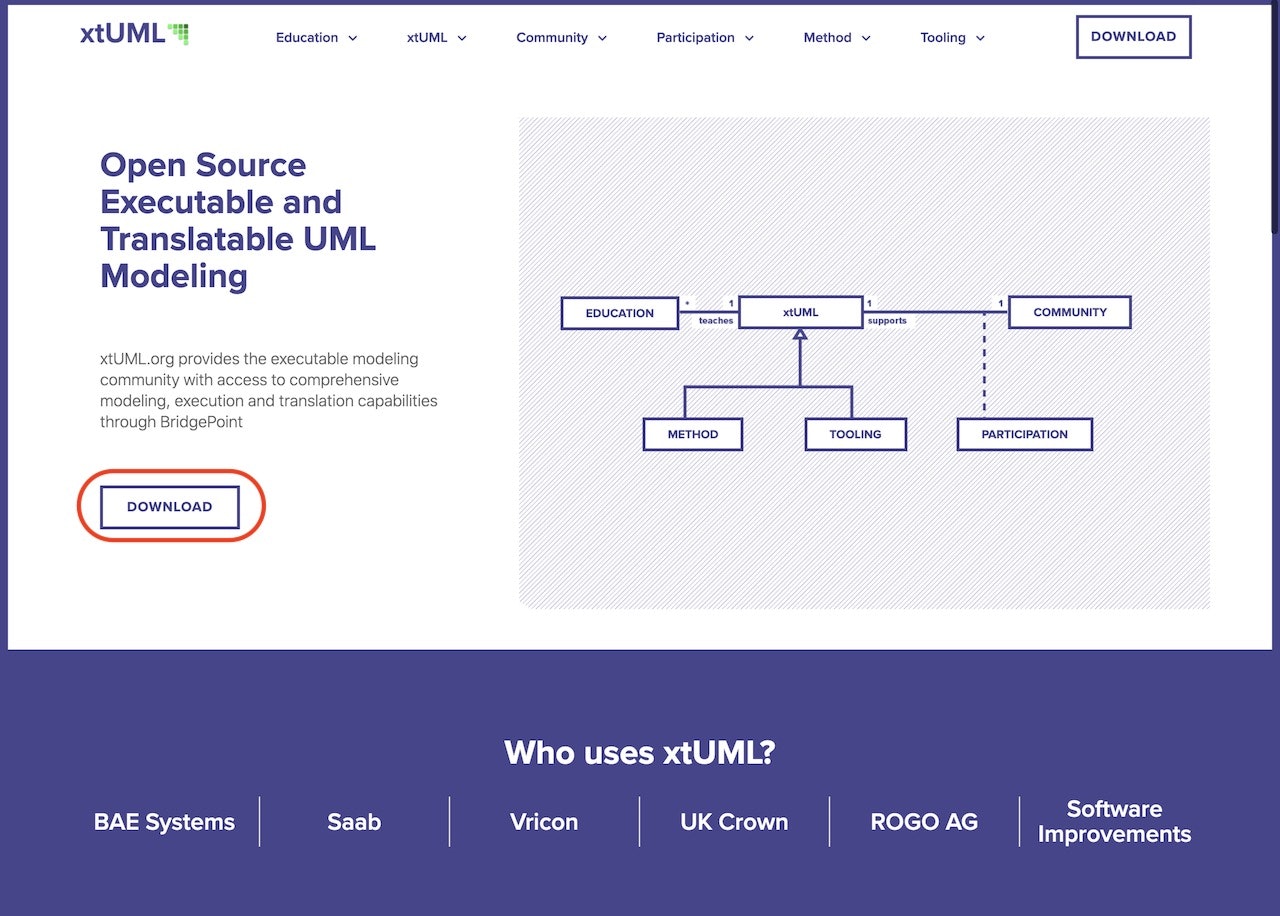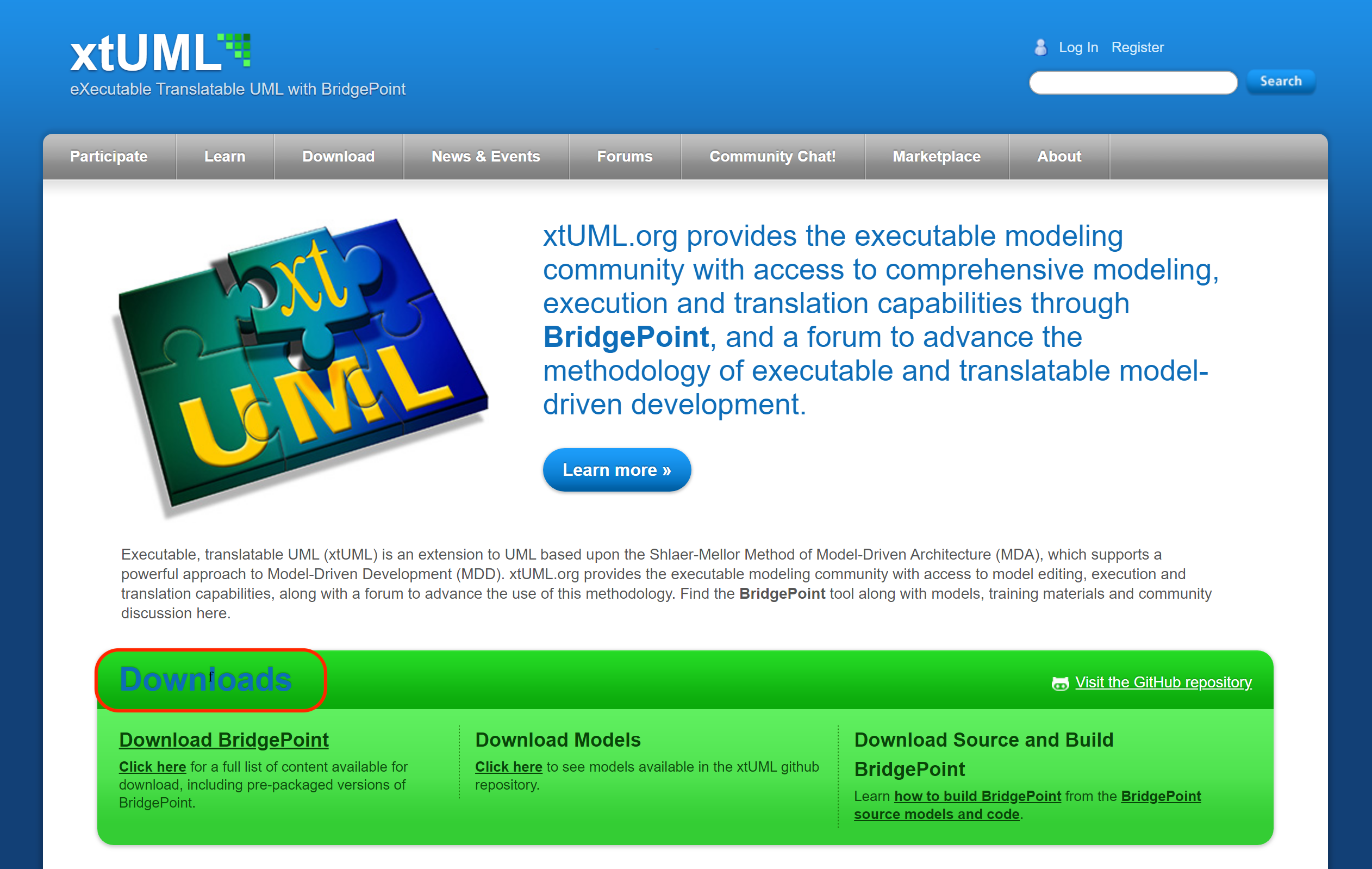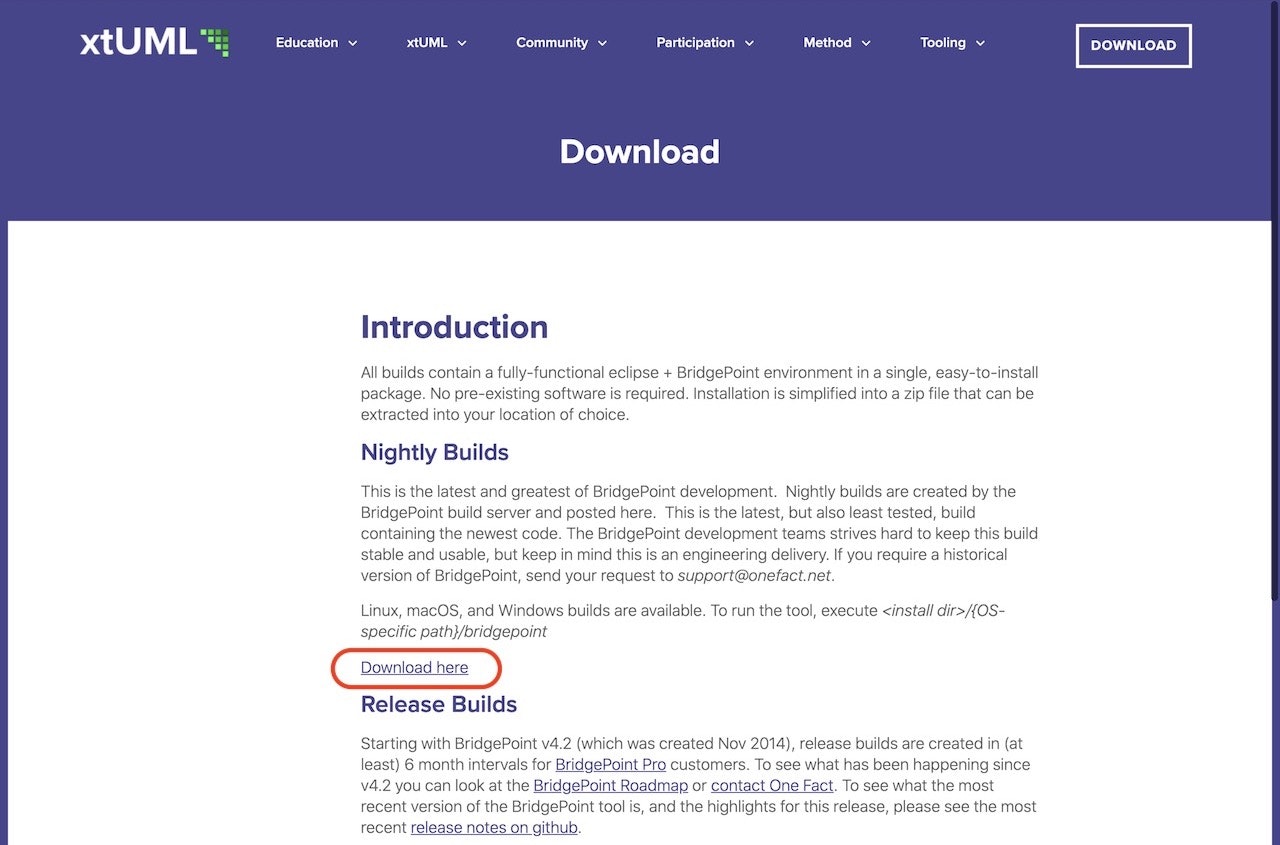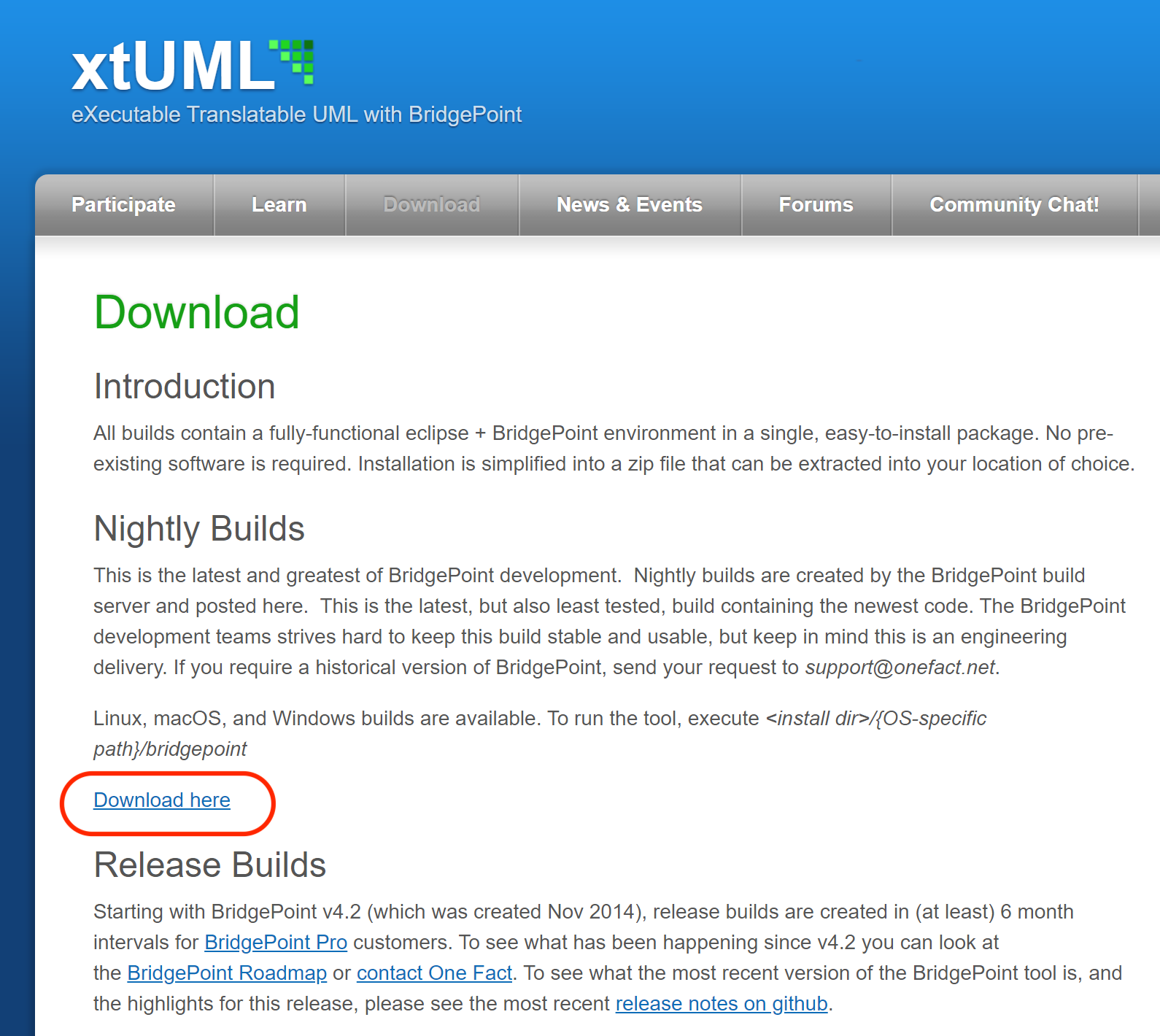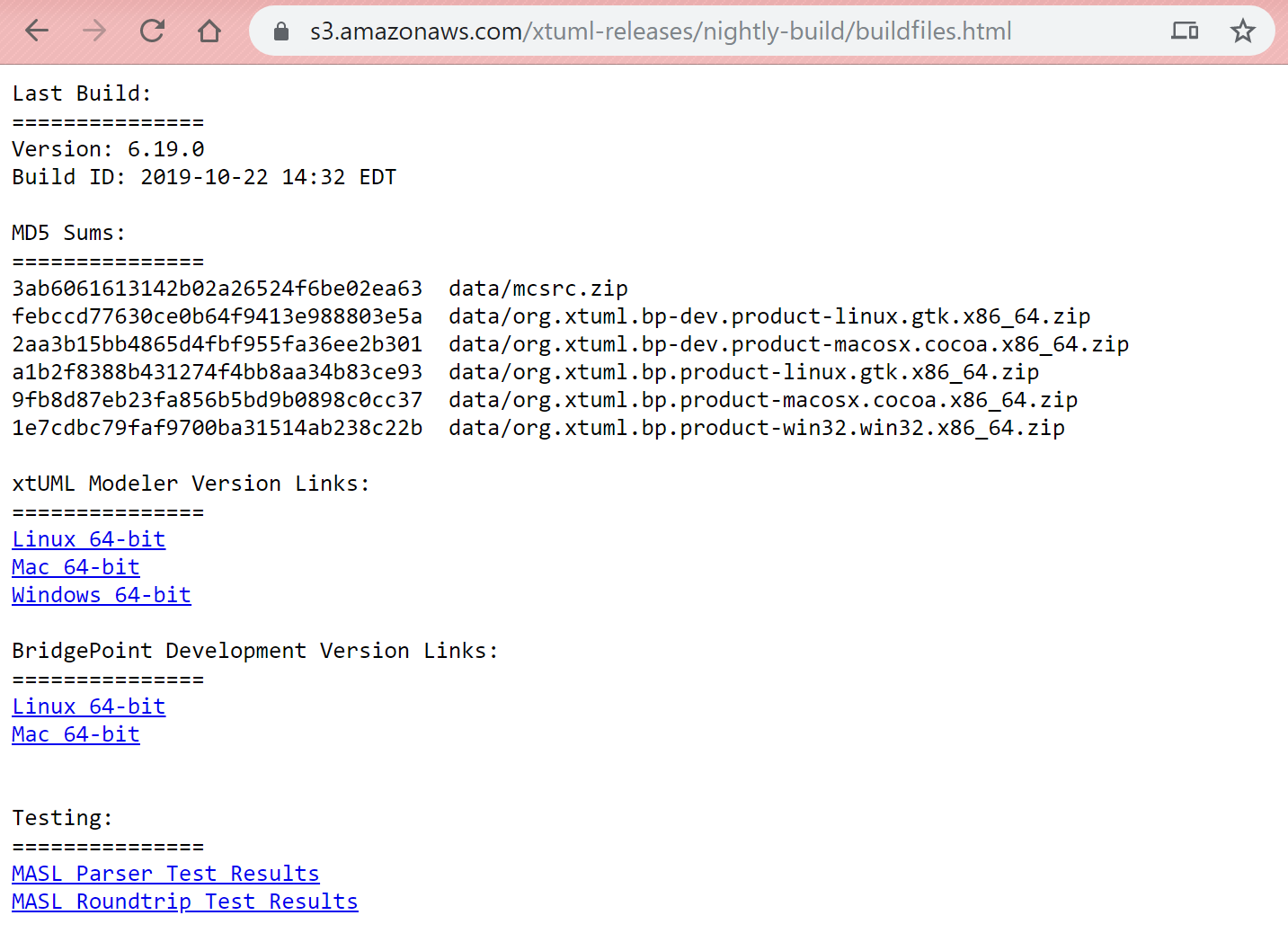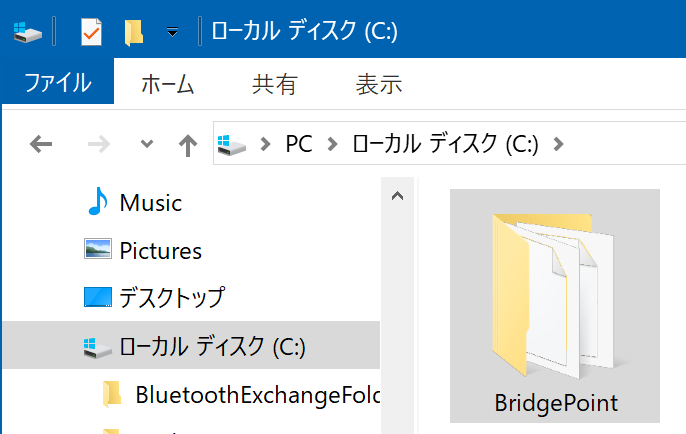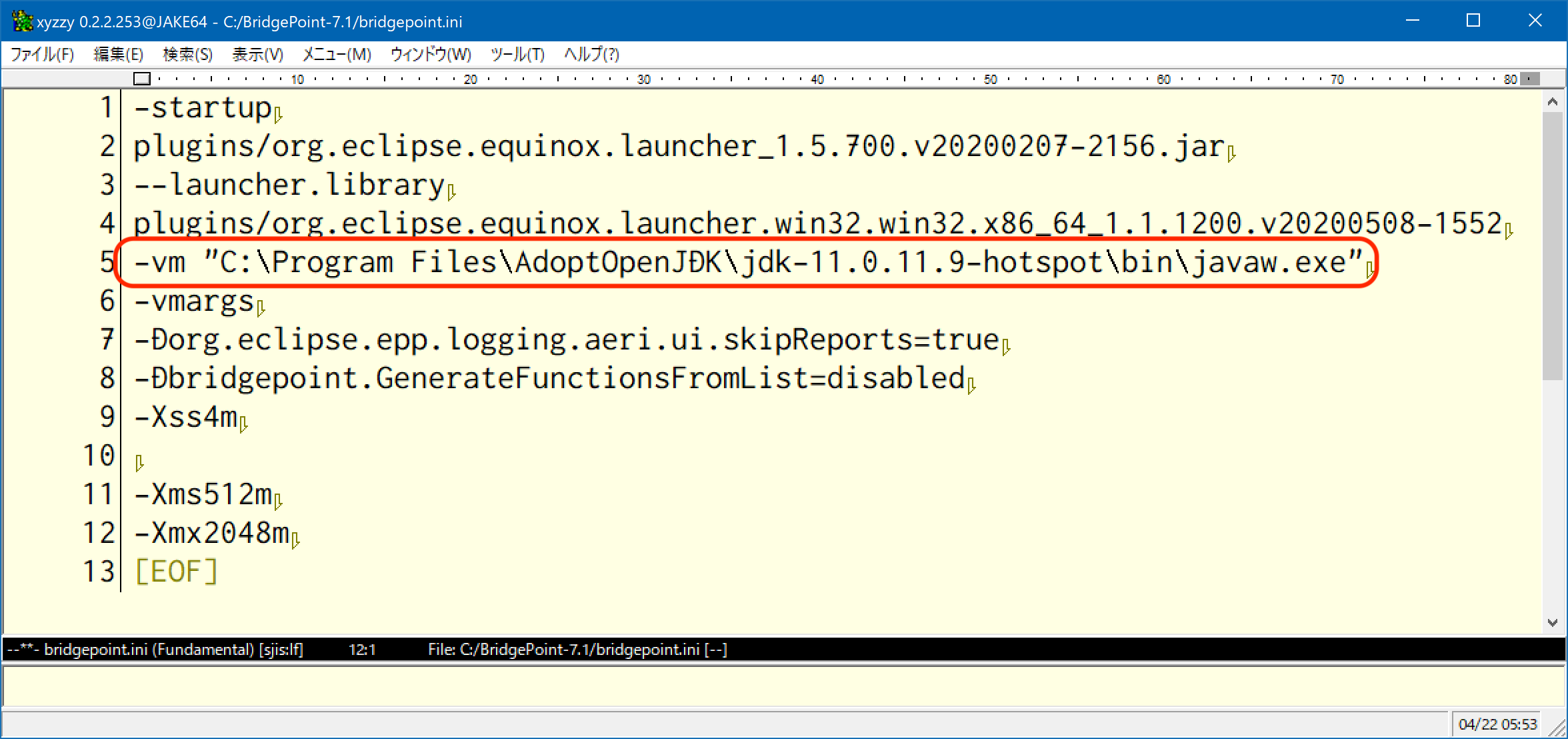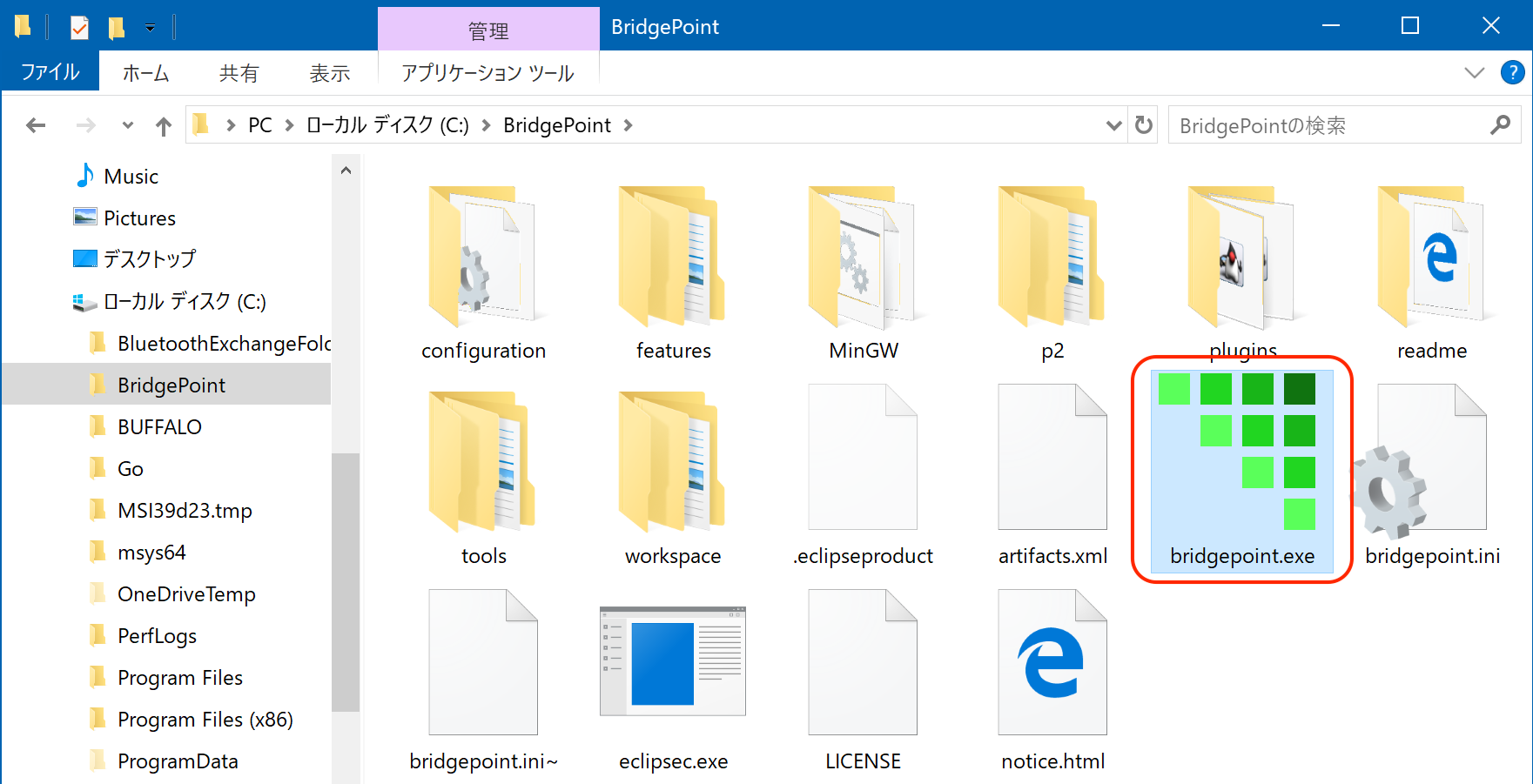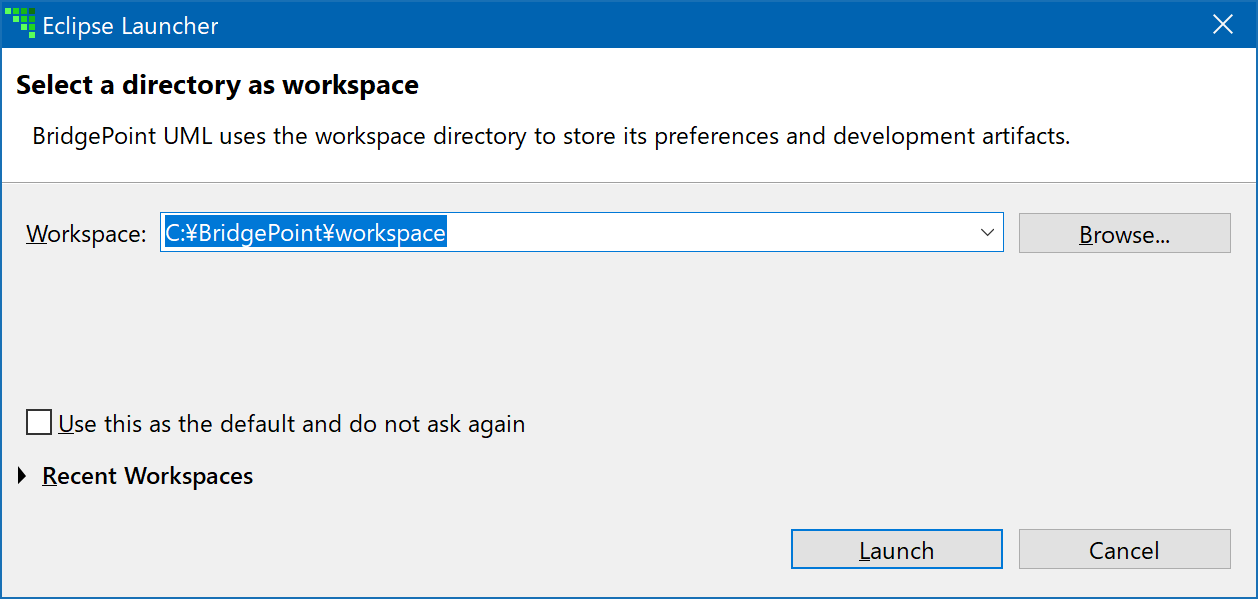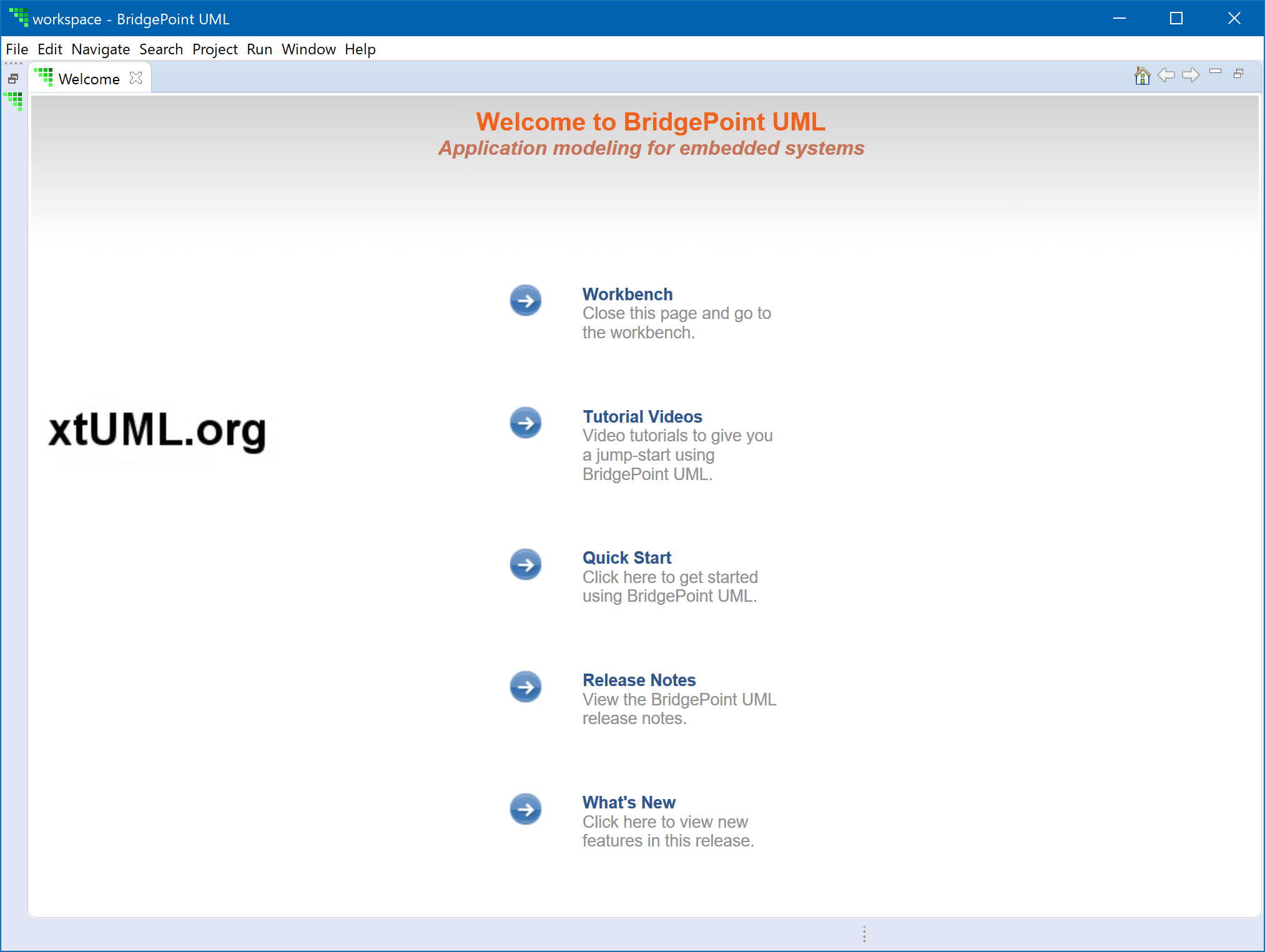BridgePoint 7.7 以降では、ベースになっているEclipseの仕様の変更によって、CDTとC/C++パースペクティブを使うためには、JDK17以降が必要になりました。CDTが使えない状態では、BridgePointがCのビルド環境を利用できず、生成したCのコードをビルドできません。
BridgePointを起動後にC/C++パースペクティブへ切り替えられない場合には、現在使用中のJDKのバージョンや環境変数JAVA_HOMEを確認してください。
BridgePointを起動できなくなった?
この記事は、BridgePointをインストールして起動しようとしたら、次のようなエラーメッセージが出て起動しない場合について、その理由と対策を書いたものです。
Mac版については、同様の記事 BridgePointのインストール手順(2019年10月以降、macOS) を書いていますので、そちらを参照してください。
A Java Runtime Environment (JRE) or Java Development Kit (JDK) must be available in order to run Bridgepoint. No Java virtual machine was found afrer searching the following locations: C:\BridgePoint\jre\bin\javaw.exe
または、次のようなダイアログが表示される場合も、BridgePointが起動できません。
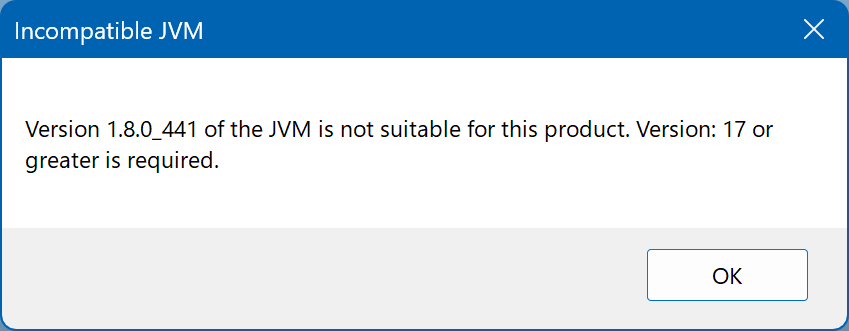
これは、BridgePointが見つけたJDKまたはJREのJava VMがVer.17よりも古いために、BridgePointの動作要件を満たさなくないということを知らせています。
BridgePointについて
BridgePointは、MDD(Model Driven Development:モデル駆動開発)ツールです。オブジェクト指向分析設計手法の1つであるShlaer–Mellor法やその後継であるExecutable UML(xtUML)を活用する開発を支援しています。
BridgePointは、Project Technology社が1980年代に提供を開始し、2004年にはメンター・グラフィックス社が同社(の後継会社)を買収します。のちに、メンター・グラフィックス社は、BridgePointをオープンソースとして公開し、2014年には完全なオープンソースプロダクトになりました。現在はxtUML.org が提供しています。
この記事の背景
近年のBridgePointは、Eclipseのプラグインとして、Eclipseのランタイム環境上で動作します。そのため、実行にはJavaランタイム環境(JRE)が必要です。2019年、オラクルはJavaの配布のライセンス条件を変更しました。これまでBridgePointは、オラクルが提供するJavaをパッケージに包含して配布していたので、配付パッケージを展開すれば、すぐに利用できました。しかし、オラクルの新しいライセンスによって、この方法は使えなくなりました。そこで、 xtUML開発チームは、JREのバンドルを中止することになったのです。
この経緯については この記事 を参照してください。
日本時間で2019年10月23日のNightly buildからは、この方針によるパッケージが配布されています。
Javaランタイム環境のインストール
実行環境の選択
BridgePointはEclipse上の開発環境なので、Windows、Mac、Linux上で利用できます。
そこで、まず、利用するPCの環境を決めます。
この記事では、Windows 10 Pro(64bit)を使うことに決めました。
Javaランタイム環境を確認する
BridgePointは Ver.7.5 になりました。Ver.7.5を使うには、Java 17が必要です。以下の説明を、適宜読み替えてください。
以前のバージョンのJava(JREまたはJDK)を使うと、起動できた場合でも、次のような症状になるようです。
- BridgePointのWelcomeメニューが表示されない
- Welcomeコンテツが見つからない
- パースペクティブの切り替えに使うパレットやダイアログに、xtUMLパースペクティブがリストされない
- サンプルとして提供されているGPS_WatchやMicrowaveOvenプロジェクトがみつからない
- GPS_WatchやMicrowaveOvenのプロジェクトが自動的にみつからない
Javaランタイム環境を取得する
BridgePint 7では下記のように、Java11を要求されていましたが、BridgePoint7.7では、Java11では動きません。
OpenJDK 21のようなもっと新しいものを用意して使いましょう。
AdoptOpenJDK のWebサイトをブラウザで開くと、ビルド済みのOpenJDKをダウンロードするページが開きます。自分の選んだプラットフォームのページか確認し、違っていたら「Other platforms」から選び直します。
Version の中から、適切なバージョンの OpenJDK を選んでダウンロードします。
(スナップショットは、執筆時のバージョンです。みなさんが実施するときは、そのときのBridgaPointが求めるバージョンに読み替えましょう)
この画面のリンクからは、インストーラ型式(MSI型式)のファイルがダウンロードできます(ほかに、インストーラがついていない型式も選べます)。
- jdk-11.0.11%2B9/OpenJDK11U-jdk_x64_windows_hotspot_11.0.11_9.msi
- (バージョンは時期によって変わっているでしょう)
インストールを実行する
ダブルクリックして、指示に従ってインストールします。
次へで表示される「カスタムセットアップ」の画面の下部で、デフォルトのインストール先のディレクトリが表示されていて、インストール先を確認・変更できるようになっています(基本的に変えないほうがいいと思います)。
インストール先ディレクトリを覚えておきましょう。BridgePointのインストール後に、設定の変更に使います。
もし、途中で「ユーザーアカウント制御」の許可を求めるダイアログが表示されたら、「はい」を選択します。
あとは指示通り進めます。
インストールが完了したら、コマンドプロンプトからJavaの起動を確認しましょう。
C:\Users\kuboaki>java -version
openjdk version "11.0.11" 2021-04-20
OpenJDK Runtime Environment AdoptOpenJDK-11.0.11+9 (build 11.0.11+9)
OpenJDK 64-Bit Server VM AdoptOpenJDK-11.0.11+9 (build 11.0.11+9, mixed mode)
もし、まだインストール先のディレクトリを控えていないなら、ここで控えておきましょう。
インストールしたのとは別のバージョンが表示されるようなら、コントロールパネルのシステムから環境変数を参照して、PATHに他のバージョンのJDKが含まれていないか確認しましょう。
BridgePointのインストール
BridgePointを取得する
BridgePointを配布しているWebサイトxtUML.orgをブラウザで開きます。
以前とはWebサイトデザインが変わっていますが、Nightly Buildsからダウンロードするのは変わっていません。
ダウンロードページヘ移動します。
(この機会に、他のページも参照しておくのもよいでしょう)
「Nightly Builds」の下端の「Downloads here」というリンクをクリックすると、最新ビルドの置いてあるAmazon S3のページが開きます。
自分のインストール用アーカイブを選択して、ダウンロードします。
この記事では、「Windows 64-bit」を選びます。
配付アーカイブを展開する
ダウンロードできたら、zipファイルを展開して、希望の場所に配置します。
展開に使うアーカイブツールは「7-zip」を推奨します。Windowsエクスプローラーのメニューにビルドインされている展開機能ではEclipseベースのパッケージの場合、長いファイルパスを展開できないことがあります。
また、展開の手順によっては、アーカイバがフォルダを作ってからその中に展開する場合があります。展開後に bridgepoint.exe が含まれている BridgePoint フォルダが思った場所に配置できているか、もう一度確認しておきましょう。
この記事では、Cドライブのルートディレクトリに置きました。
BridgePointの設定を修正する
次に、BridgePointのディレクトリの中にある bridgepoint.ini を確認します。このファイルには、JavaVMのヒープサイズを指定する設定があります。動作を確認した時点では、OpenJDKをインストーラでインストールして、javaw.exeの場所がPATHに追加されている場合には(そしてそのjavaw.exeを使うのであれば)、BridgePointの配布時の設定のままでも、この記事の冒頭のエラーが発生しなくなっているようです。
もし、この記事の冒頭のエラーが発生する場合や、大きなモデルを扱うなどから実行中にEclipseがメモリ不足(Java VMがメモリ不足)となる場合は、設定を変更して、末尾にメモリの割当を変更する設定を追加します。
現象が発生しないようなら、当面は下記のような変更を実施しないで様子をみましょう。
設定項目がみつかり、その記載値が上記画像に指定してある値より大きいようなら、書き換える必要はありません。
-Xms には起動時に確保するヒープサイズ(この例では512MB、バージョンによって変わっていることもあります)、 -Xmx がヒープを確保する際の最大値(この例では2048MB=2GB)を指定します。順序はどちらが先でもかまいません。
この記事の記載に依らず、元の設定より大きくします。
オプションの名前が似ているので、間違えないように注意しましょう。
もし、Java VMが起動できないといったエラー、あるいはPATHに指定しているJavaを変更しないまま、BridgePointでは別の JavaVMを利用したい場合には、 bridgepoint.ini を編集して、JavaVMの場所を指定します。
-vm というオプション項目を追加して、そこにOpenJDKをインストールしたディレクトリの bin ディレクトリを書きます。そして、ディレクトリのなかにある javaw.exe をディレクトリの記述の末尾に追記します。最後にパス名全体をダブルクォーテーションで囲んでおきます。
たとえば、次のようにします。
この設定についてはGitHubの「HOWTO Configure BridgePoint to use a Specific JRE 」に説明したドキュメントがあります。詳しい説明が読みたい人や、ほかのプラットフォームでの設定を知りたい人は参照してください。
BridgePointを起動する
BridgePointが起動できるか確認します。BridgePointをインストールしたディレクトリの bridgepoint.exe をダブルクリックして起動してみましょう。
スプラッシュ画面が表示されます。
そののち、Projectで使うワークスペースを選択するダイアログが表示されます。このワークスペースはEclipseを使う場合に設定するワークスペースと同じ考え方です。自分がBridgePointを使う場所を決めて、そのディレクトリを選択しましょう。
起動できると、「Welcome to BridgePoint UML」という画面が表示されます。「Tutorial Video」を観たり、「Quick Start」を試してみましょう。
インストールが失敗していると
インストールが失敗していると、次のような現象が起きるようです。
- Quick Start画面が表示されない
- HelpメニューにWelcomeという項目がみつからない
- xtUML Modling パースペクティブがみつからない
この場合には、BridgePointが正常にインストールできていません。
多くの場合、Java11ではなくJava8など別のバージョンでBridgePointが動作しているのが原因のようです。コマンドプロンプトでJavaのバージョンを調べたり、環境変数の設定を確認するなどしてみましょう。複数のJavaを共存させる事情などがある場合には、 bridgepoint.ini を編集して対応しましょう。
最後に
BridgePointを支えているOne Fact inc. 並びにユーザーコミュニティに感謝します。
BridgePointは、パワフルな開発手法である xtUML を支援する環境として長く培われてきた実績のある、大変優れたものです。ぜひ一度、BridgePointを使って xtUML を実践する機会を設けてみてください。