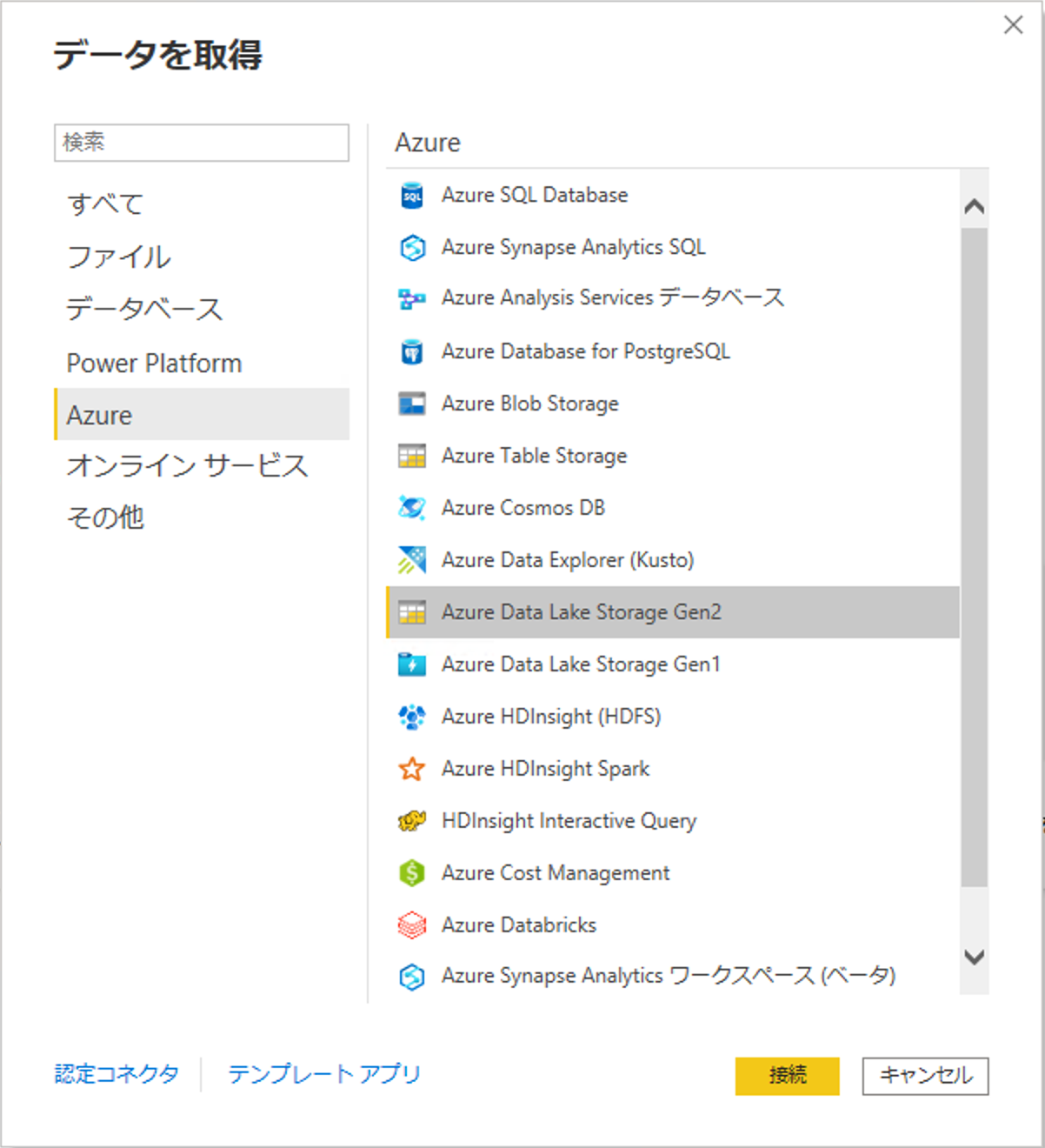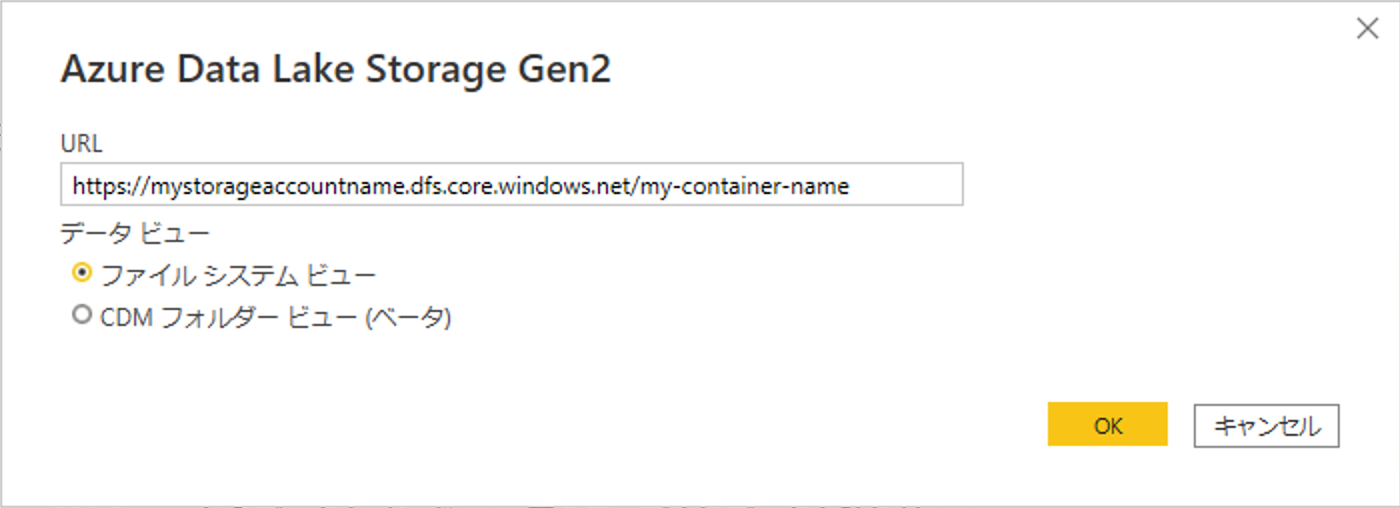本記事では、仮想ネットワーク (VNet) データ ゲートウェイ (以下 VNetデータゲートウェイという) を経由して、Azure の仮想ネットワーク (以下 VNet という) 内にデプロイされた Azure Data Lake Storage Gen2 (以下 ADLS という) に対して、Power BI Desktop から接続する手順を説明します。
従来、Power BI から VNet 内へのリソースに接続する方法としては、以下の方法がありました。
- オンプレミス データ ゲートウェイ を設置する
- ファイアウォールを設定する
オンプレミス データ ゲートウェイ はこれまでの定石となっていました。ただ、元々オンプレミス環境にあるサーバーにゲートウェイをインストールして Power BI から接続するものであり、 Azure の VNet 内にあるリソースに Power BI から接続する場合は、当該 VNet 内に VM を構築する必要があります。VM は IaaS であり、OS およびそれより上のレイヤーについてはユーザー自身による管理・運用が必要です。やりたいことは単に Power BI からデータソースに接続するだけであるというのに、少々大がかりなものとなっていました。
一方、ファイアウォールを設定することで、Power BI からアクセスする方法もあります。ただ、Power BI のソース IP アドレスはダイナミックであり、 IP アドレスの変更に伴って接続ができなくなり、再設定が必要となります。また、Power BI のソース IP アドレスを特定する際にも、リソースの診断設定を有効にし、Power BI からアクセスを試行し、ソース IP アドレスを特定する必要があります。これらの理由から、継続的にこの方法で運用するのは難しいです。
VNetデータゲートウェイは、上記2つの方式に代わる、よりシンプルでスマートなソリューションです。本記事でその利用手順を説明します。
前提
- Microsoft Azure に利用可能なサブスクリプションを持っており、かつ、所有者のロールが割り当てられている
- Azure Portal で操作を行う
- ADLS のストレージ アカウントが作成されている
-
[セキュリティとネットワーク]>[ネットワーク]>[ファイアウォールと仮想ネットワーク]配下-
[パブリックネットワークアクセス]が[選択した仮想ネットワークと IP アドレスから有効]に設定されている - コンテナー操作のため、
[ファイアウォール]>[アドレス範囲]に自身の IP アドレス (インターネットのゲートウェイの IP アドレス) が設定されている
-
- コンテナーが存在し、配下に Excel や CSV 等の Power BI から取得可能なデータが配置されている
-
- Power BI のライセンス は Premium (Gen1 の場合) または Premium Per User (PPU) (Gen2 の場合) である
- Windows PC に Power BI Desktop がインストールされている
免責
- 本記事執筆時点では、VNetデータゲートウェイはパブリックプレビューです。
手順
手順は 3ステップです。
- Microsoft Docs に従って VNetデータゲートウェイ を作成する
- VNetデータゲートウェイを介したデータソースを作成する
- Power BI Desktop からデータソースに接続する
Microsoft Docs に従って VNetデータゲートウェイ を作成する
仮想ネットワーク (VNet) データ ゲートウェイの作成 | Microsoft Docs
この時点で、 [Power BI マイ ワークスペース] > [設定 (ページヘッダーの歯車アイコン)] > [ゲートウェイの管理] > [データ (プレビュー)] > [仮想ネットワーク データ ゲートウェイ] タブ配下に、アイテムが作成されています。状態がオンラインであることを確認してください。
VNetデータゲートウェイを介したデータソースを作成する
同じく [データ (プレビュー)] 配下、[データソース] タブ配下に、データソースを作成します。画面上部の [+新規] をクリックします。
例えば ADLS の URL が https://MY_STORAGE_ACCOUNT_NAME.dfs.core.windows.net/ 、コンテナー名が MY_CONTAINER_NAME である場合、また、認証に ADLS のアカウントキーを用いる場合、新規作成するデータソースは以下の通りになります。
| 入力/選択 項目 | 値 |
|---|---|
| ゲートウェイ クラスター名 | (VNetデータゲートウェイの名前) |
| データソース名 | (任意の名前) |
| データソースの種類 | Azure Data Lake Storage Gen2 |
| サーバー | https://MY_STORAGE_ACCOUNT_NAME.dfs.core.windows.net |
| 完全なパス | /MY_CONTAINER_NAME/ |
| 認証 > 認証方法 | Key |
| 認証 > アカウント キー | ([ストレージアカウント] > [セキュリティとネットワーク] > [アクセス キー] から キーの表示 によりコピーできるキー) |
| 全般 > プライバシーレベル | ([なし]/[非公開]/[組織]/[公開] から選択) |
[作成] をクリックし、画面上部にグリーンで作成成功した旨表示されれば、作成は成功です。状態がオンラインであることを確認してください。
Power BI Desktop からデータソースに接続する
[データを取得] > [詳細...] > [Azure] から、 [Azure Data Lake Storage Gen2] を選択して接続をクリックします。
[URL] にコンテナーの URL ( https://MY_STORAGE_ACCOUNT_NAME.dfs.core.windows.net/MY_CONTAINER_NAME ) を入力します。[データ ビュー] は任意のものを選んでください。
データソースとして初回の登録である場合、認証を求められます。データソースを作成した際に、認証に ADLS のアカウントキーを用いることとしました。これに合わせて、認証は以下のように行います。
| 入力/選択 項目 | 値 |
|---|---|
| 組織アカウント/アカウントキー | アカウント キー |
| アカウント キー | (データソース作成時に入力したものと同じ アカウント キー を入力します。) |
| これらの設定の適用対象レベルの選択 | (ストレージアカウント/コンテナー、任意の認証のスコープを選択します。) |
認証に成功したら、コンテナー上のファイルの概要が表示されます。
以降、アクセス許可をクリアするか認証方法が変更されるまでの間、データソースへの認証は求められません。
まとめ
- VNet 配下にある ADLS に対して Power BI から接続する、本記事執筆時点で最もシンプルでスマートなソリューション、 VNetデータゲートウェイ について、設定手順を解説しました。
- 他の方式に比べれば、VNetデータゲートウェイ の設定は非常に簡単です。ADLS 等のデータソースが VNet 内にある場合は、これを使っていきましょう。
- VNetデータゲートウェイ を利用するためには Power BI の ライセンスが Premium である必要があります。他にも Premium のベネフィットはたくさんありますので、ぜひ Premium を利用しましょう。