Proxmoxのインストール手順のページは既にたくさんありますが、2024年12月現在の最新版ということで改めて書かせていただきます。
Proxmoxをダウンロード
以下のサイトよりProxmoxのISOファイルをダウンロードします。
https://www.proxmox.com/en/
2024年12月16日現在では最新版は8.3でした。
左側の「Proxmox Virtual Environment」をダウンロードします。

今回は気軽にインストールしてみよう!ということでVMware Fusionを使って仮想マシンとしてProxmox環境を作ります。
通常はこんなことはしないと思いますがProxmoxってどんな感じか体感できると思います。
以下はVMwareFusionの画面です。新規の仮想マシンを作成して赤枠部分にダウンロードしたISOファイルをドラック&ドロップします。
VMwareFusionが無いとできないわけでは、ありませんのでお使いの環境でISOファイルから起動きる環境を作れればそれで問題ありません。
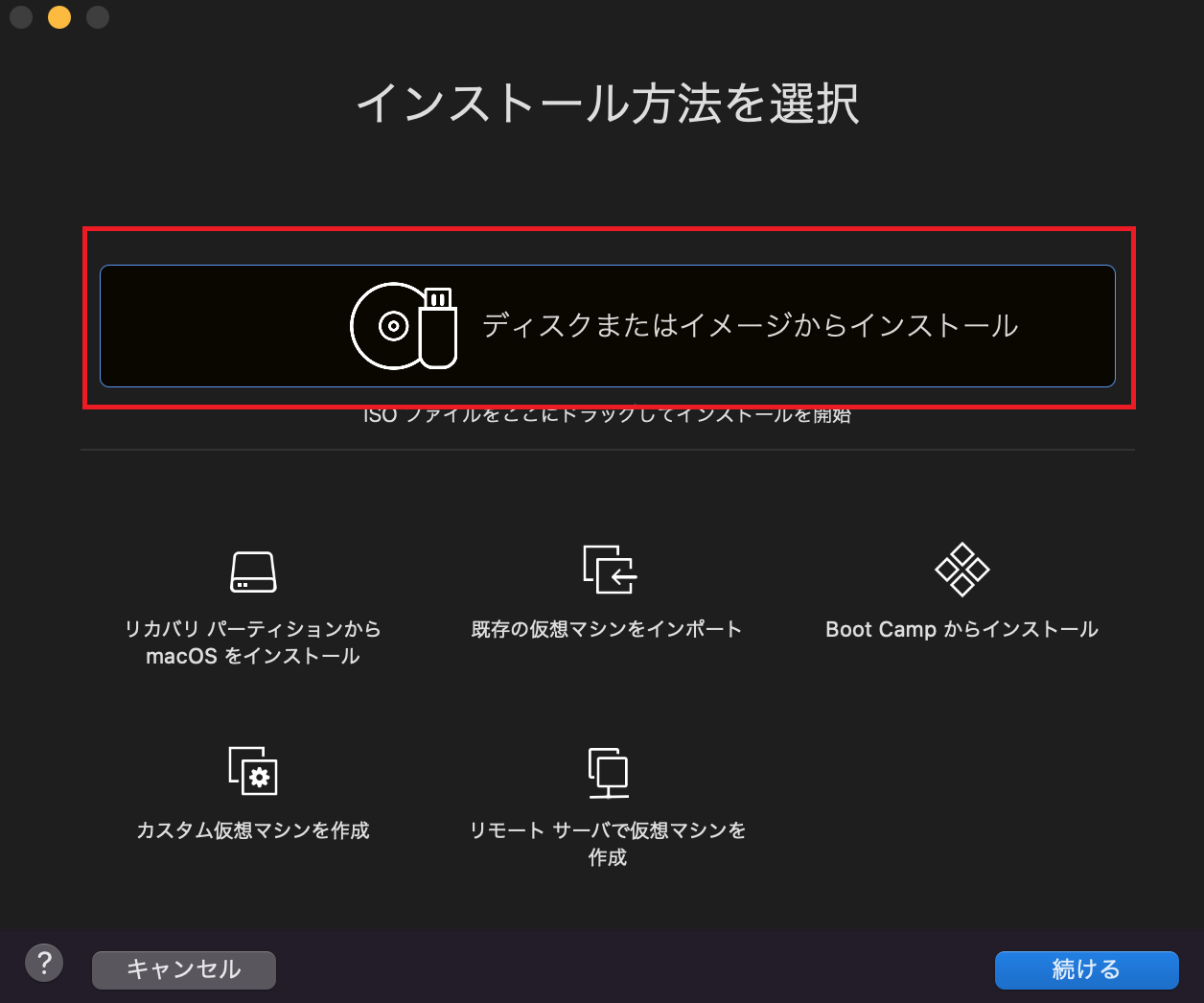
その他のメモリ容量などはお使いの環境に合わせて設定してください。
Proxmoxインストール
ISOから起動すると以下のような画面が現れます。一番上の「Install Proxmox VE(Graphcal)」を選択します。

ライセンスに関しては同意するので「I agree」をクリックします。

次にインストール先のディスクを選択します。特に変更する必要がなければ確認だけして「Next」をクリックします。

次にタイムゾーンを選択します。日本で問題ないと思いますので、そのままで「Next」をクリックします。

次にrootユーザーのパスワードとメールアドレスを入力します。お使いのメールアドレスを入力してください。

次にProxmoxのホスト名とネットワークの情報を入力します。
これは環境によって異なりますのでお使いの環境に合わせて設定します。
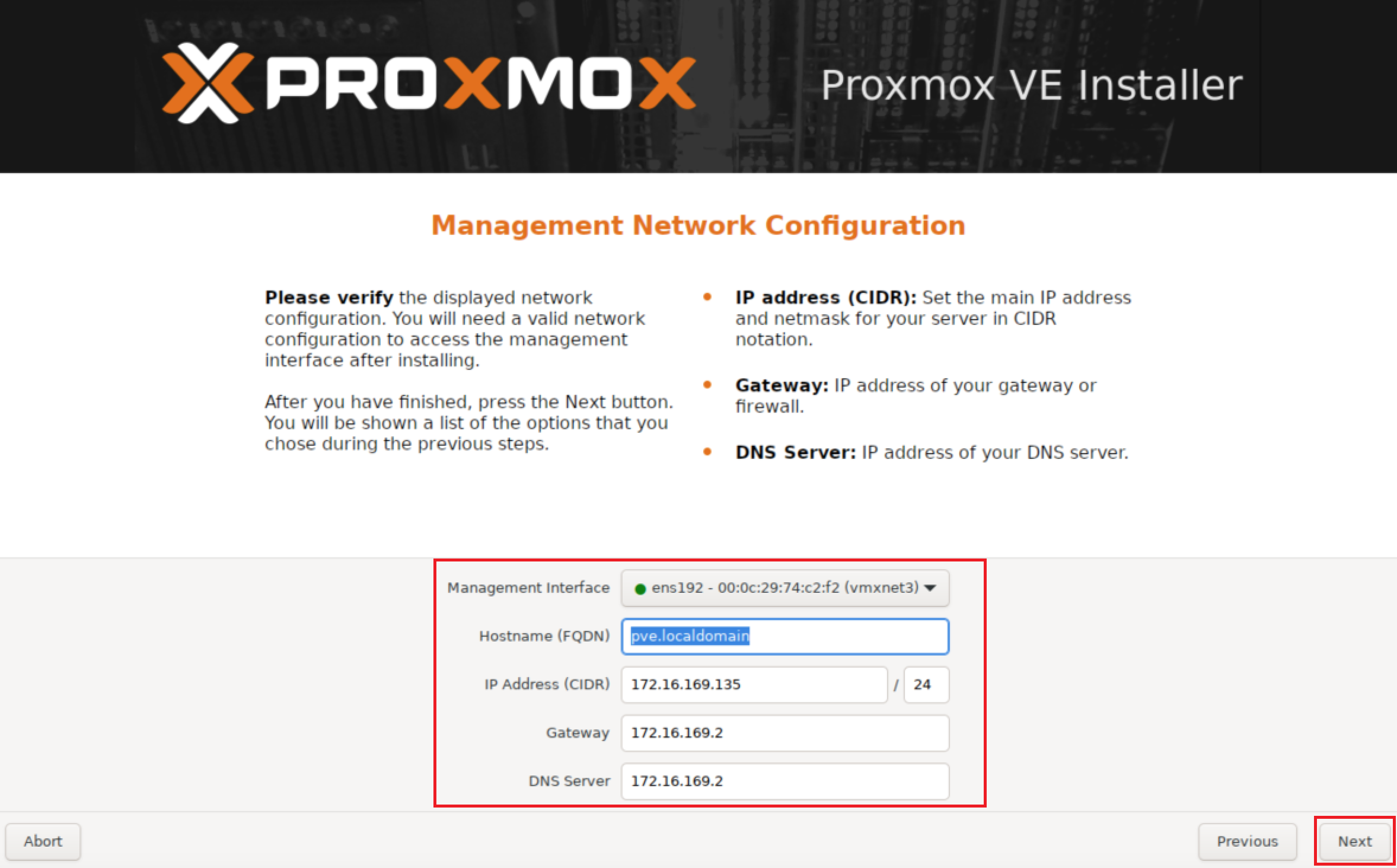
最後に確認がでますので、問題なけれは「Install」をクリックします・
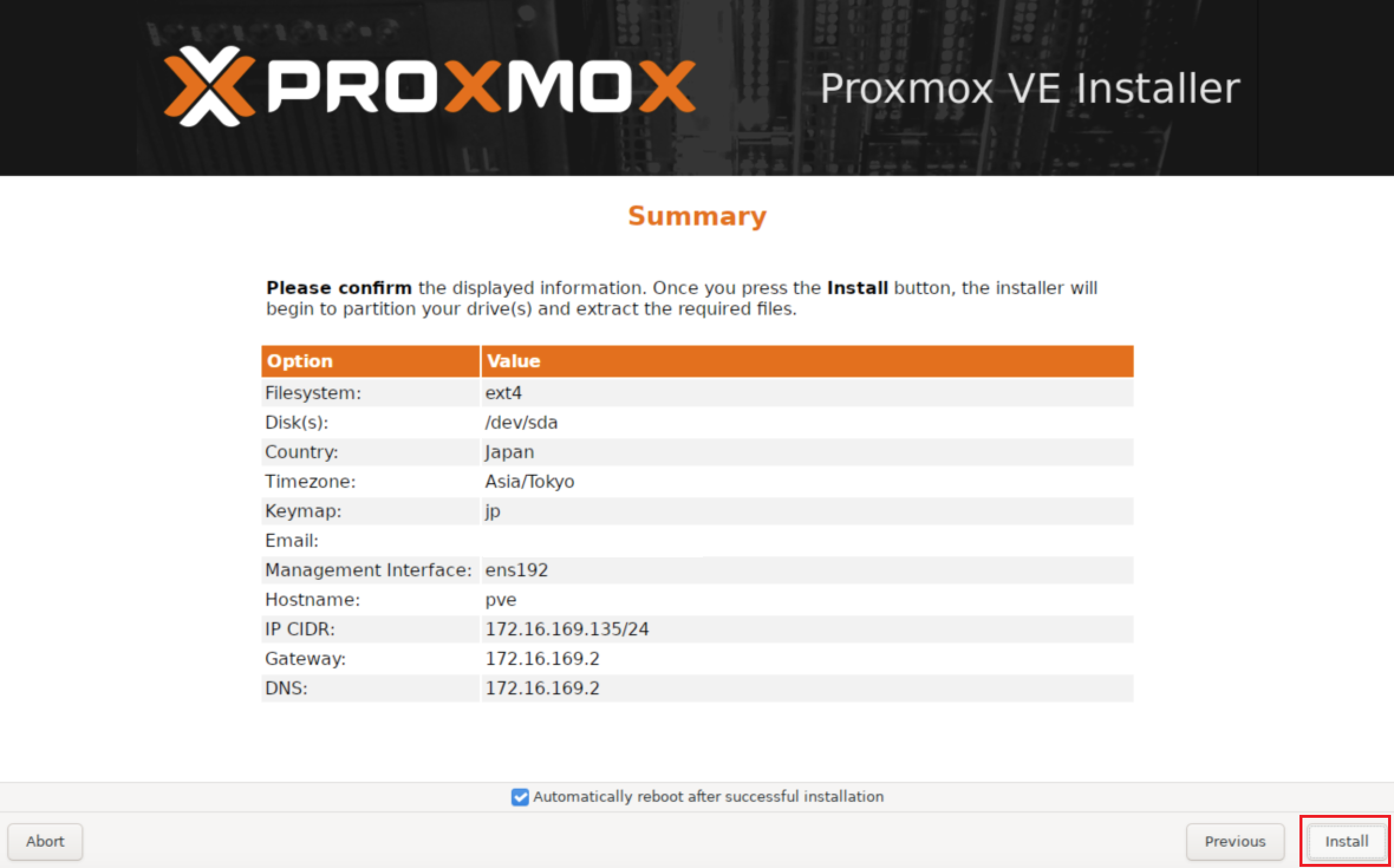
たったのこれだけです。非常に簡単です。
インストールが終わると自動的に再起動されます。
再起動が環境すると以下のような画面は表示されます。
ご丁寧にブラウザでアクセスするためのURLを表示されますので実際にブラウザでアクセスしてみましょう。
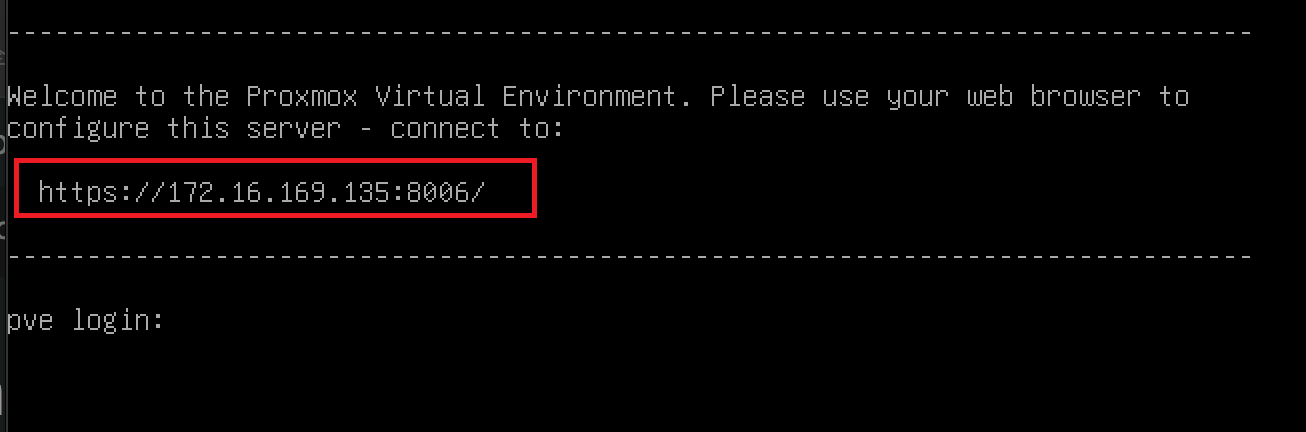
ブラウザでアクセスすると以下のような画面が表示されます。
ユーザーは「root」でパスワードはインストール時に設定したパスワードになります。

ログインできると以下のような画面になります。
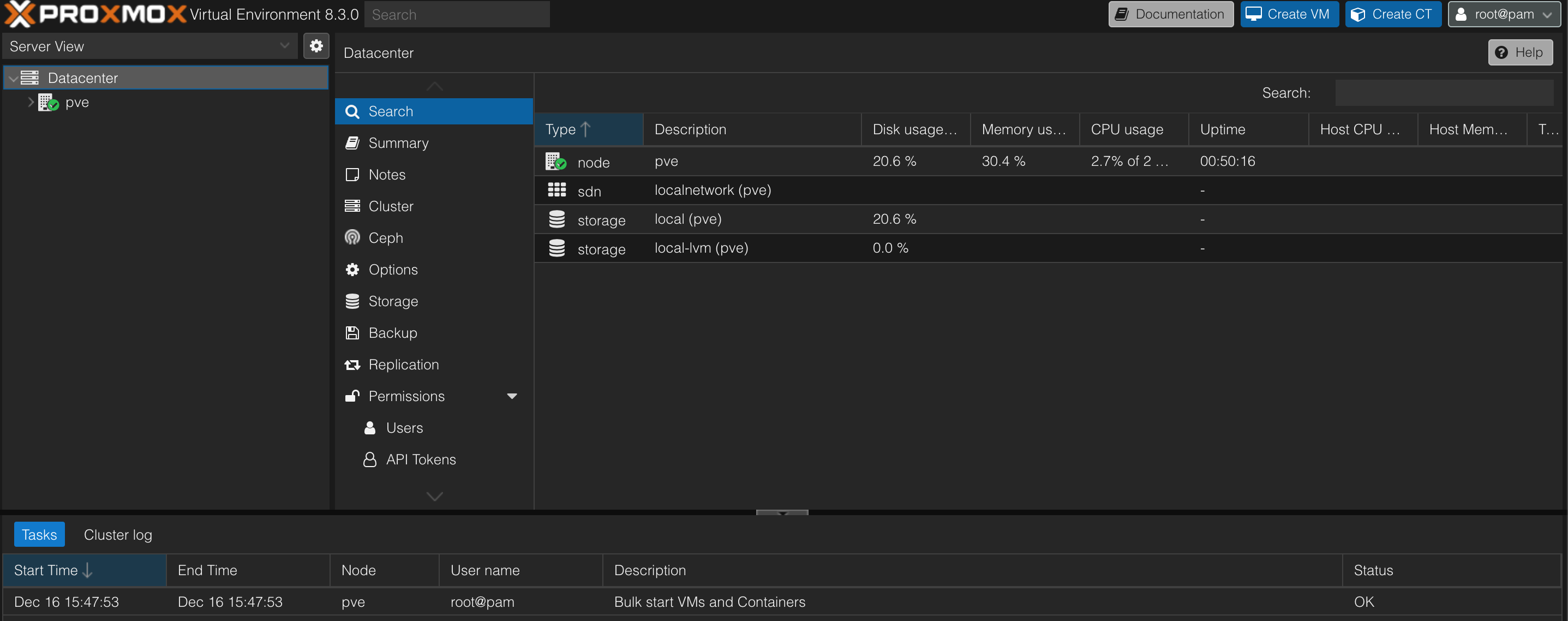
以上がインストール手順になります。
非常に簡単でしたね!是非お試しいただければと思います。