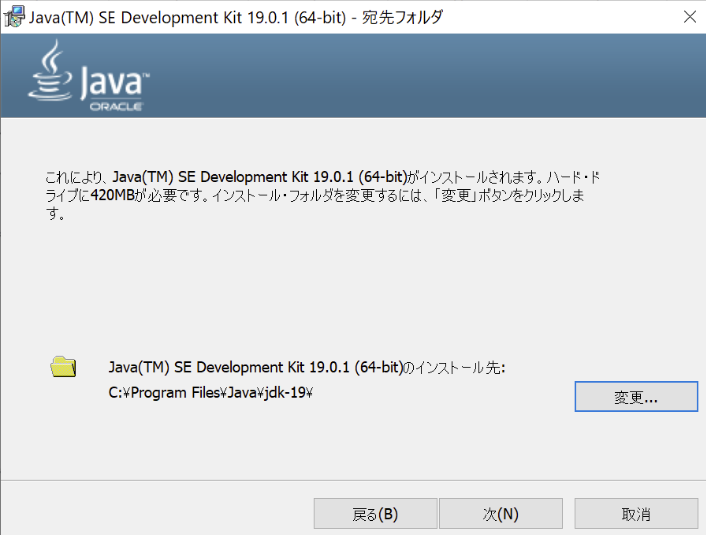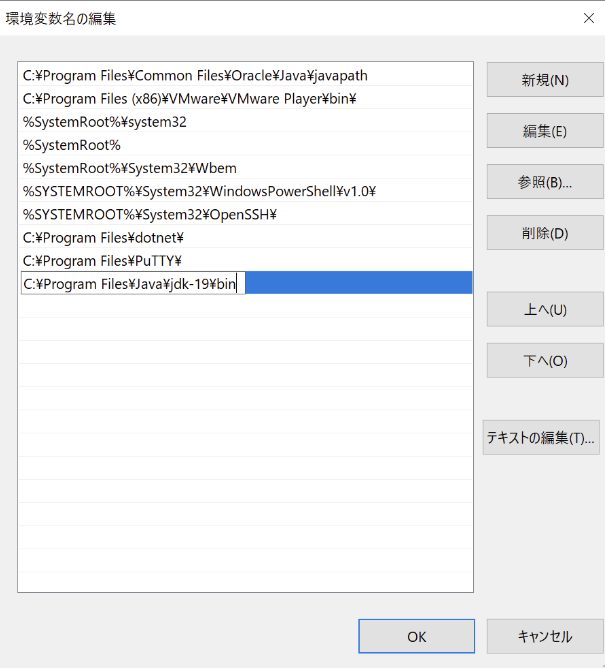javaのインストールから実行までを簡単なコードを作成して試した際のメモ
環境
- Windows10,11
- Java 19.0.1
流れ
- Javaのインストール
- 環境変数の設定
- プログラム作成
- プログラム実行
Javaのインストール
まずはJavaの「Java JDK」をダウンロードします。
補足
- Java JDK(Java JREが含まれている)
プログラミング・開発に必要なもの - Java JRE
Javaを実行時にひつようなもの
下記のダウンロードページにて、「x64 Installer」をインストールします。
ダウンロードページ
https://www.oracle.com/jp/java/technologies/downloads/#jdk19-windows
インストーラーを起動
ダウンロードした「jdk-19_windows-x64_bin」を実行します。
後々に環境変数を設定するため、インストール先をメモしておきます。
その他の項目については「OK」で進め、インストーラーの実行を完了させます。
メモ方法補足
インストーラー起動し、進めると下記の画面に進みます。
下記画面で「変更」をクリックし、
フォルダ名をメモしておきます。(今回の場合は「C:\Program Files\Java\jdk-19\」)
環境変数の設定
補足
環境変数とは、OSが設定値などを永続的に保存し、利用者や実行されるプログラムから設定・参照できるようにしたもの。
Windowsの設定→システム→詳細情報→システムの詳細設定まで移動します。
下記のシステムプロパティの設定画面で、「環境変数」をクリックします。

新規ボタンをクリックし、インストーラー起動時にメモした、インストール先に「bin」を追加し保存します。
また、パスの優先順位上からなので出来るだけ上に移動させておきます。
環境変数を保存したら、設定を反映させるため再起動させます。
プログラム作成
まずデスクトップ配下にフォルダを作成します。
次に、作成したフォルダ配下にファイルを作成します。
- フォルダ名:JAVA
- ファイル名:Test.java
作成したファイル「Test.java」に下記を記載し保存します。
プログラムの内容:実行すると「HelloWorld!」と出力される簡単なものになります。
※「class TestJava」とありますが、今回実行するプログラム名は「TestJava」になります。
class TestJava{
public static void main(String[] args){
System.out.println("HelloWorld!");
}
}
//記載内容の概要
// クラス名=TestJava
// メソッド=処理
// 定義部分 public static void main(String[] args){}
// public アクセス修飾子 どこからアクセス可能か 今回の場合は他の場合からアクセス可能なprivate
// static その他の修飾子 今回の場合クラスをインスタンスかしなくても直接呼出し可能なstatic
// void 戻り値の型 今回の場合は戻り値がない場合のvoid
// main メソッド名 mainは必ず必要(自作のメソッドを使用する場合はそのメソッド名を記載する)
// String[] args 引数の型 main関数の場合「String[] args」が一般的
プログラム実行
Javaのプログラムが作成できたので、実行に進みます。
ただ、Javaはコンパイル(コンパイラ)言語のため、コンパイルを実施しなければ実行が出来ません。
そのため、まずコンパイルを実施します。
補足
コンパイルとは、プログラミング言語をパソコン分かる言語に変換すること
コマンドプロンプトにて、先ほど作成したフォルダまで移動し、javaファイルがあることを確認します。
cd Desktop\JAVA #フォルダへ移動
dir #カレントディレクトリ配下のフォルダやファイルの一覧表示コマンド
→出力結果に「Test.java」があればOK!
コンパイルを実施します。
javac Test.java #javac ファイル名
Javaプログラムを実行します。
java TestJava #java プログラム名
プログラム実行後、下記の出力があればOKです。
HelloWorld!
NEXT