みなさんこんにちは。夏ですね。
僕もついに部活動が再開し、ワクワクドキドキな訳ですが、一昨日の夜顧問からこんな連絡がきました。
- 毎朝5時20分までに検温を行い、結果をGoogleFormから報告してください
- 報告がなかった部員は朝練の参加を認めません
そもそも朝練が6時半から始まる時点でトチ狂っているので5時20分に連絡しろと言われてもさほど驚かなかったのですが、ここで一つ問題が発生しました。
というのも僕は普段朝5時に起き、そのままパンをかじりながら自転車で駅に向かうので、検温をする時間がないのです。もう少し早起きすれば済む話なのですが、4時起きは流石にきついし体がもたないのでやりたくない。かといって5時に起きて検温なんかしていたら朝練そのものに遅れてしまう。
というわけで、朝5時くらいに、心配されない程度の体温をよしなに指定のFormに入力して送信してくれるプログラムを作りたいと思います。
Seleniumでフォームを送信する
本物のフォームを使ってやると僕の身元がバレてしまうので、今回はテスト用に僕が作成した本物と同じ内容のフォームで実装したいと思います。
初期値入力つきURLを用意する
Google Formは、パラメータをつけることで各質問の値を入力した状態でURLを開くことができます。
普通にフォームを開く際のURLは
https://docs.google.com/forms/d/e/1FAIpQLScGgZ8dsBkcSVutvW3JgDLqy3pIEKk12ucjiA8mNQrKopILog/viewform?usp=sf_link
こんな感じでviewformの後に「usp=sf_link」というパラメータがついています。このパラメータは事前入力のない、ピュアな回答フォームであることを示しているので、まずここを「usp=pp_url」に変えて、事前入力があることを知らせてあげます。
そしたら次に各質問の回答をパラメータに入力していきます。フォームの各質問を識別する番号があるので、Chromeの検証画面で質問のdivを探し、2階層目で以下のような番号を探します。

番号を見つけたらentry.番号=回答内容の形でパラメータを加えます。今回は名前と体温をテキストで入力するので以下のようなURLになります。
https://docs.google.com/forms/d/e/1FAIpQLScGgZ8dsBkcSVutvW3JgDLqy3pIEKk12ucjiA8mNQrKopILog/viewform?usp=pp_url&entry.1534939278=荒川智則&entry.511939456=36.5
しかしこのままだと毎日36.5度を報告することになり、流石に怪しまれるので、乱数で良い感じに値を振ります。
# 36.1~36.7の間でランダムに値を生成して文字列変換
body_temp = str(36 + random.randint(1,7)/10)
# URLの最後に加える
url = 'https://docs.google.com/forms/d/e/1FAIpQLScGgZ8dsBkcSVutvW3JgDLqy3pIEKk12ucjiA8mNQrKopILog/viewform?usp=pp_url&entry.1534939278=荒川智則&entry.511939456='+body_temp
Seleniumで自動提出
URLが完成したら、あとはSeleniumでURLを開き、ポチッと提出ボタンを押してもらうだけです。
# SeleniumとChromedriverをpipでインストールしておく
from selenium import webdriver
import chromedriver_binary
import time
import random
body_temp = str(36 + random.randint(1,7)/10)
url = 'https://docs.google.com/forms/d/e/1FAIpQLScGgZ8dsBkcSVutvW3JgDLqy3pIEKk12ucjiA8mNQrKopILog/viewform?usp=pp_url&entry.1534939278=荒川智則&entry.511939456='+body_temp
# クリックの関数
def click(xpath):
driver.find_element_by_xpath(xpath).click()
# パスワード入力の関数
def insert_pw(xpath, str):
driver.find_element_by_xpath(xpath).send_keys(str)
driver = webdriver.Chrome()
driver.implicitly_wait(1)
driver.get(url)
moving_login_button = '/html/body/div[2]/div/div[2]/div[3]/div[2]'
time.sleep(1)
# Googleアカウントでのログインが必要な場合はログインする
if(driver.find_elements_by_xpath(moving_login_button) != []):
click(moving_login_button)
login_id = "{Googleアカウントのメアド}"
login_id_xpath = '/html/body/div[1]/div[1]/div[2]/div/div[2]/div/div/div[2]/div/div[1]/div/form/span/section/div/div/div[1]/div/div[1]/div/div[1]/input'
login_id_button = '/html/body/div[1]/div[1]/div[2]/div/div[2]/div/div/div[2]/div/div[2]/div/div[1]/div/div'
insert_pw(login_id_xpath, login_id)
click(login_id_button)
time.sleep(1)
login_pw = "{Googleアカウントのパスワード}"
login_pw_xpath = '/html/body/div[1]/div[1]/div[2]/div/div[2]/div/div/div[2]/div/div[1]/div/form/span/section/div/div/div[1]/div[1]/div/div/div/div/div[1]/div/div[1]/input'
login_pw_button = '/html/body/div[1]/div[1]/div[2]/div/div[2]/div/div/div[2]/div/div[2]/div/div[1]/div/div'
insert_pw(login_pw_xpath, login_pw)
time.sleep(1)
click(login_pw_button)
time.sleep(1)
submit_button = '//*[@id="mG61Hd"]/div[2]/div/div[3]/div[1]/div/div'
click(submit_button)
print("Done!")
driver.close
# メモリーを食い散らかすのでちゃんと終了しましょう
driver.quit

しっかり送信できました。
定期イベントにする
コードが書けたらあとは定期イベント化するだけなのですが、ここで少しつまづいたのでやり方を説明しておきます。
当初予定していた方法としてはAutomatorでアプリ化し、カレンダーに入れて毎日実行する方法(参考)。これなら報告しなくて良い日はカレンダーから外せば良いし、完璧なはず。と思ったのですが、PCをシャットダウンしていると動作しないためボツ。crontabに設定して定期イベント化する方法も同様の理由でボツ。
結局臨機応変にイベントの変更はできないものの、PCの状態にかかわらず実行してくれるAWSのLambdaを使用することに決めました。(Lambdaの使い方はこのサイトとかが参考になりました)
LambdaのレイヤーにSeleniumとChromedriver、headless-chromiumを上げる
Lambdaでライブラリを使うには各フォルダをzipに圧縮してレイヤーにアップロードする必要があります。今回はSeleniumとChromeのWebdriverであるChromedriver、それからChromeを開かずにスクレイピングを行うためのheadless-chromiumを使用するので、それぞれzipに圧縮してレイヤーに上げていきます。
1. Selenium
mkdir selenium
cd selenium
mkdir python
cd python
pip install selenium -t .
cd ../
zip -r selenium.zip ./python
できたzipファイルをそのままレイヤーにアップロードします。
2. Chromedriverとheadless-chromium
curl https://github.com/adieuadieu/serverless-chrome/releases/download/v1.0.0-55/stable-headless-chromium-amazonlinux-2017-03.zip > headless-chromium.zip
curl https://chromedriver.storage.googleapis.com/2.43/chromedriver_linux64.zip > chromedriver.zip
できた二つのzipファイルを解凍し、headless-chromeフォルダにまとめます。その後そのheadless-chromeをzipに圧縮してレイヤーにアップロードします。
3. レイヤーを関数に適用
関数の下にある「Layers」を押し、下の「レイヤーの追加」ボタンから二つのレイヤを追加します
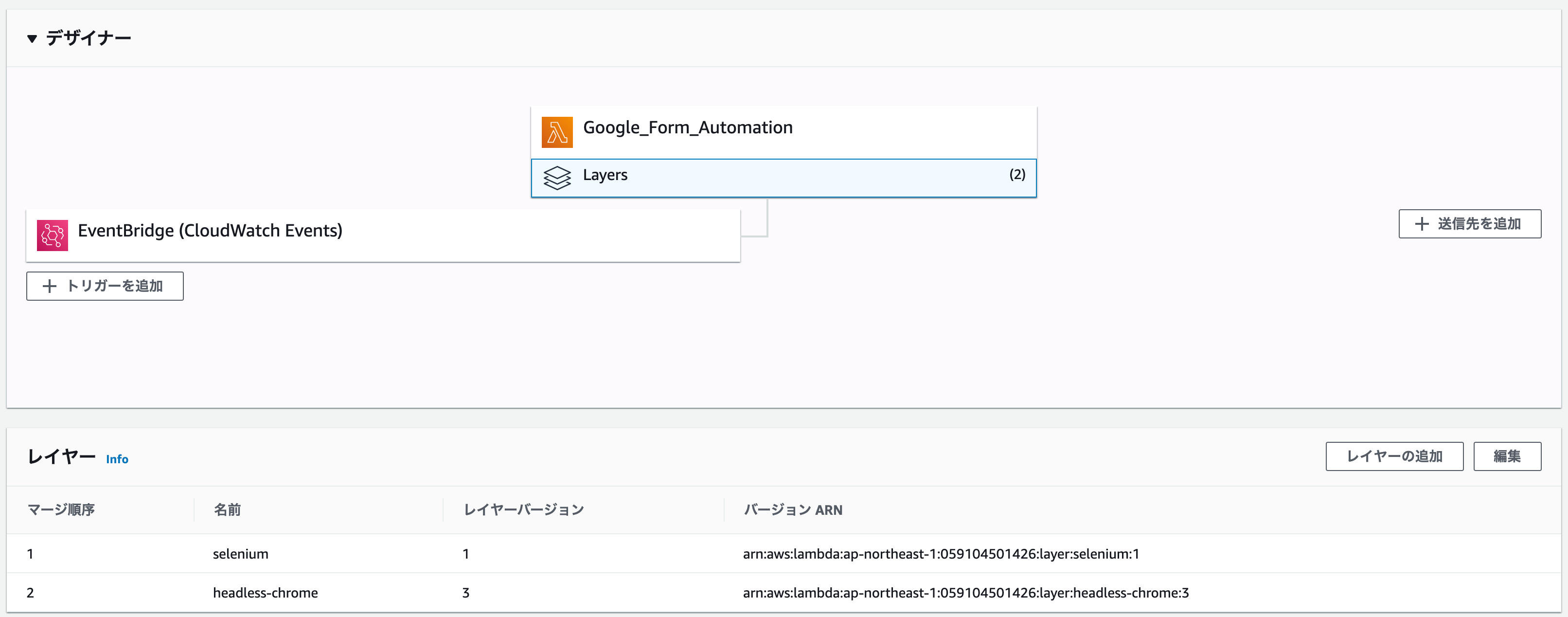
※注意※
- Lambda関数のランタイムをPython3.8にするとChromedriverが動いてくれなかった(原因不明)ので、ランタイムはPython3.6か3.7に設定することをお勧めします。
- headless-chromiumとChromedriverの間に互換性がないと動作しないのでこちらから最新版を入手しても動作しない可能性があります。
Lambda用にコードを少し変える
筆者は今までCloud9以外のAWSツールを使ったことがないへっぽこコーダーなので、色んなサイトの見様見真似でなんとかLambdaで動くコードにしました。先人に感謝。
import json
from selenium import webdriver
import time
import random
def lambda_handler(event, context):
body_temp = str(36 + random.randint(1,7)/10)
url = 'https://docs.google.com/forms/d/e/1FAIpQLScGgZ8dsBkcSVutvW3JgDLqy3pIEKk12ucjiA8mNQrKopILog/viewform?usp=pp_url&entry.1534939278=荒川智則&entry.511939456='+body_temp
options = webdriver.ChromeOptions()
options.binary_location = '/opt/headless-chrome/headless-chromium'
# このオプション4つを付けないとChromeは起動せずエラーになります
options.add_argument('--headless') # サーバーレスでChromeを起動
options.add_argument('--no-sandbox') # sandbox外でChromeを起動
options.add_argument('--single-process') # タブ/サイトごとのマルチプロセスではなく、シングルプロセスへ切り替える
options.add_argument('--disable-dev-shm-usage') # メモリファイルの出力場所を変える
driver = webdriver.Chrome('/opt/headless-chrome/chromedriver',options = options)
driver.implicitly_wait(1)
driver.get(url)
def click(xpath):
driver.find_element_by_xpath(xpath).click()
def insert_pw(xpath, str):
driver.find_element_by_xpath(xpath).send_keys(str)
moving_login_button = '/html/body/div[2]/div/div[2]/div[3]/div[2]'
time.sleep(2)
if(driver.find_elements_by_xpath(moving_login_button) != []):
click(moving_login_button)
# 環境変数でMY_GMAILにGoogleアカウントのメアドを設定してください
login_id = MY_GMAIL
login_id_xpath = '/html/body/div[1]/div[1]/div[2]/div/div[2]/div/div/div[2]/div/div[1]/div/form/span/section/div/div/div[1]/div/div[1]/div/div[1]/input'
login_id_button = '/html/body/div[1]/div[1]/div[2]/div/div[2]/div/div/div[2]/div/div[2]/div/div[1]/div/div'
insert_pw(login_id_xpath, login_id)
click(login_id_button)
time.sleep(1)
# 環境変数でMY_PASSWORDにGoogleアカウントのパスワードを設定してください
login_pw = MY_PASSWORD
login_pw_xpath = '/html/body/div[1]/div[1]/div[2]/div/div[2]/div/div/div[2]/div/div[1]/div/form/span/section/div/div/div[1]/div[1]/div/div/div/div/div[1]/div/div[1]/input'
login_pw_button = '/html/body/div[1]/div[1]/div[2]/div/div[2]/div/div/div[2]/div/div[2]/div/div[1]/div/div'
insert_pw(login_pw_xpath, login_pw)
time.sleep(1)
click(login_pw_button)
time.sleep(1)
submit_button = '//*[@id="mG61Hd"]/div[2]/div/div[3]/div[1]/div/div'
click(submit_button)
driver.close
driver.quit
return {
'statusCode': 200,
'body': json.dumps('Form submission success!!')
}
注意点
- Chromeの起動オプション
--headless,--no-sandbox,single-process,--disable-dev-shm-usageを付けないとLambda上で正常に起動せず、エラーが出ます。各オプションについての詳細はこちらをご覧ください - レイヤーにアップロードしたファイルはoptディレクトリの配下に置かれます。パスを指定する際はopt/ディレクトリ名/...の形で表記しましょう
CloudWatch Eventsでトリガーを設定
- 関数の「Layers」をクリックして「トリガーを追加をクリック」し、ドロップダウンから「EventBridge (CloudWatch Events)」を選択します。
- ルールは「新規ルールの作成」で任意のルール名を入力。ルールタイプをスケジュール式にし、今回は毎日朝5時なので
corn(0 20 ? * * *)と入力(LambdaはUTCでトリガーされるので9時間前をセットすることに留意)。トリガーを有効にして「追加」をクリックします。(cronの書き方はこちらをご覧ください)

テスト
最後にしっかり動くかテストしましょう。Lambda関数画面の「テスト」をクリックします。

大丈夫そうですね。
おわりに
朝の検温はサボっていますが、寝る前にちゃんと測っているので安心してください。
参考文献
https://masakimisawa.com/selenium_headless-chrome_python_on_lambda/
https://github.com/heroku/heroku-buildpack-google-chrome/issues/56
https://qiita.com/mishimay/items/afd7f247f101fbe25f30