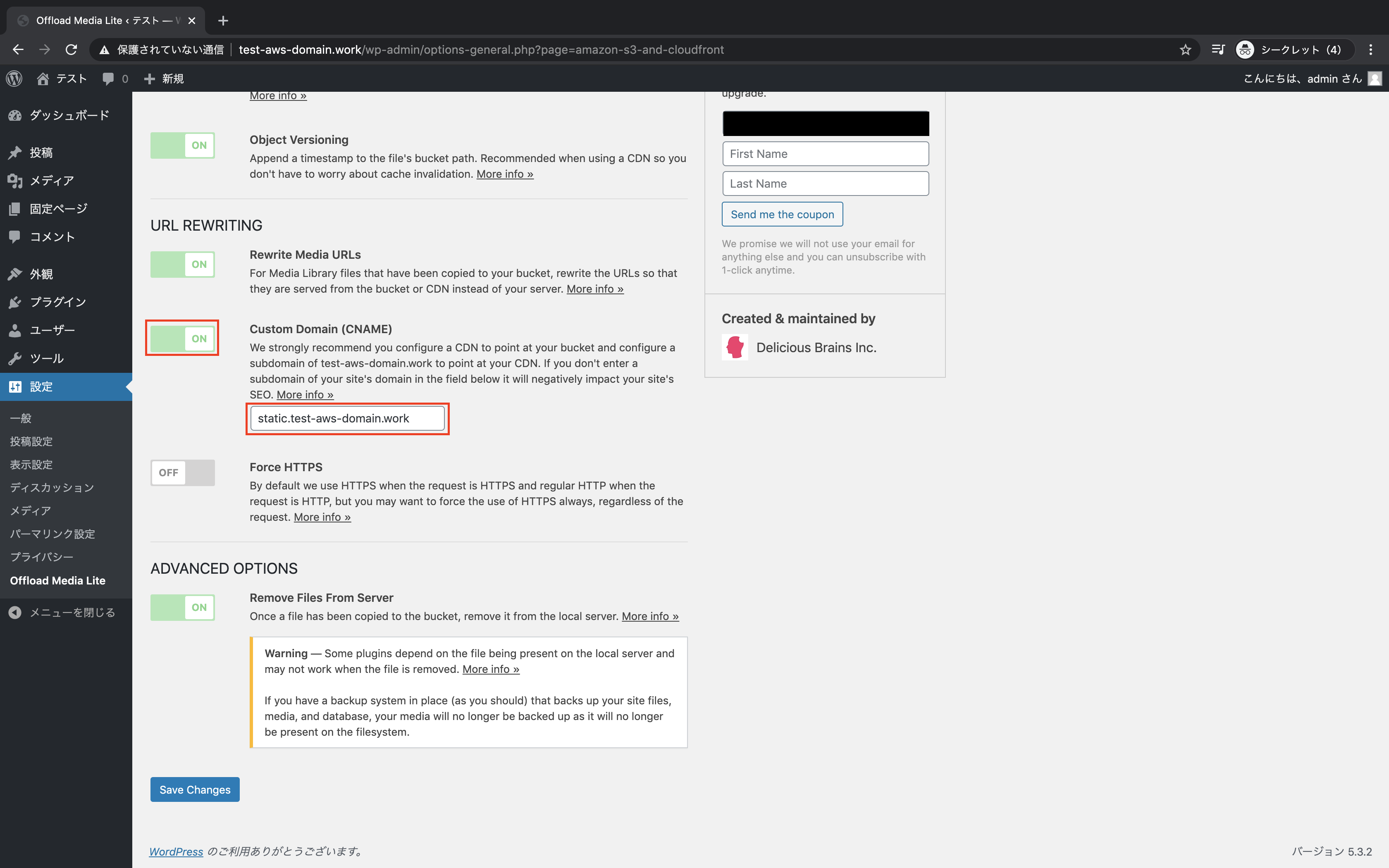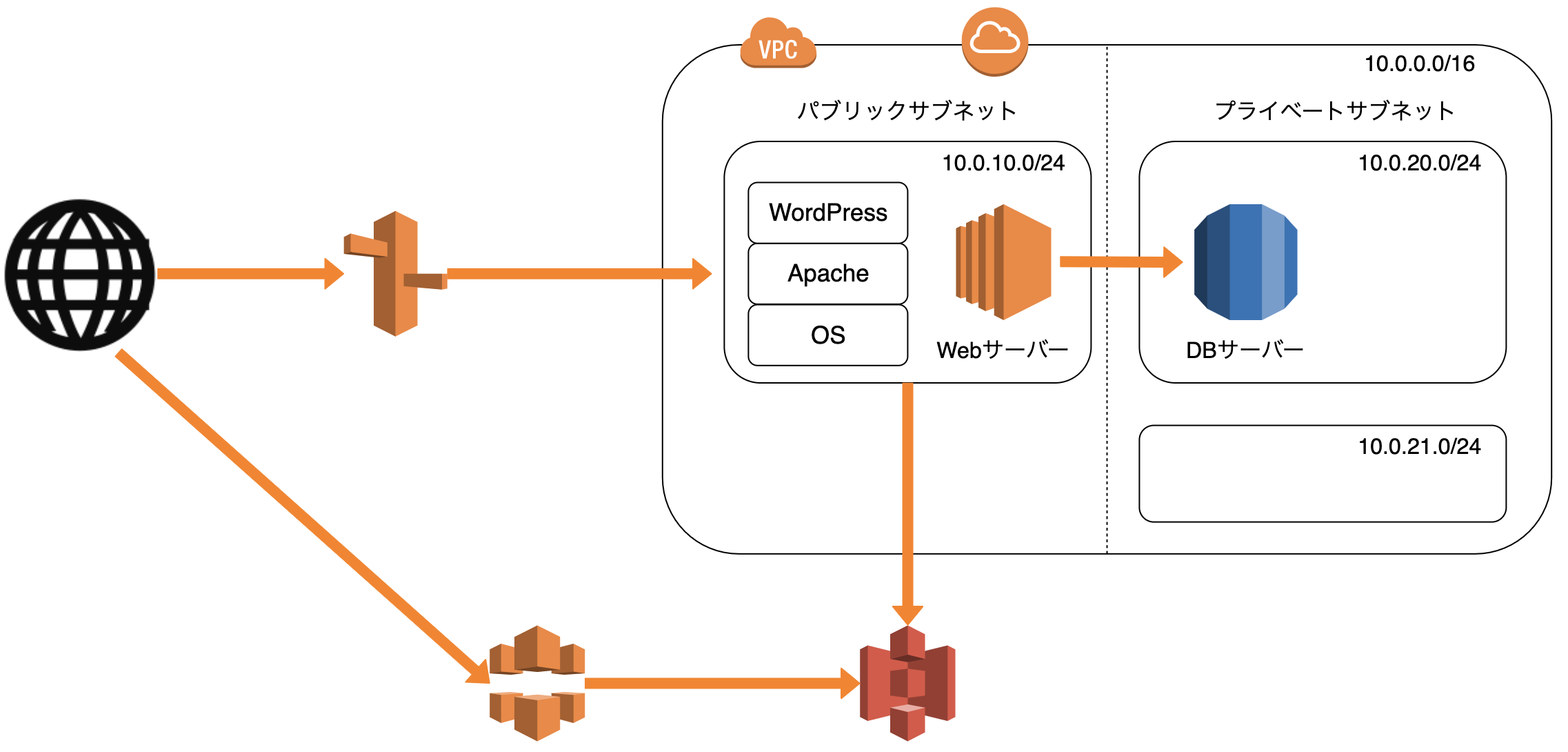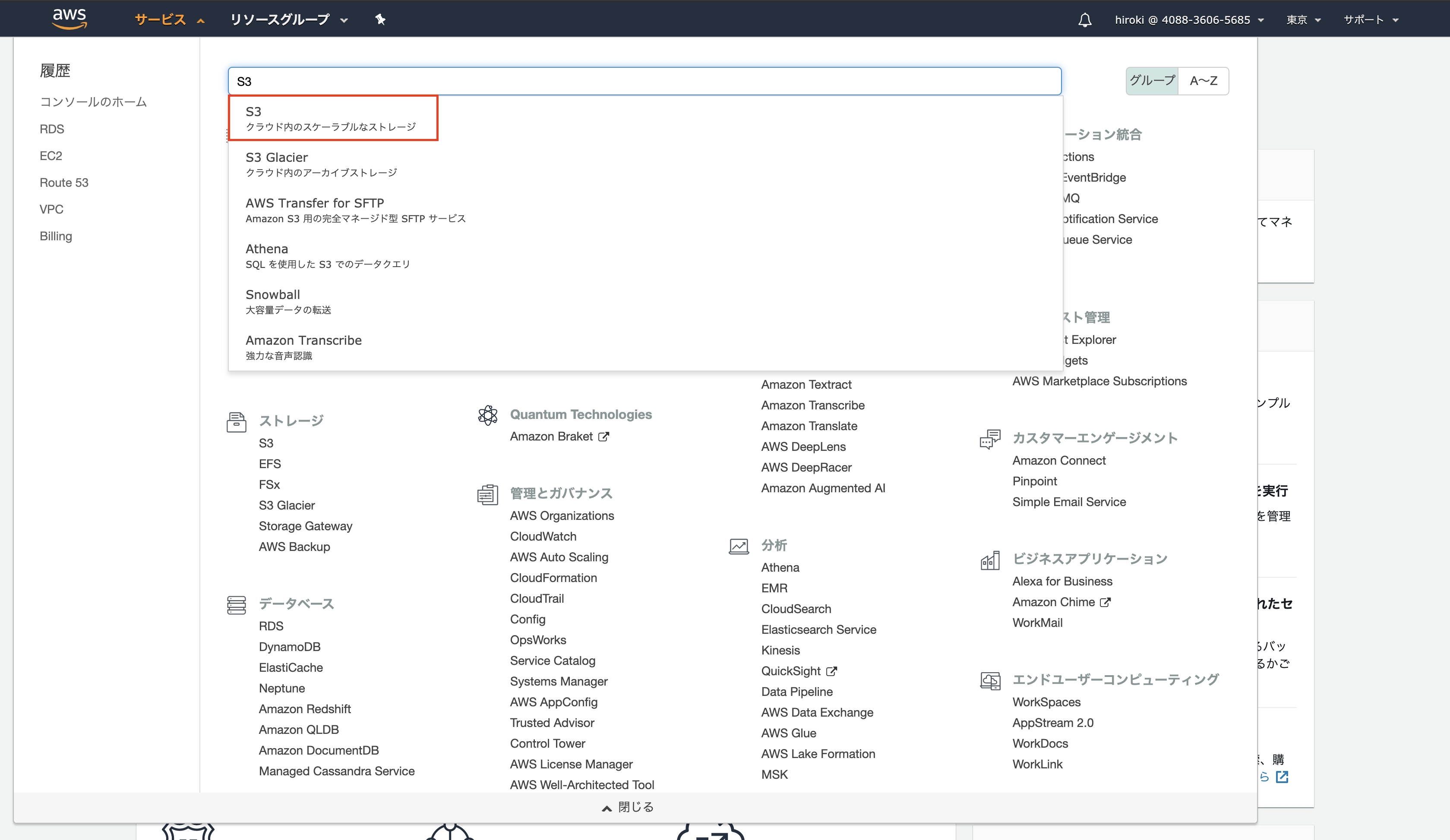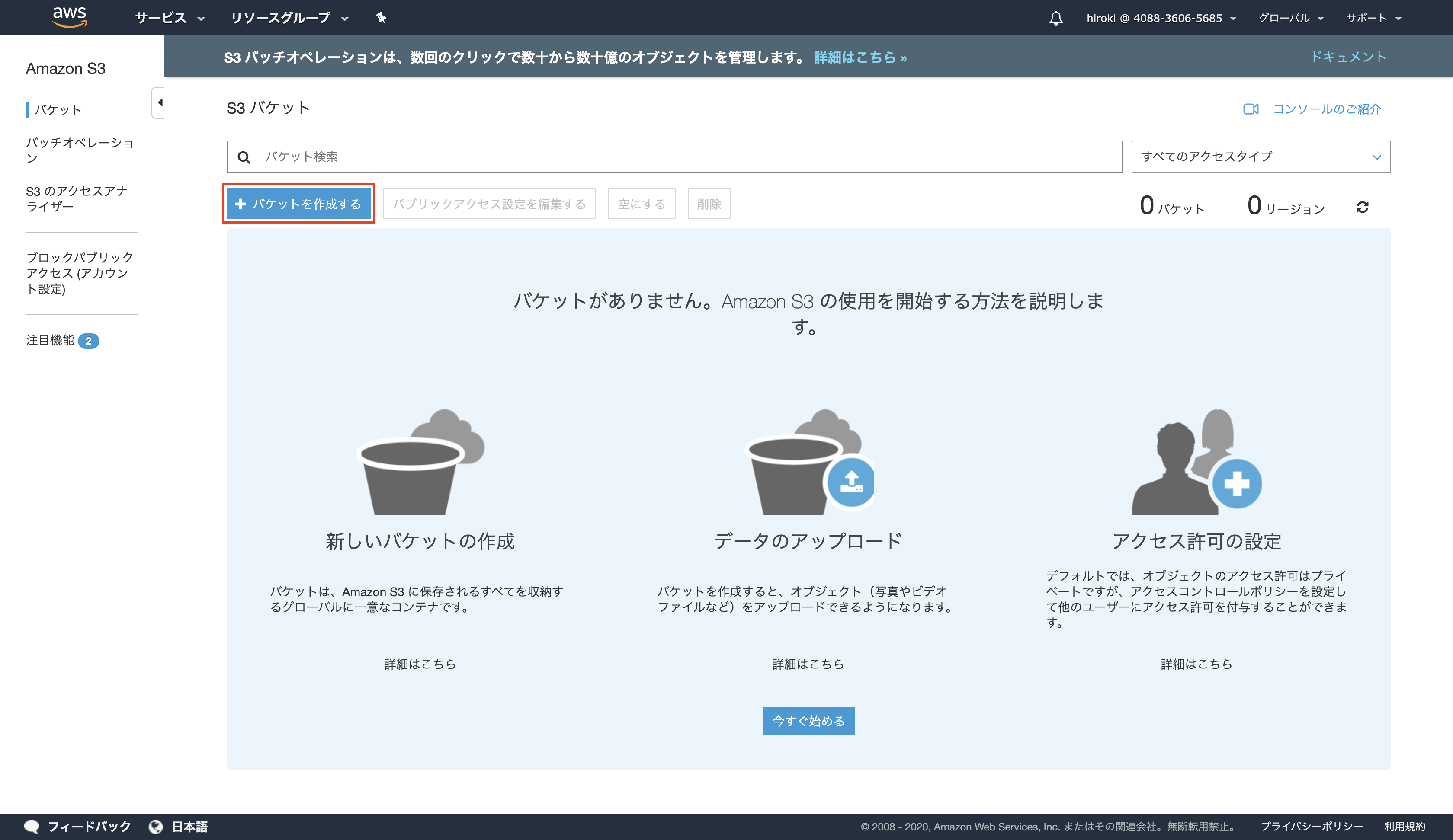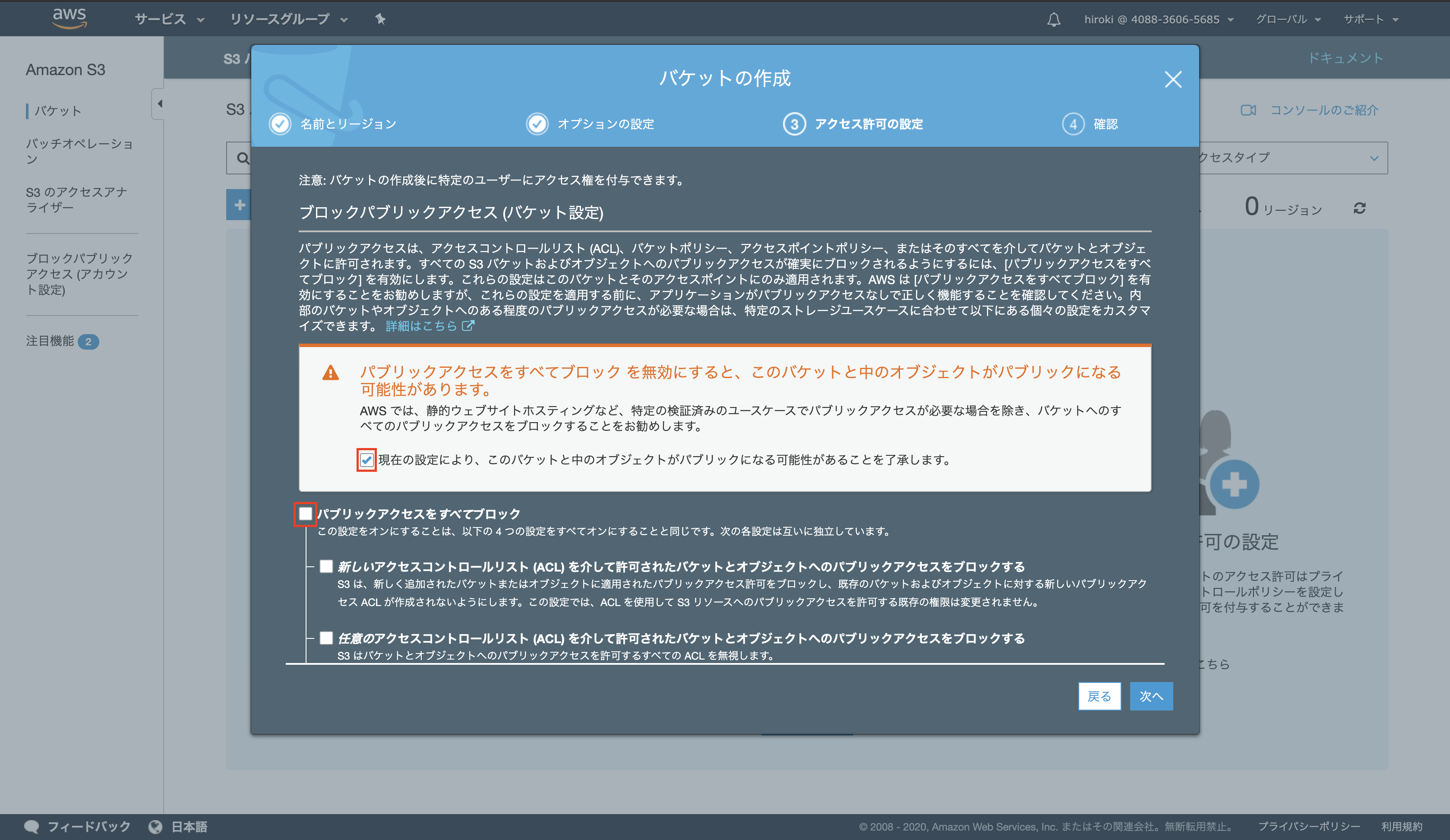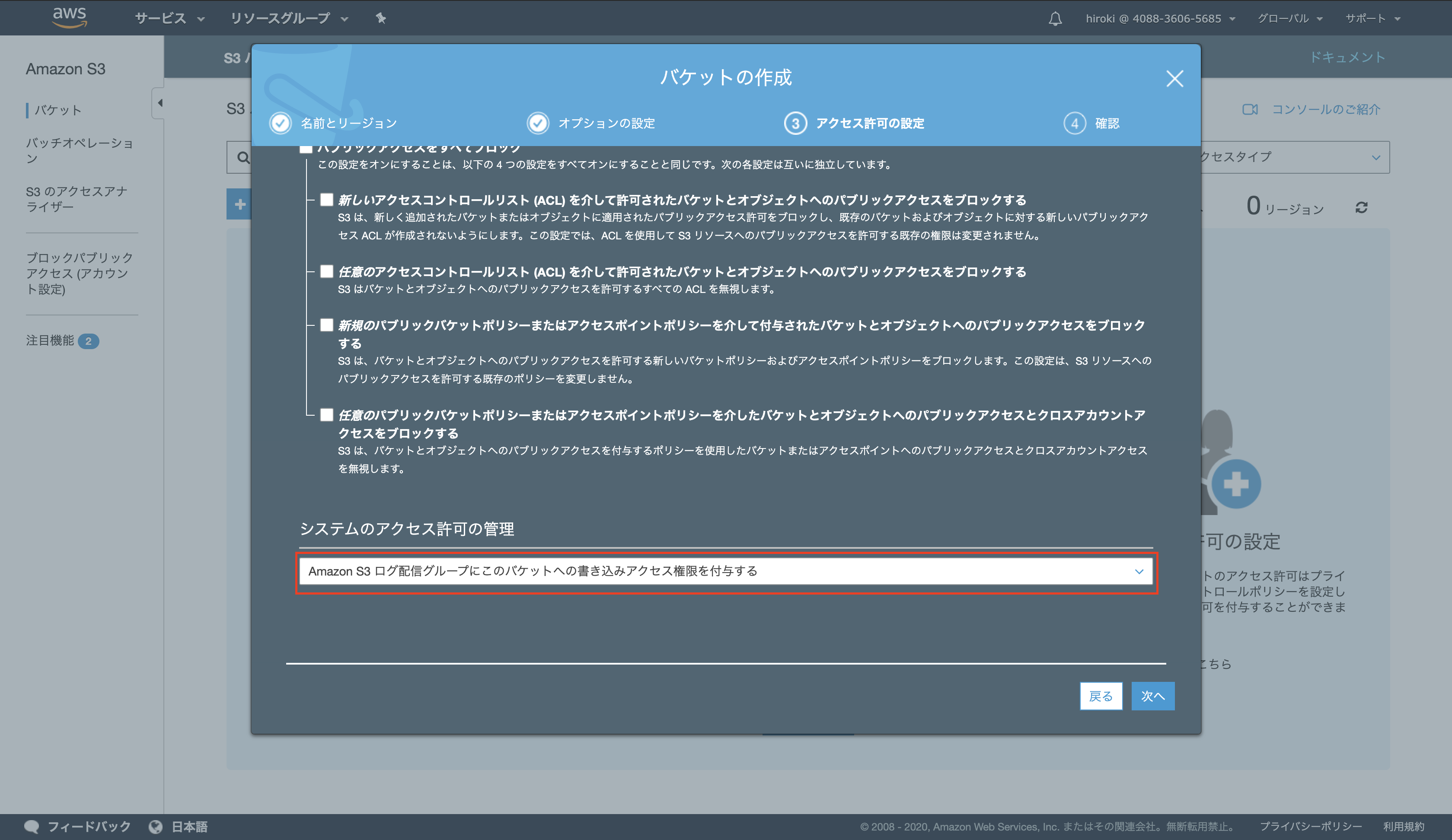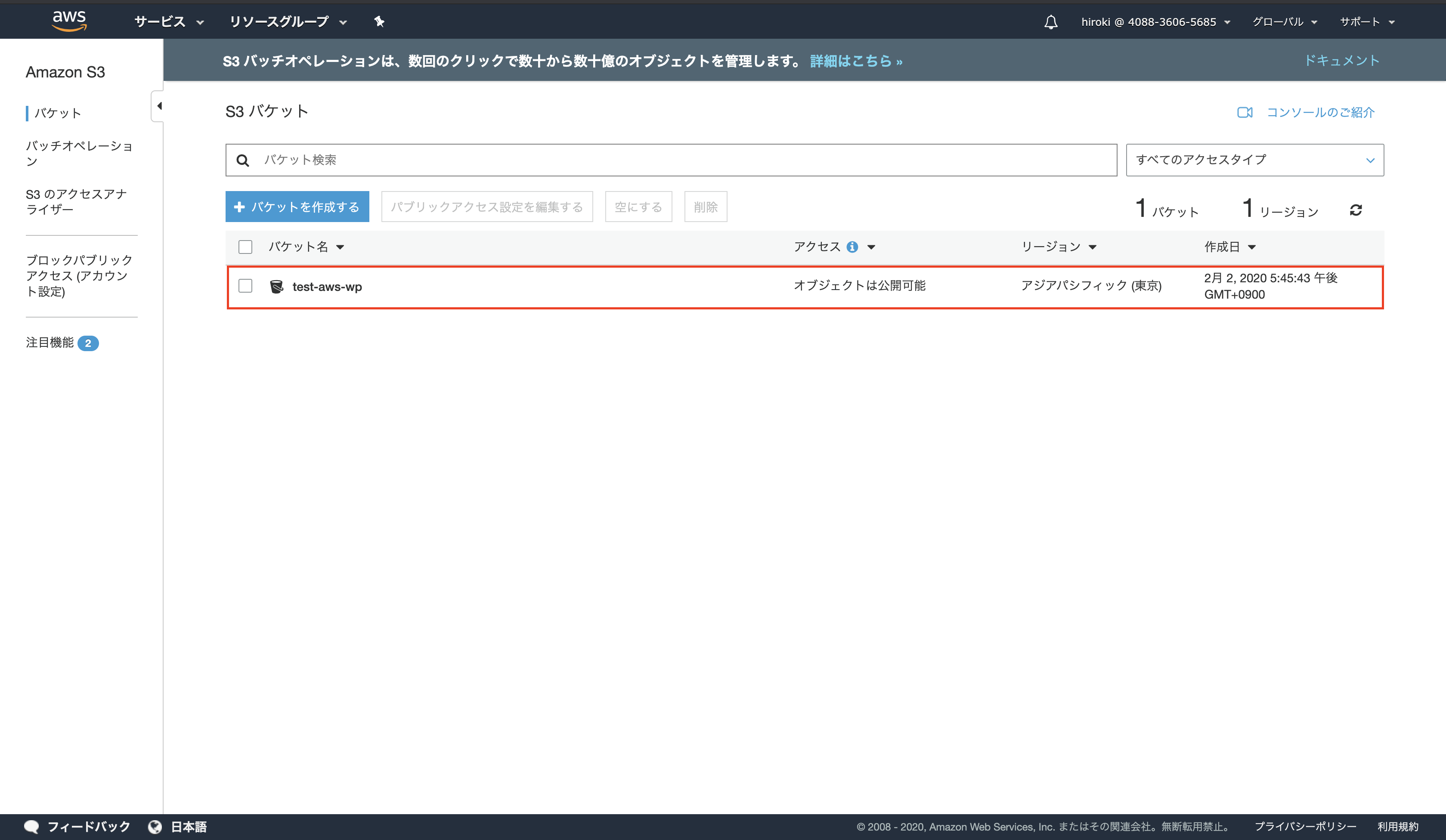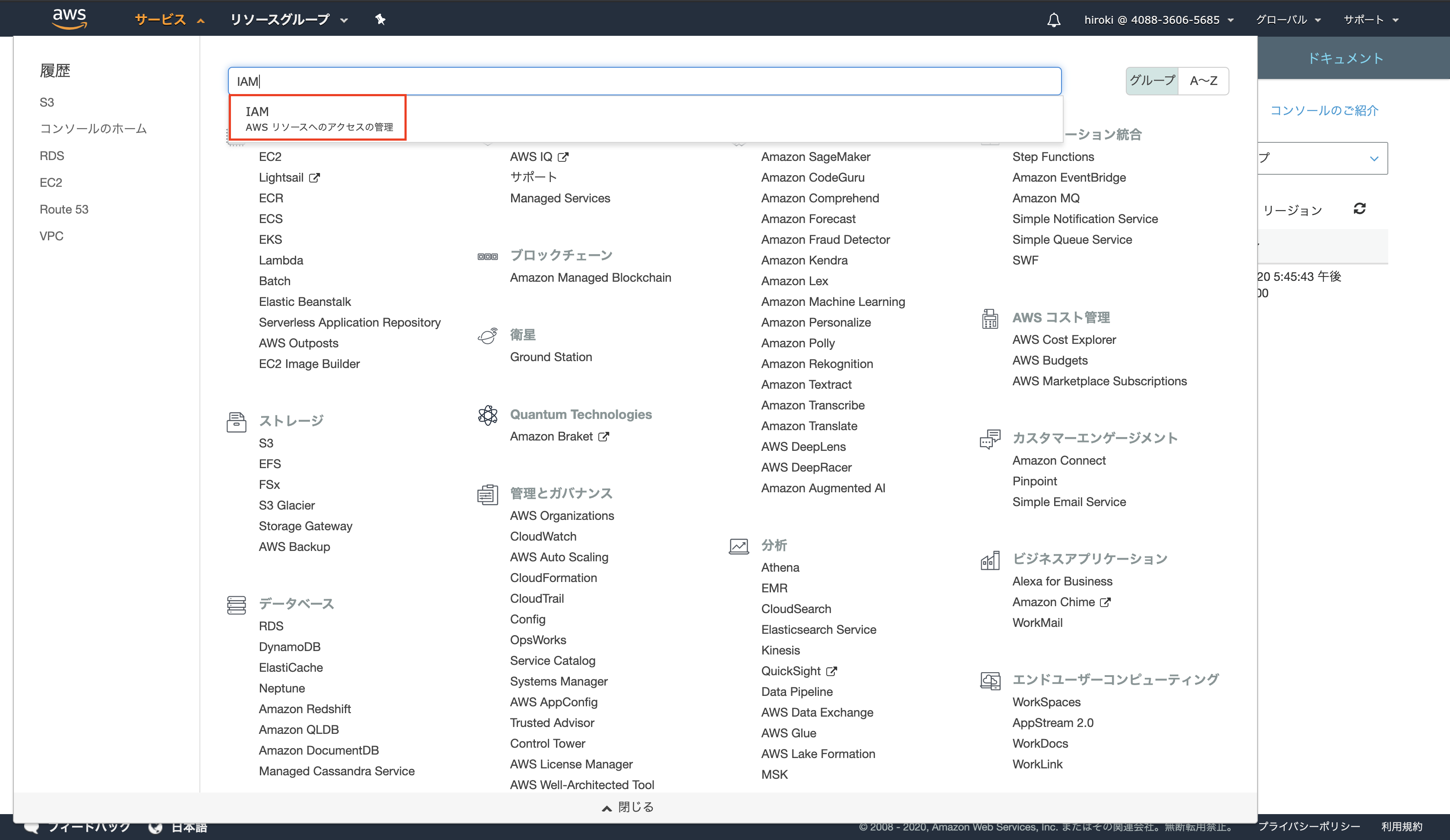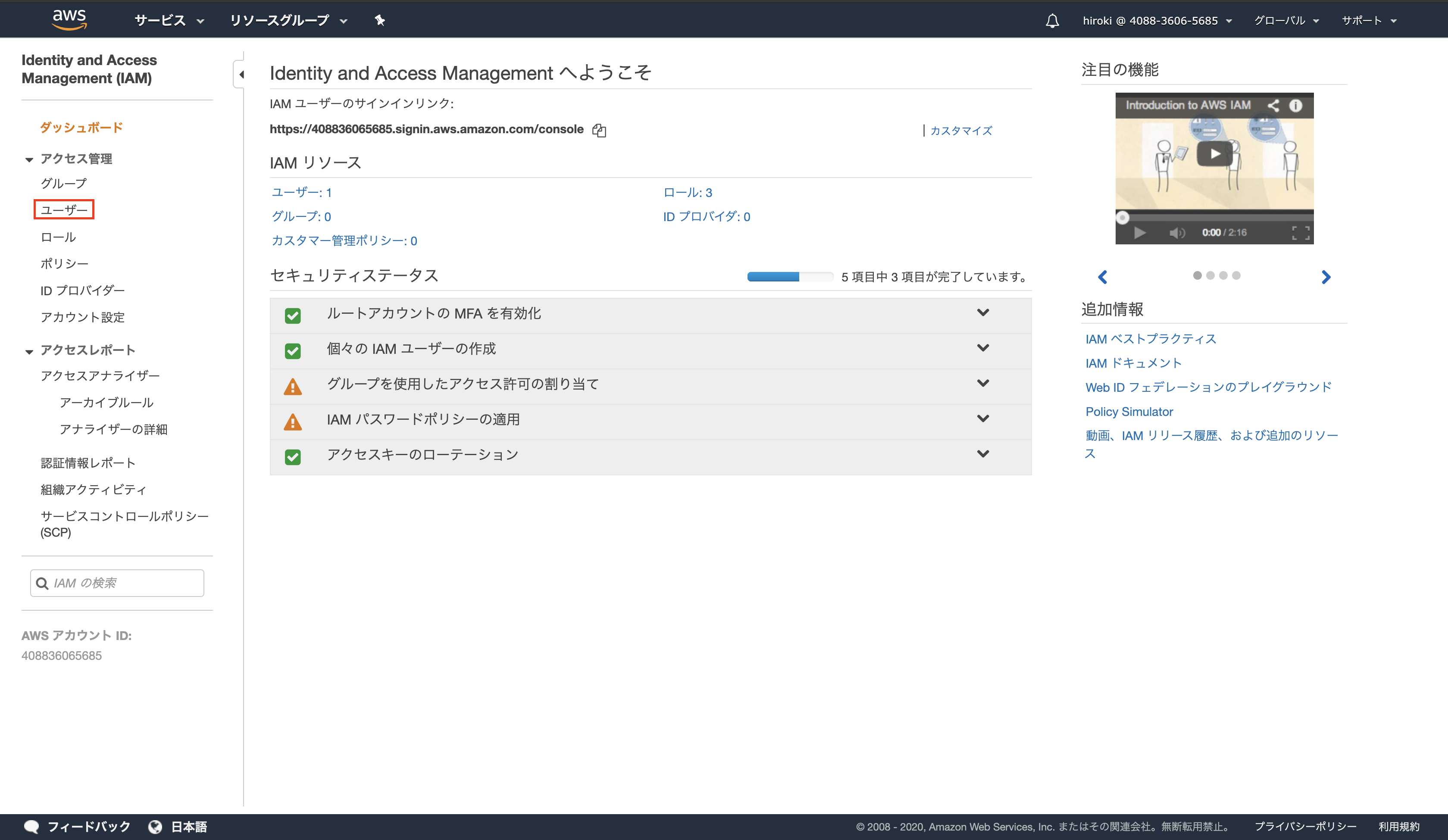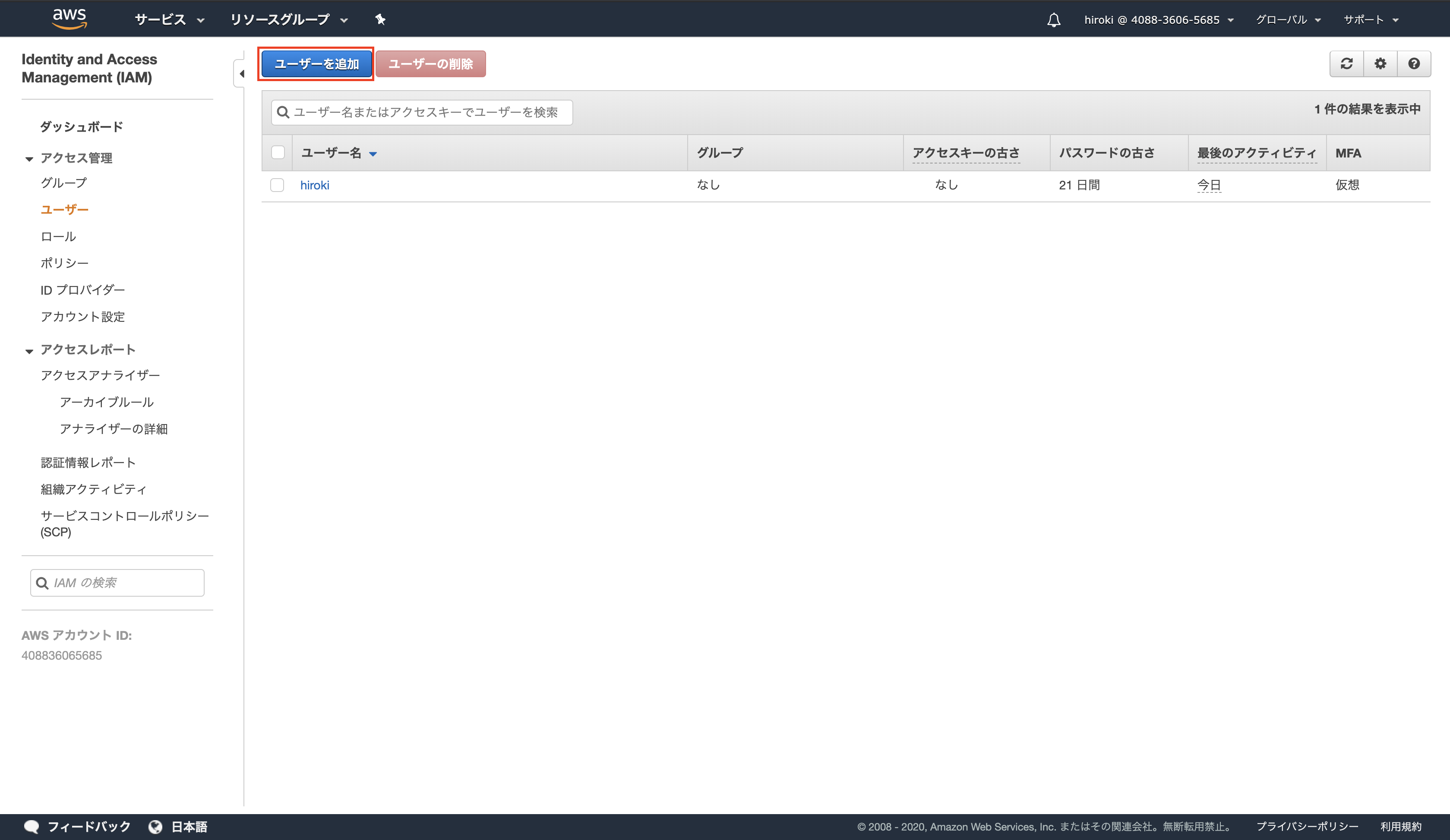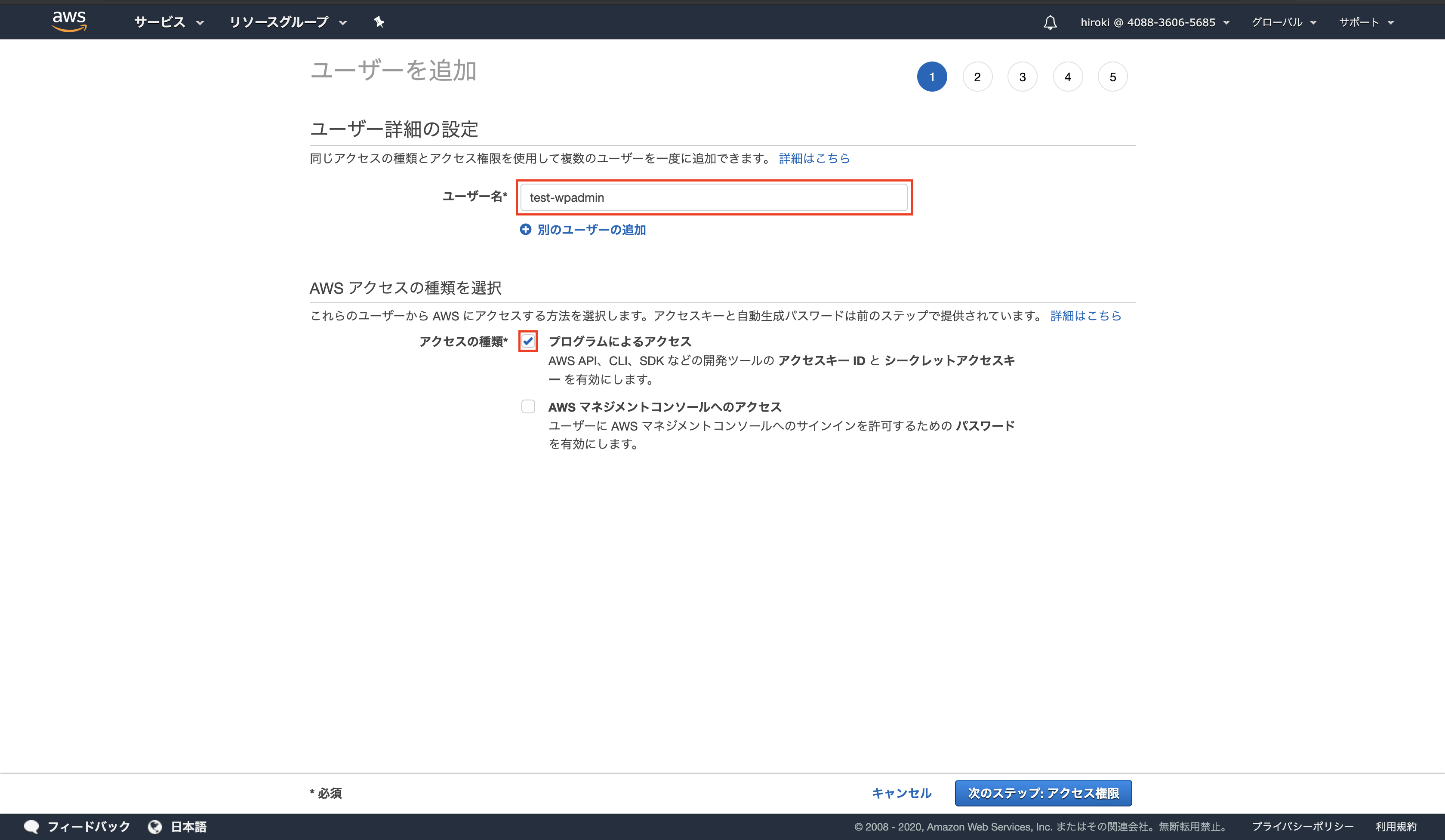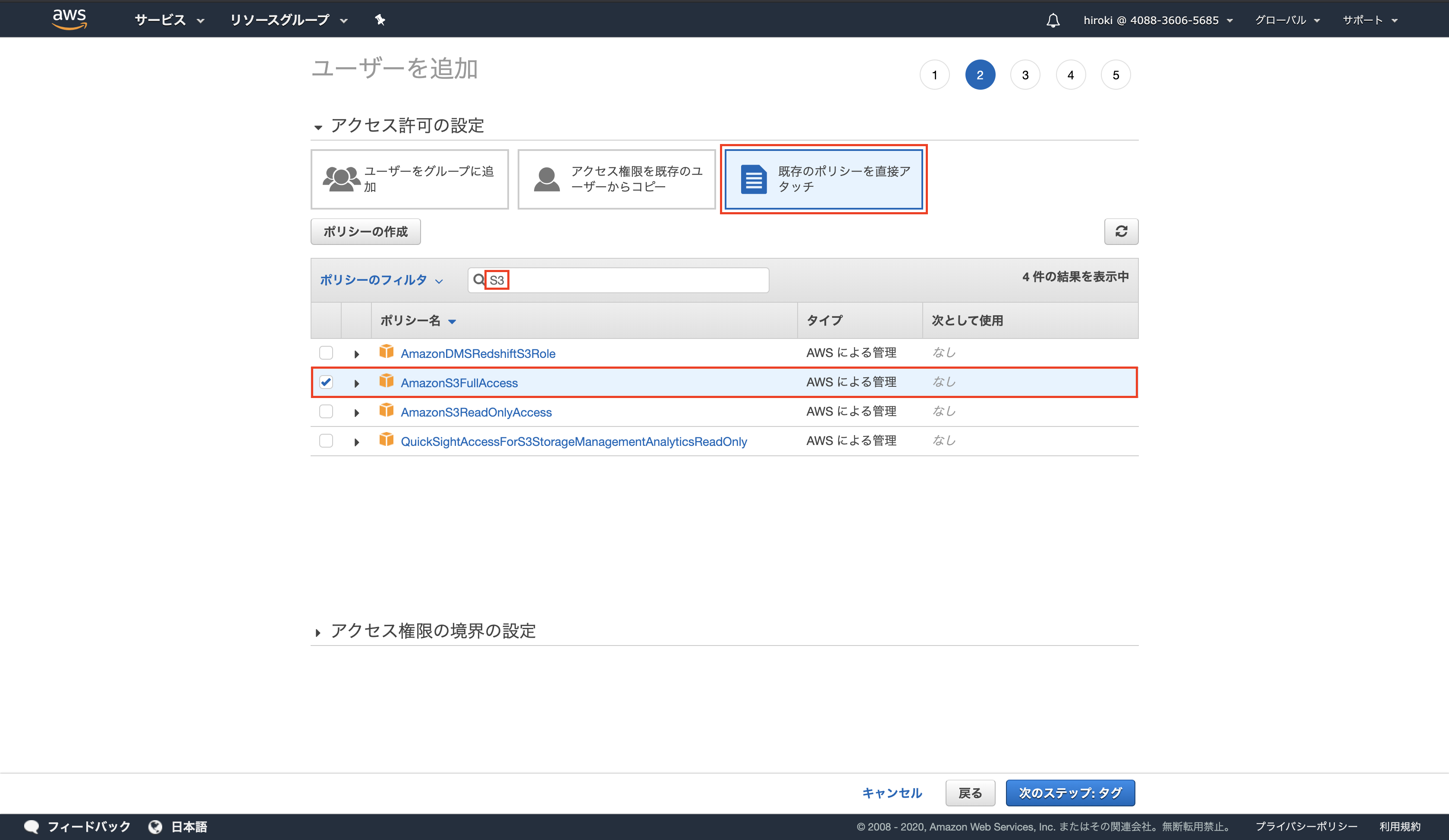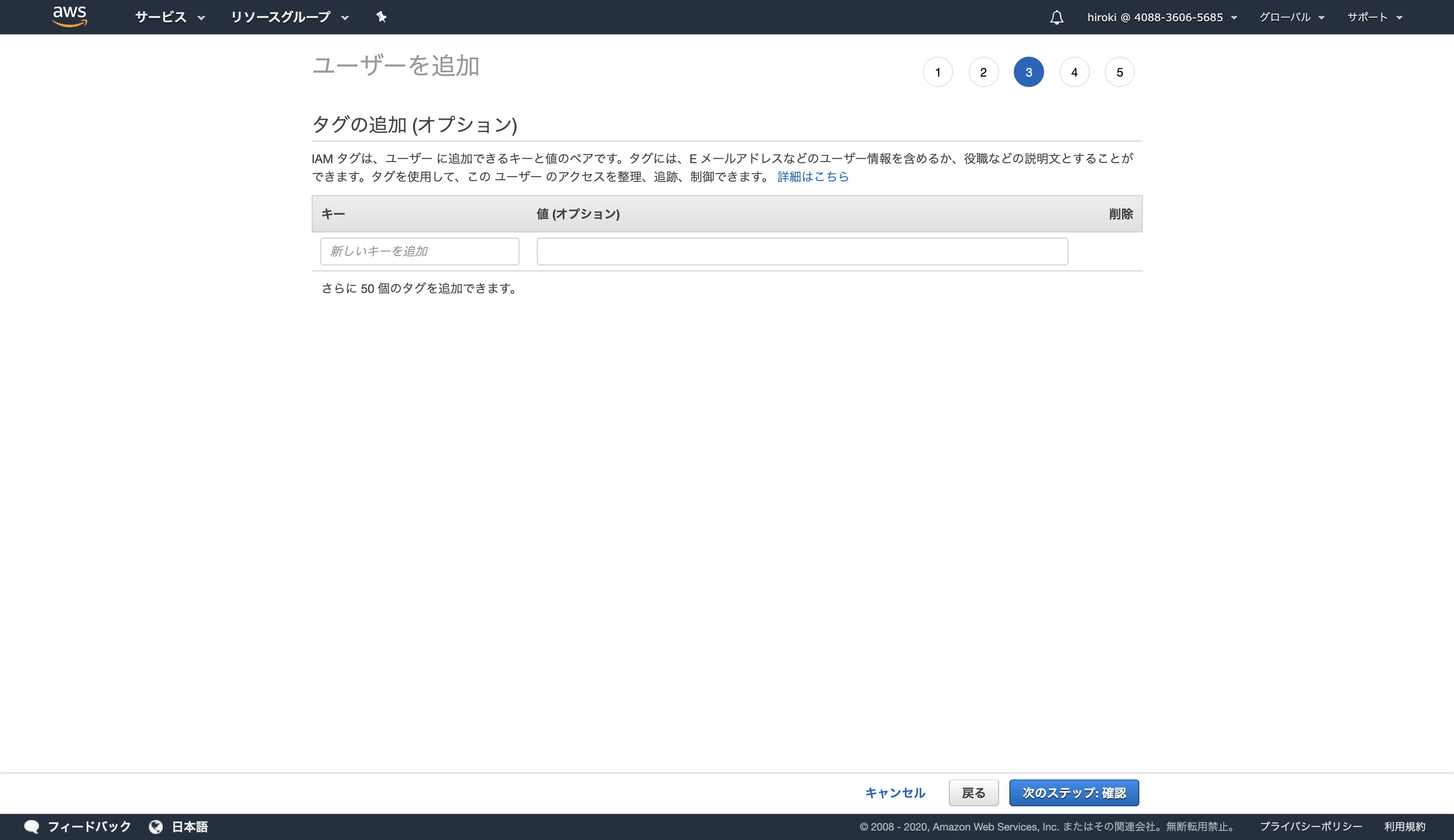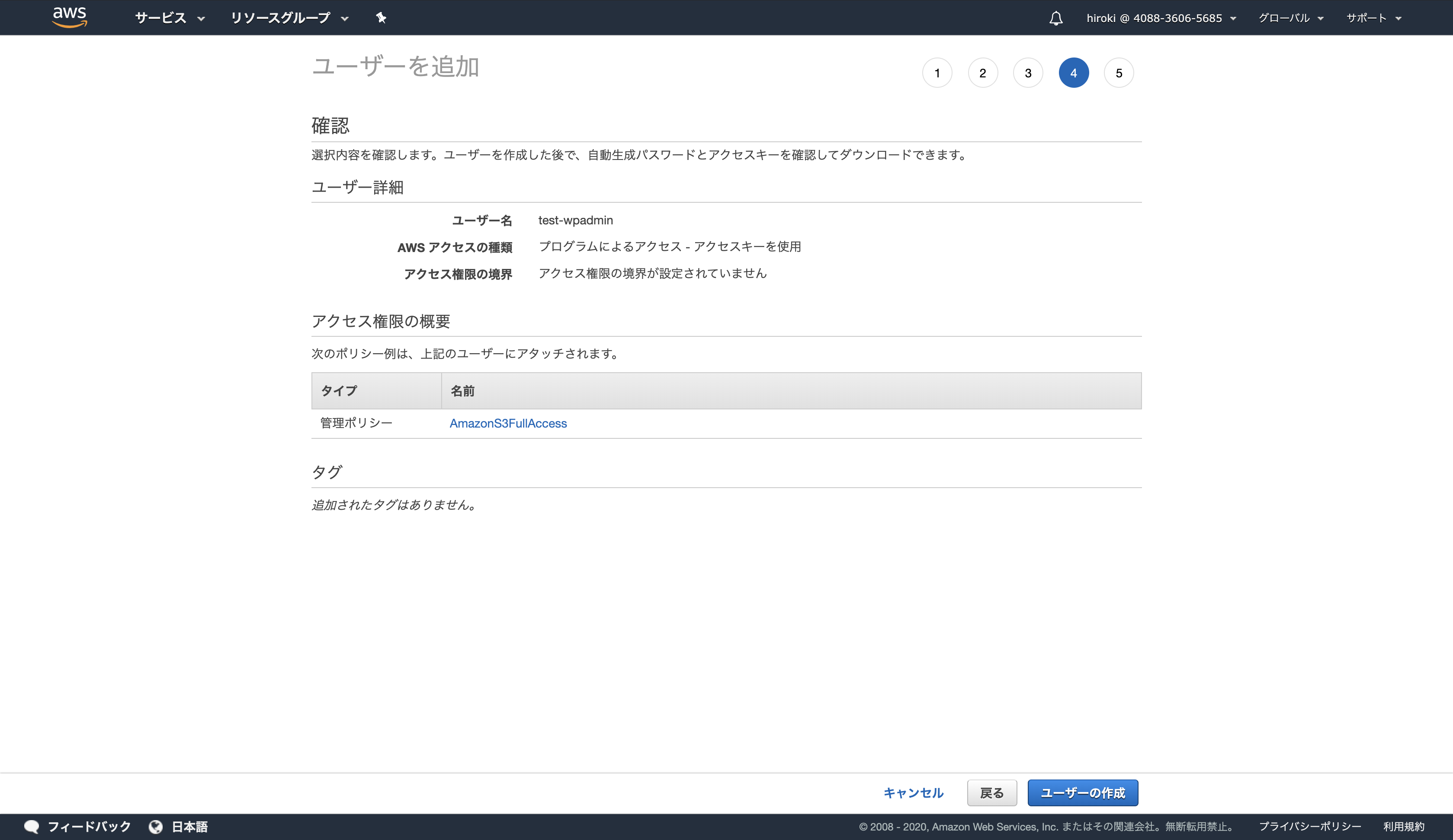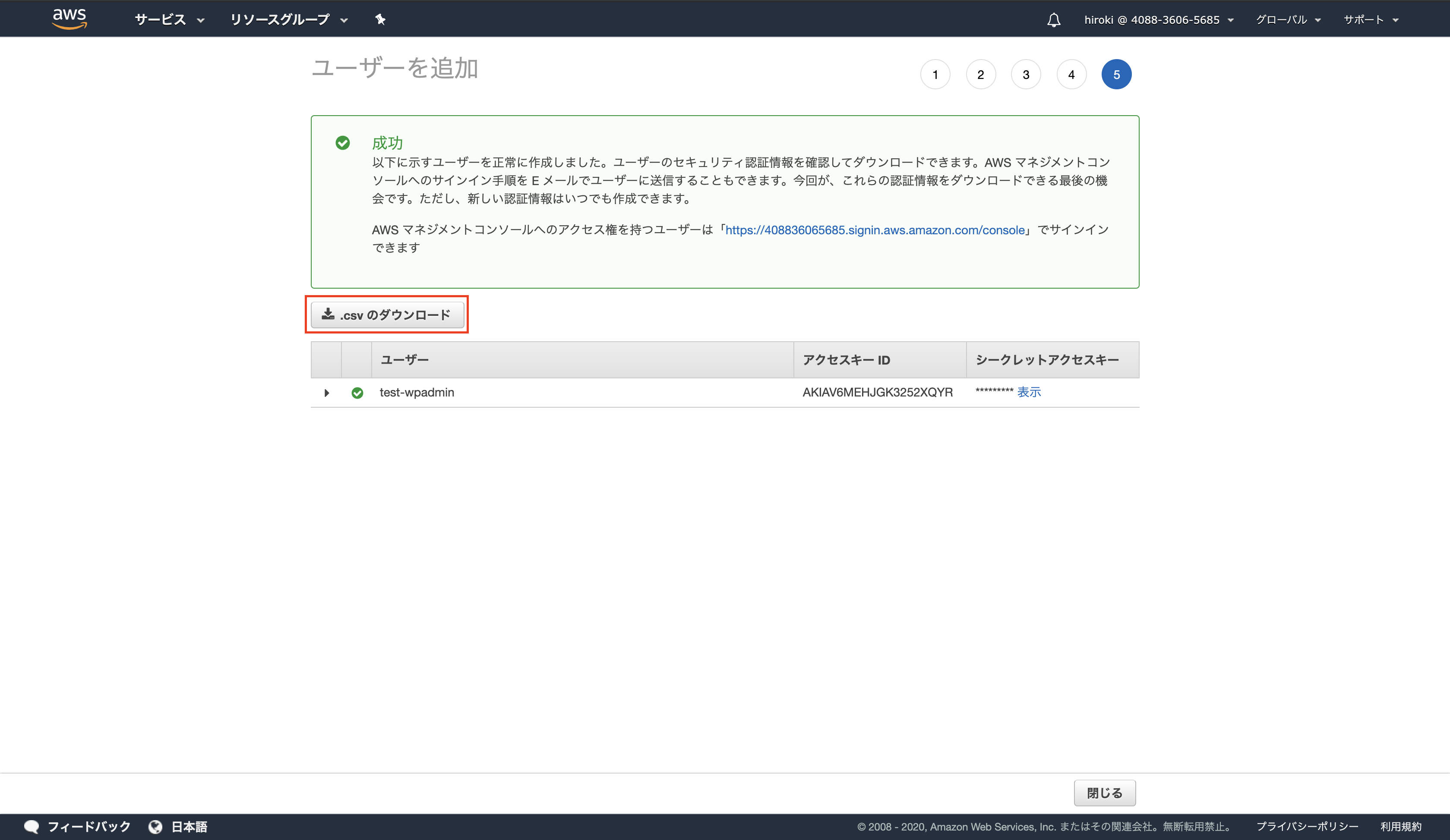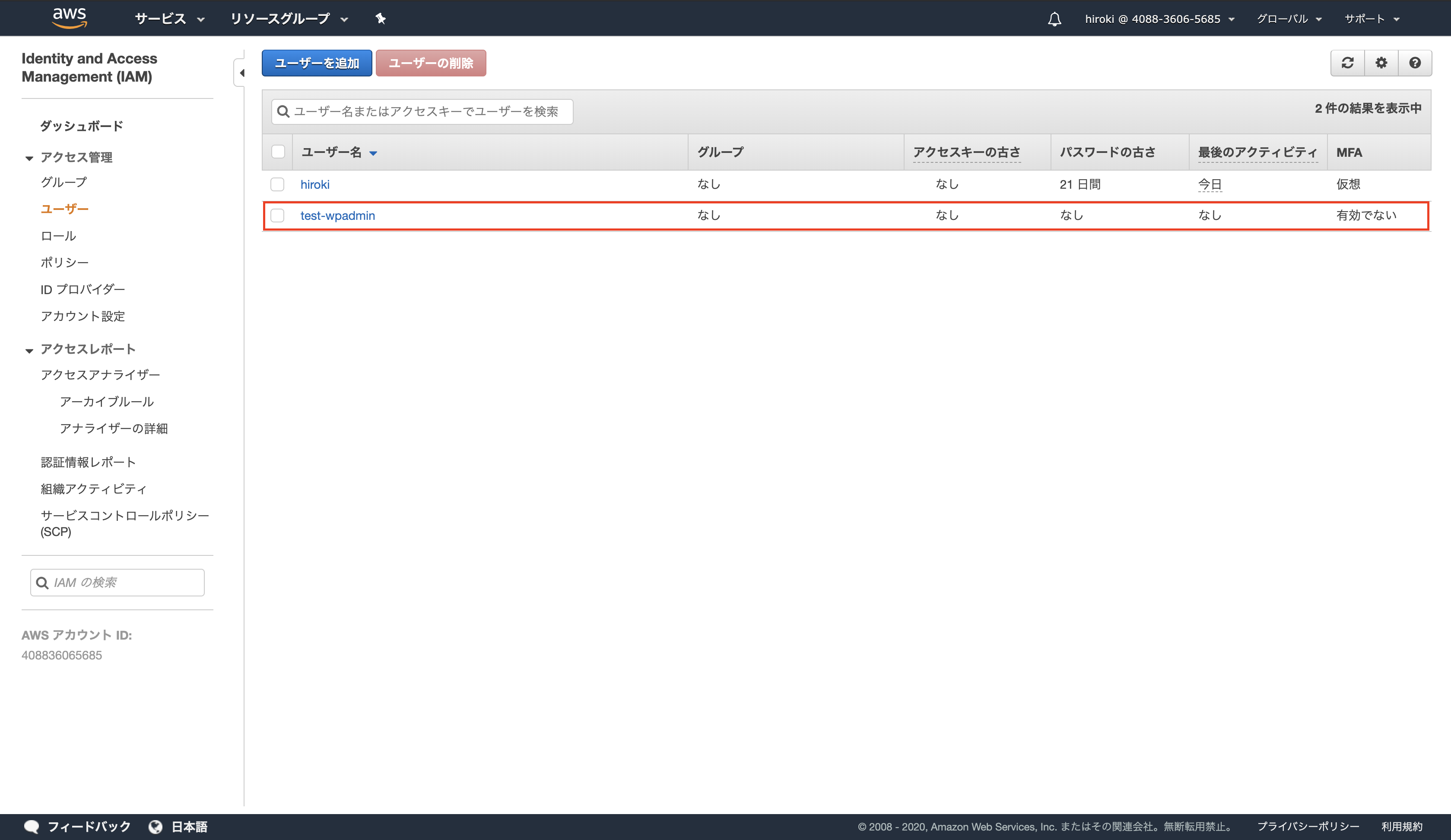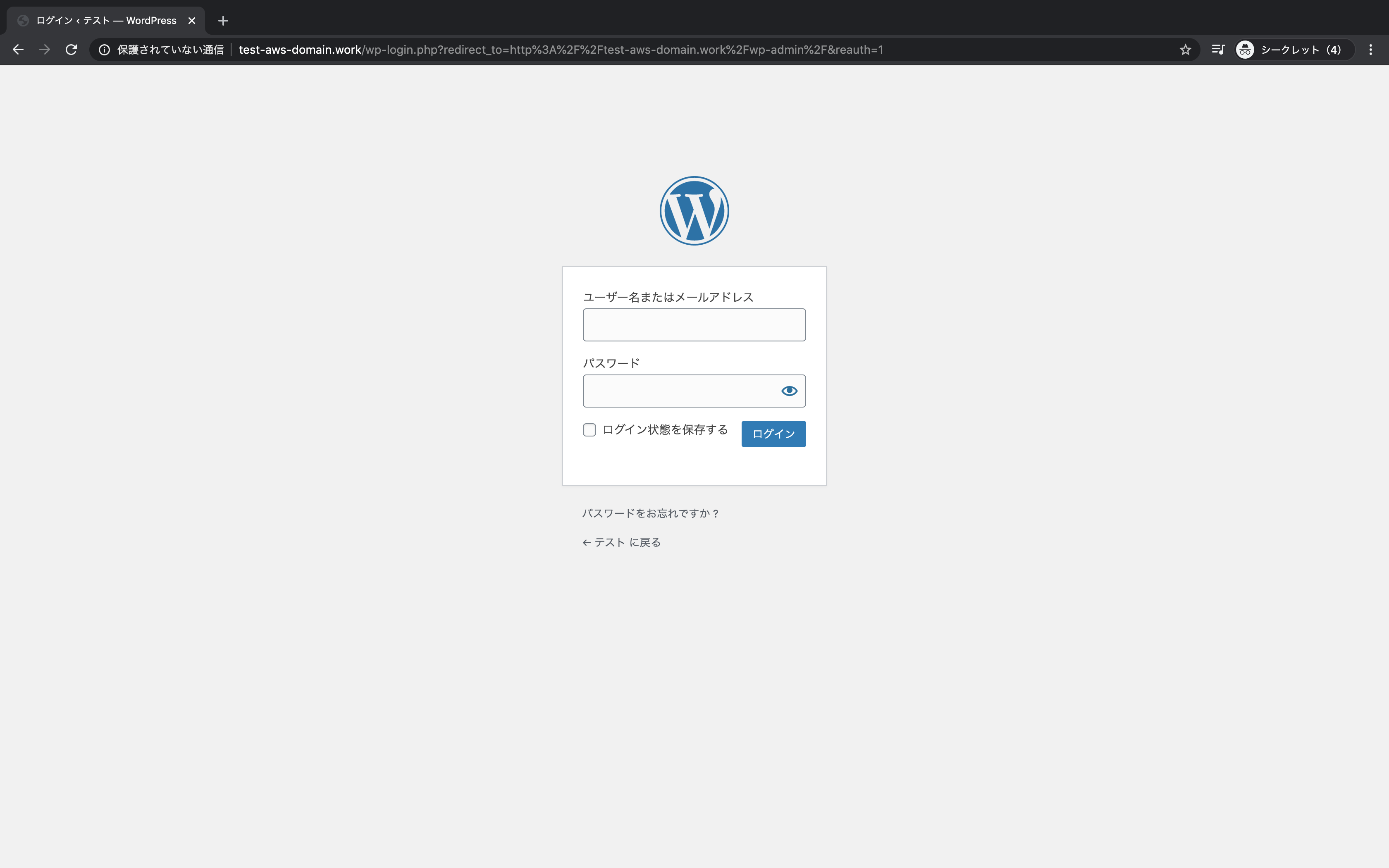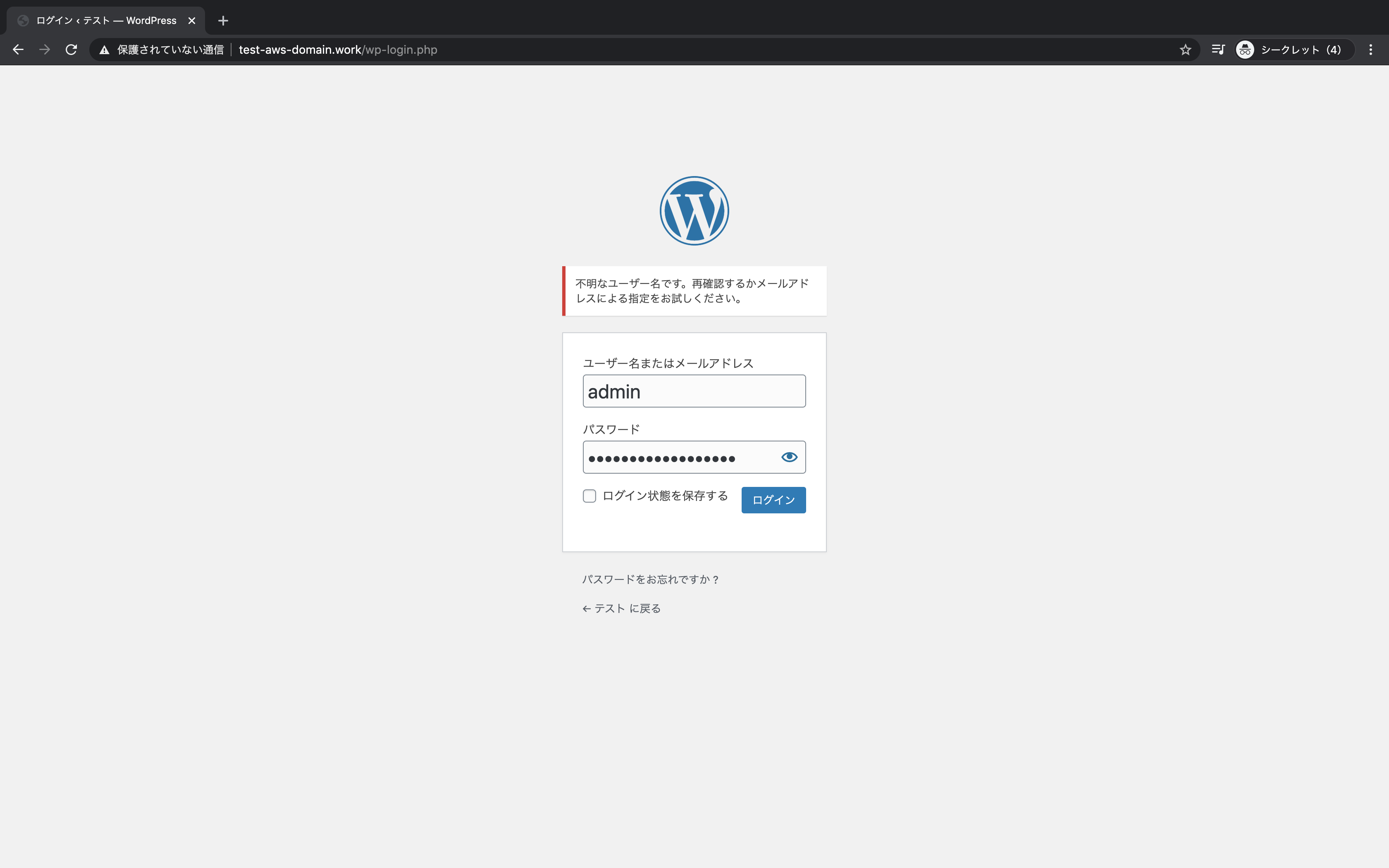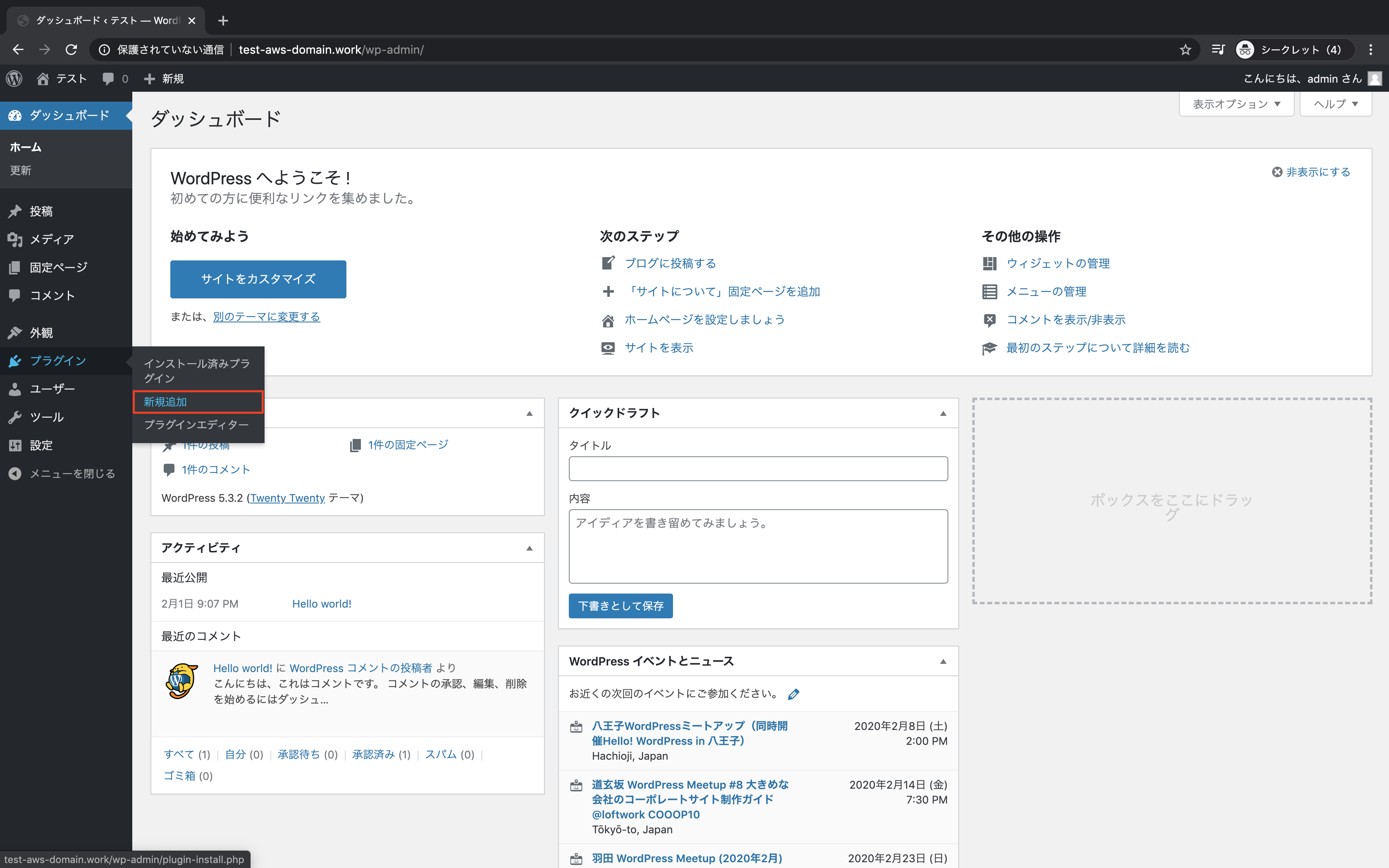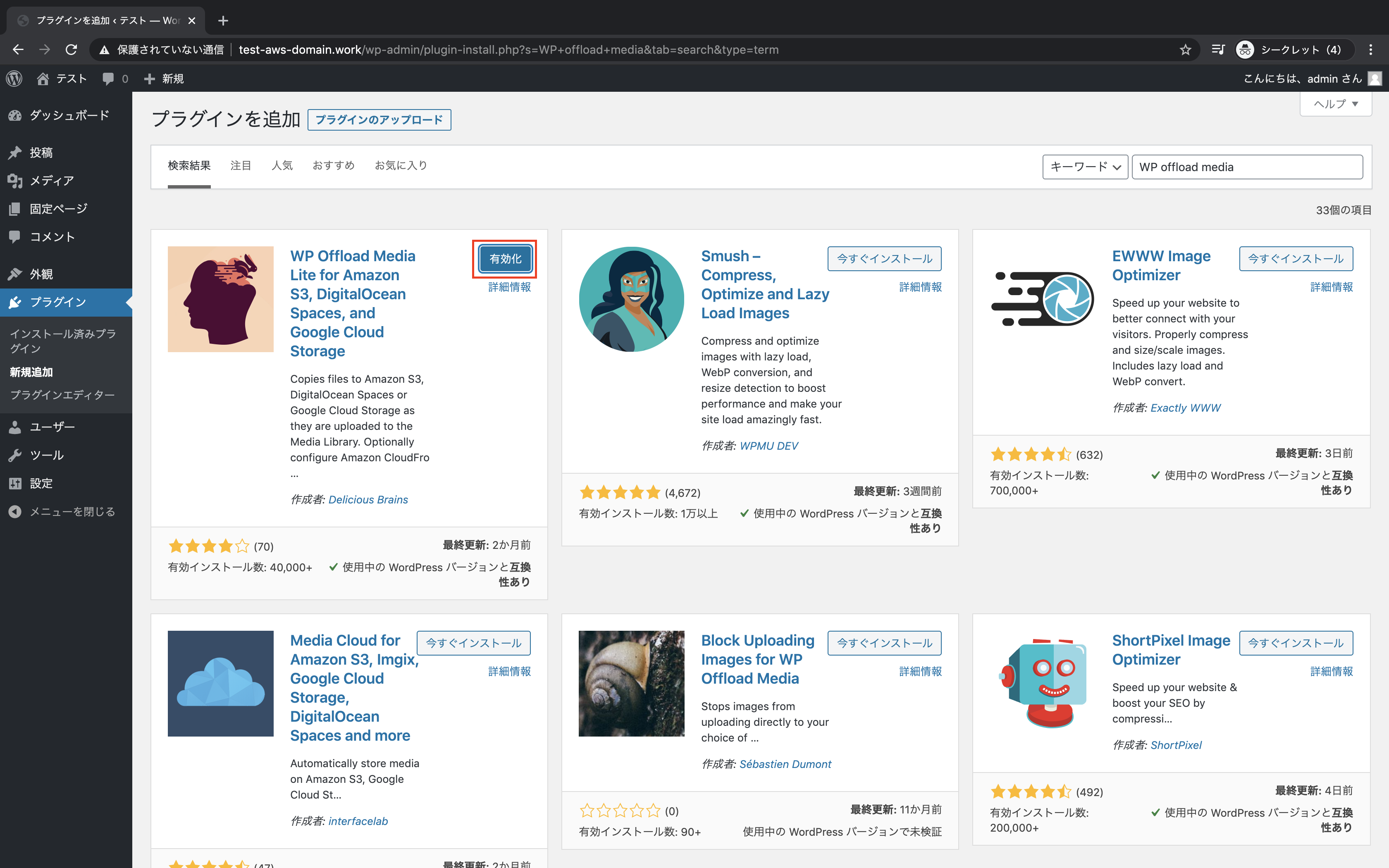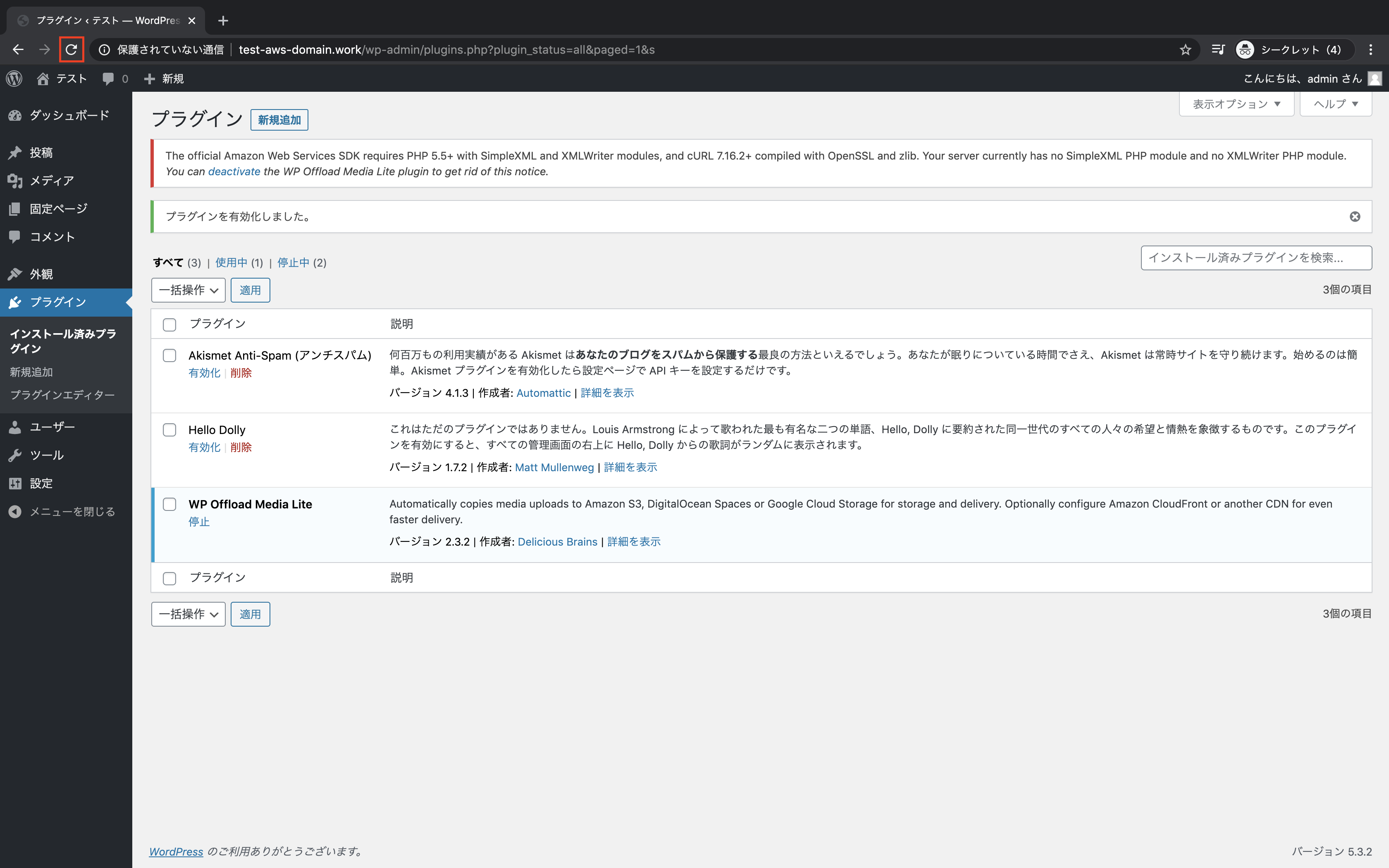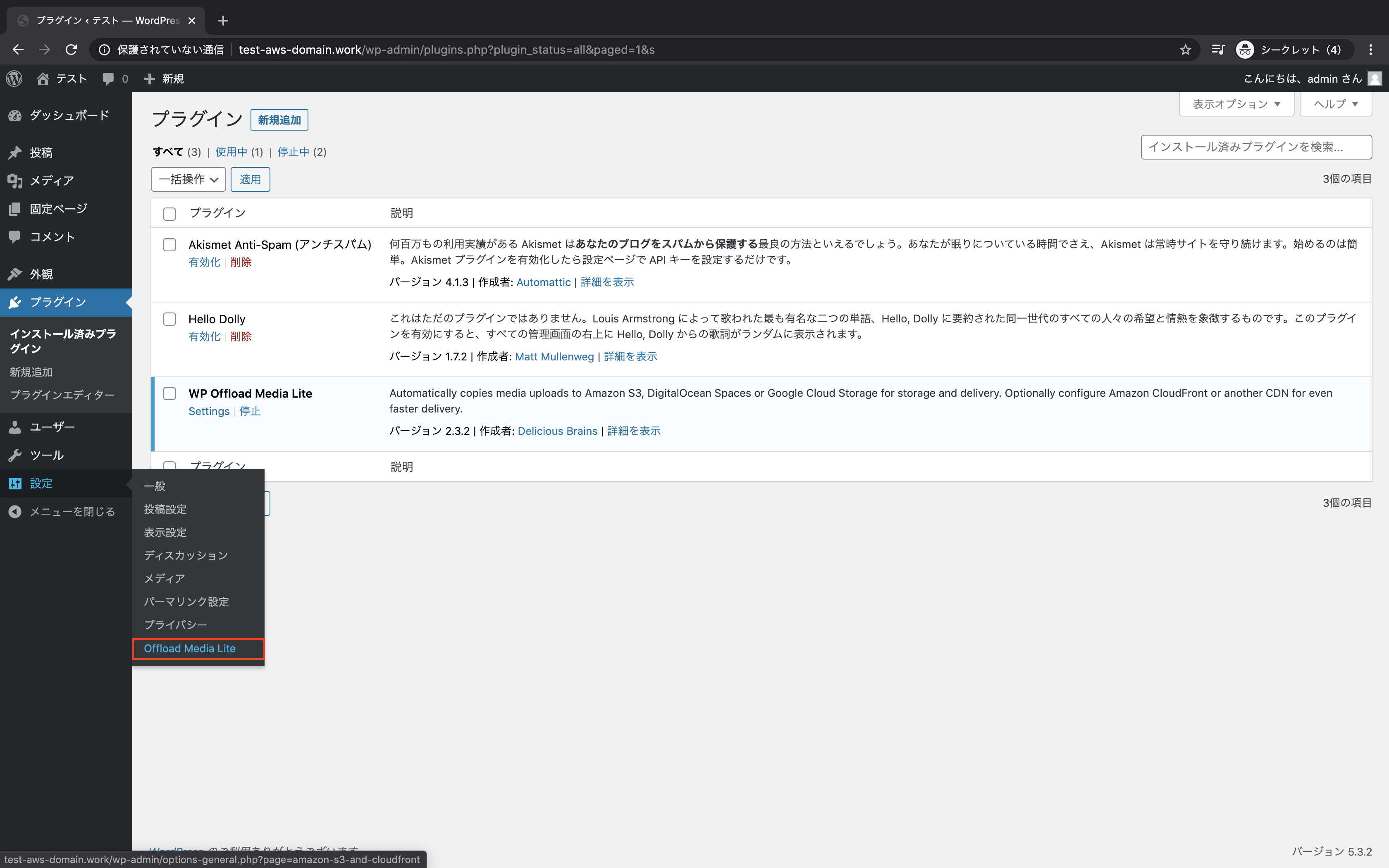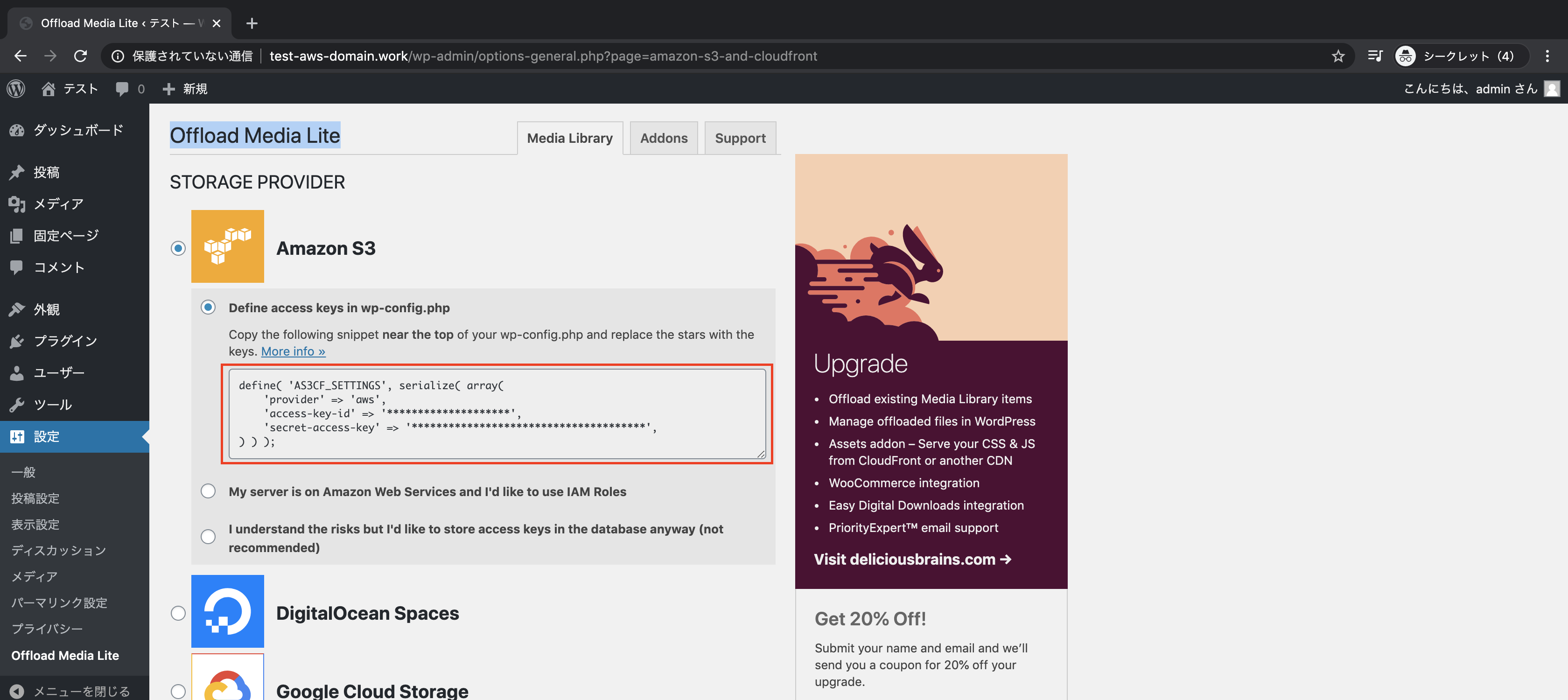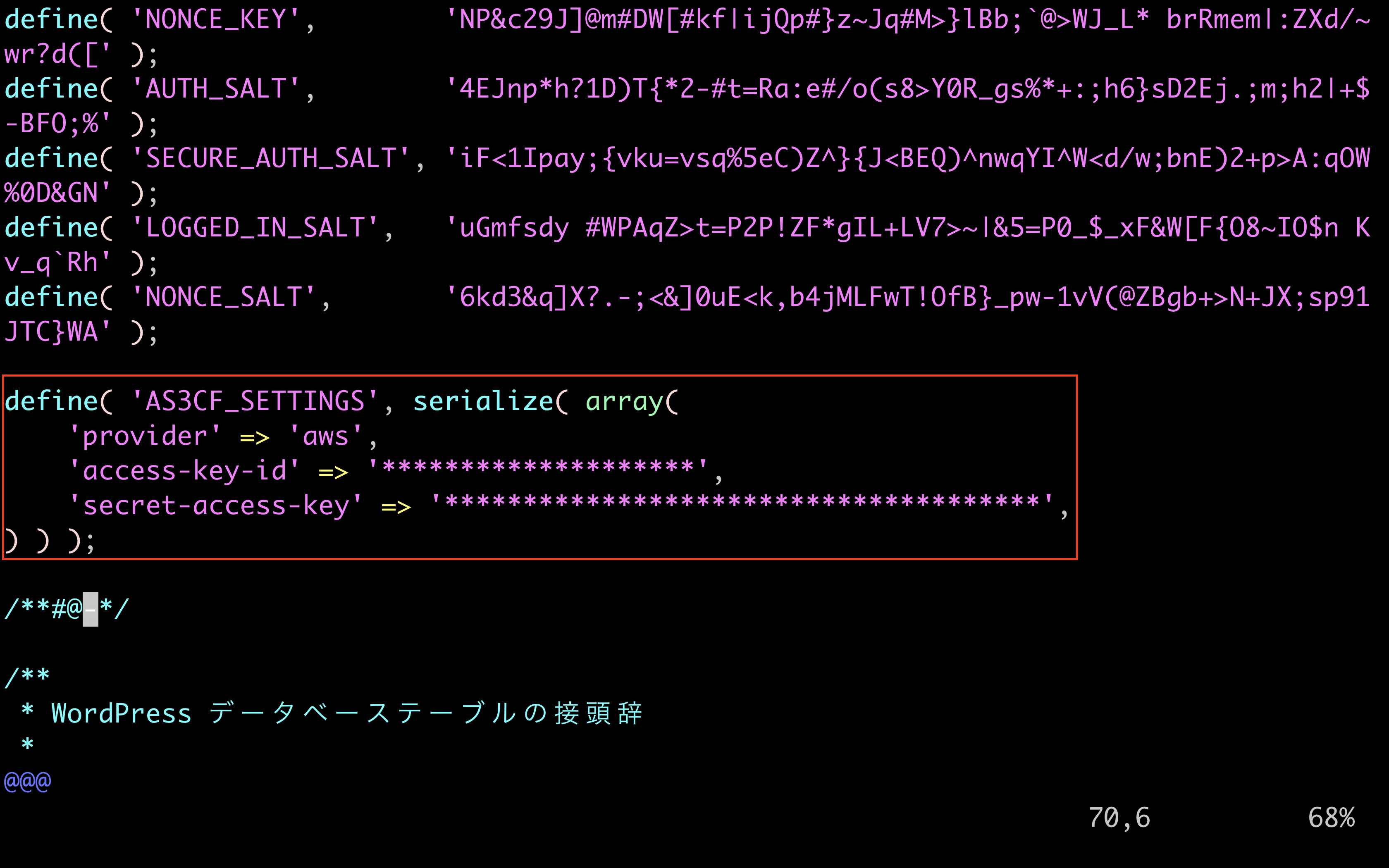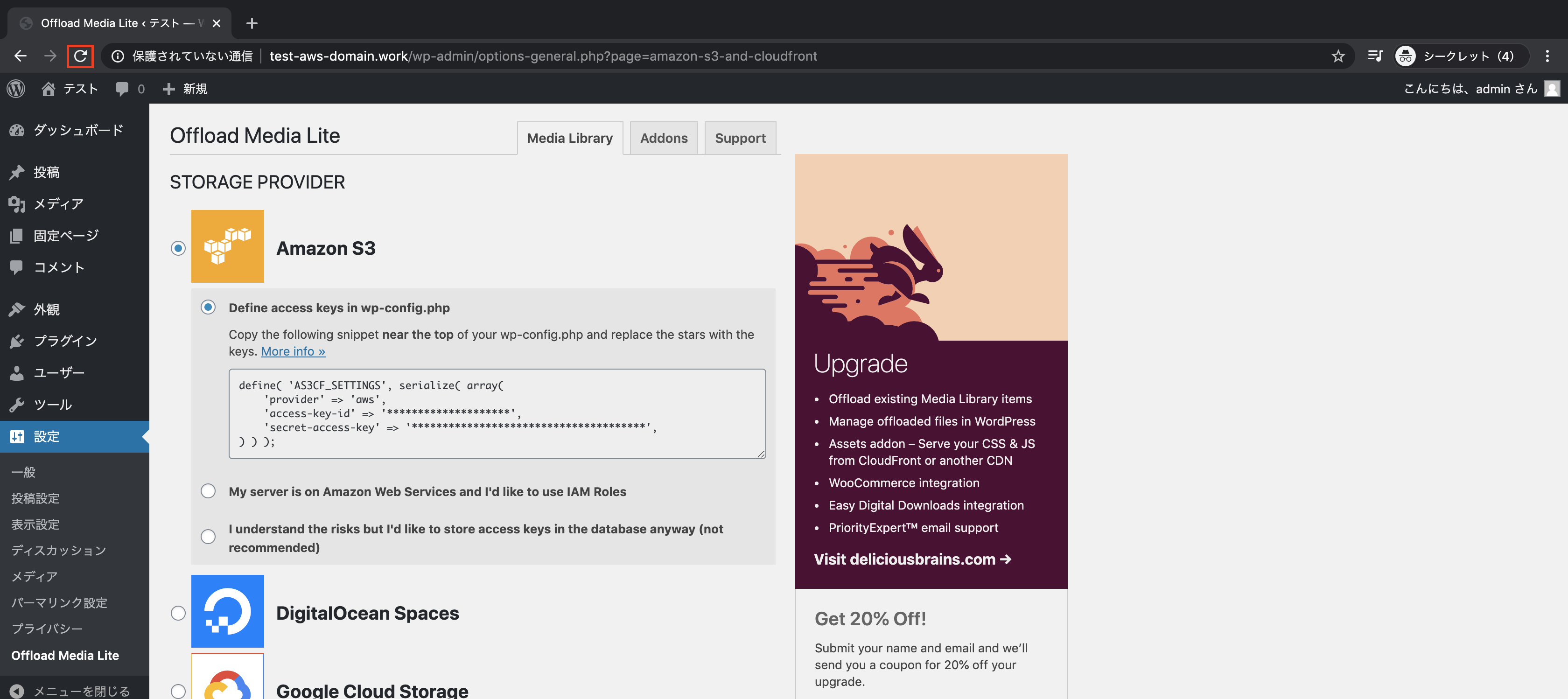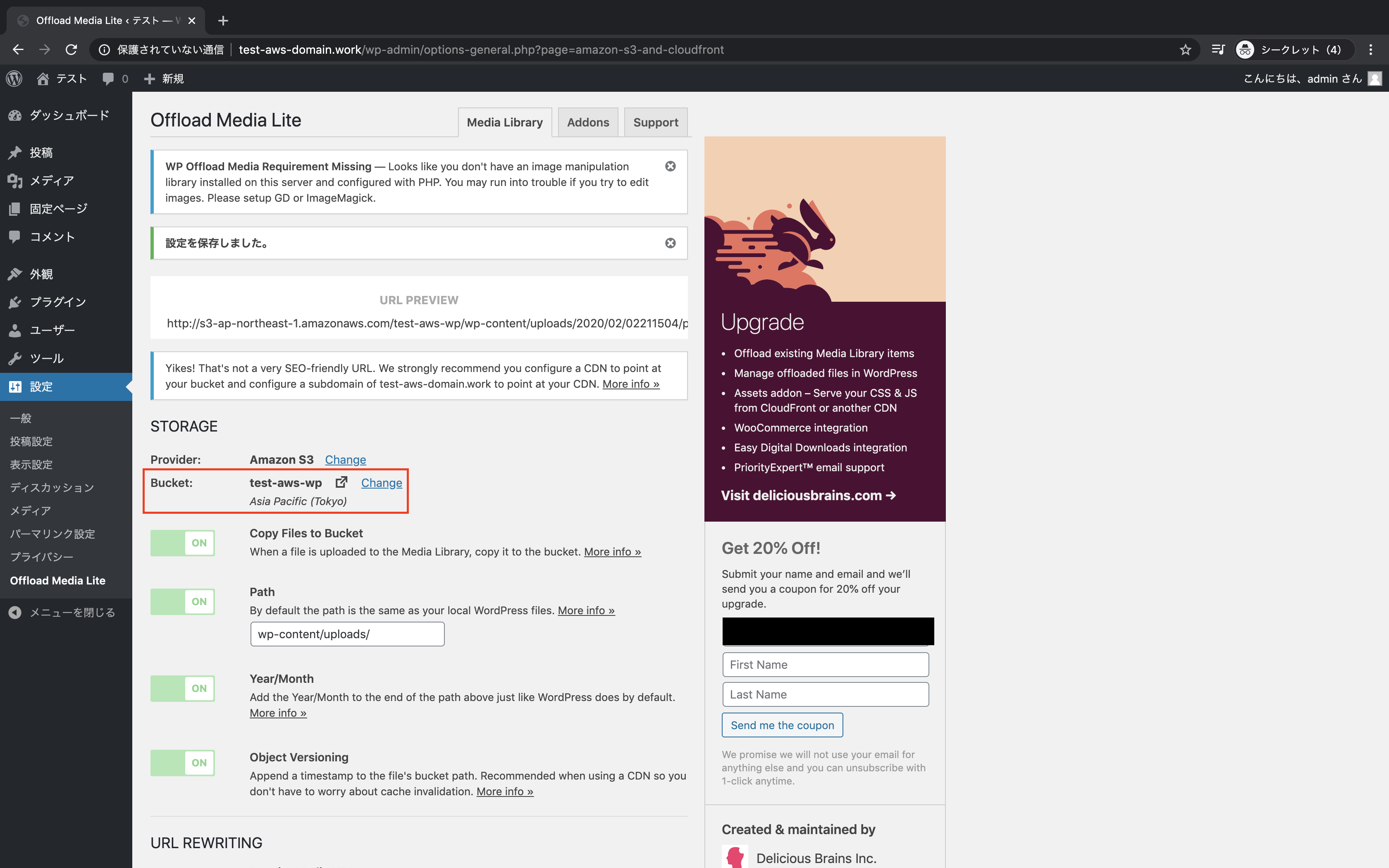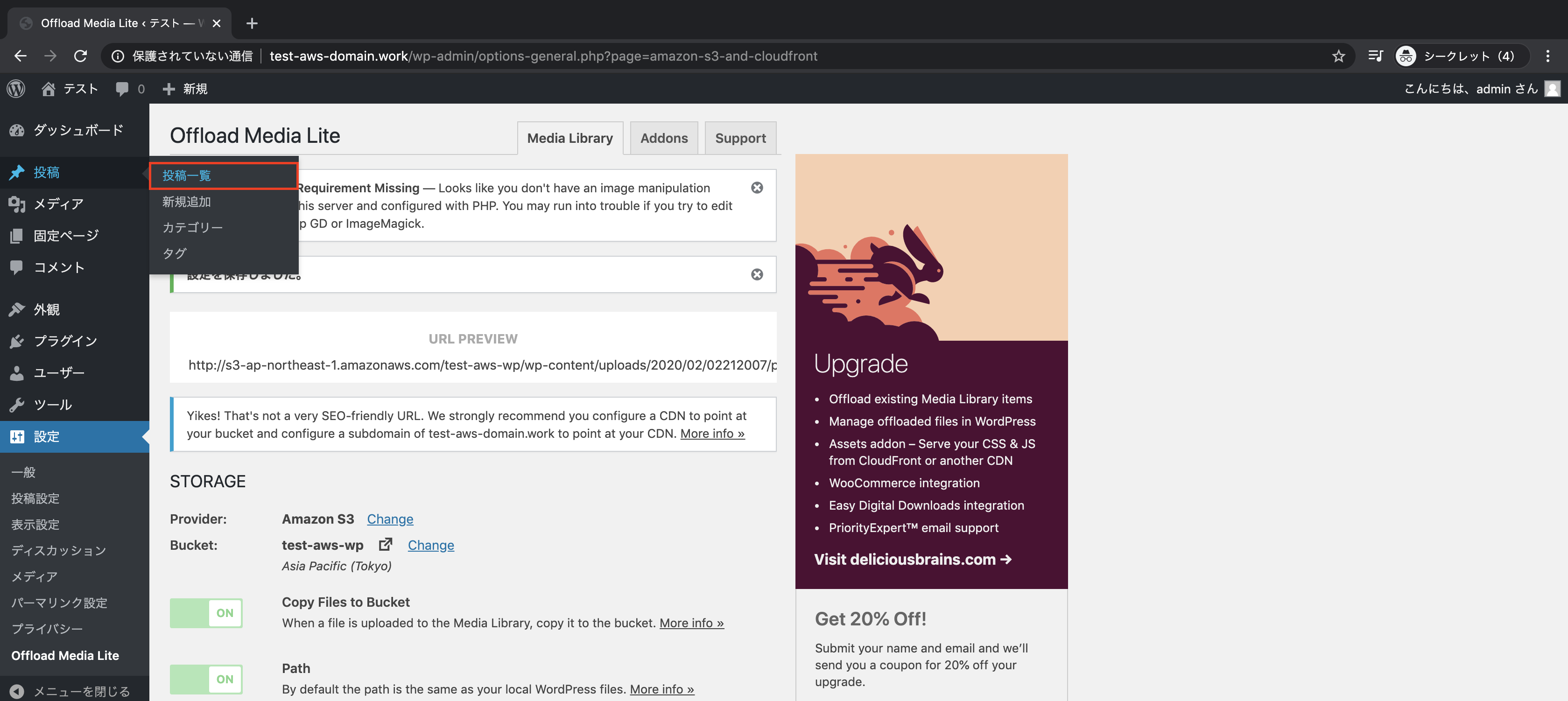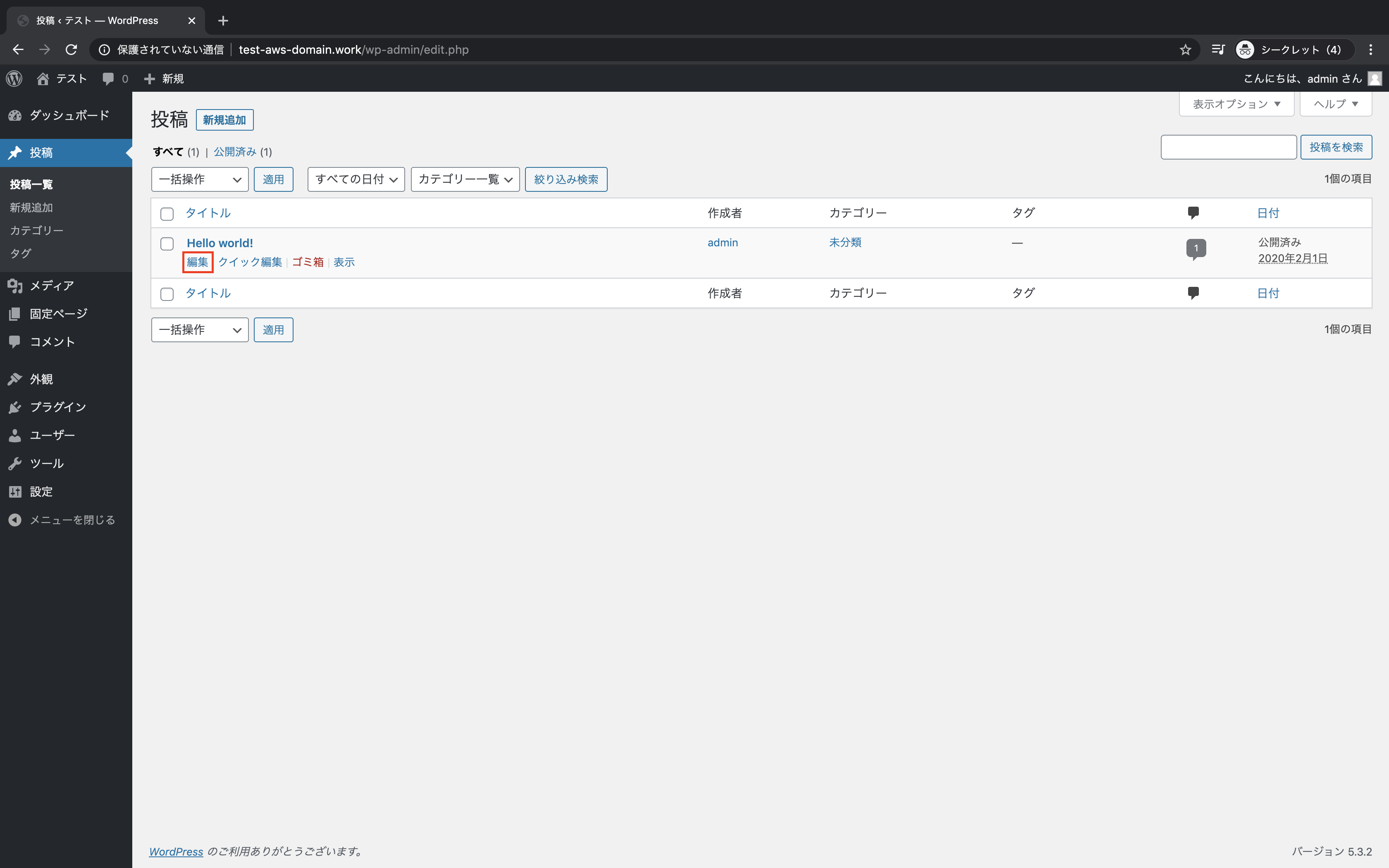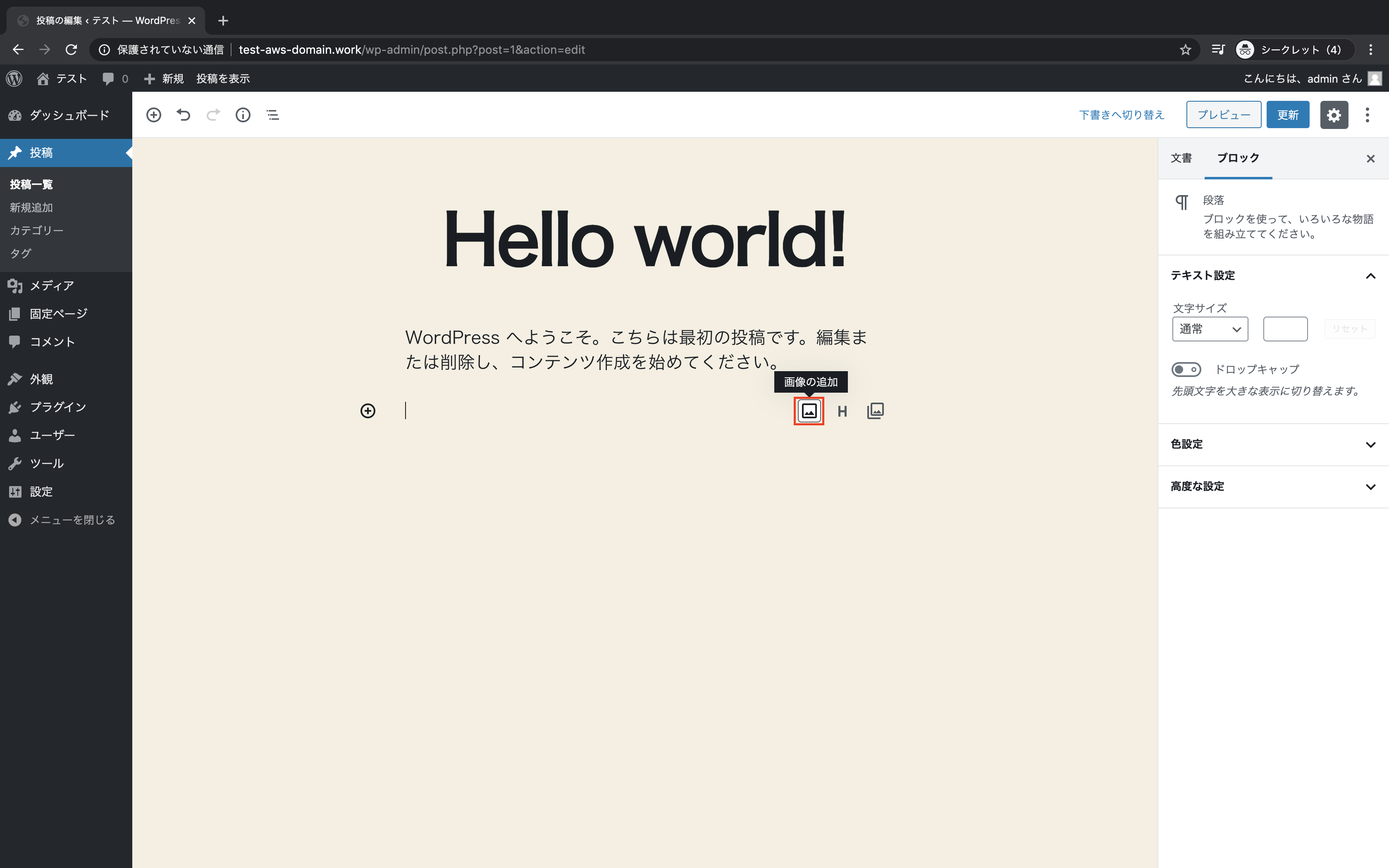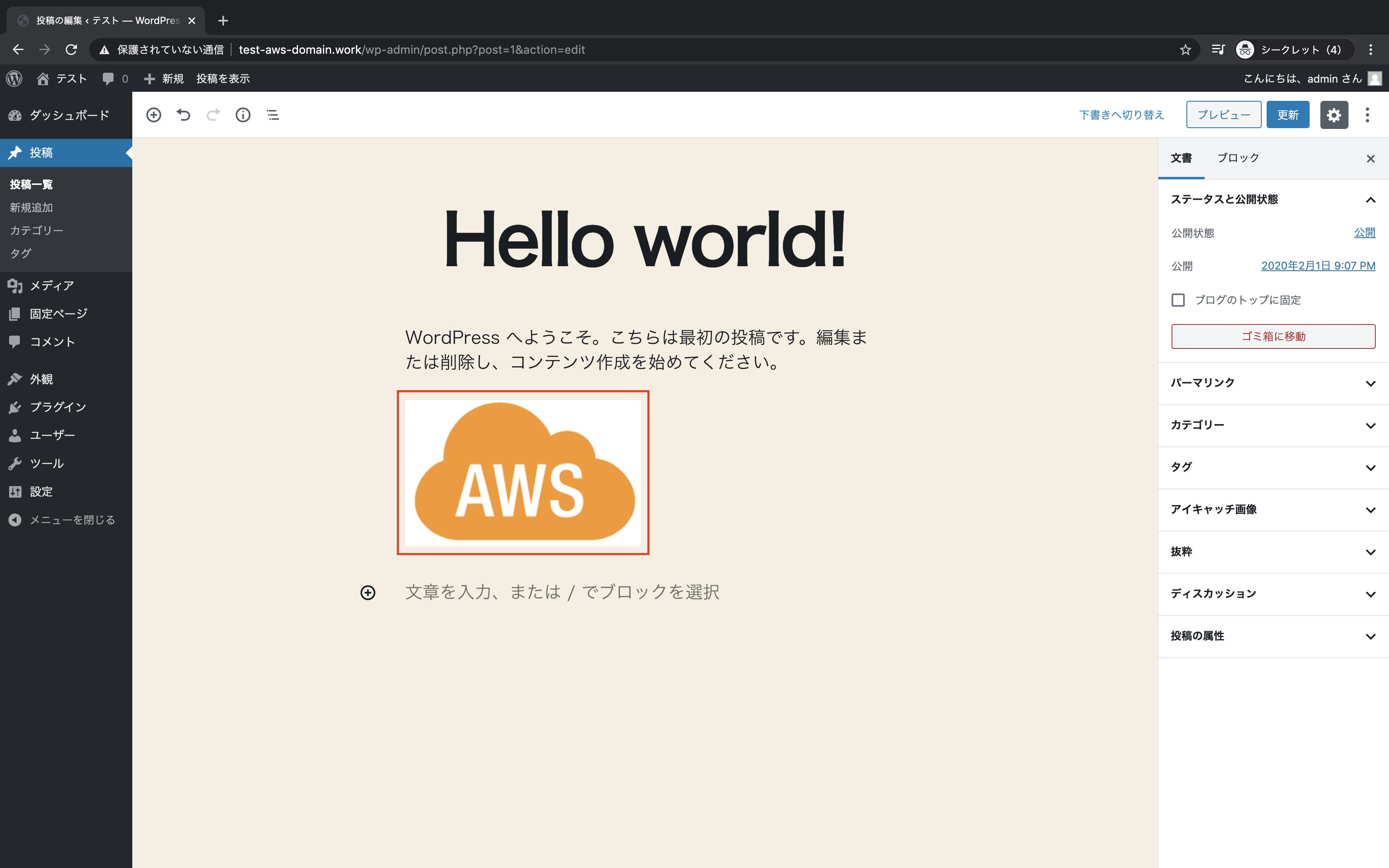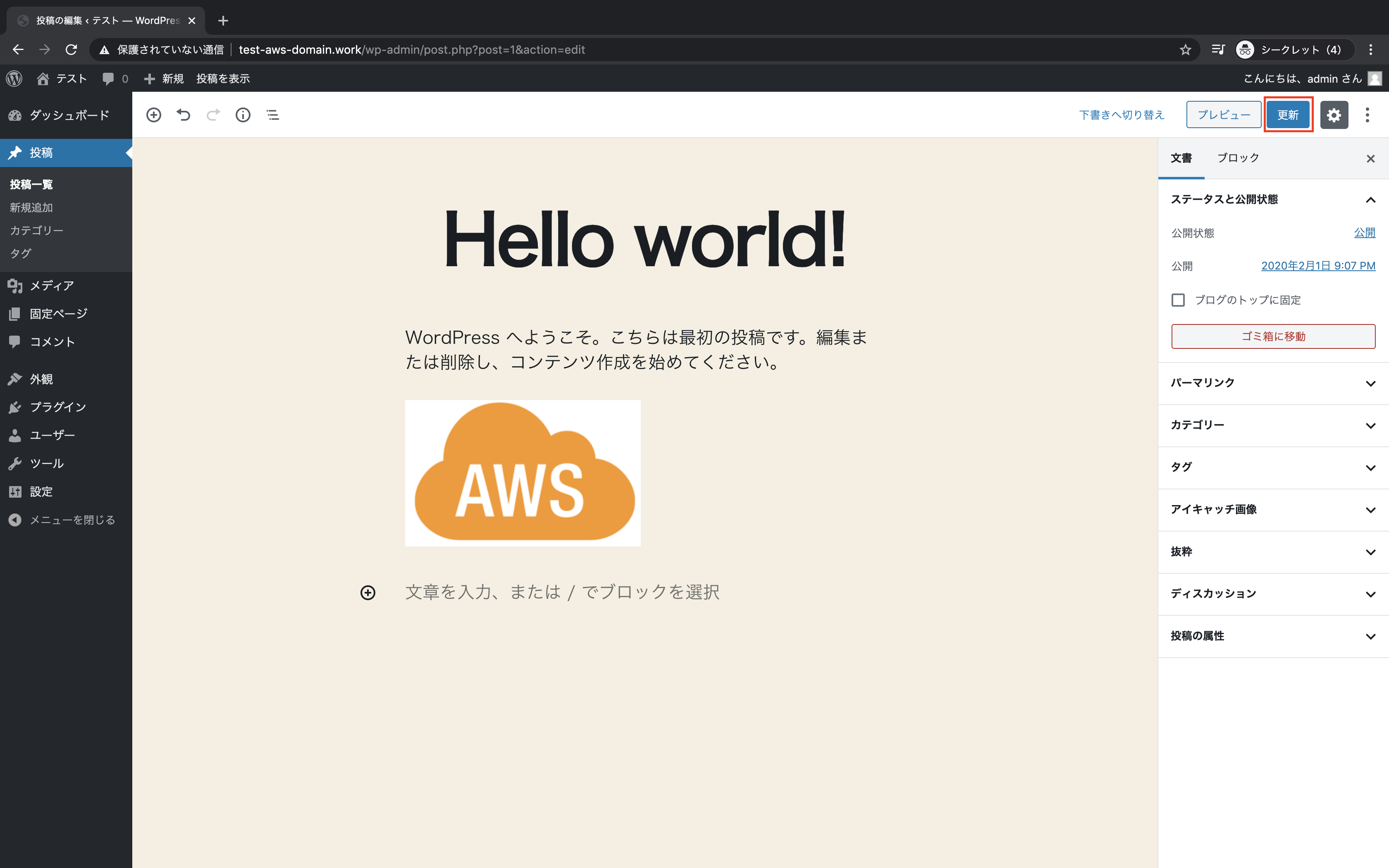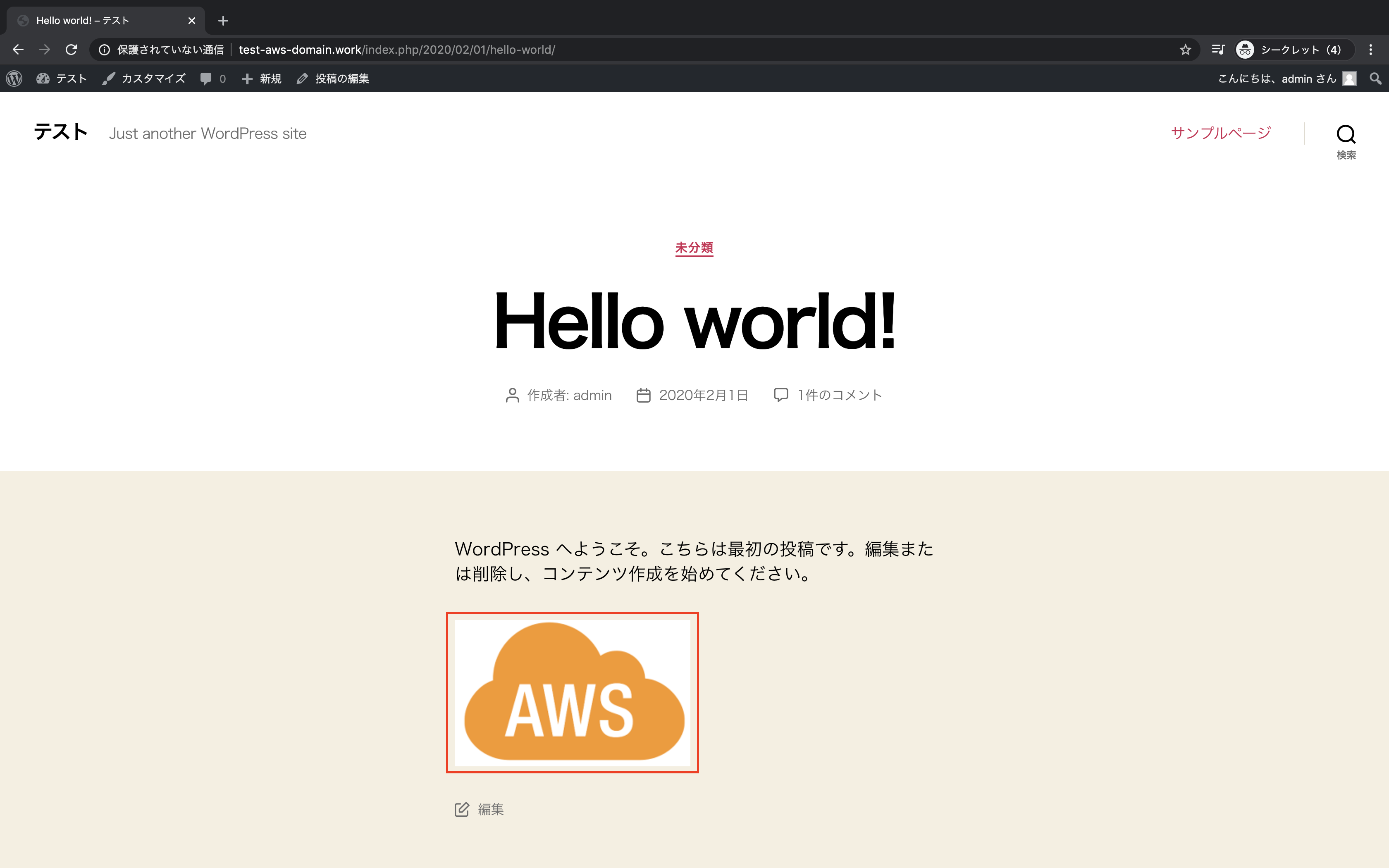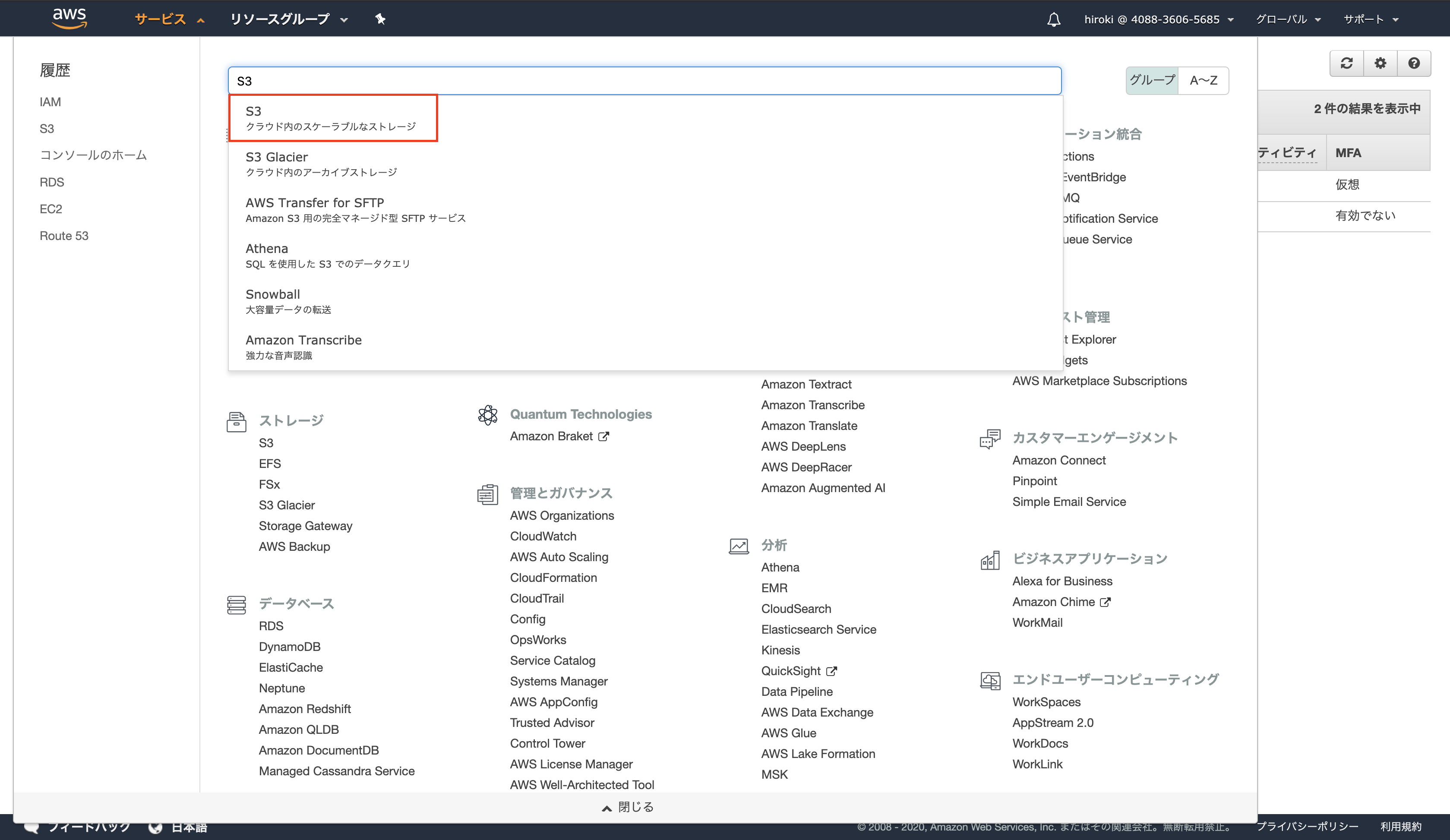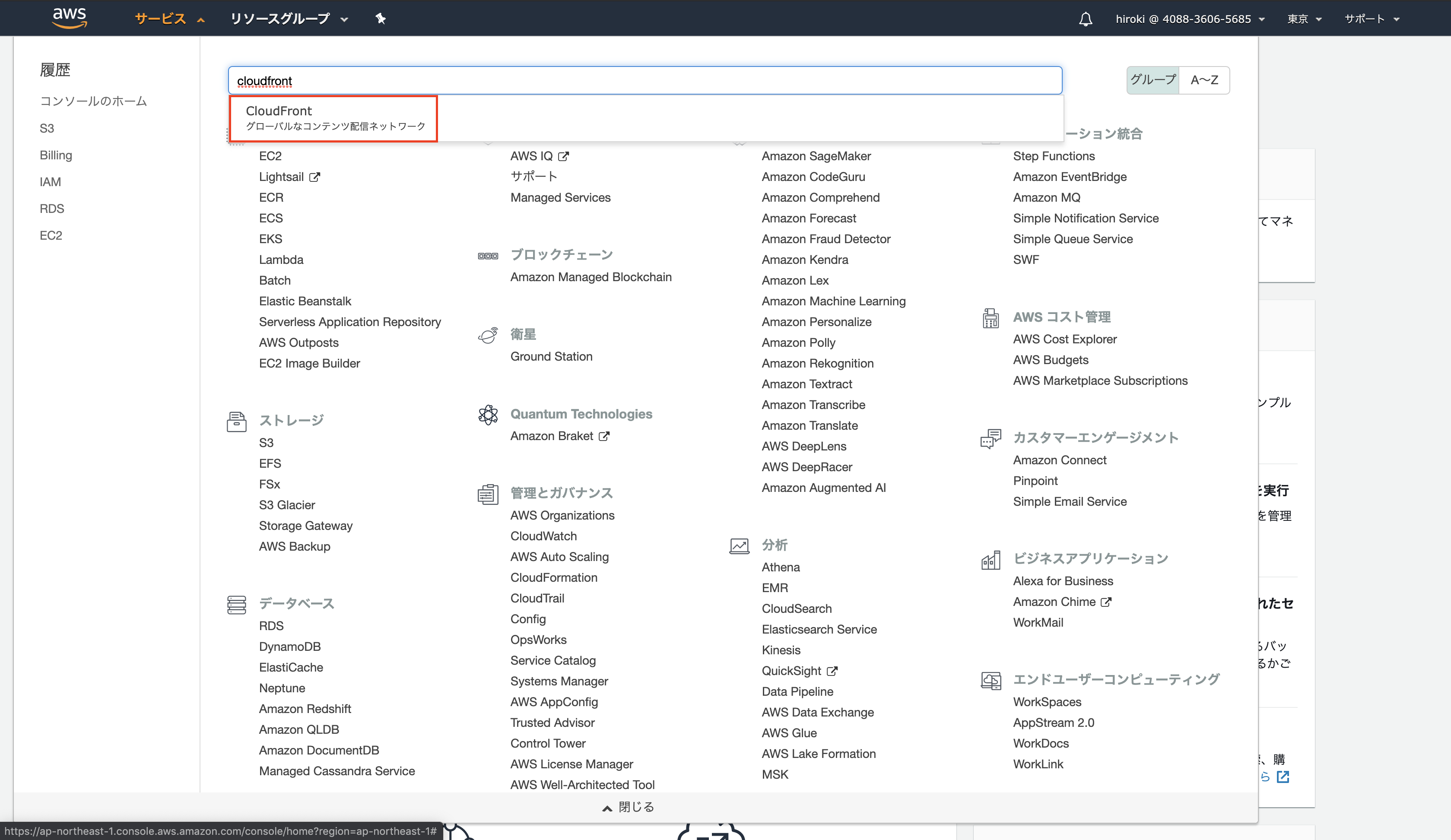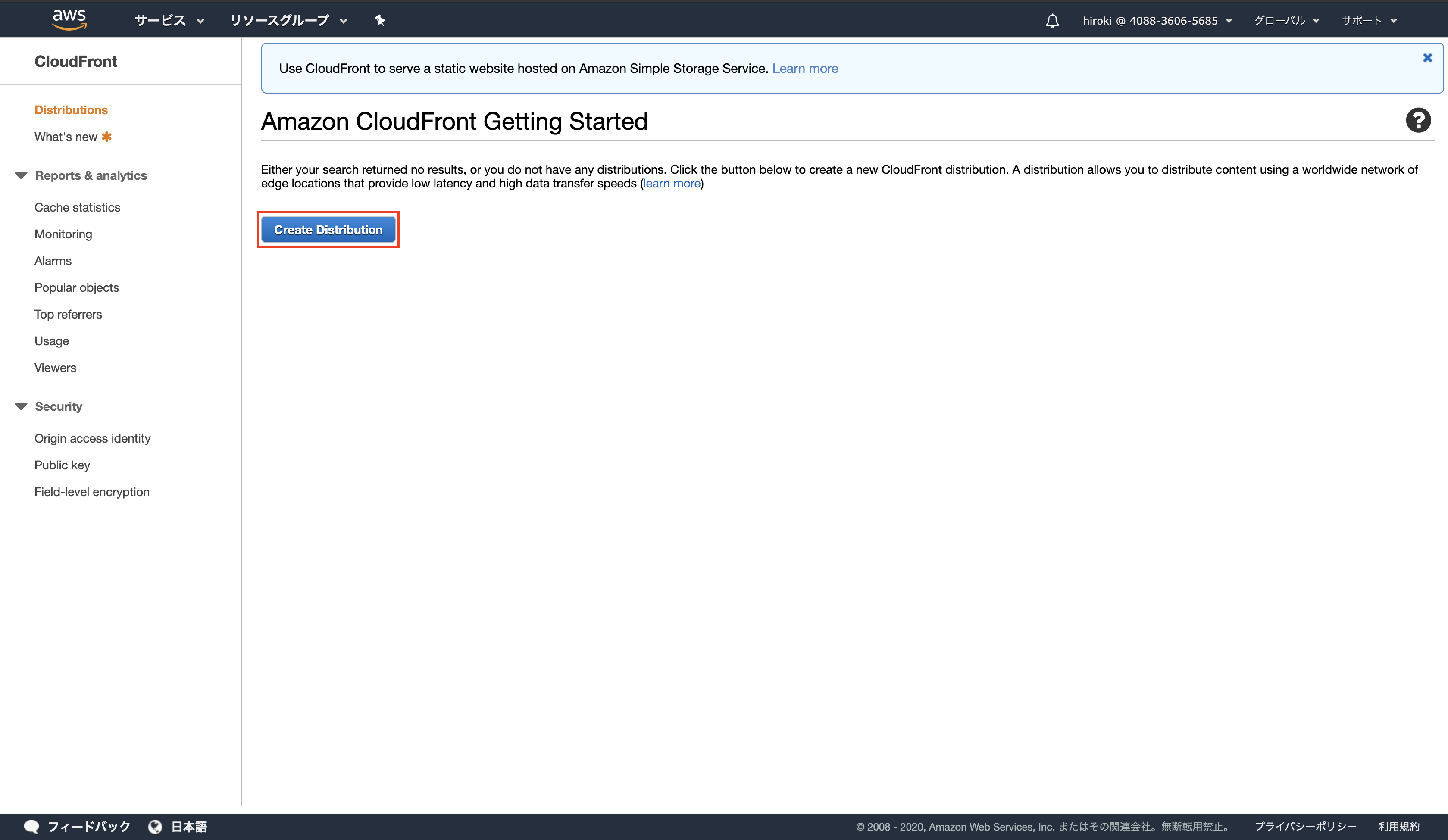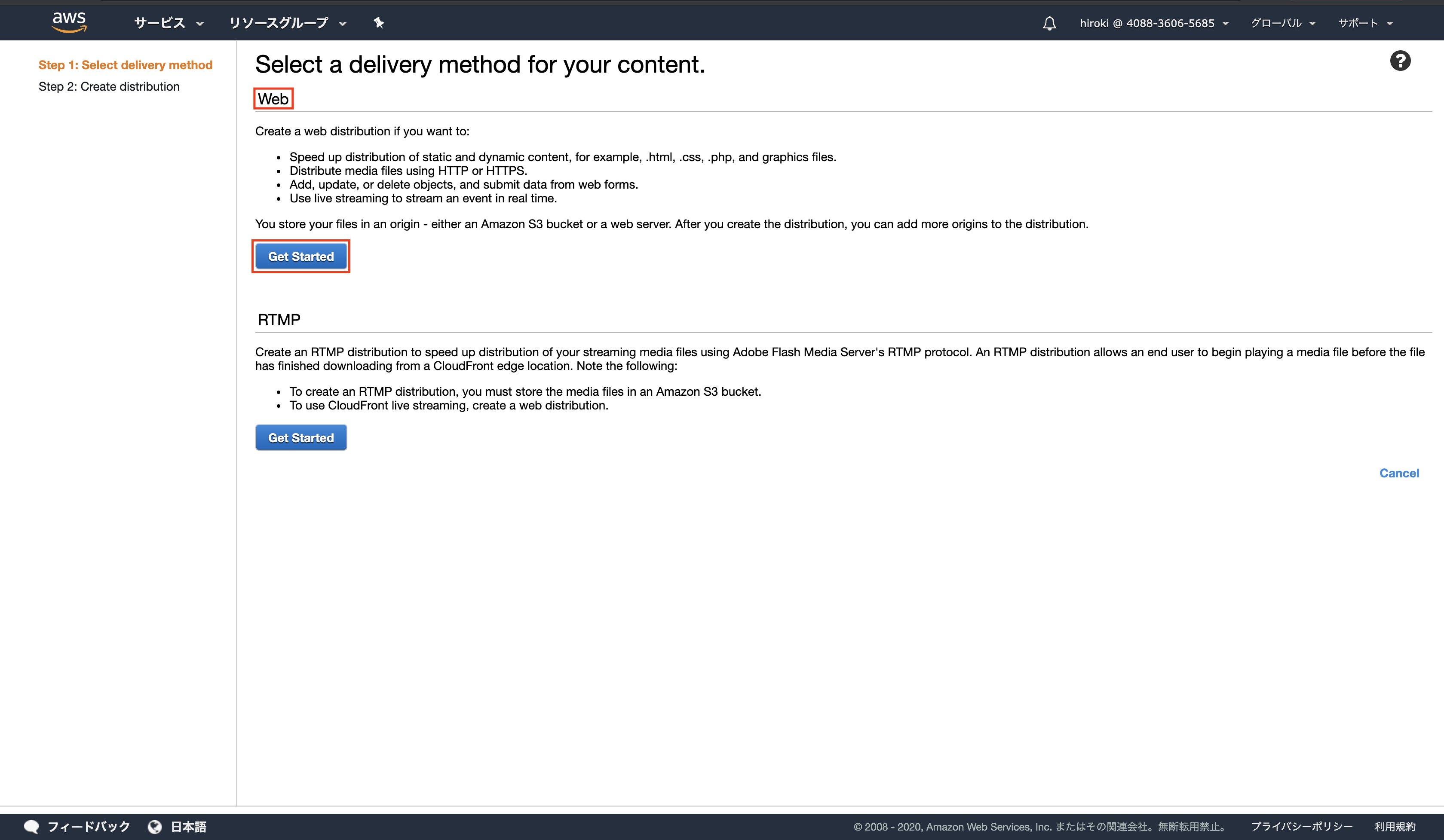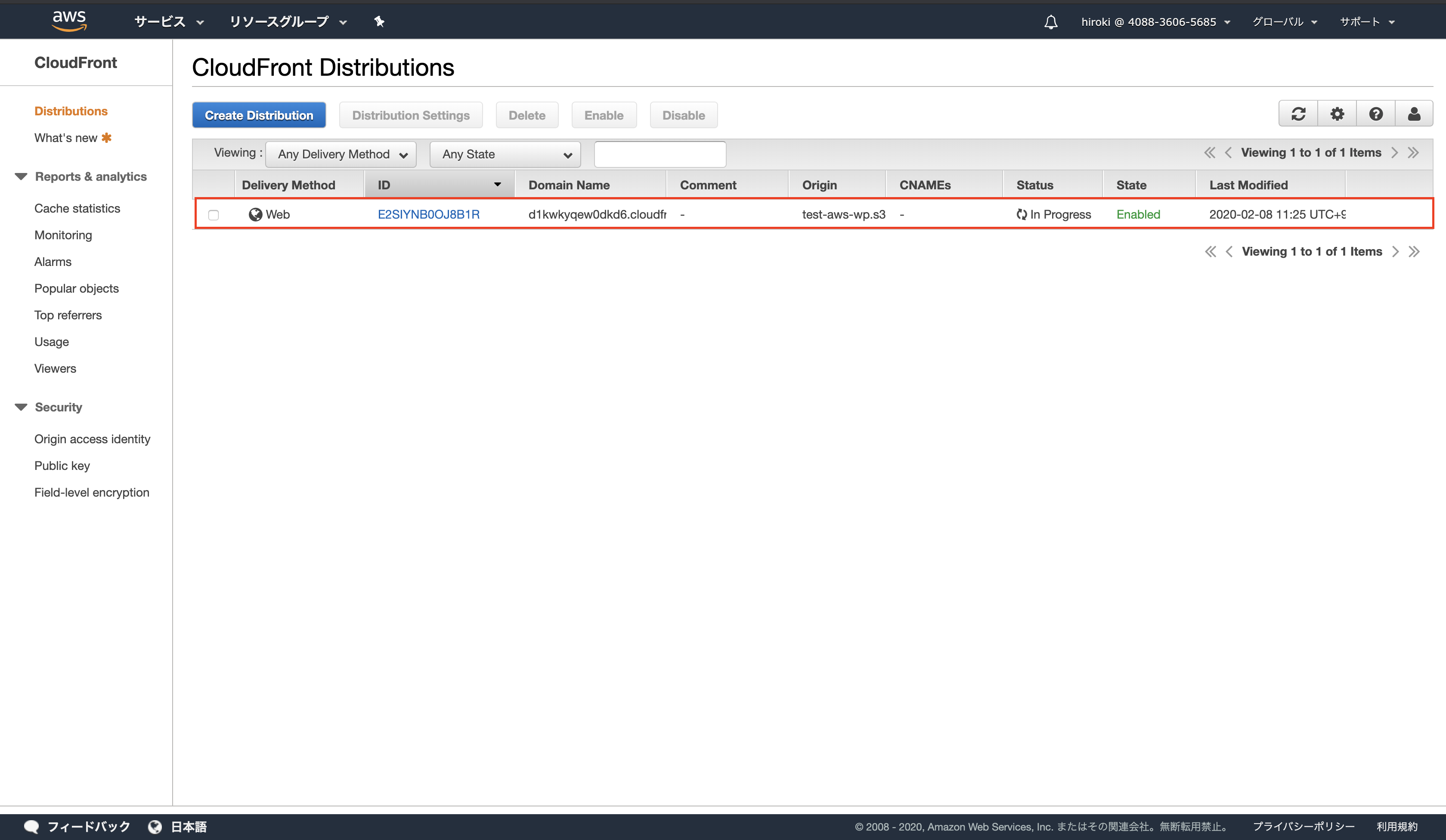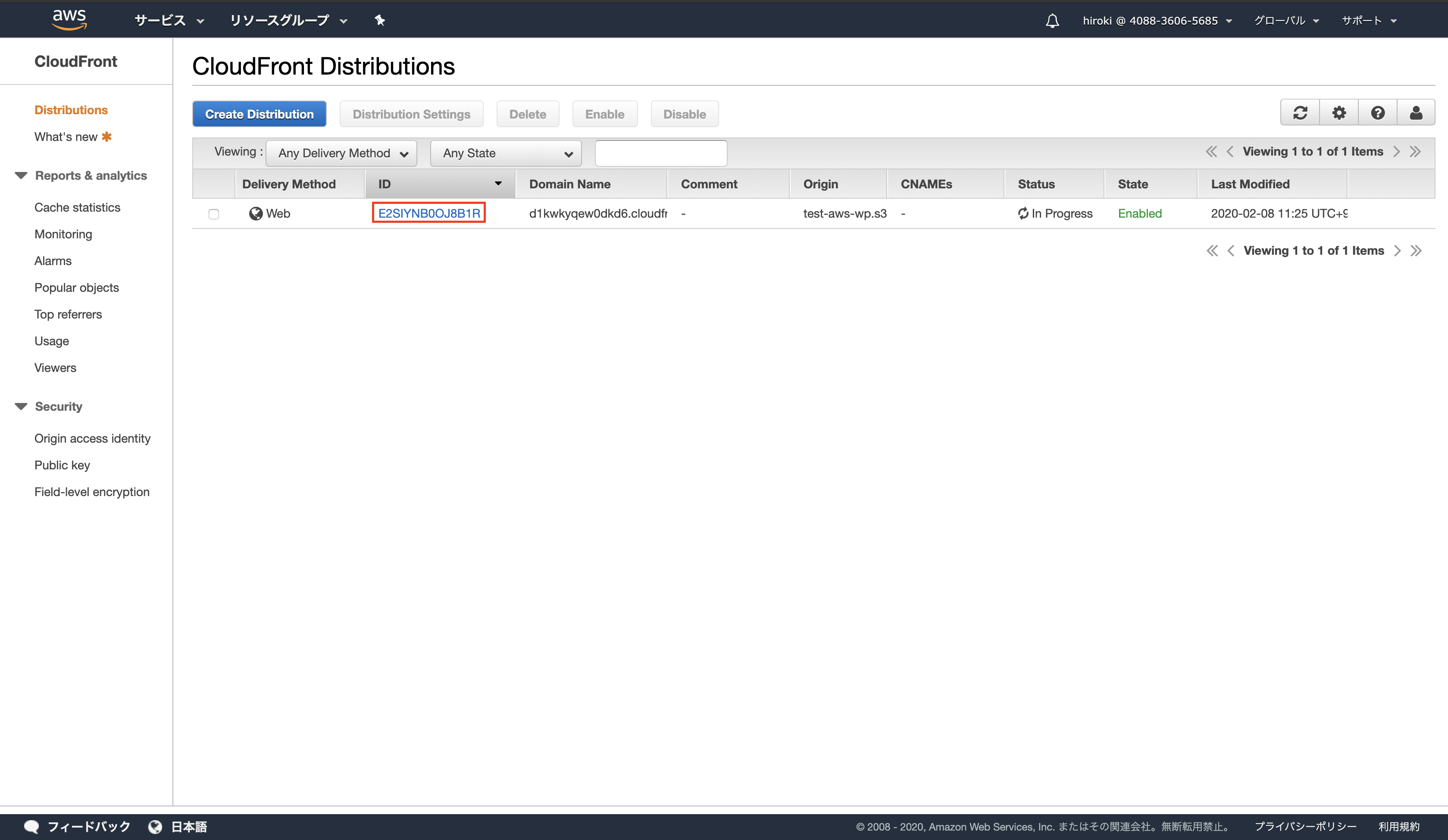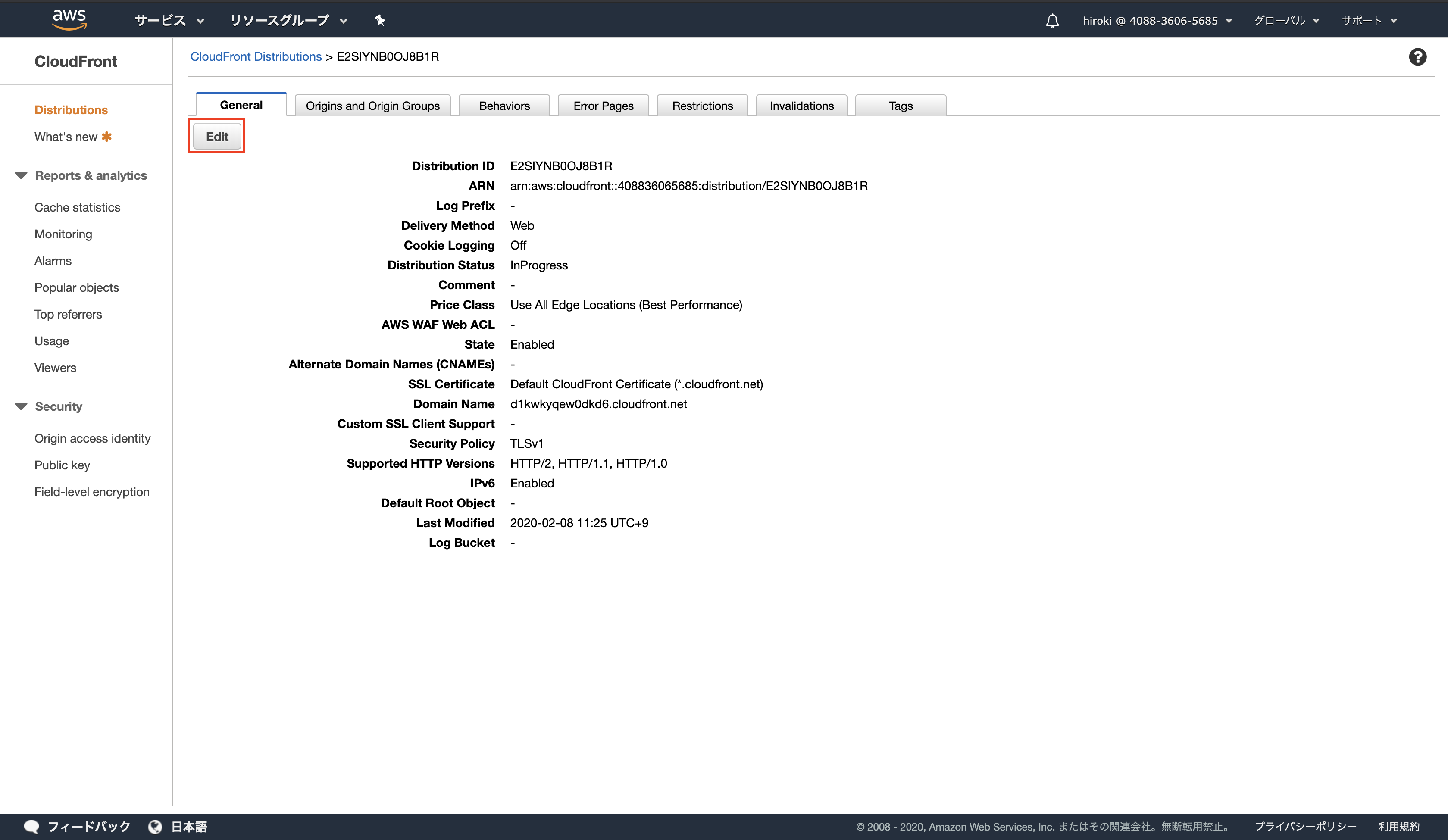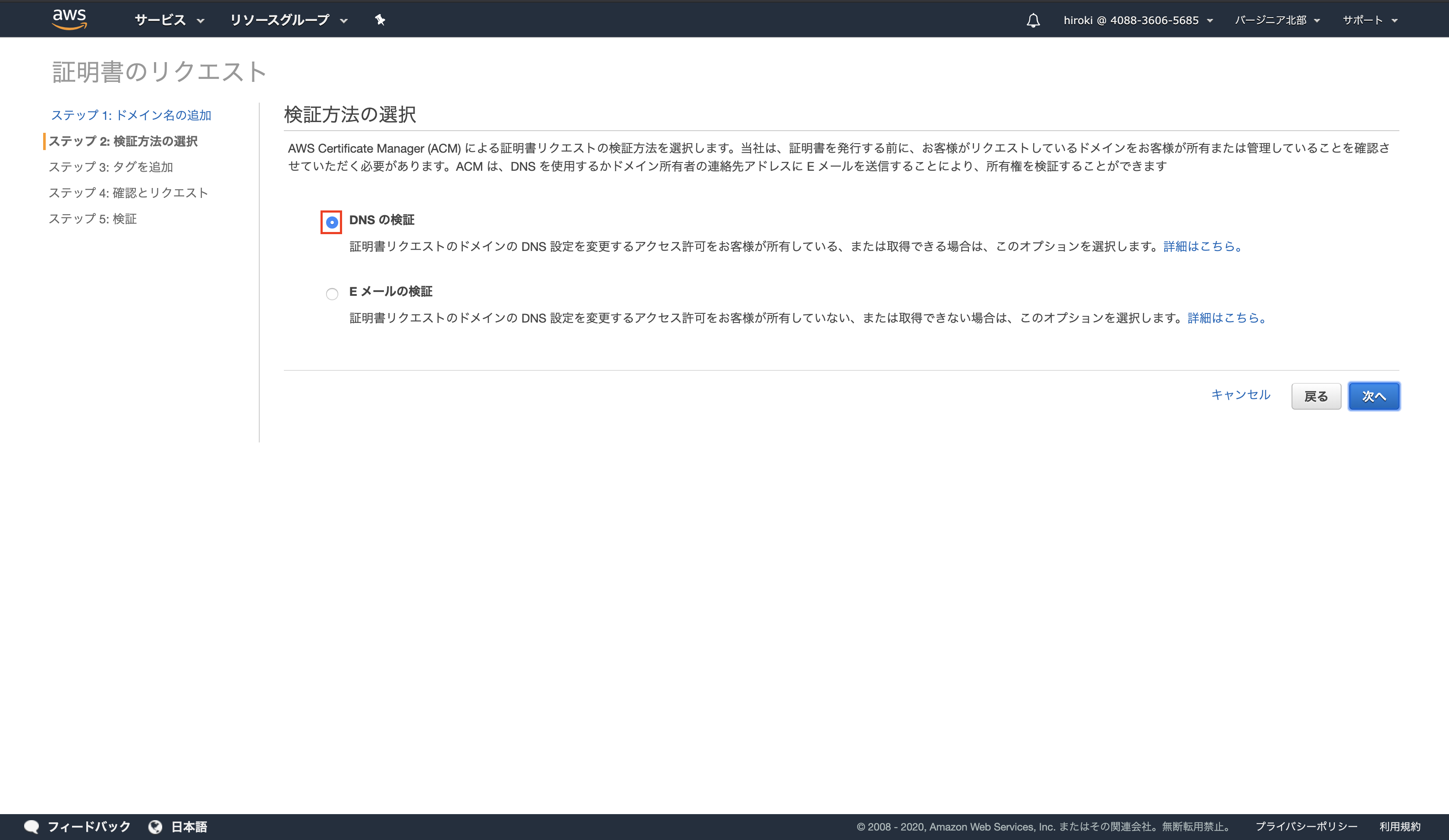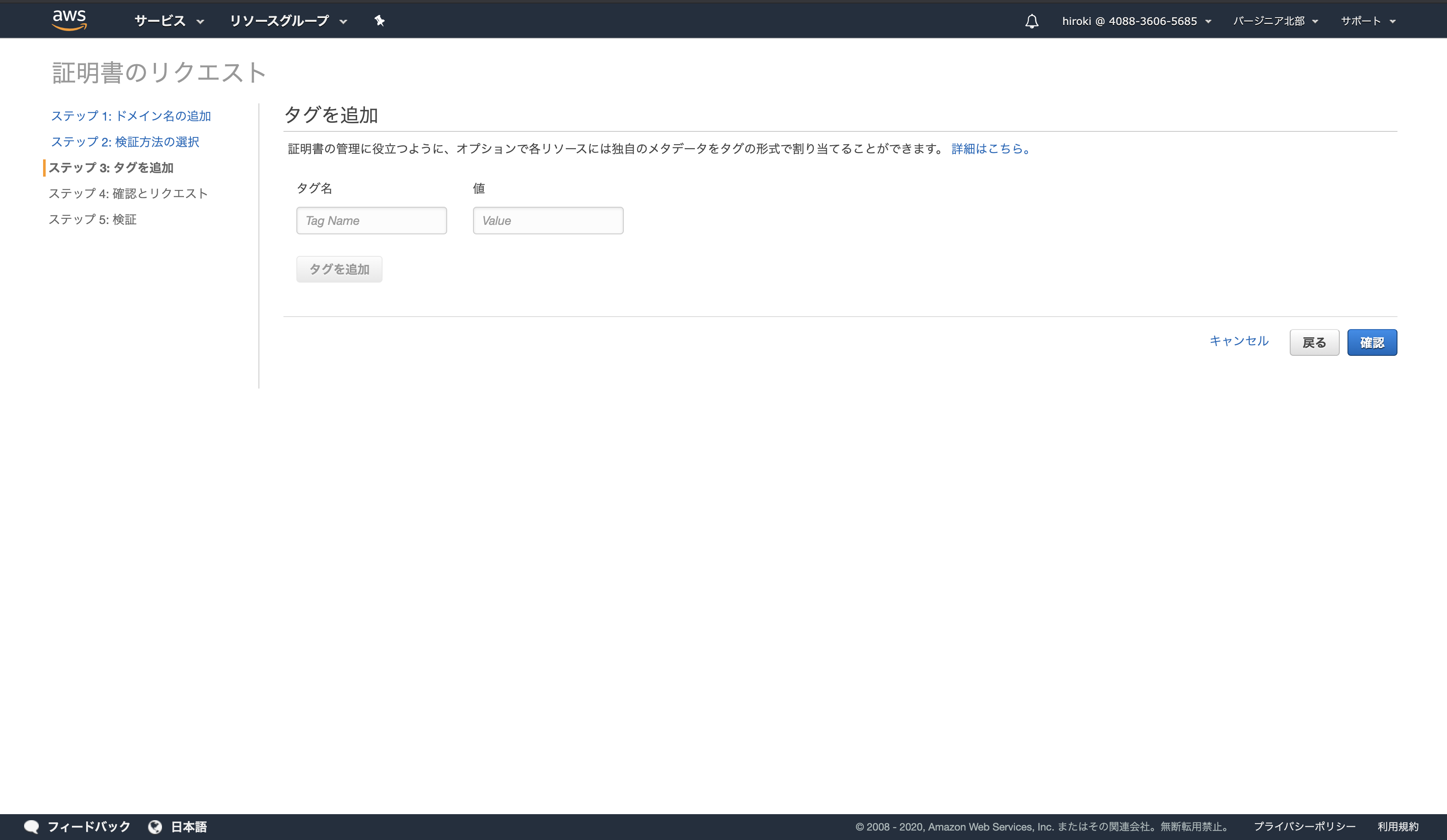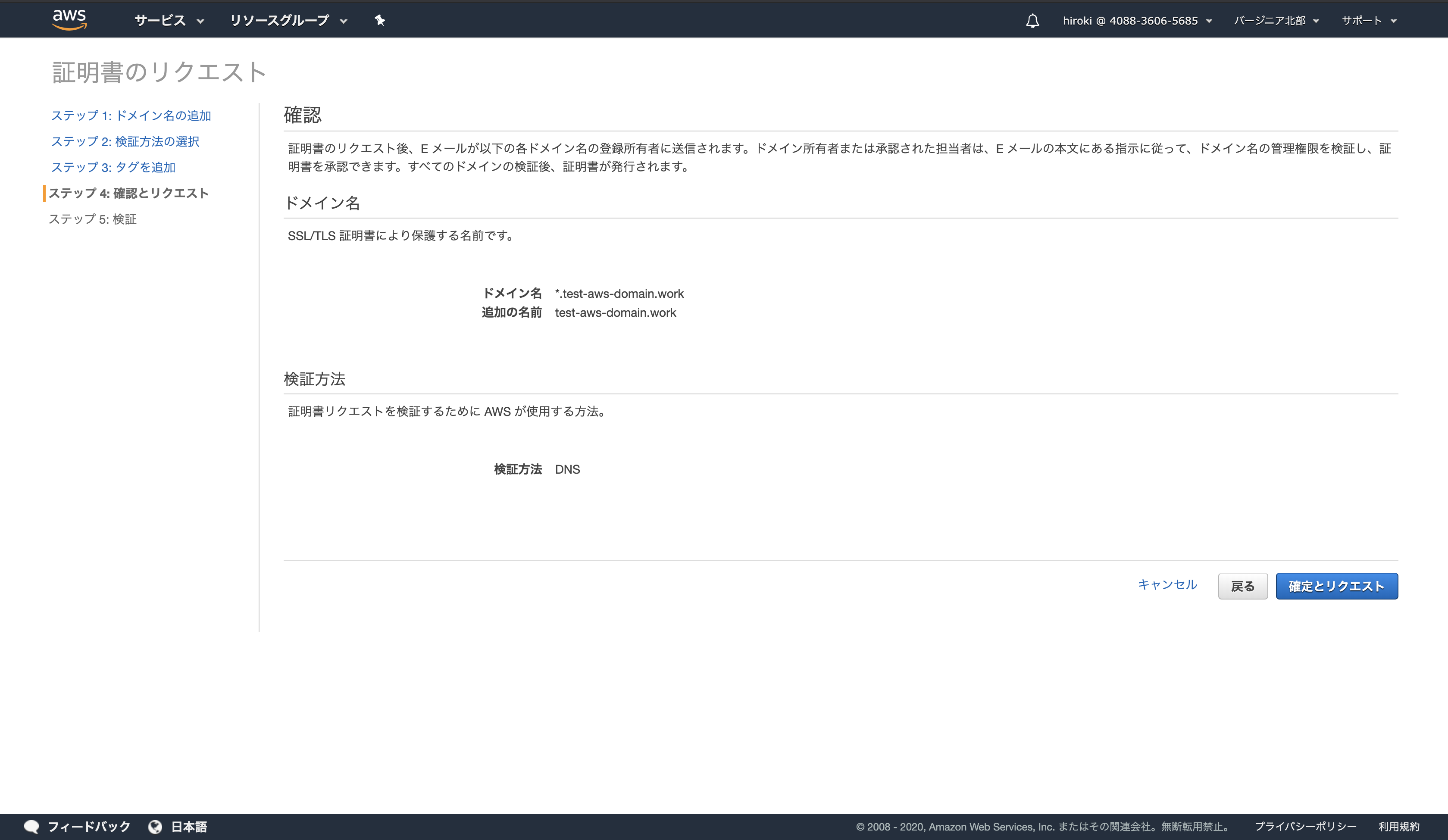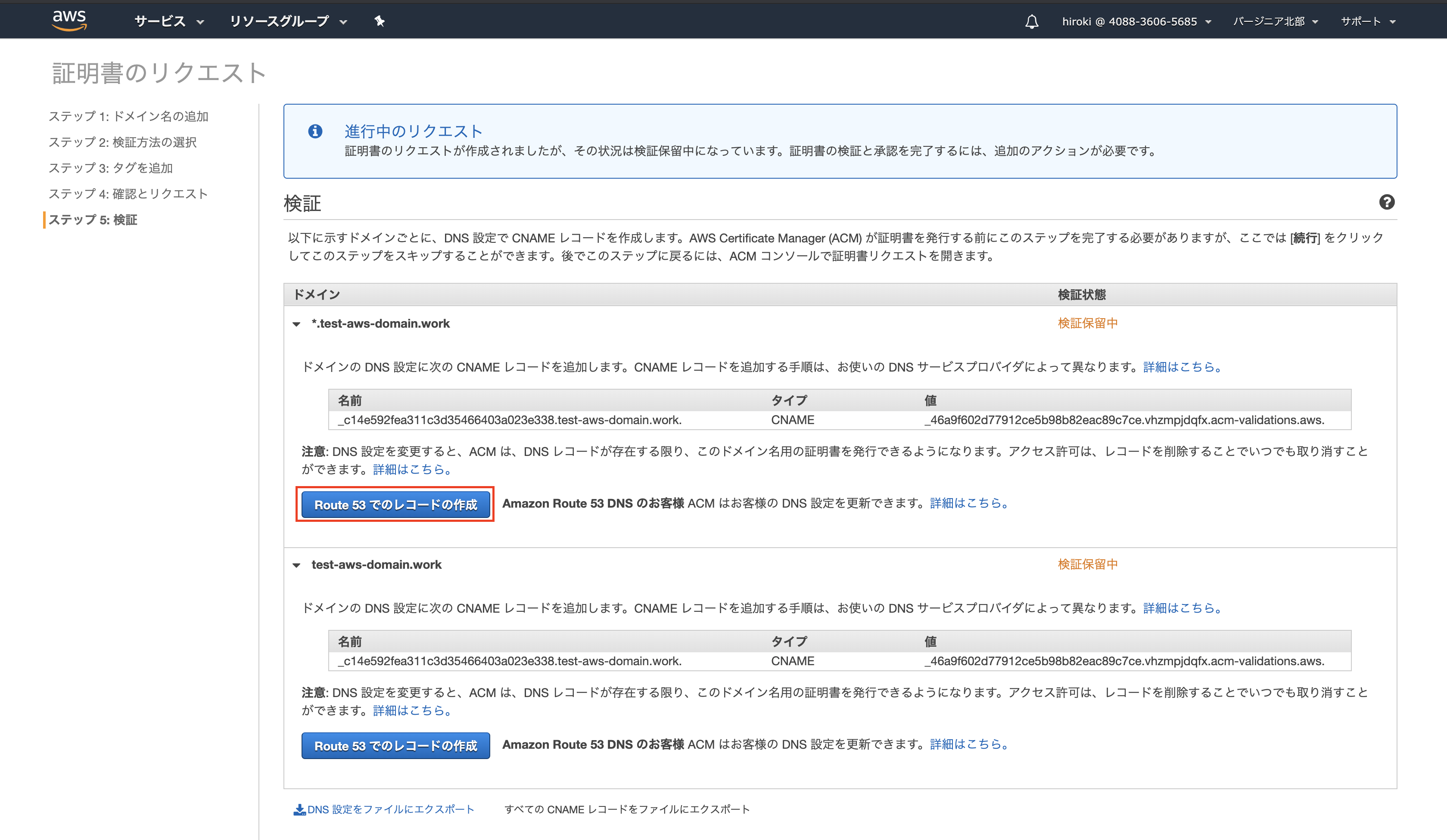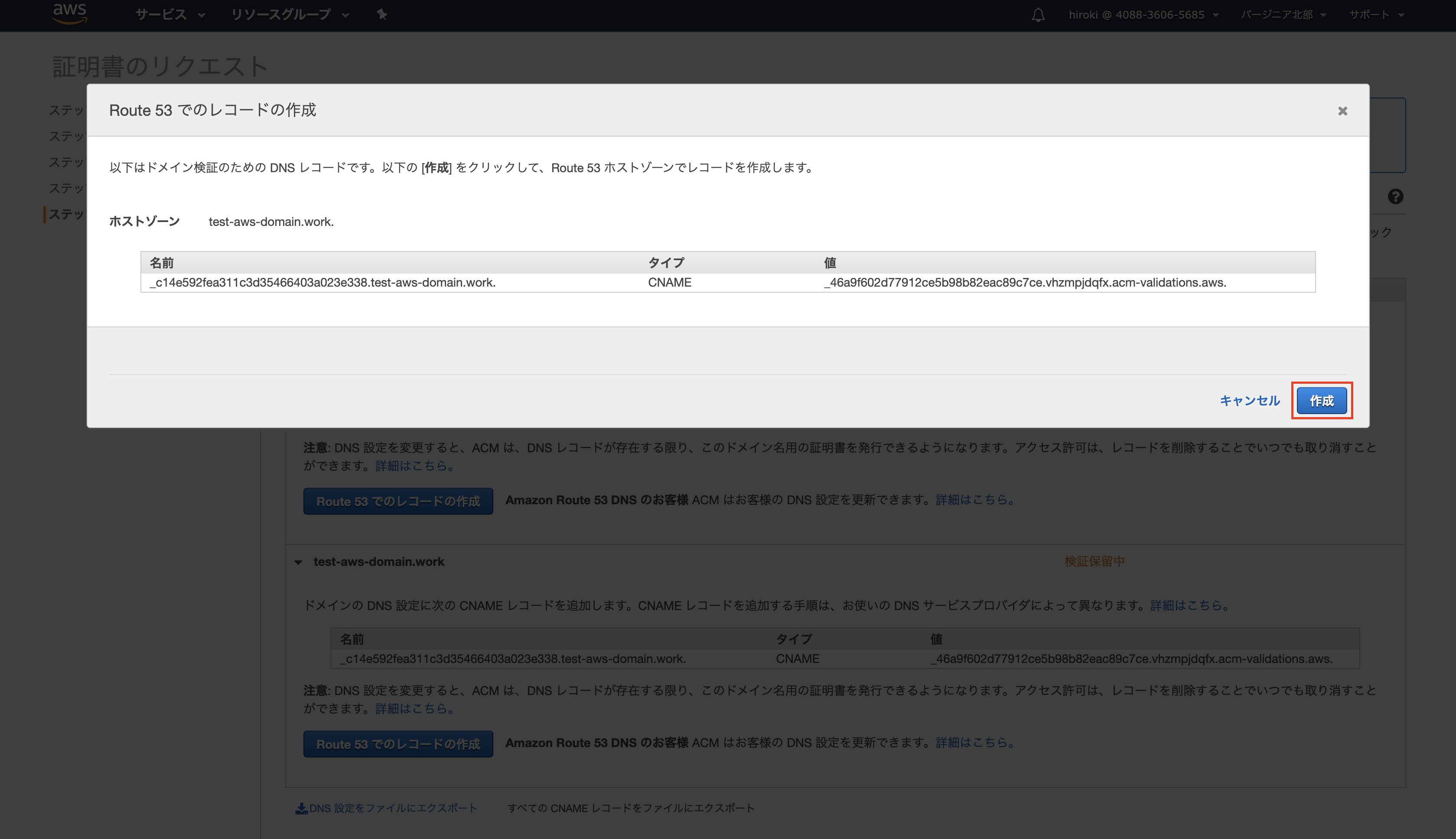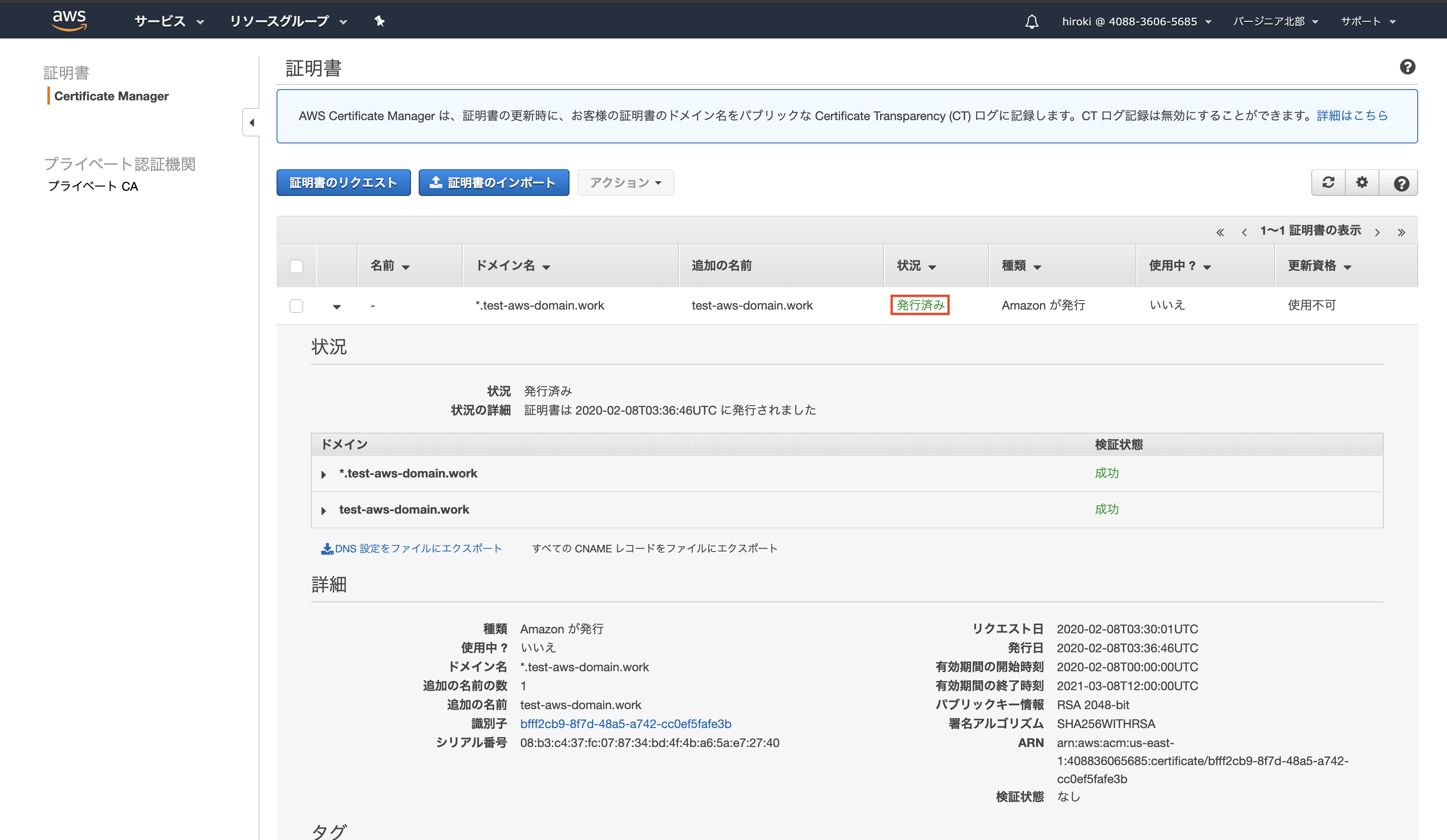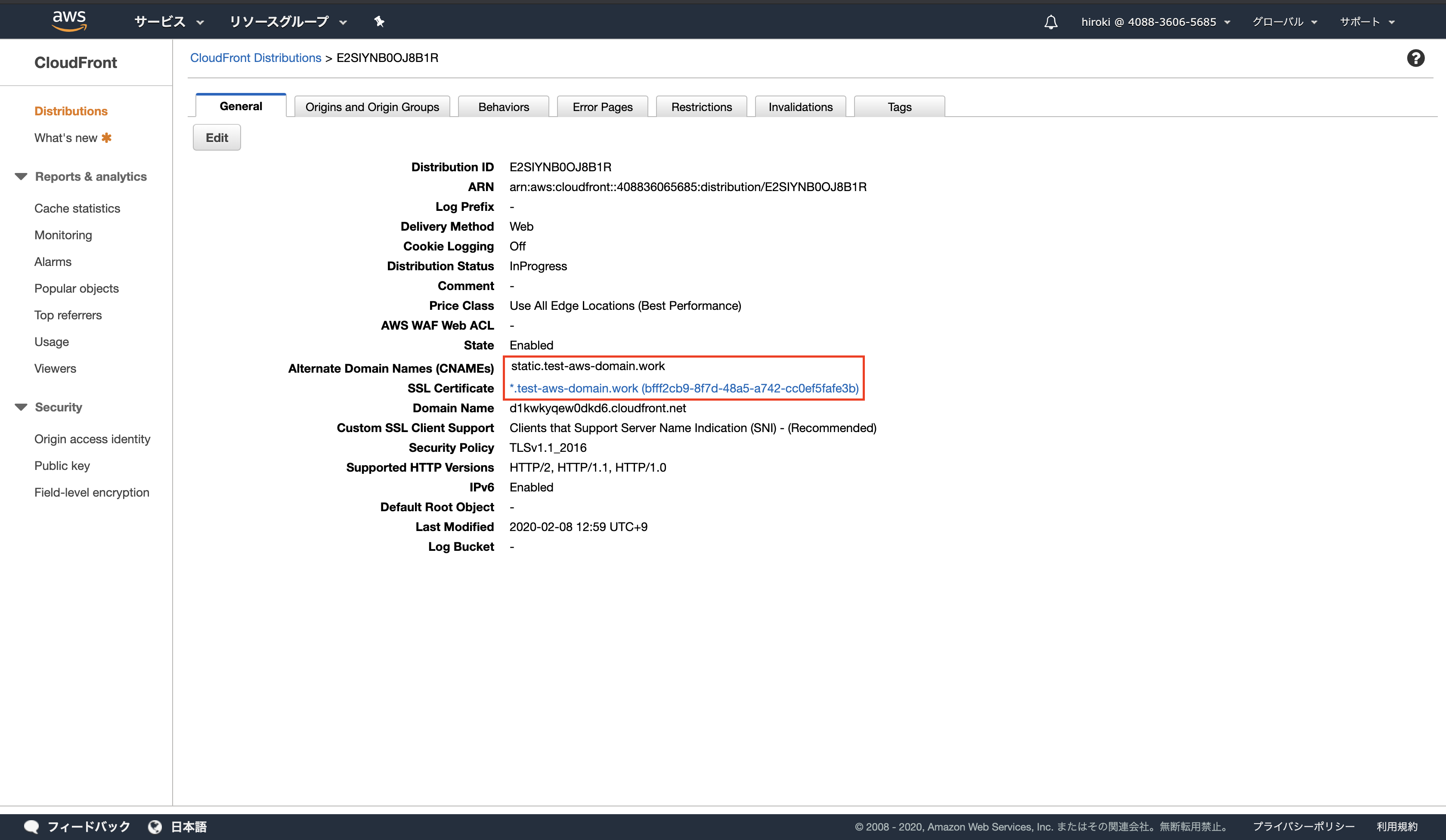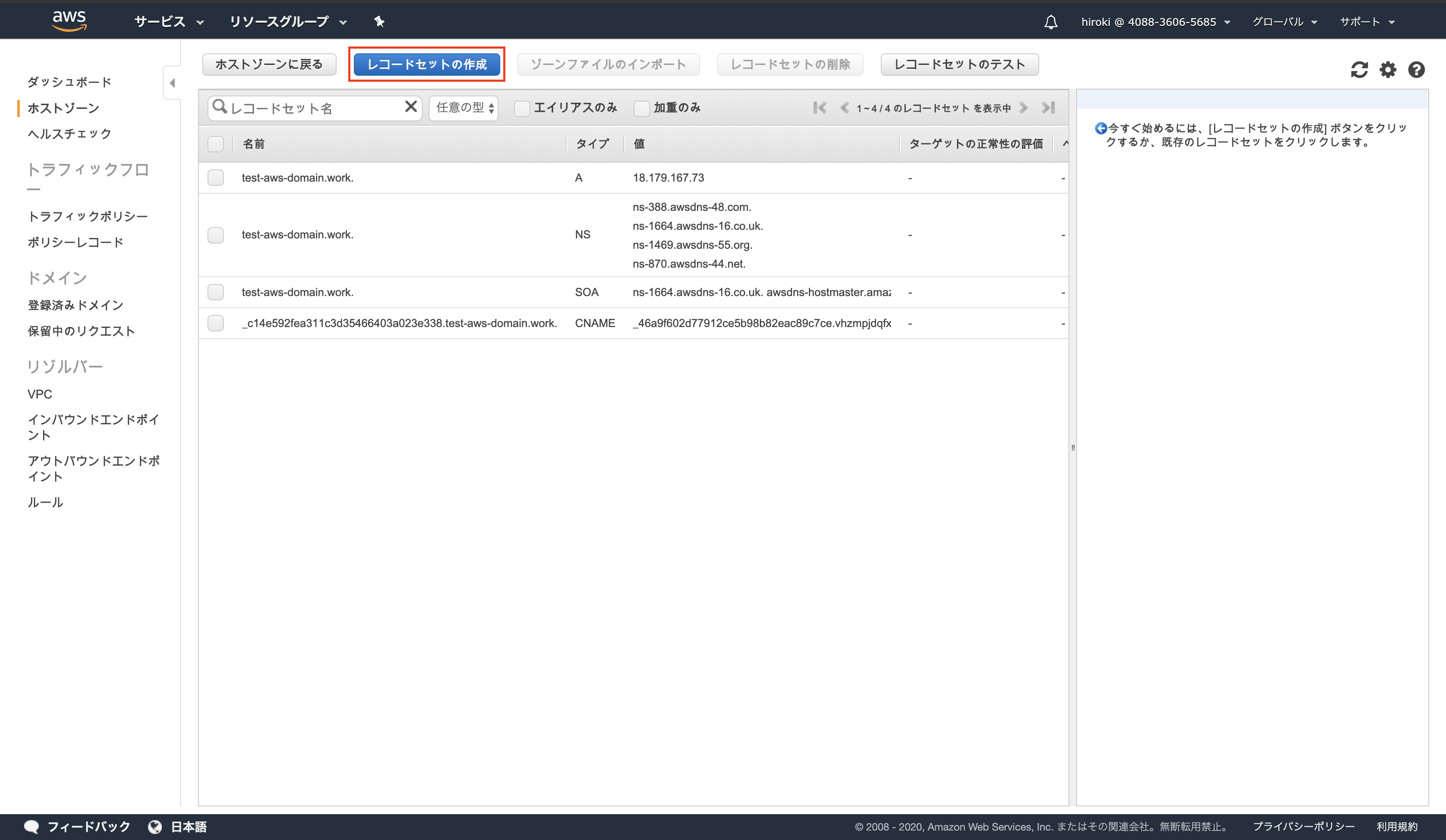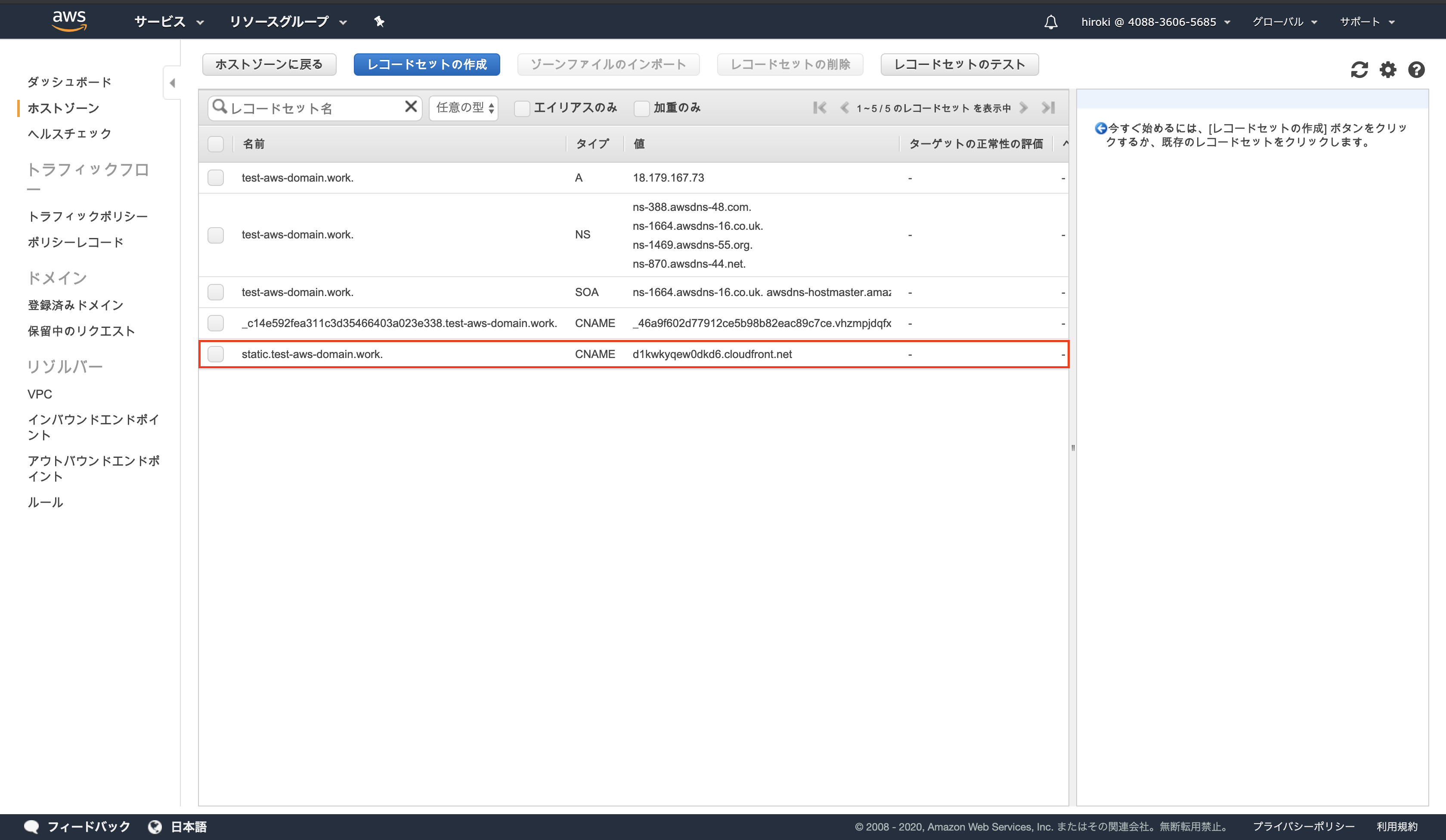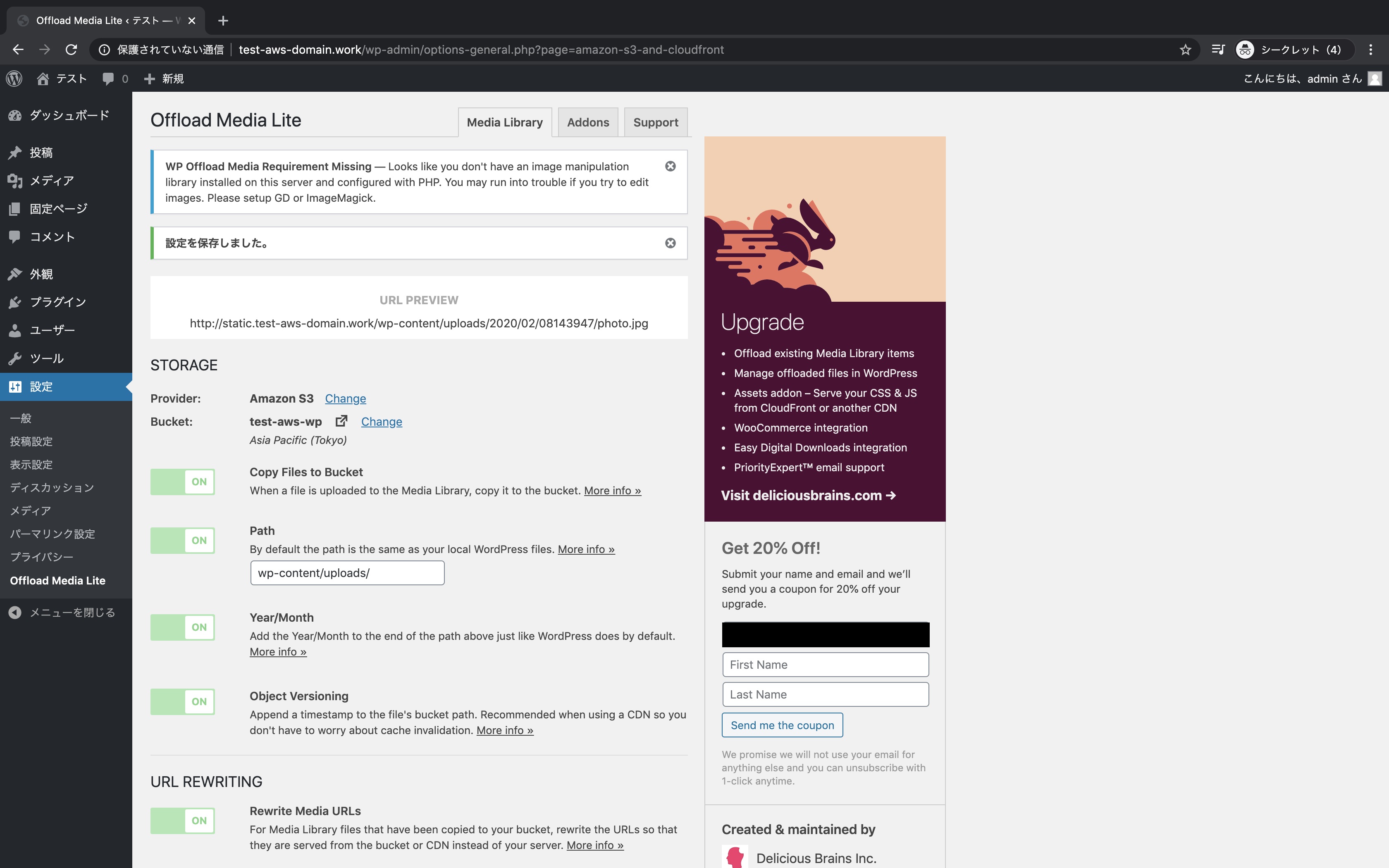2020年2月8日現在の内容です。
画像の保存場所をWebサーバーではなくS3にする理由
- Webサーバーのストレージが画像で一杯になることを防ぐ
- HTMLへのアクセスと画像へのアクセスを分けることで負荷分散する
- サーバーの台数を拡張しやすい
- Webサーバー上に画像が保存されていると、Webサーバーの台数を増やした際に、画像を同期する必要があり、スケールアウトが難しい
- 画像の保存場所は分離されていたほうがWebサーバーの台数を簡単に増やすことができる
- コンテンツ配信サービスから配信することで、画像配信を高速化できる
用語説明
S3(Simple Storage Service)
安価で耐久性の高いAWSのクラウドストレージサービス
特徴
- 0.023USD/GB・月と安価(1GB約3円/月)
- 99.999999999%の高い耐久性
- 容量無制限(1ファイル最大5TBまで)
- バケットやオブジェクトに対してアクセス制限を設定できる
重要概念
- バケット
- オブジェクトの保存場所(名前はグローバルでユニークな必要がある)
- オブジェクト
- S3に格納されるファイルで、URLが付与される(データ本体)
- バケット内オブジェクト数は無制限
- キー
- オブジェクトの格納URLパス
利用シーン
- 静的コンテンツの配信
- img画像はS3から配信する
- バッチ連携用のファイル置き場
- S3にファイルを置いて、バッチでそのファイルを参照して処理を行う
- ログなどの出力先
- 定期的にS3にログを送る
- 静的ウェブホスティング
- 静的なWebサイト(ランディングページ等)をS3から公開する
CloudFront
高速にコンテンツを配信するサービス
CDN(Content Delivery Network)のサービス
オリジンサーバー(元となる画像を配信するサーバー)上にあるコンテンツを世界中100箇所以上にあるエッジロケーション(データセンター)にコピーし、そこから配信する
特徴
- 高速
- ユーザーから最も近いエッジロケーションから画像を配信する
- 効率的
- エッジサーバーでコンテンツのキャッシングを行うので、オリジンサーバーに負荷をかけずに配信できる
ディストリビューション
CloudFrontの設定(ルール)
SSLサーバー証明書
Webサイトの運営者が存在することを保証し、ブラウザとWebサーバーで暗号化通信を行う際の電子証明書
Certificate Manager
SSLサーバー証明書の管理を行うAWSサービス
CNAME
すでに定義されているドメイン名に対し別名を定義すること
S3のバケット作成
以下の通り設定し、「次へ」をクリック
バケット名:一意の名前
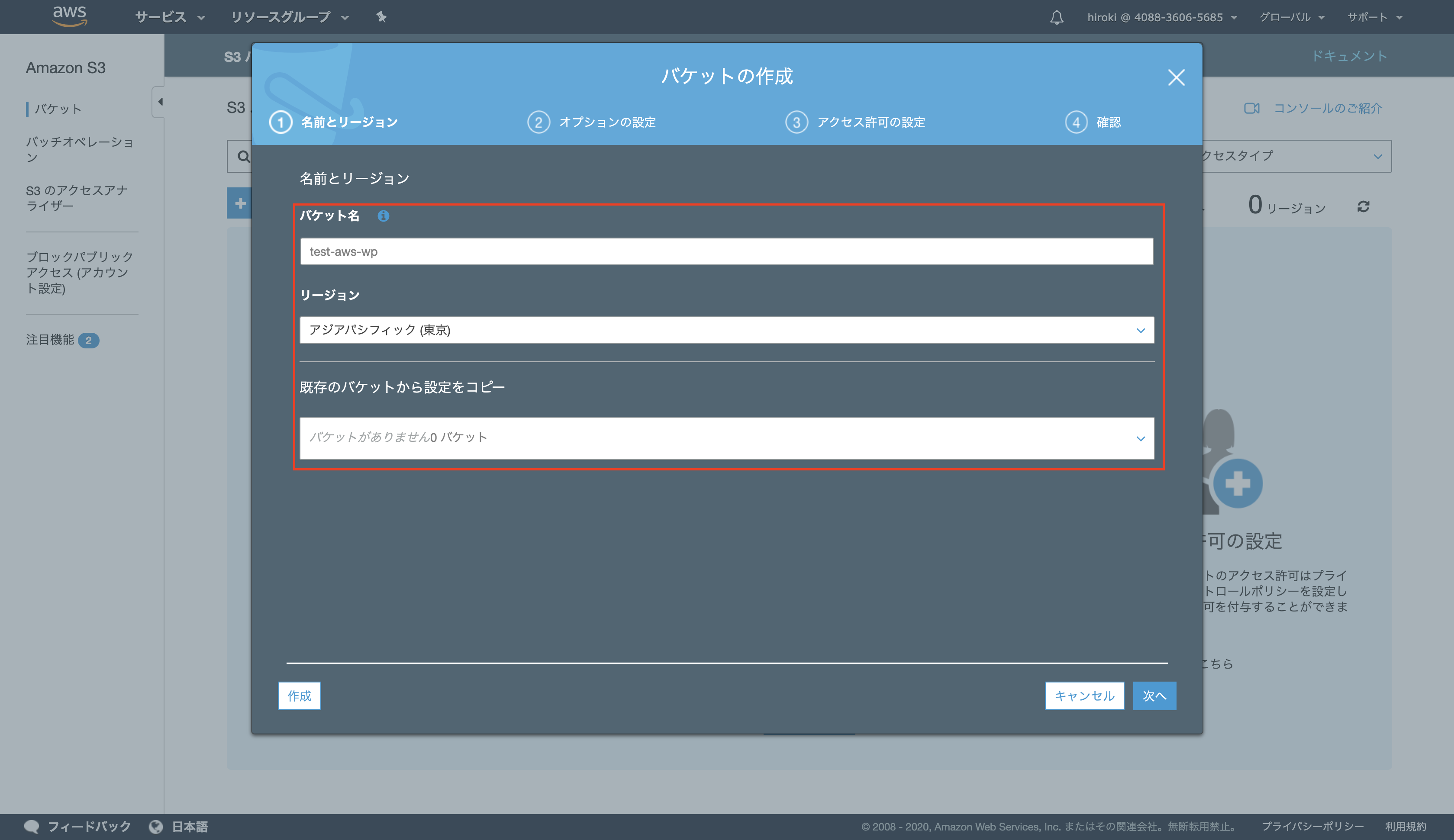
以下の通り設定し、「次へ」をクリック
サーバーアクセスのログ記録:本番環境ではチェックしたほうが良い
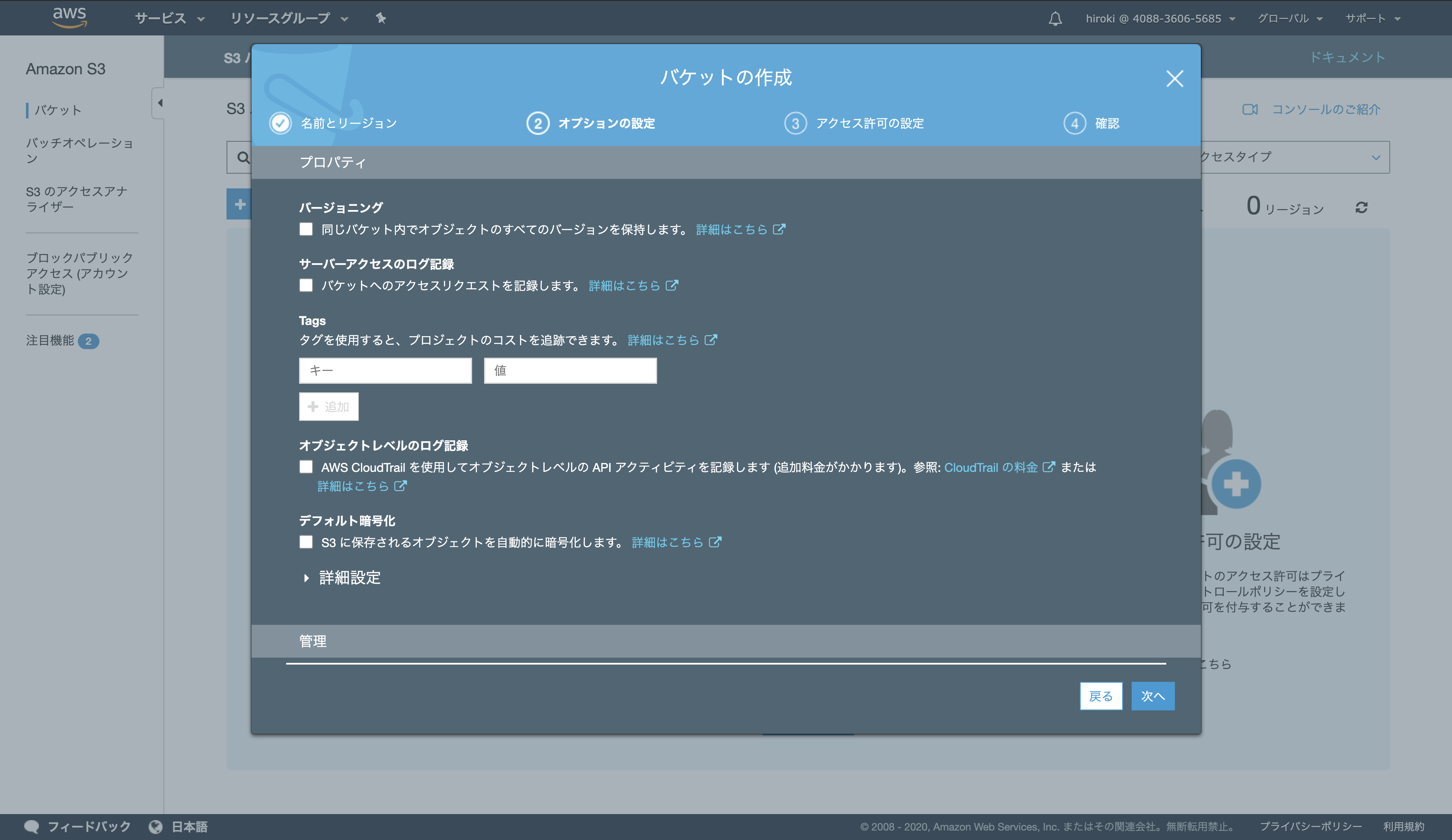
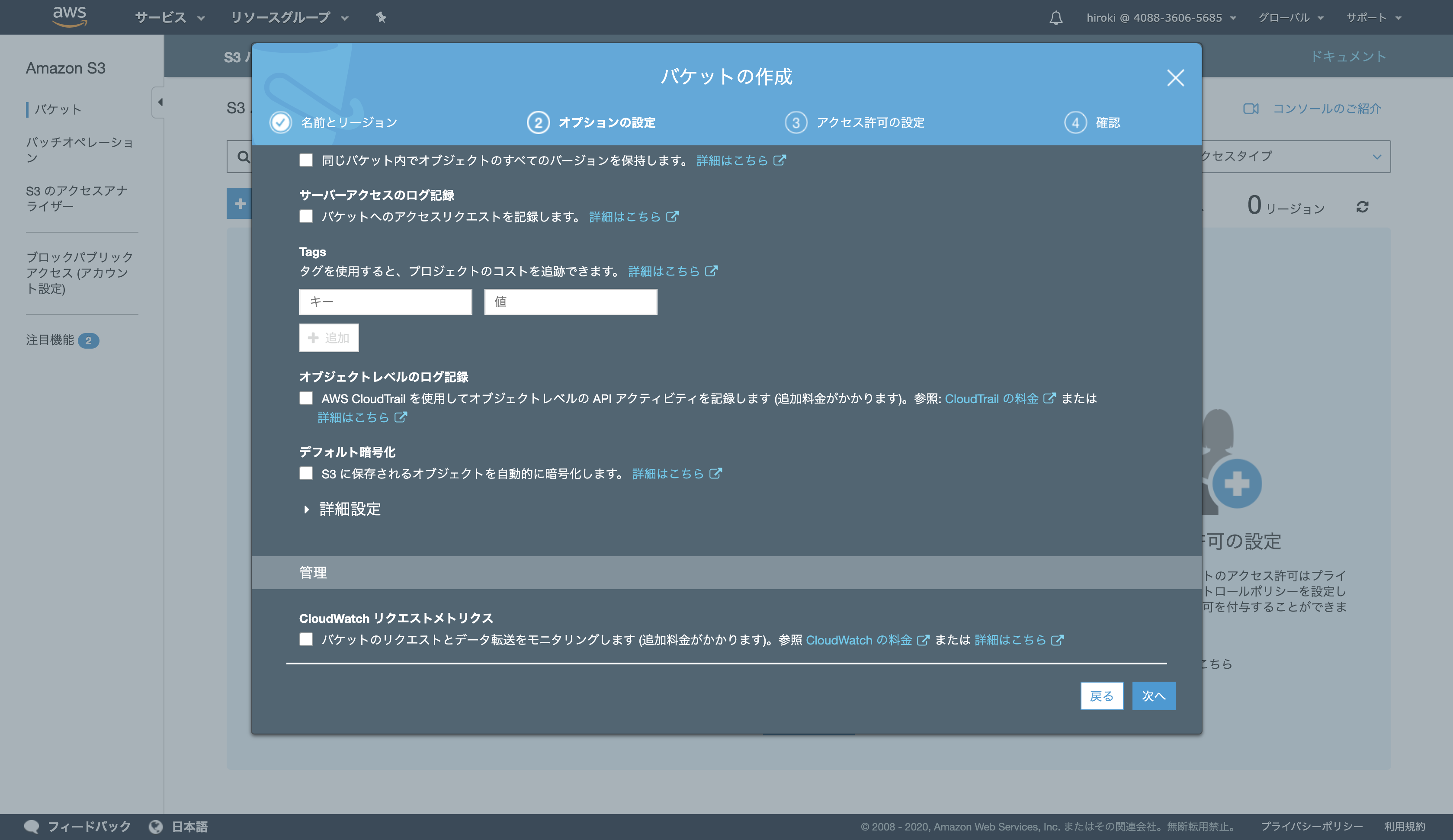
設定内容を確認し、「バケットを作成」をクリック
「パブリックアクセスをすべてブロック」がオフになっていること
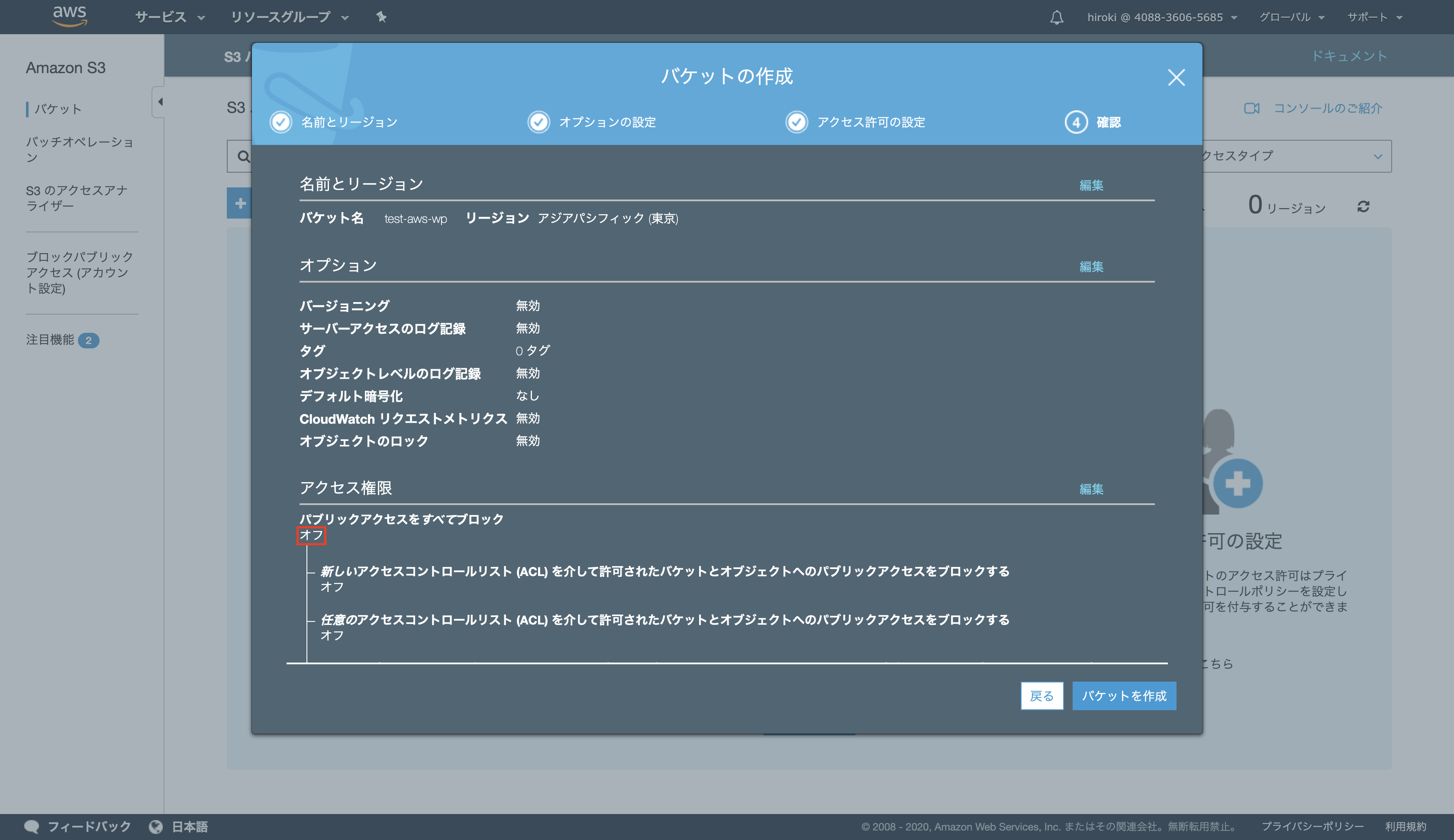
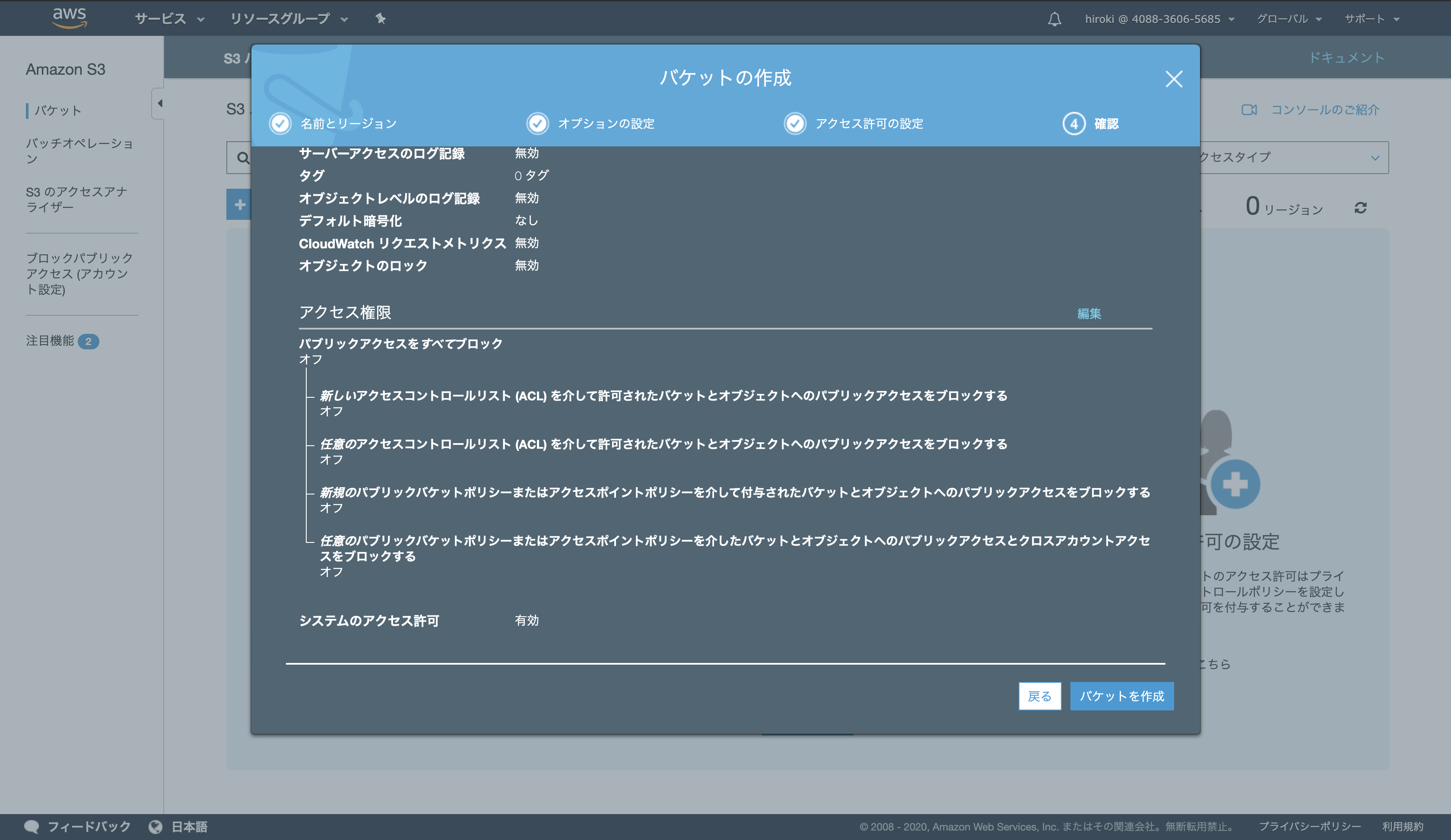
S3操作用のIAMユーザー作成
WordPressの設定
プラグインをインストール
WP offload mediaを検索し、「今すぐインストール」をクリック
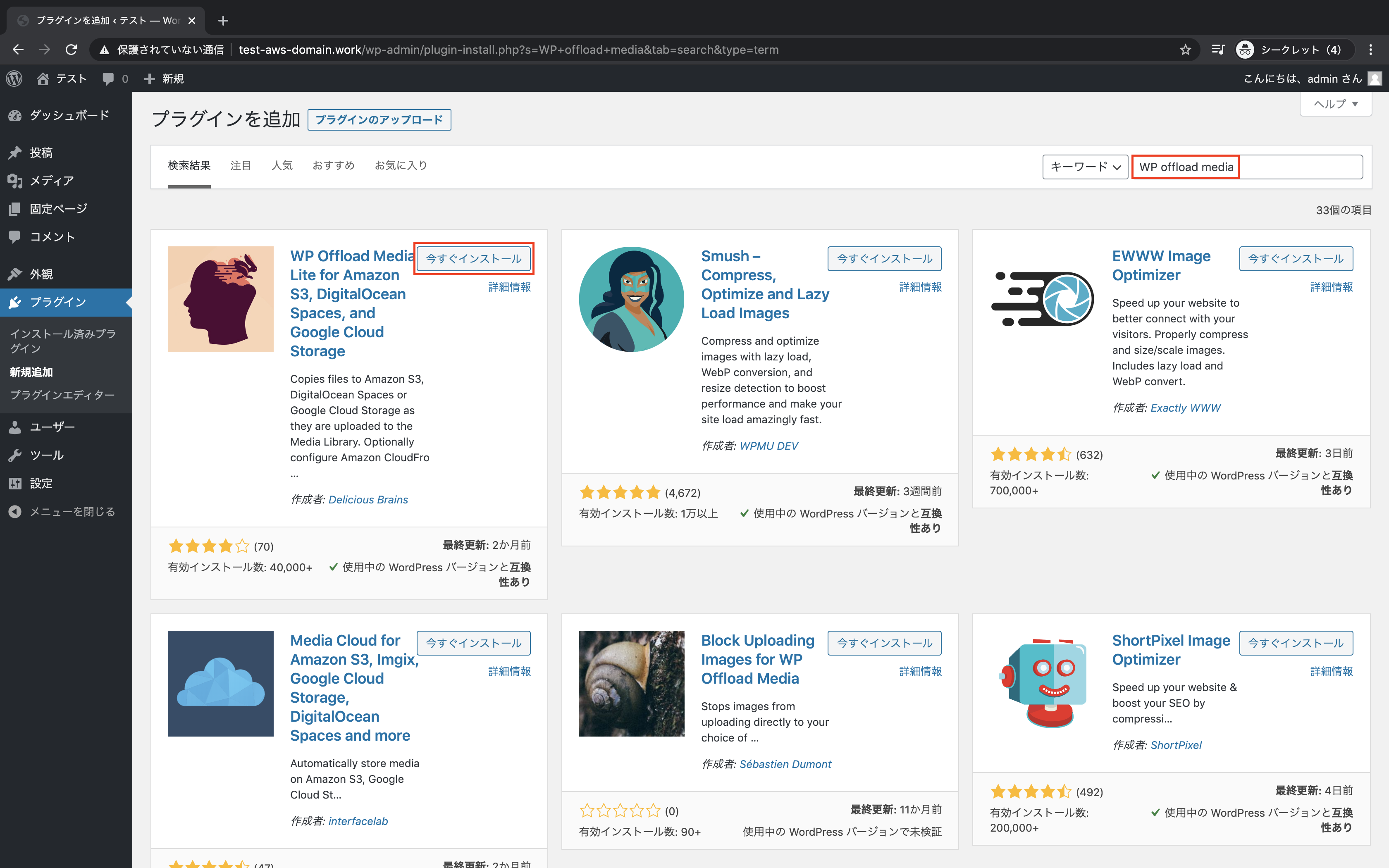
WP offload mediaが有効化になっていることを確認
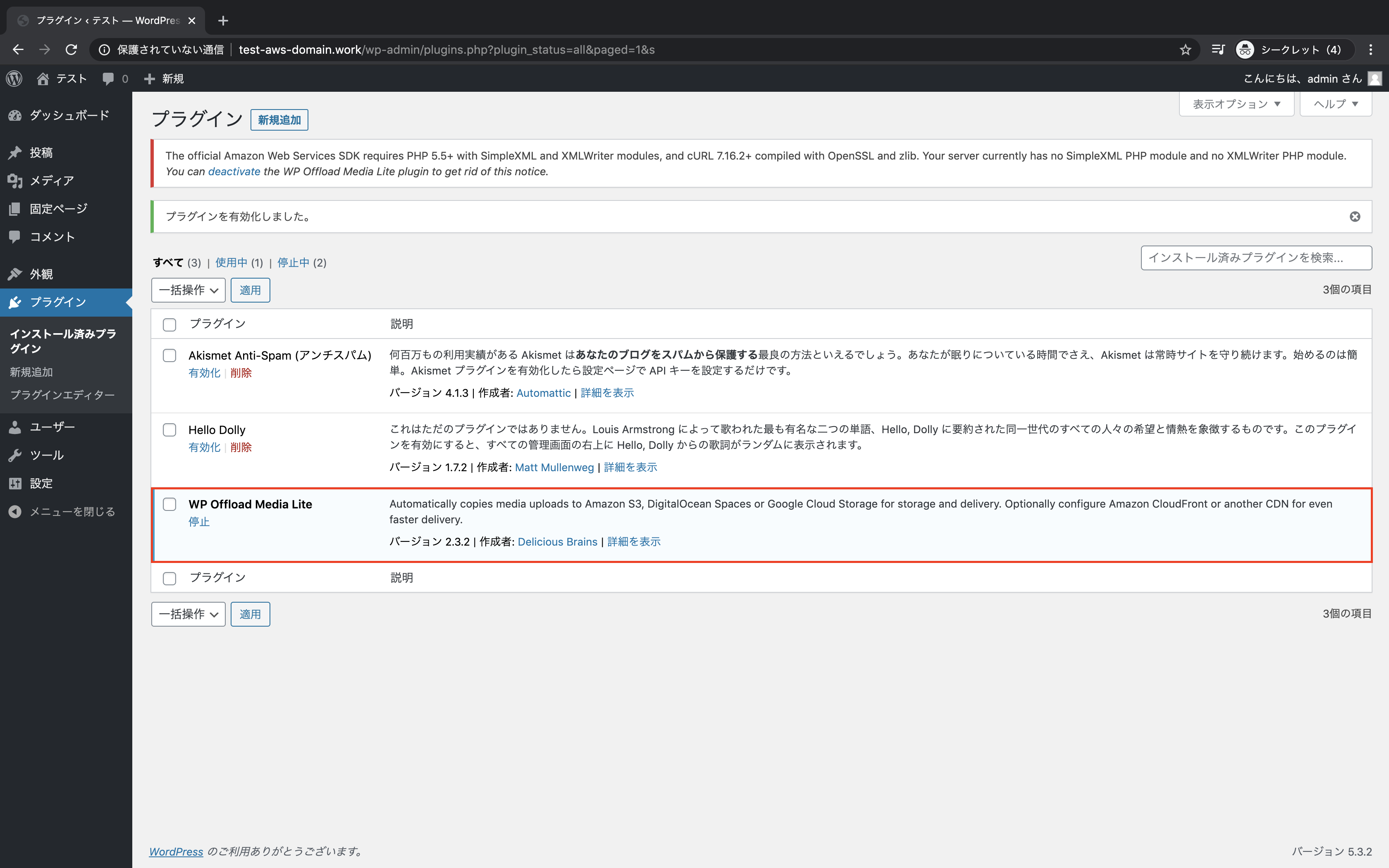
ライブラリをインストール
ターミナルからEC2へSSHログイン
ssh -i test-ssh-key.pem ec2-user@18.179.167.73
ライブラリをインストール
sudo yum install -y php-xml
sudo yum install -y php-gd
ライブラリを反映
[ec2-user@ip-10-0-10-10 ~]$ sudo systemctl restart httpd.service
プラグインの設定
wp-config.phpを開く
[ec2-user@ip-10-0-10-10 ~]$ cd /var/www/html/
[ec2-user@ip-10-0-10-10 html]$ ls
index.php wp-blog-header.php wp-cron.php wp-mail.php
license.txt wp-comments-post.php wp-includes wp-settings.php
readme.html wp-config-sample.php wp-links-opml.php wp-signup.php
wp-activate.php wp-config.php wp-load.php wp-trackback.php
wp-admin wp-content wp-login.php xmlrpc.php
[ec2-user@ip-10-0-10-10 html]$ vi wp-config.php
IAMユーザー作成時にダウンロードしたCSVをもとにaccess-key-id,secret-access-keyを入力
「Browse existing buckets」をクリックし
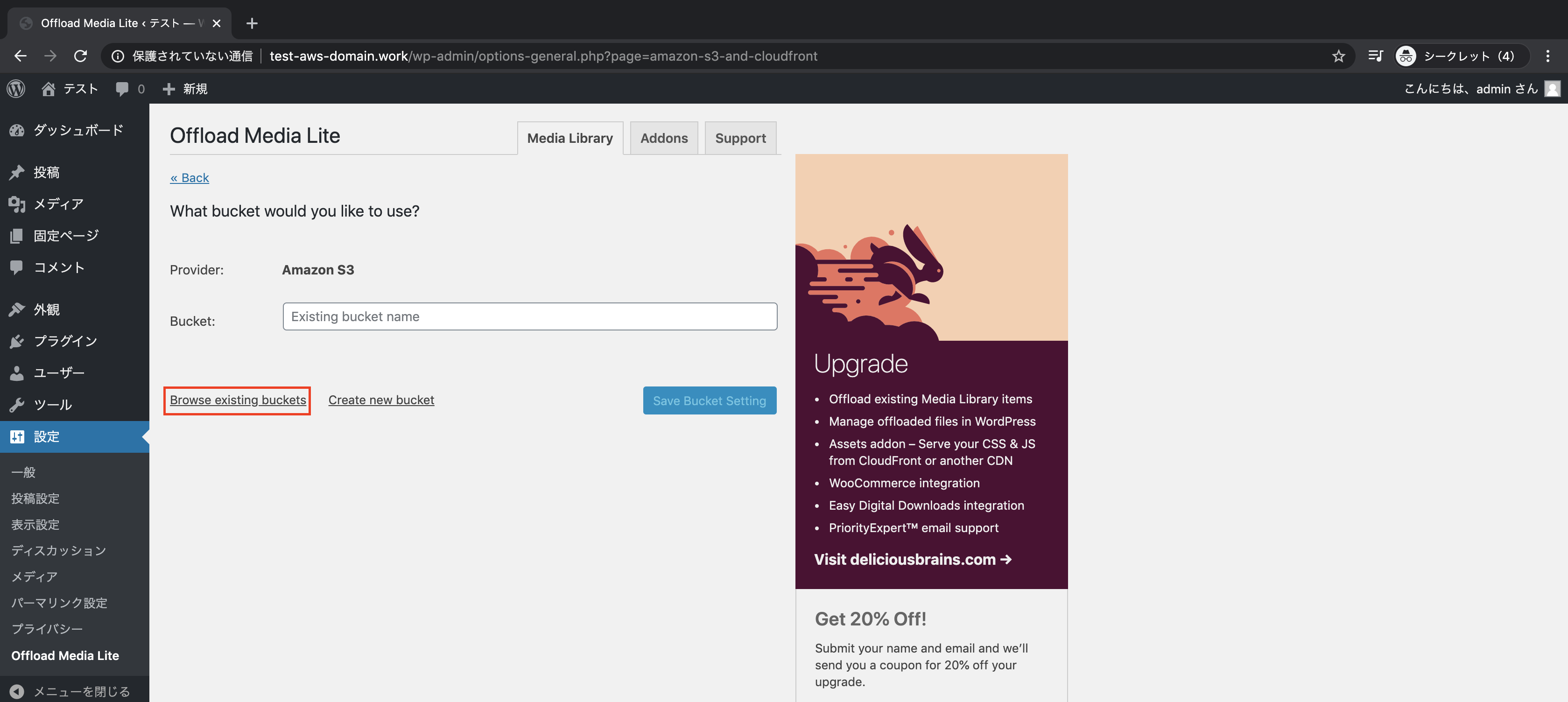
作成したバケットを選択し、「Save Selected Bucket」をクリック
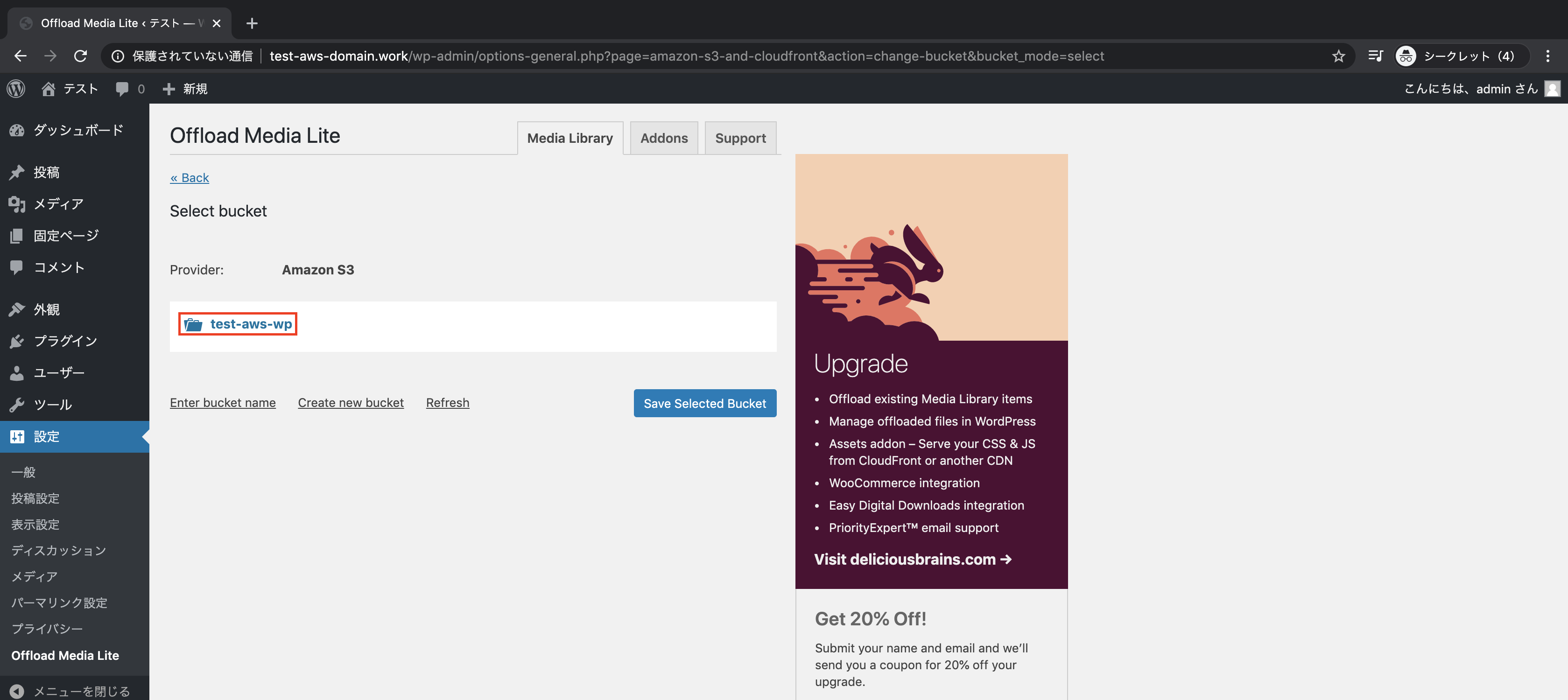
「Remove Files From Server」をONに変更し、「Save Changes」をクリック
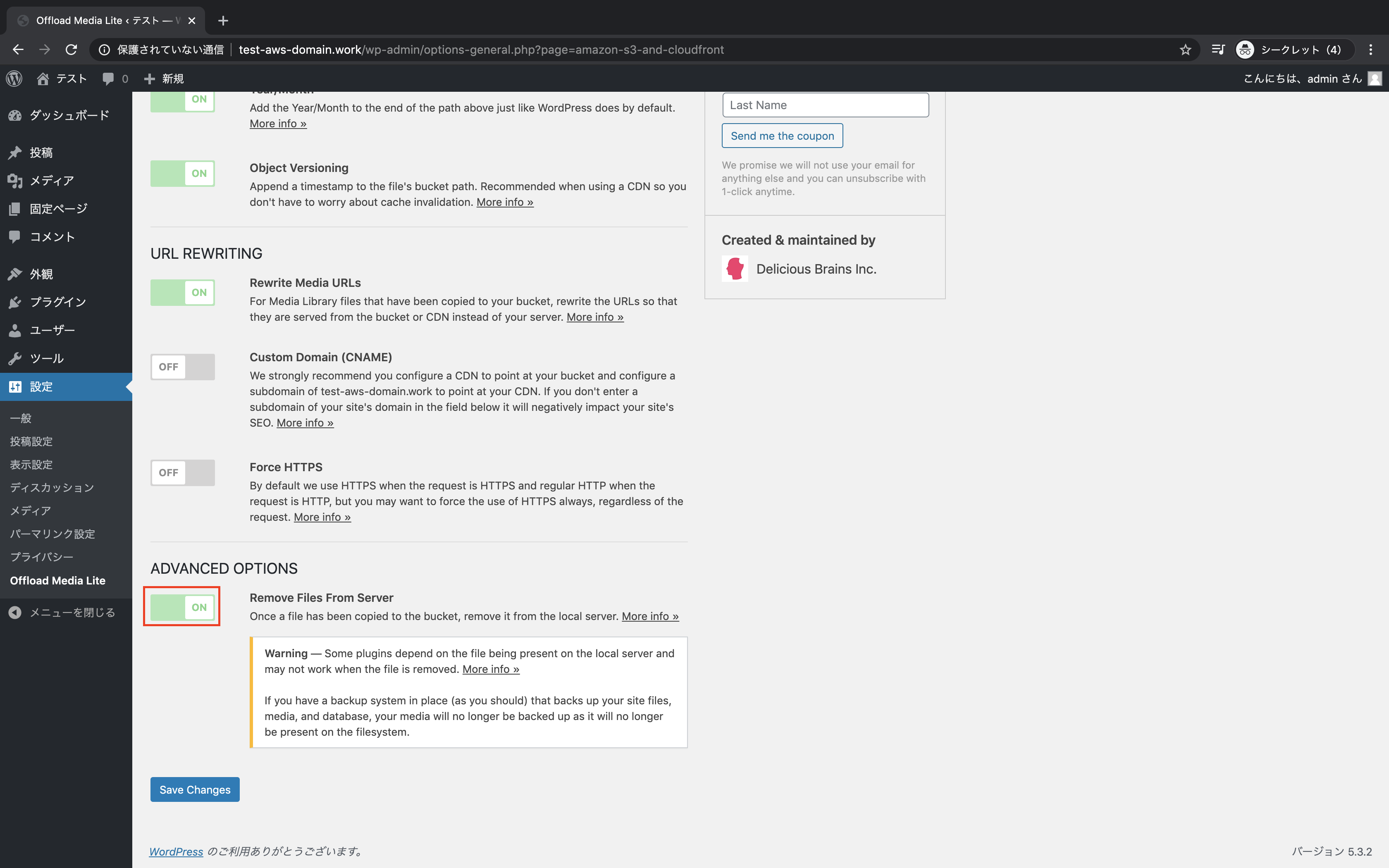
画像のアップロード
対象のバケットをクリック
S3に画像が保存されていることを確認
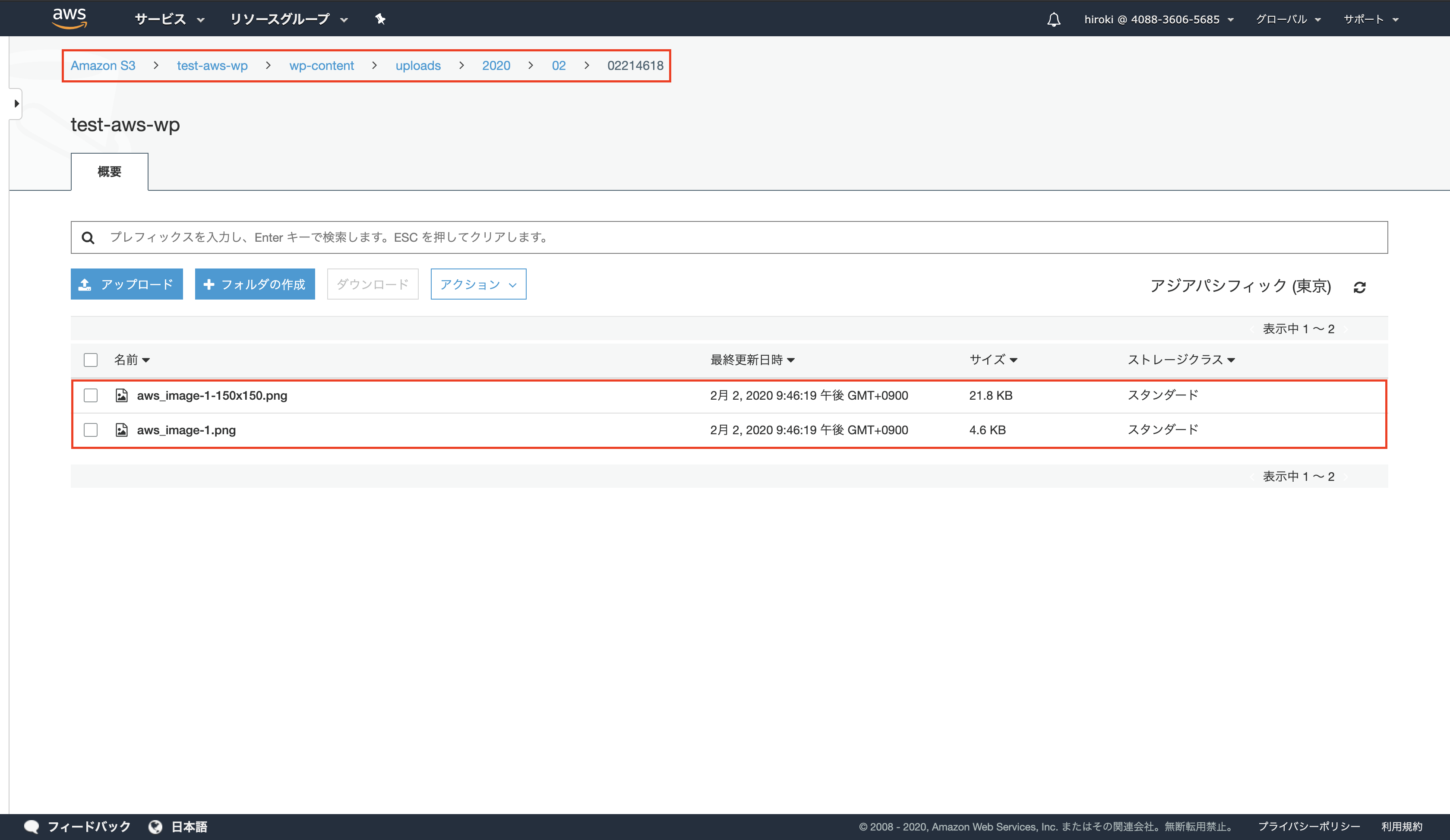
CloudFrontから配信
ディストリビューションの作成
Origin Domain Nameを指定し、「Create Distribution」をクリック
Origin Domain Name:作成したS3
Restrict Bucket Access:CloudFrontのみアクセスする(S3にはアクセスしない)
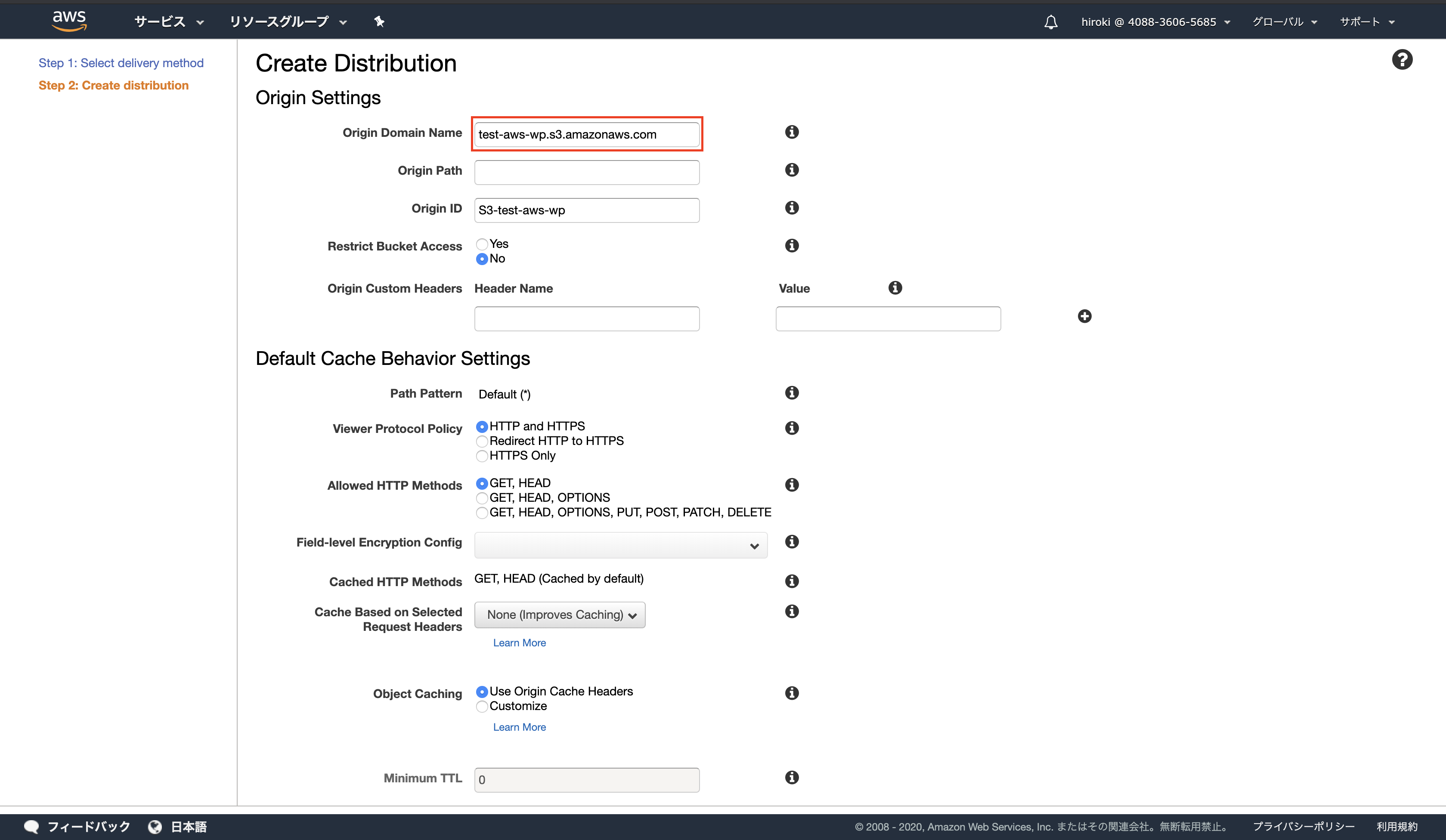
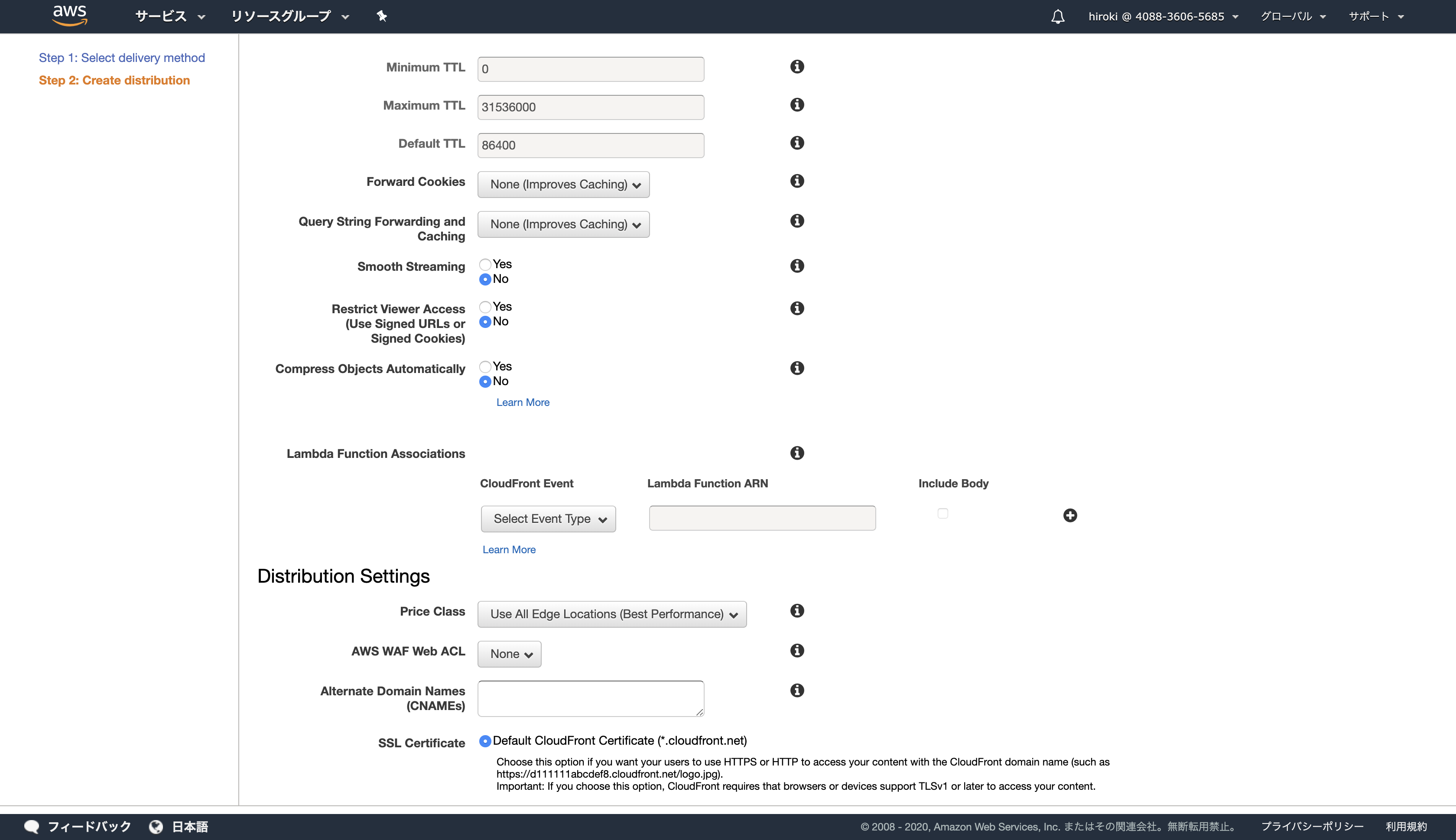
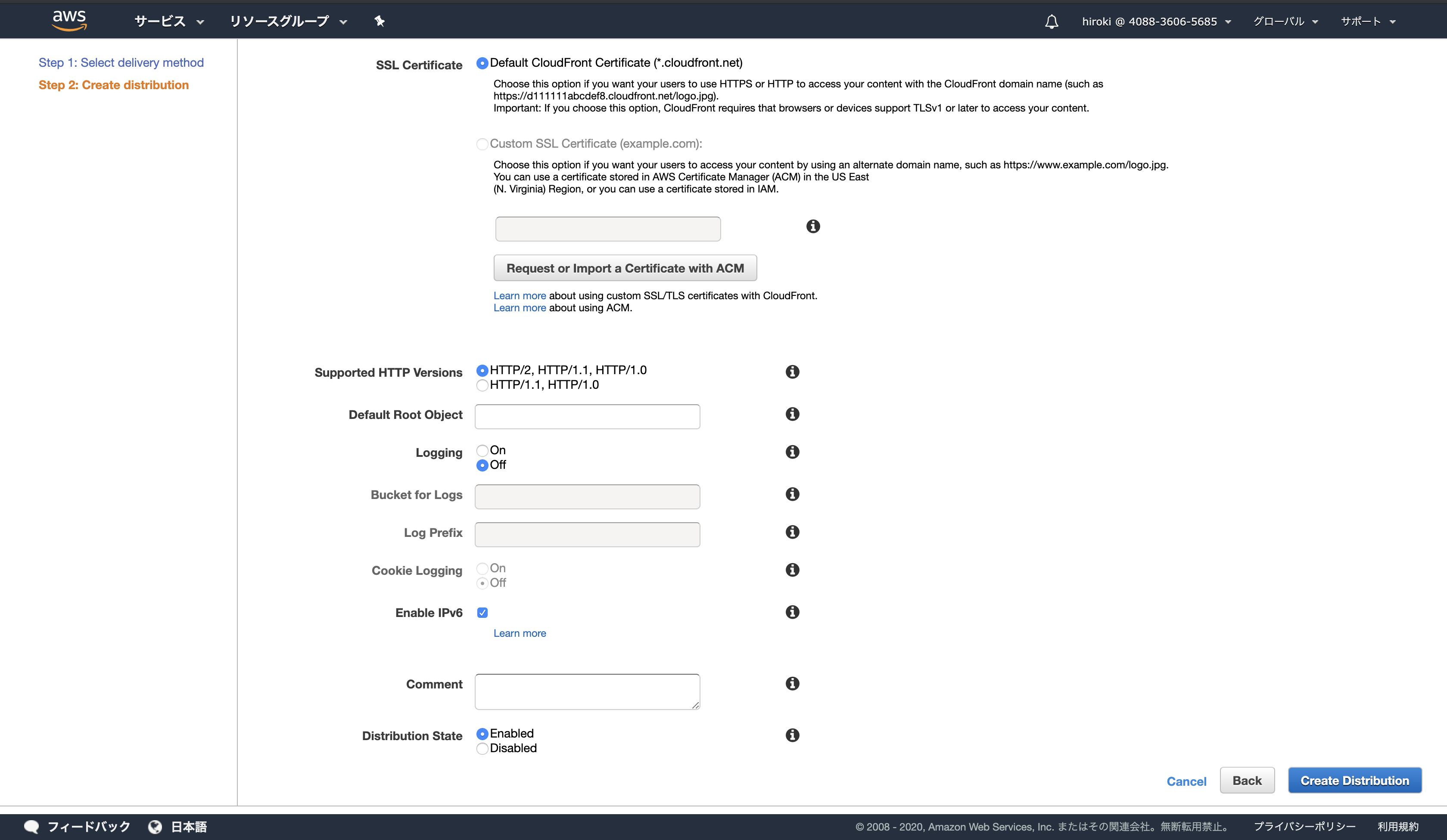
独自ドメインから配信
SSLサーバー証明書の発行
「Request or Import a Certificate with ACM」をクリック
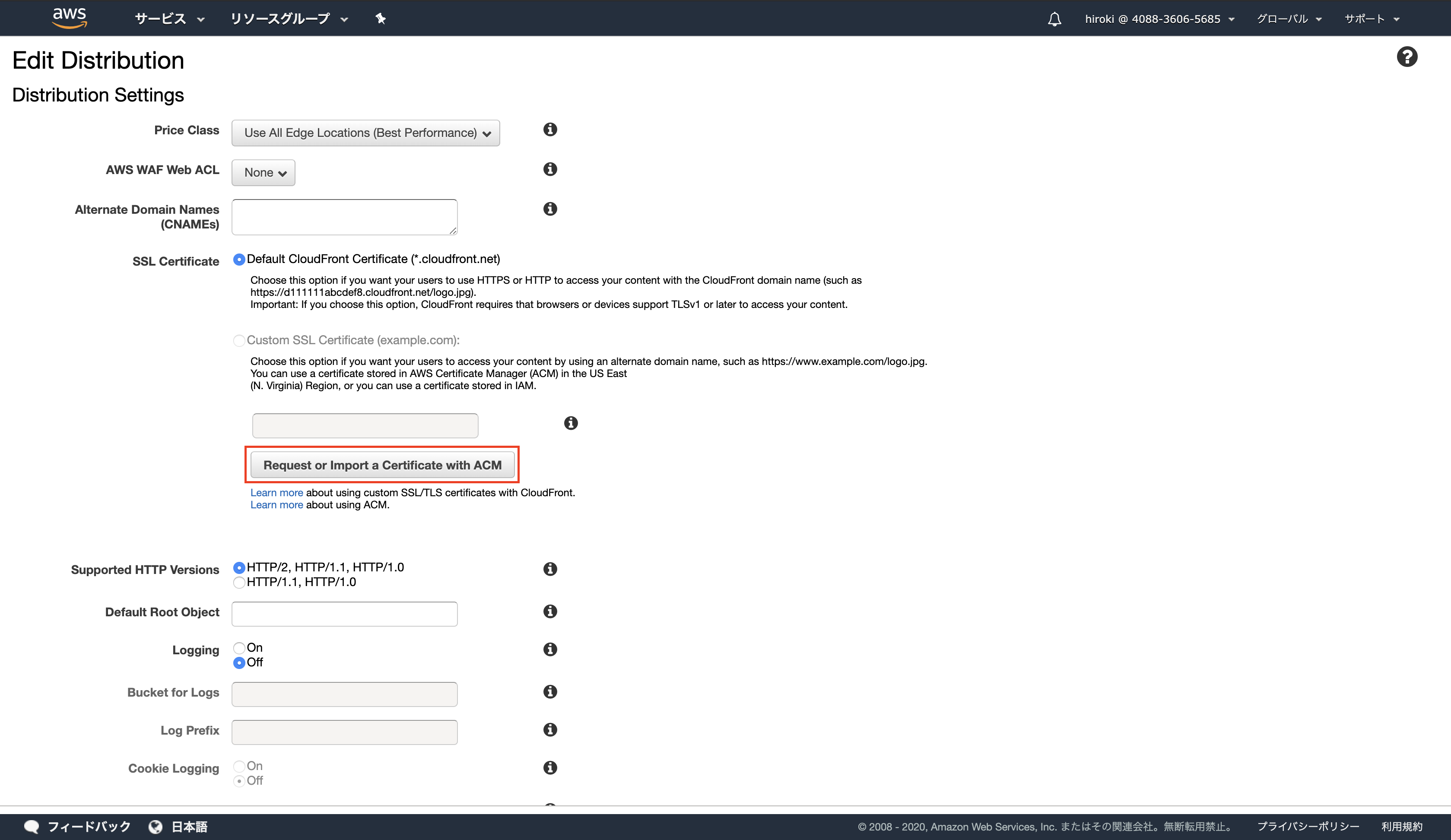
作成したドメイン名を追加し、「次へ」をクリック
(ドメイン名の前に「*.」を付与することでサブドメインに対応できる)
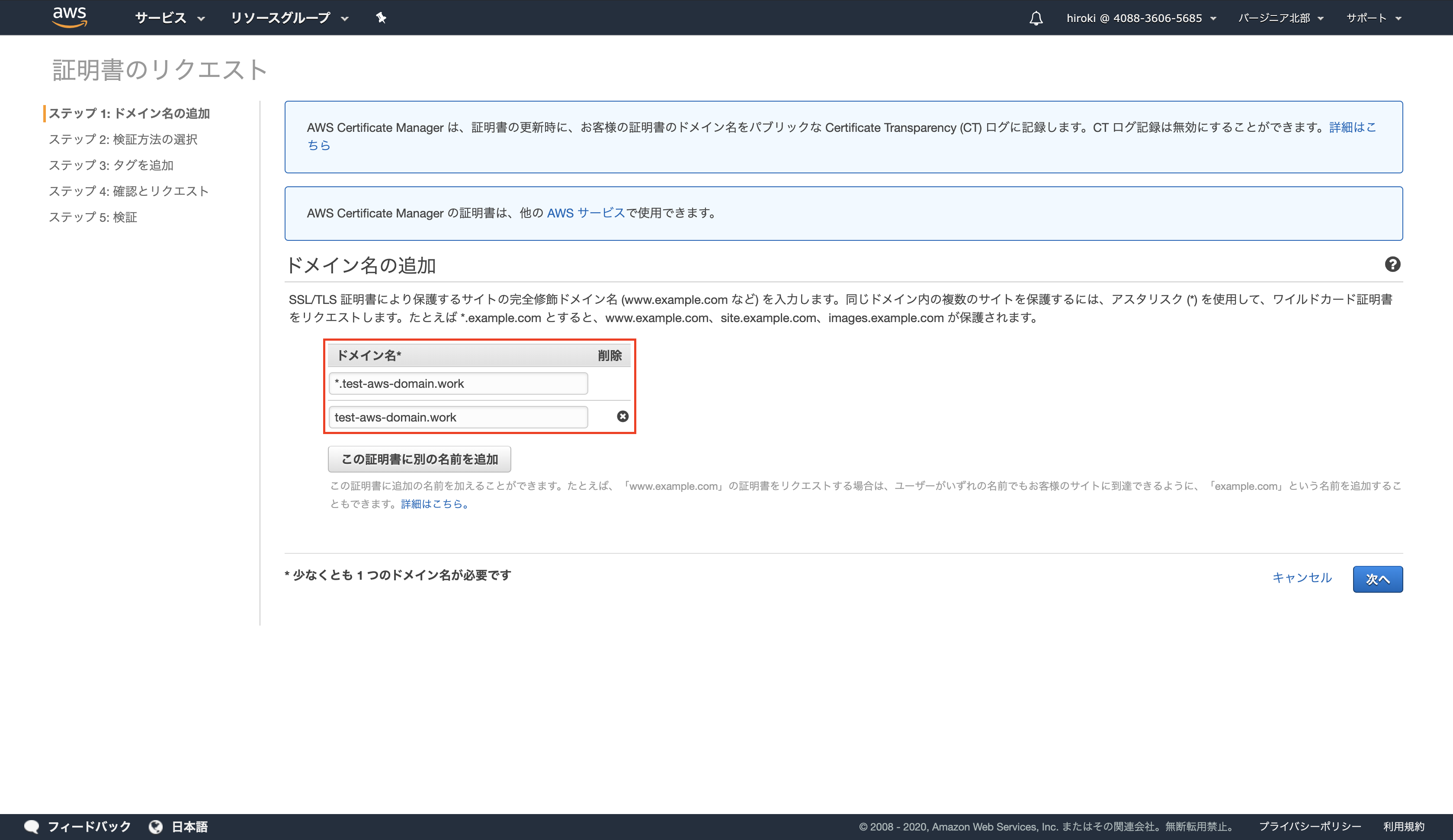
適用したドメイン全てのレコードを作成したら、「続行」をクリック
(レコードの名前が同じ場合、レコードの作成は1つで良い)
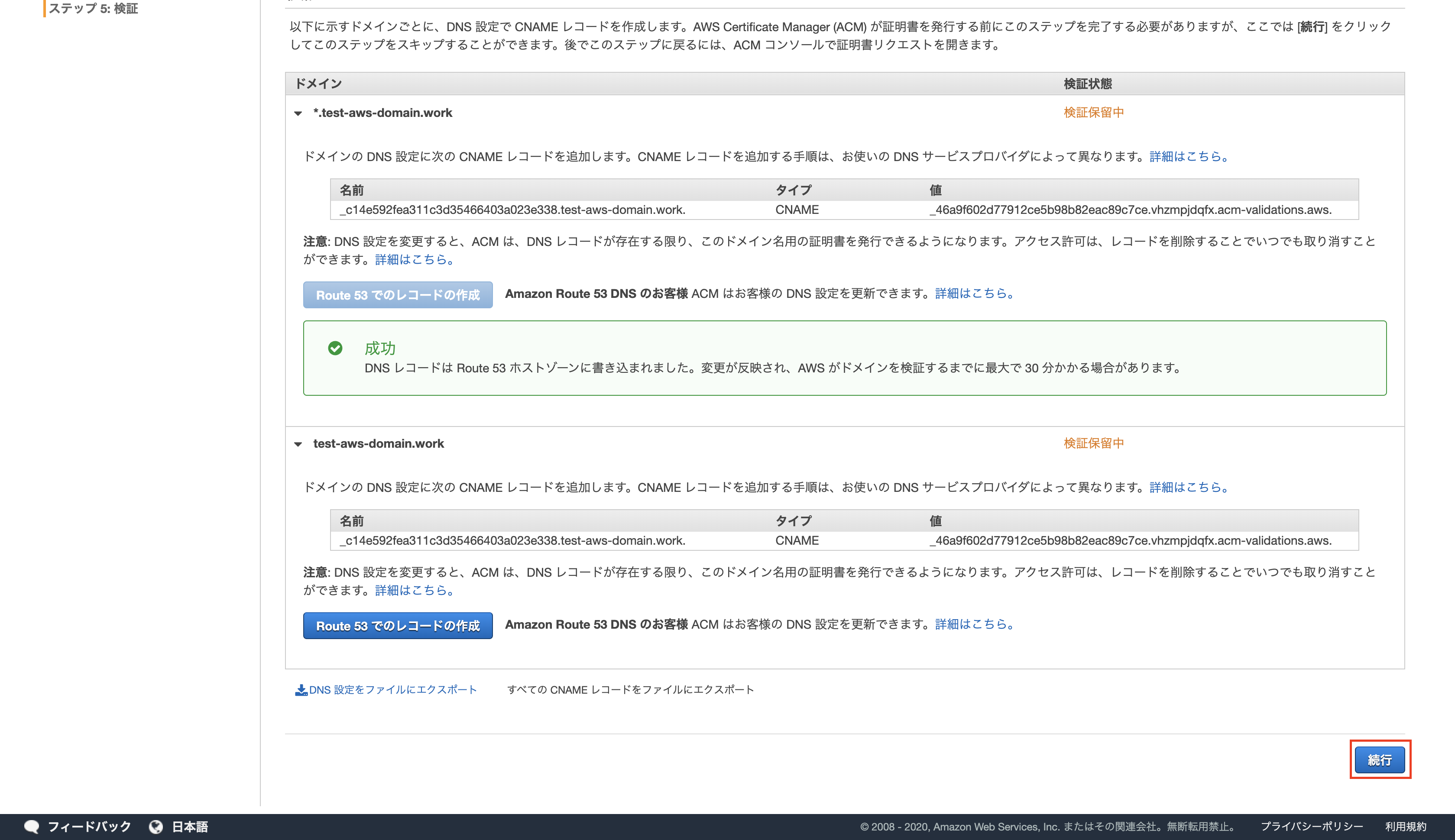
独自ドメインを登録
AWSコンソールからCloudFrontを検索し、クリック
ディストリビューションのIDをクリック
「Edit」をクリック
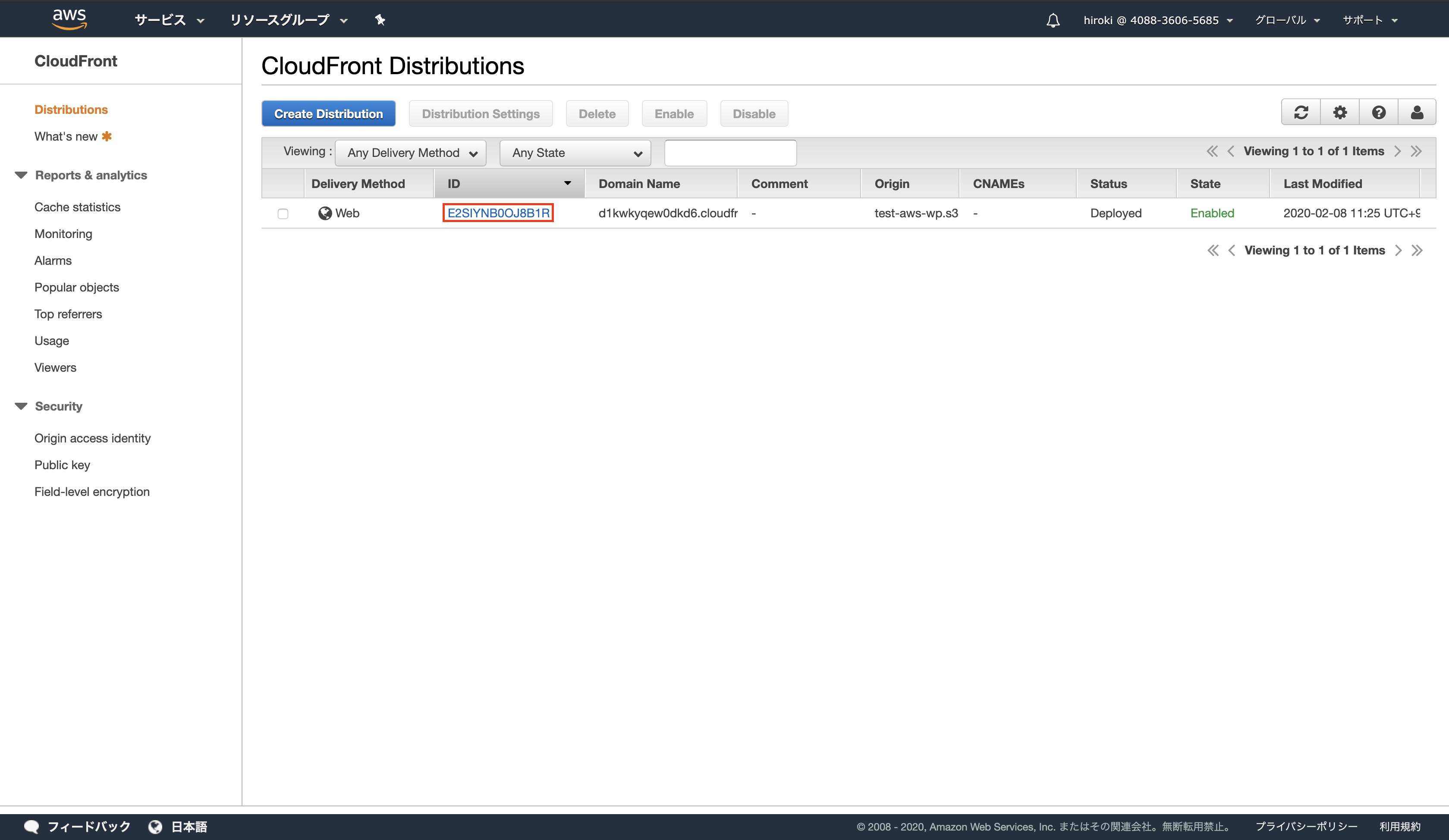
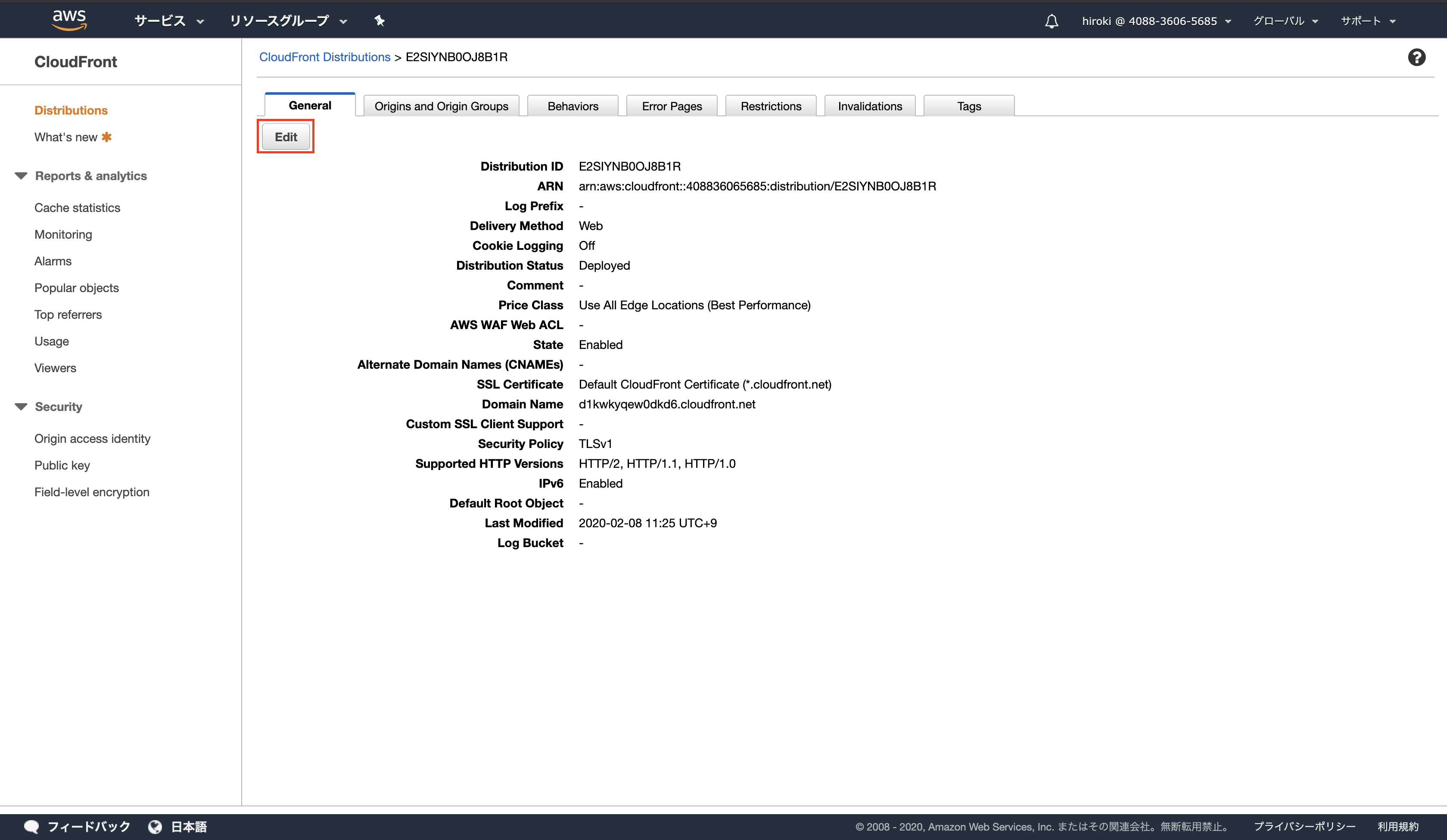
以下の通り入力し、「Yes,Edit」をクリック
Alternate Domain Names:適用したいドメイン名(今回はサブドメイン「static」を付与)
SSL Certificate:「Custom SSL Certificate」にチェックし、発行したSSLサーバー証明書を選択
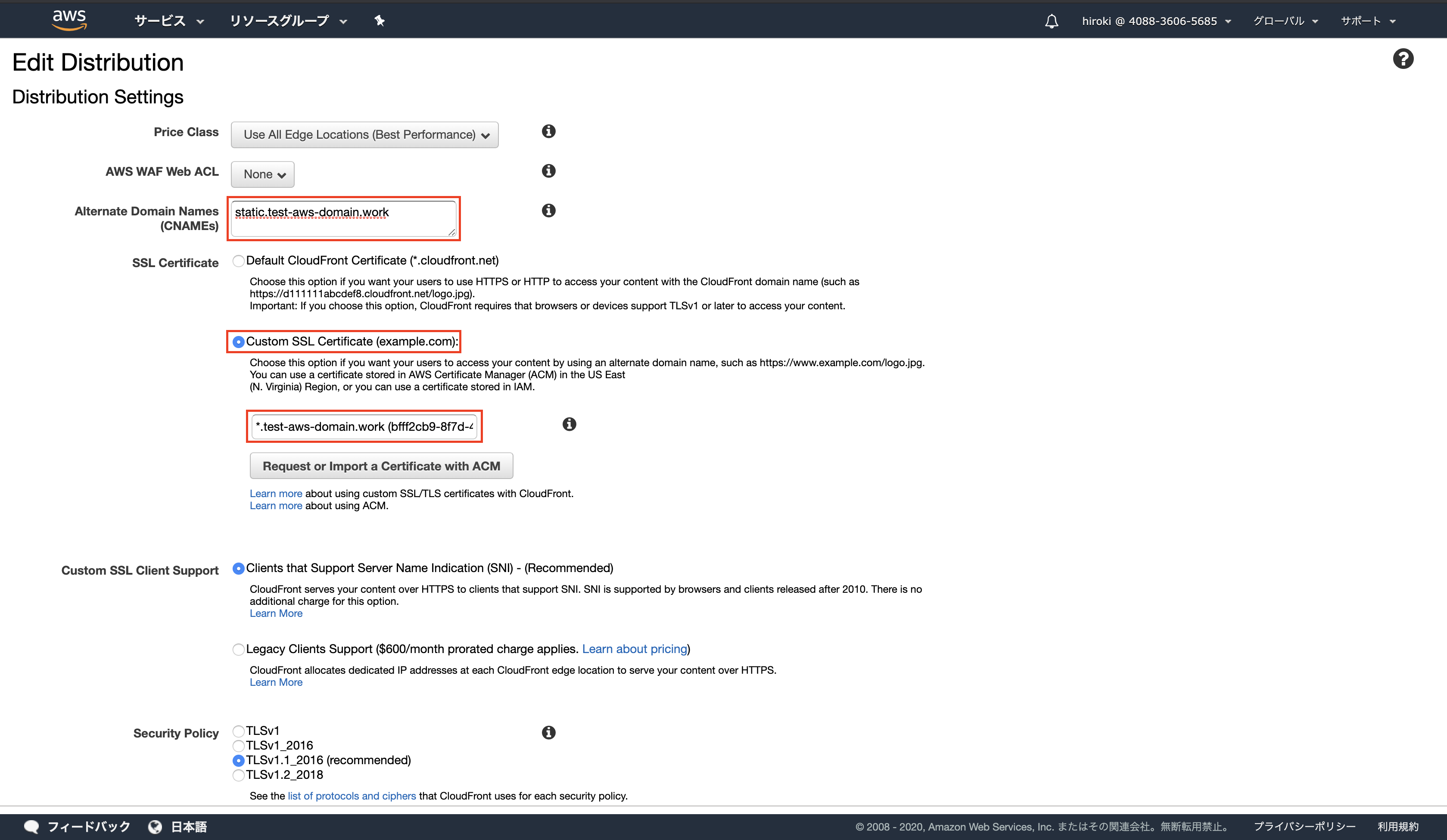
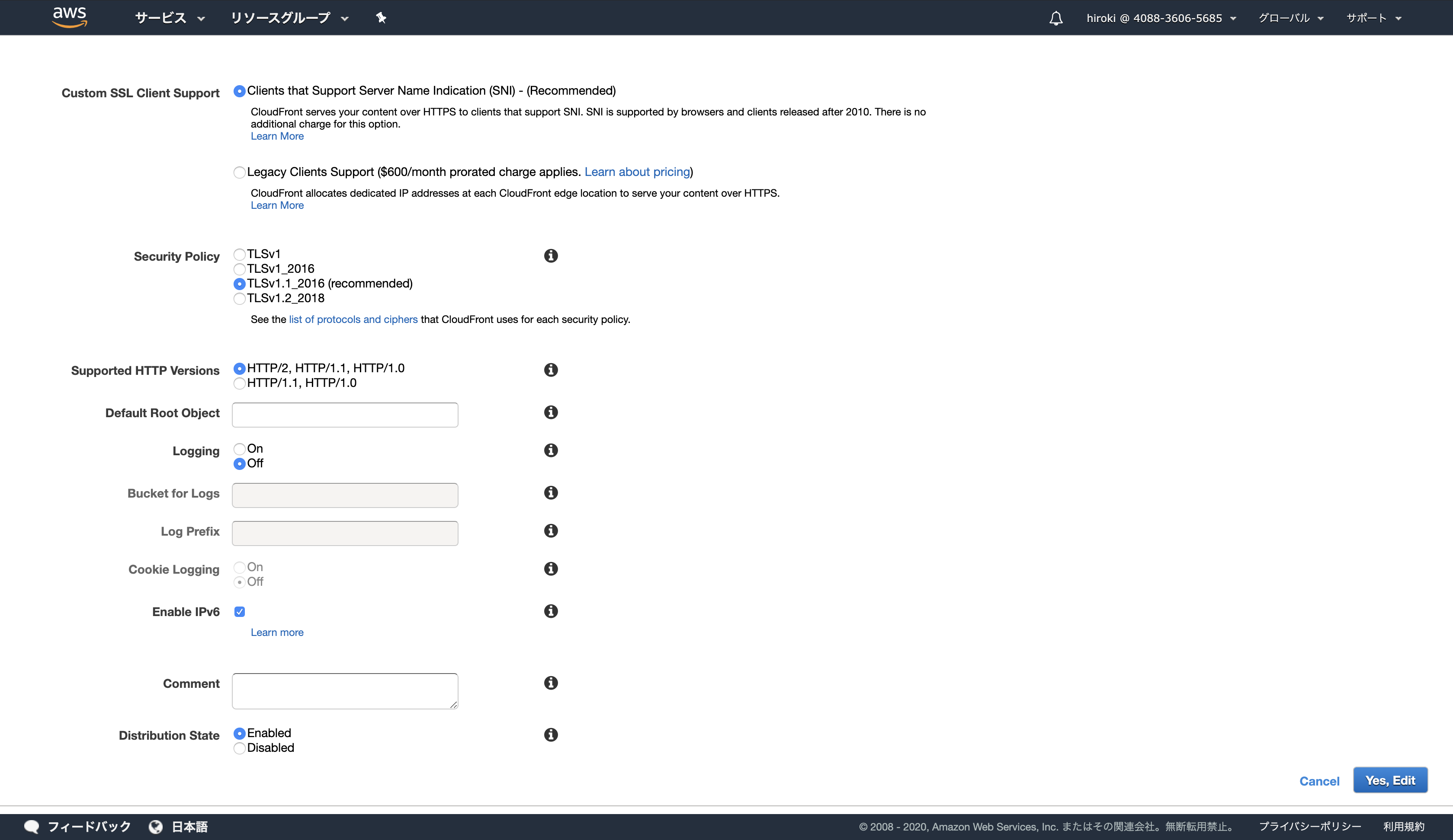
CNAMEレコードの作成
AWSコンソールからRoute 53を検索し、クリック
ホストゾーンをクリック
対象のドメイン名をクリック
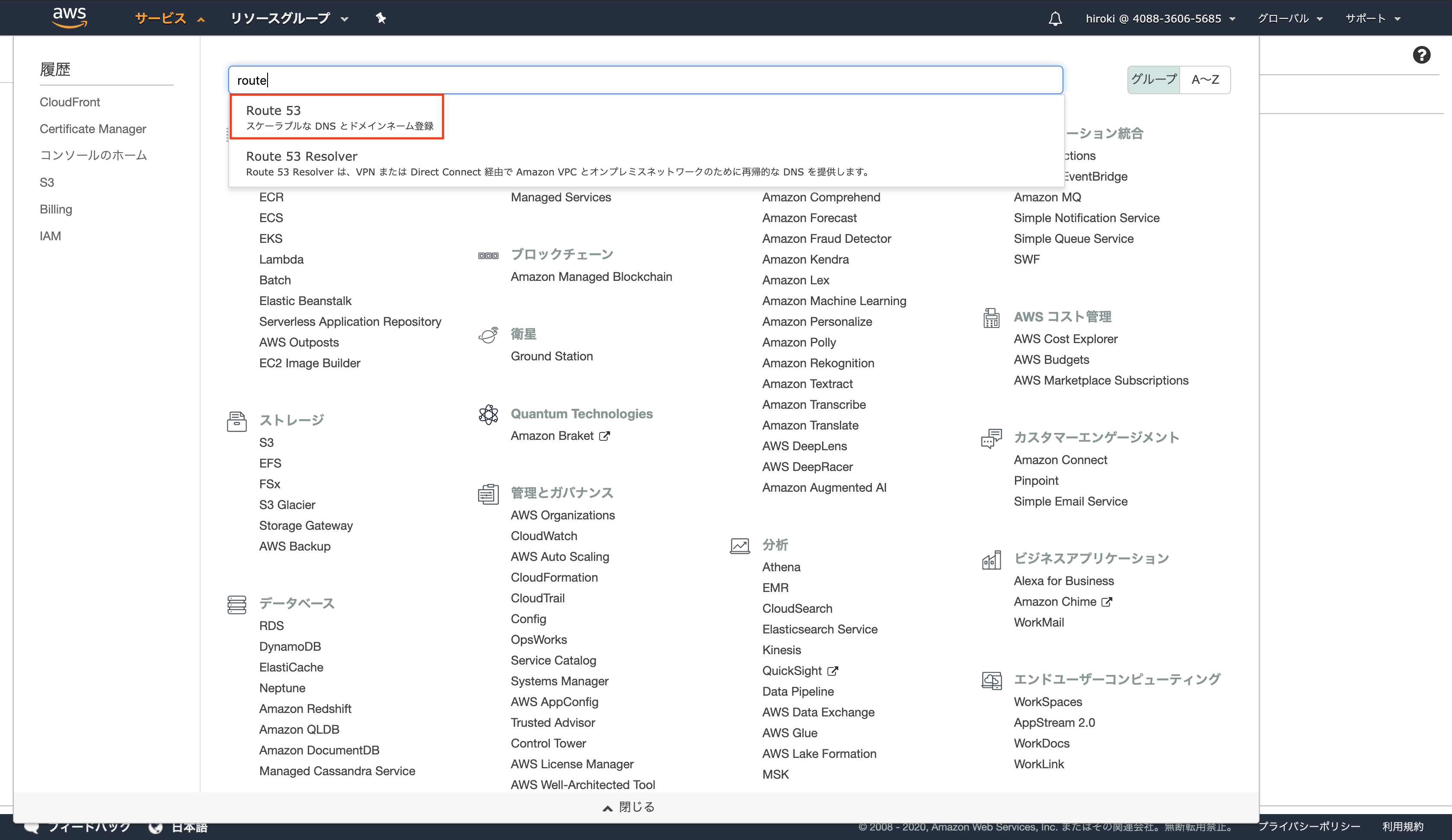
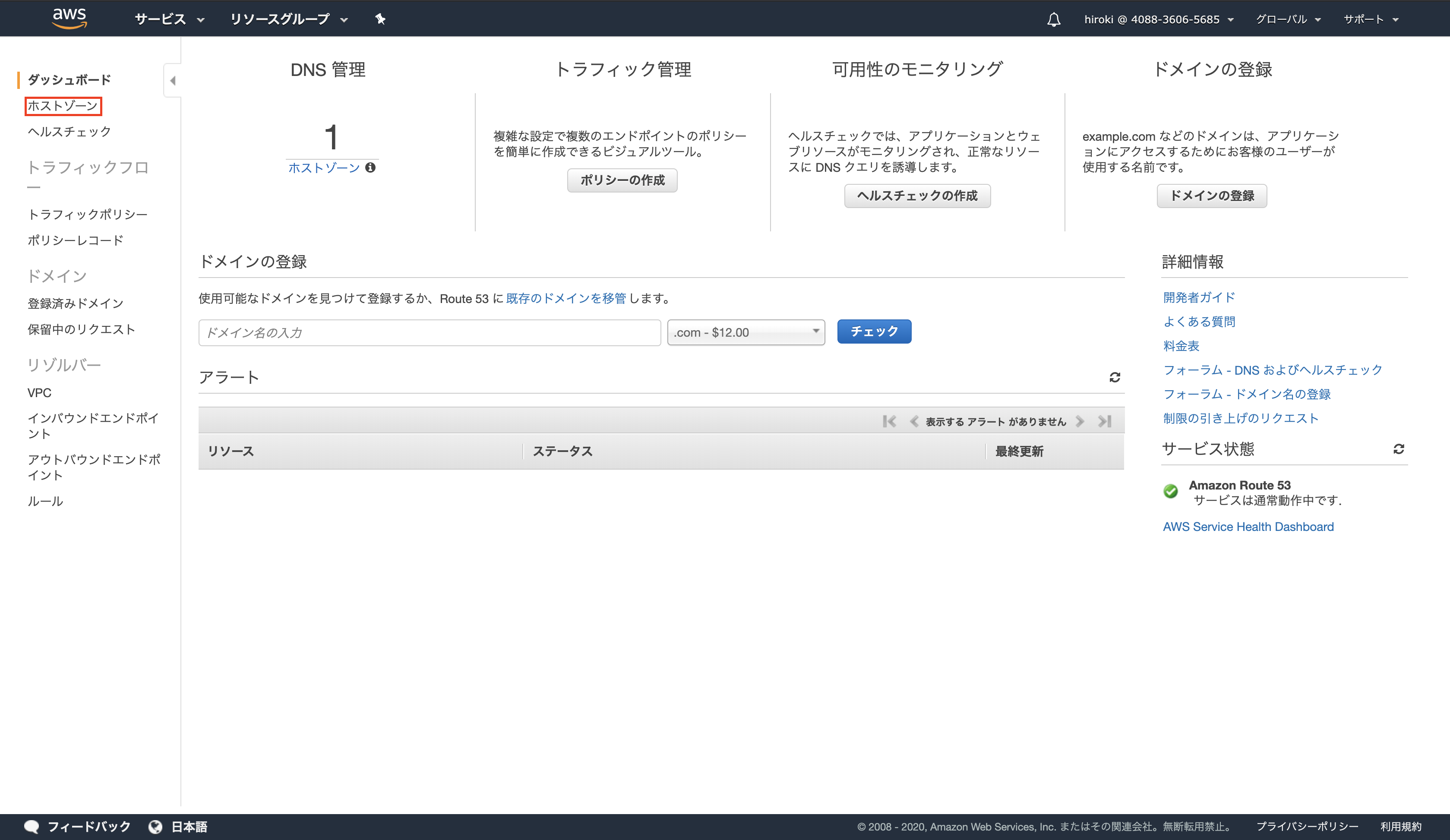
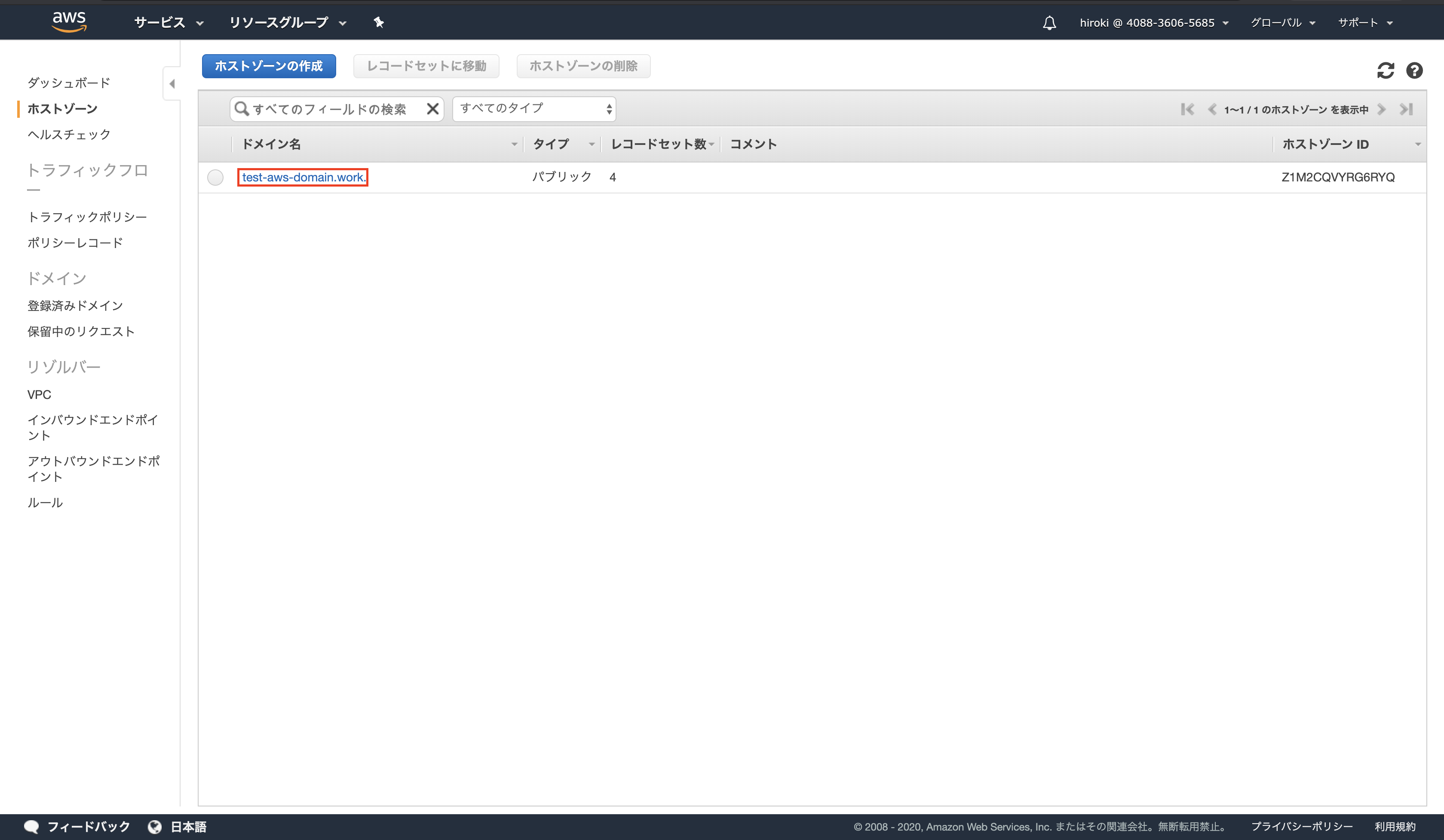
以下の通り設定し、「作成」をクリック
名前:CloudFrontで定義したサブドメイン
タイプ:CNAME
値:CloudFront DistributionのDomain Name
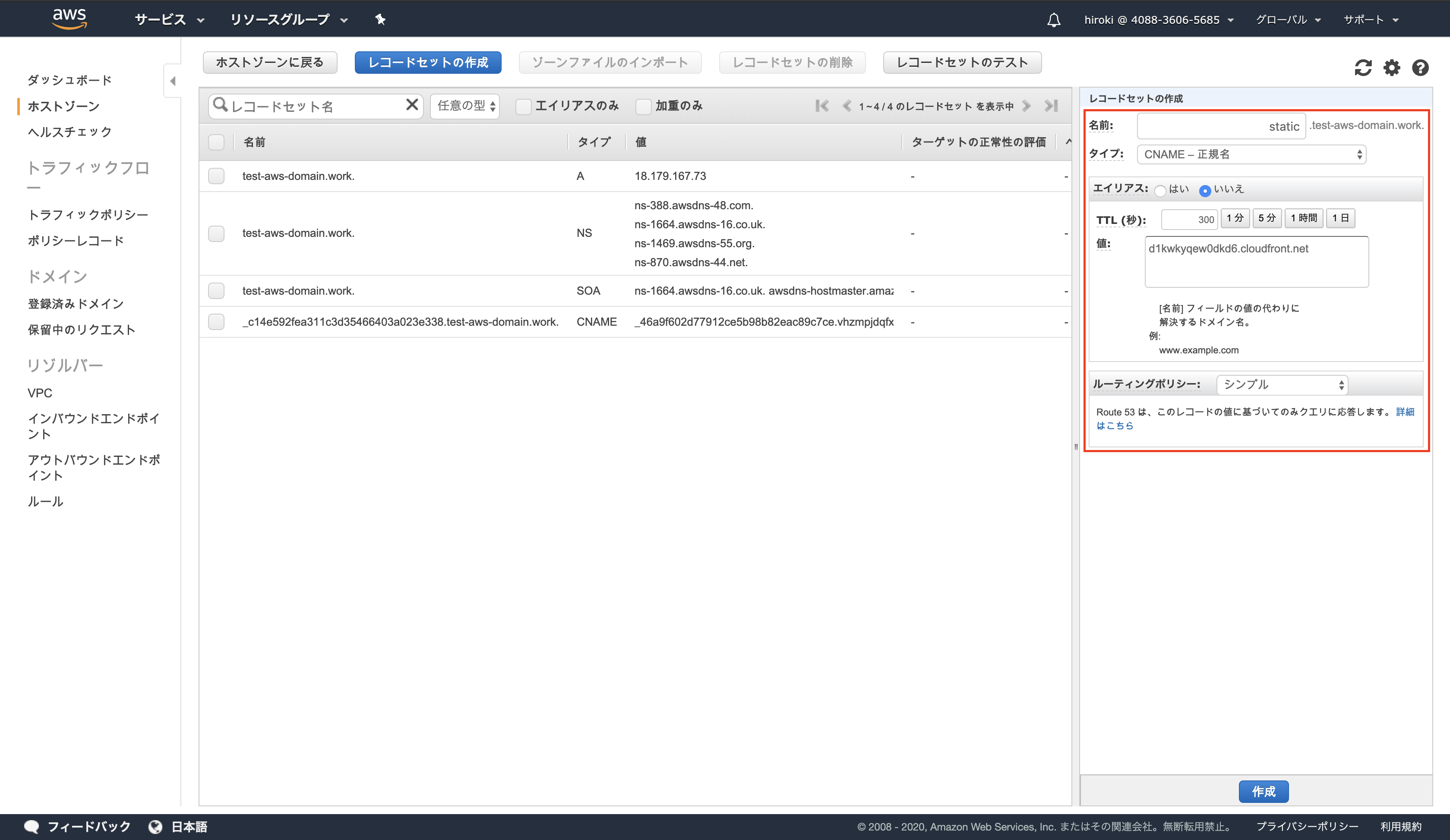
Offload Mediaの設定
WordPressの管理画面から設定 → Offload Media Liteをクリック
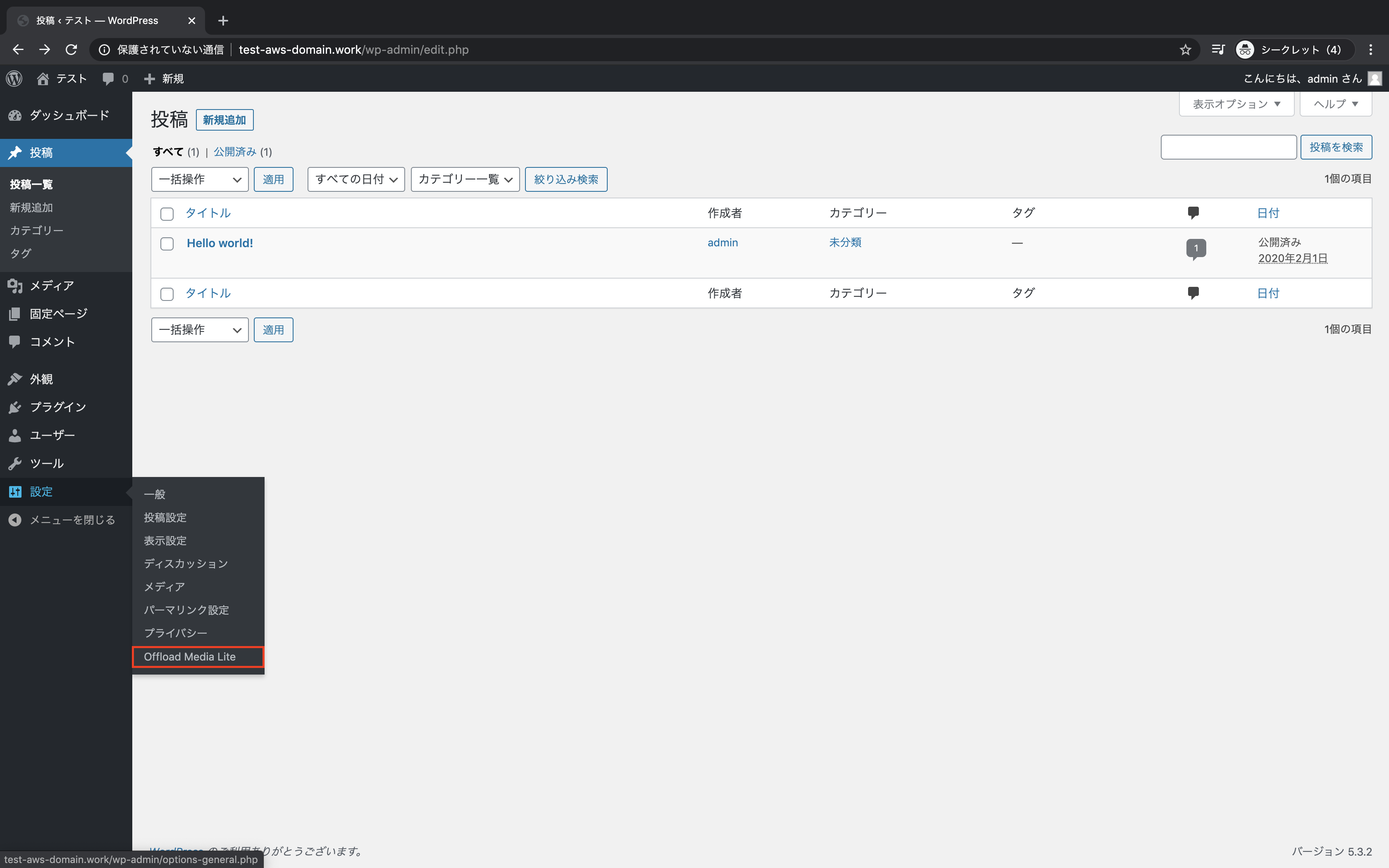
「Custom Domain」をON、CloudFrontで定義したドメイン名を入力し、「Save Changes」をクリック