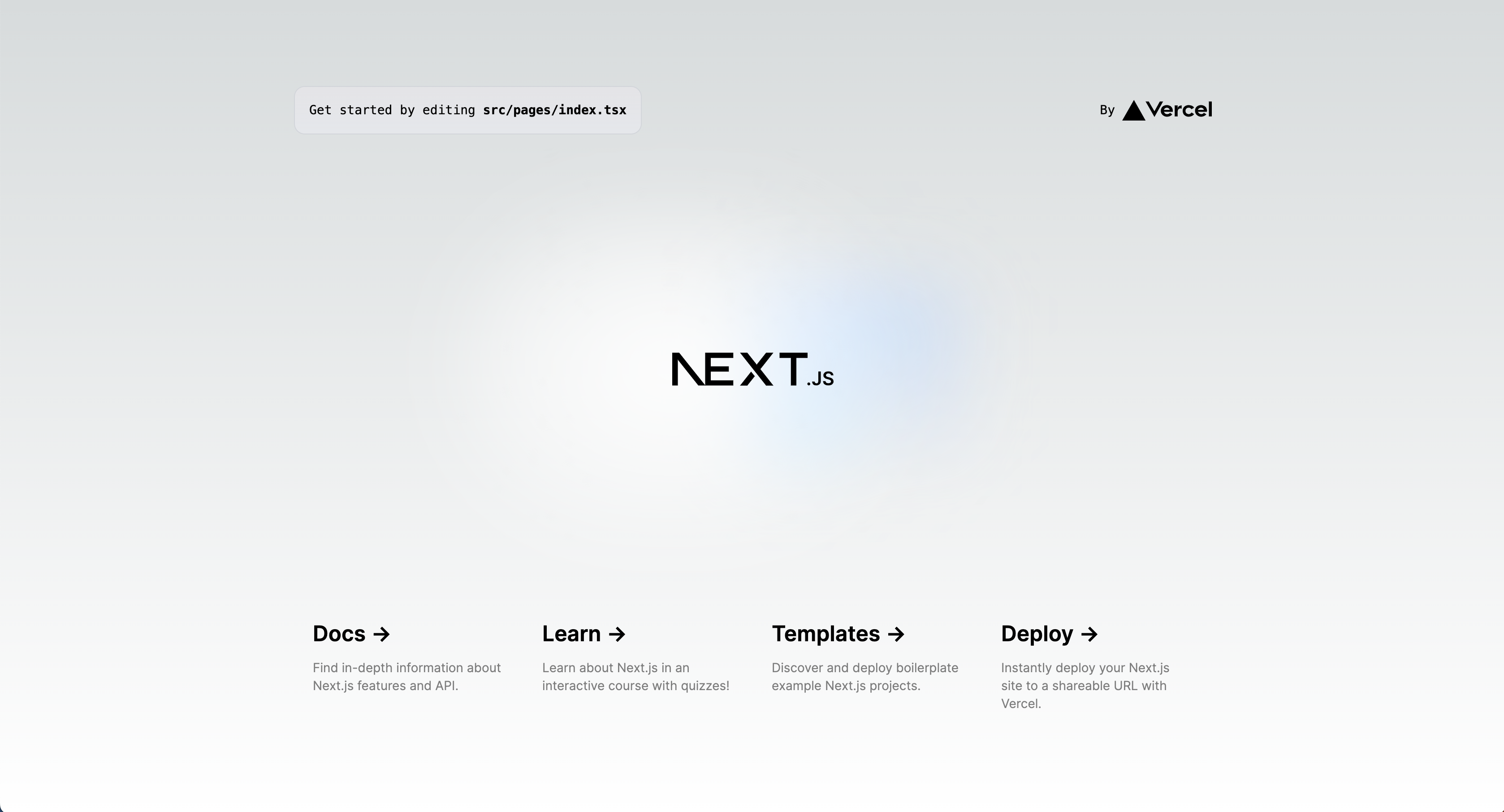ゴール
・ローカル環境で、Next.js + TypeScriptの環境ができる。
・開発サーバーや本番サーバーを立ち上げることができる。
Next.jsとは?
Next.js は、フルスタック Web アプリケーションを構築するための React フレームワーク。
ユーザーインターフェイスは、「React Components」を使用して構築し、追加機能や最適化は、「Next.js」を使用して行う。
内部的に、Reactに必要なツールを抽象化し自動的に構成してくれるので、簡単に構築できる。
はじめに
・node.jsの存在を確認(12.22.0以降であればOK)
$ node -v
v19.6.0
※Node.jsについて知りたい場合は、以下を参照してください。
※Node.jsのインストール方法は、以下を参考にしました。
プロジェクト作成
1. プロジェクトを作成したいディレクトリまで移動
$ cd ~
2. 自動的セットアップ用のコマンドを実行
$ npx create-next-app@latest {プロジェクト名} --ts
| オプション | 内容 |
|---|---|
| --ts(--typescript) | TypeScriptのプロジェクトで始めるオプション |
3. いくつか質問されるので「Yes」か「No」を選択していく
:heavy_check_mark: Would you like to use ESLint? … No / Yes
:heavy_check_mark: Would you like to use Tailwind CSS? … No / Yes
:heavy_check_mark: Would you like to use `src/` directory? … No / Yes
:heavy_check_mark: Would you like to use App Router? (recommended) … No / Yes
:heavy_check_mark: Would you like to customize the default import alias? … No / Yes
今回はこのように回答しました。
参考:https://zenn.dev/ikkik/articles/51d97ff70bd0da
| 質問内容 | 回答 |
|---|---|
| Would you like to use ESLint? | YES |
| Would you like to use Tailwind CSS? | YES |
| Would you like to use "src/" directory? | YES |
| Would you like to use App Ruter? (recommended) | NO |
| Would you like to customize the default import alias | NO |
4. 最後に以下メッセージが表示されれば完了
...
Success! Created {プロジェクト名} at {プロジェクトルートパス}
開発サーバーの立ち上げ
※開発サーバーはソースコードを変更して保存すると、Webページにも反映される。
1. プロジェクトルートに移動。
$ cd {プロジェクト名}
2. 以下コマンドを実行して、開発サーバーを立ち上げる。
$ npm run dev
3. 開発サーバーのURLが表示されるので、ブラウザから開く
- Local: http://localhost:3000
本番サーバーの立ち上げ
※開発サーバーを立ち上げている場合は、「Ctrl」 + 「C」で終了させてください。
1. 以下コマンドを実行して、ビルドする。
$ npm run build
2. 以下コマンドを実行して、本番サーバーを立ち上げる。
$ npm run start
3. 本番サーバーのURLが表示されるので、ブラウザから開く
- Local: http://localhost:3000
おまけ: スタイリングについて
Next.jsでは、スタイルを設定する以下の方法をサポートしている。
- グローバルCSS
- クライアント側の全ページで適用されるcssのことで、globals.cssで管理する。
- CSSモジュール
- ローカルスコープのCSSクラスを作成して、名前の競合を回避し、保守性を向上させる。
- Tailwind CSS
- クラスベースのアプローチを採用しているCSSフレームワーク
- Sass
- CSSを拡張して、書きやすく、見やすくしたスタイルシート言語
- CSS-in-JS
- スタイル情報をJavaScript内で定義し、それをコンポーネントに適用する。
今回は、 公式が推奨している「CSSモジュール」を使ってスタイルを反映してみます。
例)Buttonコンポーネントにスタイルを適用する。
.red {
color: white;
background-color: red;
}
import styles from "./button.module.css";
type ButtonProp = {
children: string;
};
const Button = (props: ButtonProp): JSX.Element => {
return (
<button type="button" className={styles.red}>
{props.children}
</button>
);
};
export default Button;
おまけ: Prettierの設定
コードフォーマッターの1つで、ユーザー環境に依存することなく、プロジェクト単位でコードフォーマットを統一できる。
1. 以下のコマンドを実行して、モジュールをインストールする。
$ npm install --save-dev prettier eslint-config-prettier
2. .eslintrc.jsonにextendsオプションに"prettier"を追加する。
{
- "extends": "next/core-web-vitals"
+ "extends": ["next/core-web-vitals", "prettier"]
}
3. prettier用のスクリプトを追加する。
"format":オプションに従って、対象ファイルのフォーマットをチェック
"format:fix":オプションに従って、対象ファイルのフォーマットを自動整形
{
"scripts": {
"dev": "next dev",
"build": "next build",
"start": "next start",
"lint": "next lint",
+ "format": "prettier --check --ignore-path .gitignore .",
+ "format:fix": "prettier --write --ignore-path .gitignore ."
},
}
4. スクリプトを実行して、フォーマットのチェック、自動整形されれば完了
$ npm run format
> name-list@0.1.0 format
> prettier --check --ignore-path .gitignore .
Checking formatting...
[warn] .prettierrc.yaml
...
$ npm run format:fix
> name-list@0.1.0 format:fix
> prettier --write --ignore-path .gitignore .
.eslintrc.json 40ms
...
※オプションをデフォルトのまま使用する場合は、設定ファイルは不要です。
※自分の場合は、オプションをコーディング規約として見るので、設定ファイルを作成してオプションも明示的に記載しています。
# 全てデフォルト値です。コーディング規約になるので明示的に記載
# https://prettier.io/docs/en/options
# 行の最大サイズ
printWidth: 80
# タブの幅
tabWidth: 2
# タブでインデントするか
useTabs: false
# 末尾にセミコロンを付与するか
semi: true
# 引用符を、シングルクォーテーションにするか
singleQuote: false
# オブジェクト内のプロパティのクォーテーション
quoteProps: "as-needed"
# JSX内の引用符を、シングルクォーテーションにするか
jsxSingleQuote: false
# 末尾のカンマ
trailingComma: "all"
# オブジェクト内の要素と括弧の間にスペースを入れるか
bracketSpacing: true
# HTMLの閉じタグを最後の行の末尾に設置するか
bracketSameLine: false
# アロー関数の引数の括弧有無
arrowParens: "always"
# フォーマット範囲の指定
rangeStart: 0
rangeEnd: 99999999
# プラグマ付きファイルをフォーマット対象とするか
requirePragma: false
# プラグマを挿入するか
insertPragma: false
# マークダウンテキストの折り返しを設定
proseWrap: "preserve"
# HTMLの空白の感度
htmlWhitespaceSensitivity: "css"
# Vueファイルのスクリプトとスタイルタグのインデントするか
vueIndentScriptAndStyle: false
# 改行コードの指定
endOfLine: "lf"
# 引用コードをフォーマットするか
embeddedLanguageFormatting: "auto"
# 属性を1行ごとにするか
singleAttributePerLine: false
おまけ: Storybookの設定
UIの開発、ドキュメンテーション、テスト、デザインプレビューを支援するためのツール
1. 以下コマンドで、ストーリブックをインストールする。
$ npx storybook@latest init
これらの追加変更が行われる。
・必要なモジュールとスクリプトの追加
・デフォルトのStorybook設定とファイルの追加
・サンプルストーリーの追加
2. イントールに成功して、ブラウザでストーリブックが立ち上げれば完了
※再度ストーリブックを立ち上げたい場合は、「npm run storybook」を実行する。
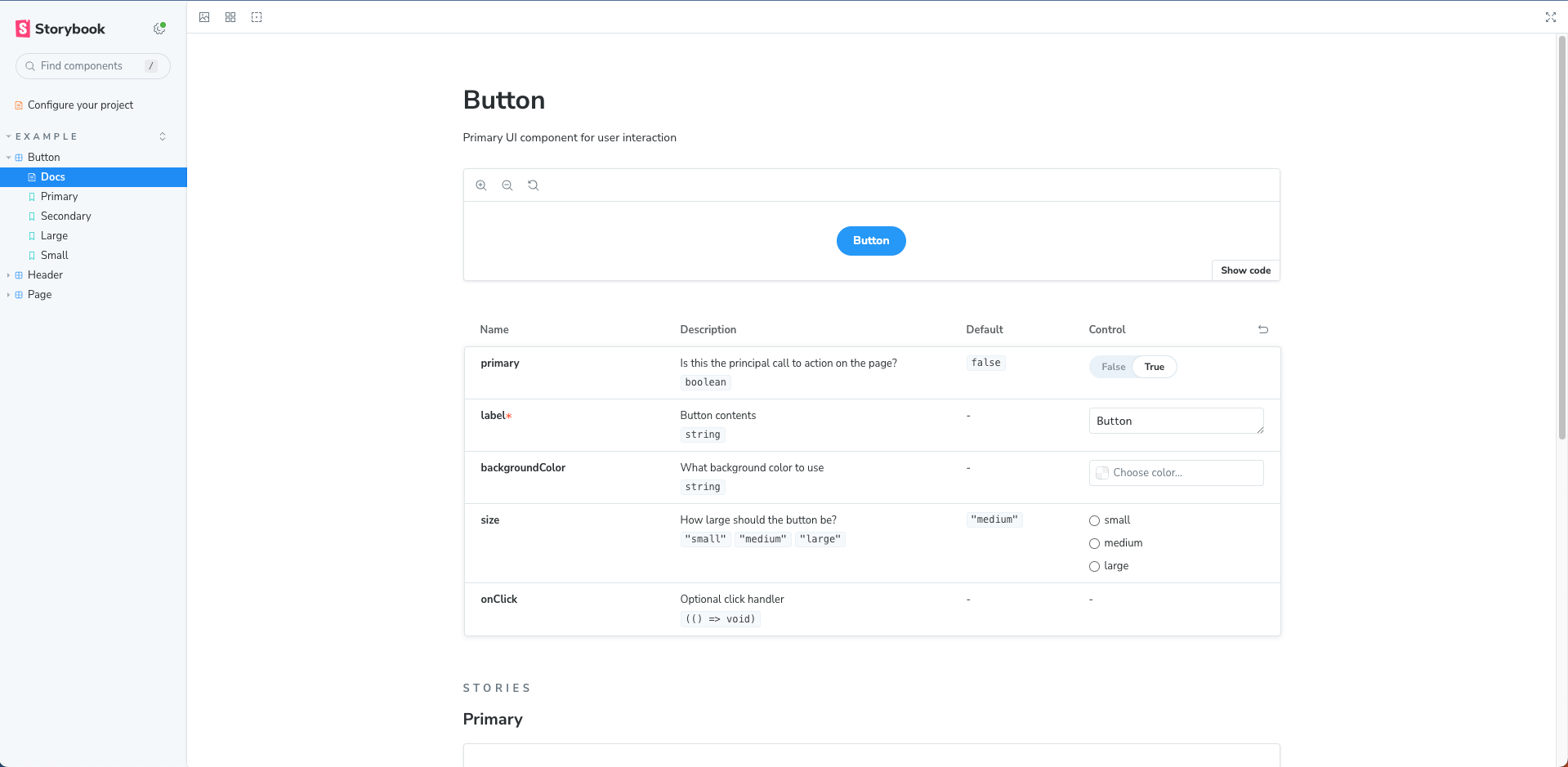
例)Buttonコンポーネントにストーリーを作成する。
import type { Meta, StoryObj } from "@storybook/react";
import Button from "./button";
const meta = {
title: "Components/Button",
component: Button,
parameters: {
layout: "centered",
},
tags: ["autodocs"],
argTypes: {
children: { control: "text" },
},
} satisfies Meta<typeof Button>;
export default meta;
type Story = StoryObj<typeof meta>;
export const redButton: Story = {
args: {
children: "ボタン"
},
};
おまけ: テスト環境構築
Next.jsでは、単体テストとして「Jest」と「React Testing Library」がよく使われる。
「Jest」を使用するには、以下の手順が行う必要がある。
1. 必要なモジュールをインストールする。
npm install --save-dev jest jest-environment-jsdom @types/jest @testing-library/react @testing-library/jest-dom @testing-library/user-event
2. プロジェクトルート配下に、jest.config.mjsを作成する。
import nextJest from "next/jest.js"
const createJestConfig = nextJest({
// Next.jsアプリへのパスを指定して、テスト環境に 「next.config.js」および「.env」ファイルをロードします
dir: "./",
})
// 「Jest」に渡すカスタム構成を追加
const config = {
// 各テストを実行する前に、さらにセットアップ オプションを追加
// setupFilesAfterEnv: ["<rootDir>/jest.setup.js"],
testEnvironment: "jest-environment-jsdom",
}
// createJestConfig は、next/jest が非同期の Next.js 構成をロードできるようにするために、この方法でエクスポートされます。
export default createJestConfig(config)
3. Jest用のスクリプトを追加する。
{
"scripts": {
"dev": "next dev",
"build": "next build",
"start": "next start",
"lint": "next lint",
"format": "prettier --check --ignore-path .gitignore .",
"format:fix": "prettier --write --ignore-path .gitignore .",
"storybook": "storybook dev -p 6006",
"build-storybook": "storybook build",
+ "test": "jest"
},
}
4. テストコードがある状態で以下コマンドを実行して、テスト開始されれば完了。
$ npm run test
> name-list@0.1.0 test
> jest
PASS src/components/Button/Button.spec.tsx
Button
✓ ボタンテキストが存在しているかチェック (59 ms)
Test Suites: 1 passed, 1 total
Tests: 1 passed, 1 total
Snapshots: 0 total
Time: 1.881 s, estimated 2 s
Ran all test suites.
※今回実行したテストコード
import { render, screen } from "@testing-library/react";
import Button from "./button";
import "@testing-library/jest-dom";
describe("Button", () => {
const buttonText = "ボタン"
let buttonNode: HTMLButtonElement;
beforeEach(() => {
render(<Button>{ buttonText }</Button>);
buttonNode = screen.getByRole("button");
});
it("ボタンテキストが存在しているかチェック", () => {
expect(buttonNode).toHaveTextContent(buttonText);
});
});
最後に
今回は、Next.js + TypeScriptの環境構築方法を書きました。
簡単に環境構築ができるので、楽でいいなと思いました。
また、App Routerにも挑戦してみたいなと思っています。
まだまだ学習中なので、最終的に何か作れるようになれればいいなと思っています。