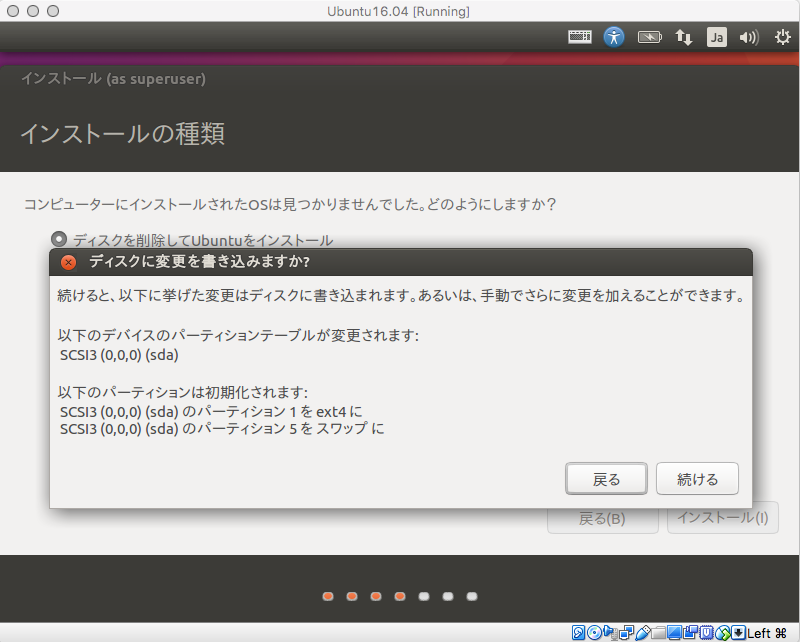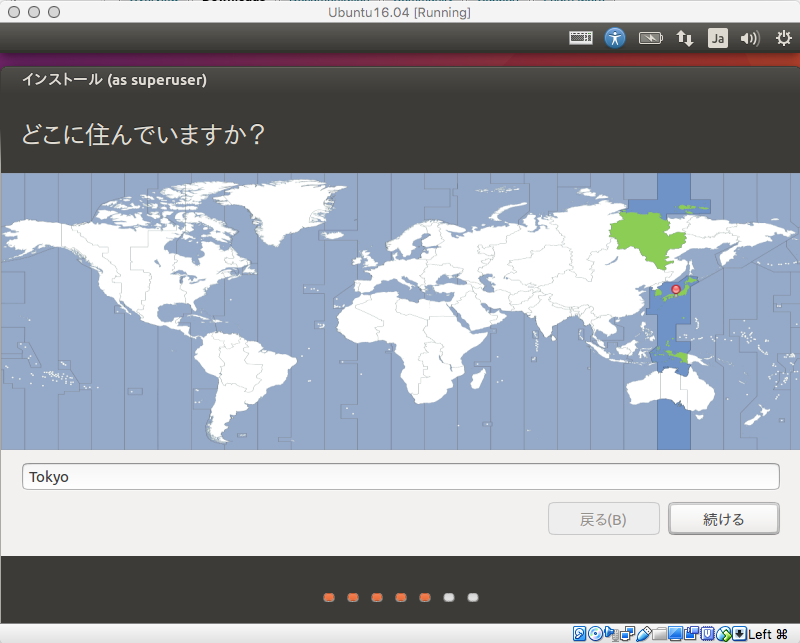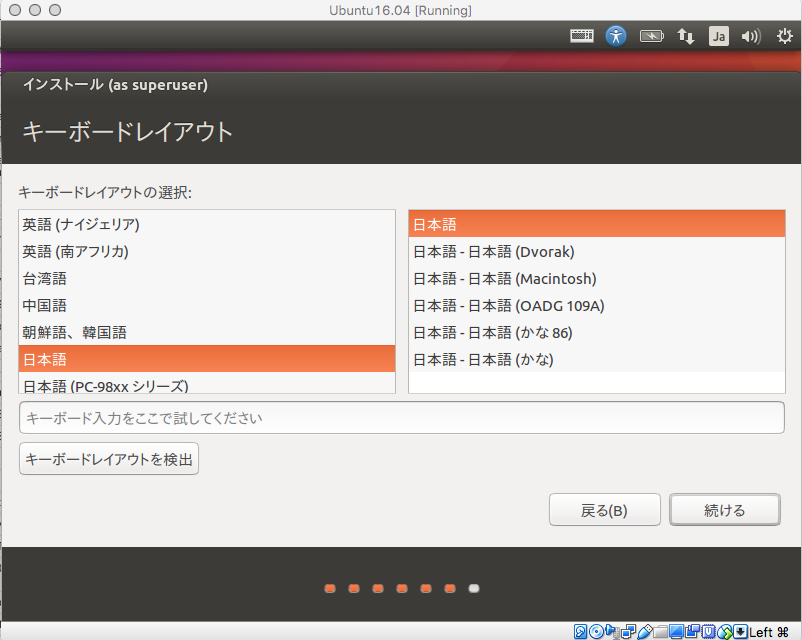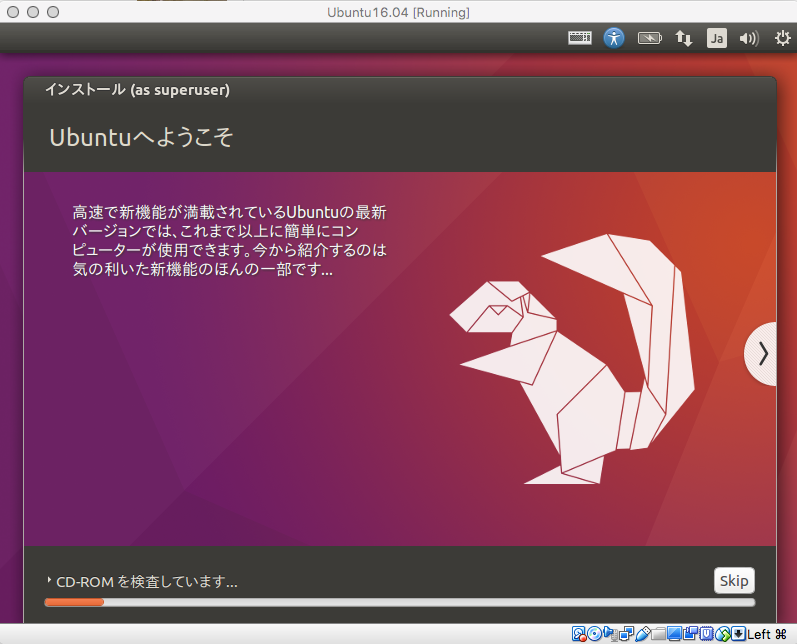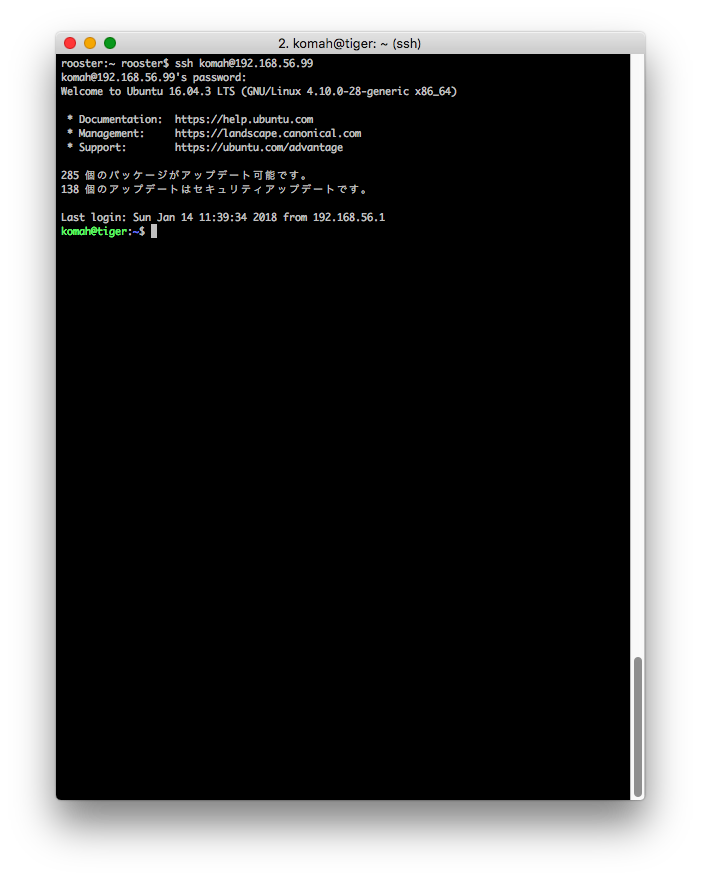Mac(10.13)にVirtualBoxでUbuntu16.04を立てる方法について、スクリーンショットでの説明を交えながら簡単に解説させていただきます。
この記事では以下の状態を目指します。
① ホストOSであるMacの上でUbuntu16.04がゲストOSとして動作するようにします。
② ホストOS(Mac)からゲストOS(Ubuntu)にSSHでログインできるようにします。
③ ゲストOS(Ubuntu)はインターネットに接続できるようにします。
Virtual Boxのインストール
Oracleのページにアクセスしましょう。するとホストOSごとにダウンロードリンクが用意されています。ご自身のOSにあったものをダウンロードしてください。この記事ではMacを対象としているのでMacOSXのところをクリックしてダウンロードします。

ダウンロードが完了したら通常のアプリケーションと同様にインストールしてください。インストールが終わってVirtualBoxを起動すると以下のような画面が出てきます。

これでVirtualBoxのインストールは完了です。
Ubuntuイメージのダウンロード
Ubuntuのページにアクセスしましょう。

ダウンロードと書かれているボタンをクリックします。次の画面で支払うお金を尋ねられます。ご自身の判断で数値を設定してください。無料(全て$0)でもダウンロードできます。

Ubuntuのインストール
さて、Ubuntuのダウンロードが完了したらVirtualBox上にインストールしていきましょう。先ほどのVirtualBoxの画面の新規ボタンを押してください。
 名前を適当につけます。任意の名前でOKです。
名前を適当につけます。任意の名前でOKです。
 割り当てるメモリを指定します。ご自身の環境にあわせて設定してください。筆者のMacBookProは16GB搭載だったので、その半分の8GBを割り当てました。
割り当てるメモリを指定します。ご自身の環境にあわせて設定してください。筆者のMacBookProは16GB搭載だったので、その半分の8GBを割り当てました。
 仮想HDを作成するを選んでください。
仮想HDを作成するを選んでください。
 VDIを選んでください。
VDIを選んでください。
 固定サイズを選んでください。
固定サイズを選んでください。
 ディスクの容量を指定します。ご自身の環境にあわせて設定してください。筆者の環境では500GBほどの余裕があったので適当に100GBを割り当てました。
ディスクの容量を指定します。ご自身の環境にあわせて設定してください。筆者の環境では500GBほどの余裕があったので適当に100GBを割り当てました。
 作成ボタンを押すとしばらく待ち状態になります。
作成ボタンを押すとしばらく待ち状態になります。
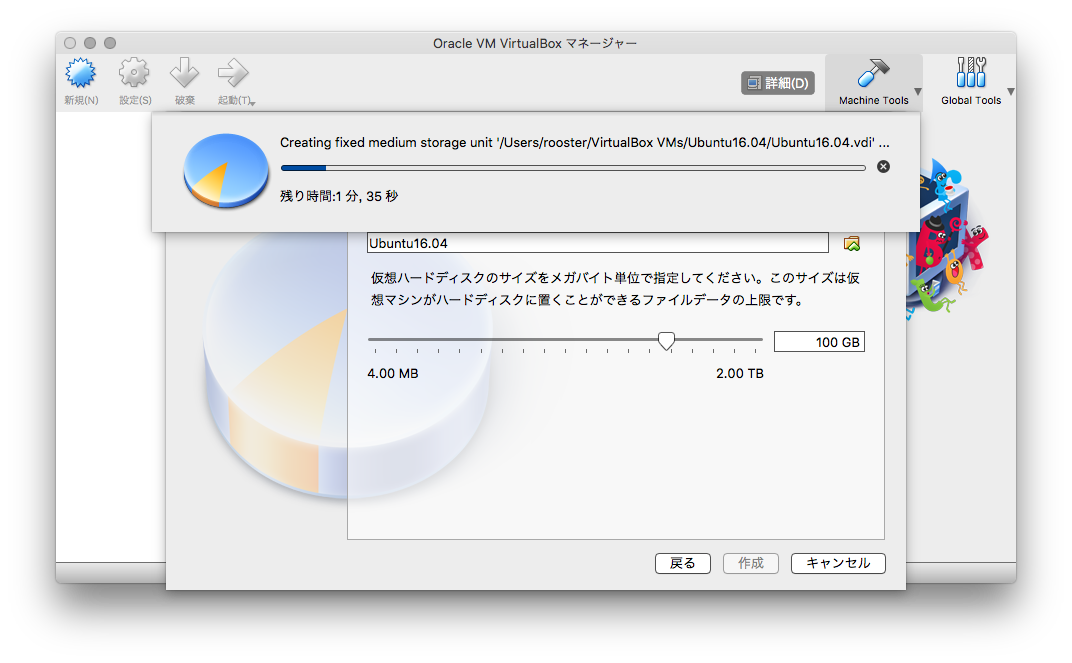 完了すると以下のような画面になります。
完了すると以下のような画面になります。
 次に、VirtualBoxでネットワークの設定をします。画面右側中段の「ネットワーク」をクリックして詳細設定画面を開いてください。
次に、VirtualBoxでネットワークの設定をします。画面右側中段の「ネットワーク」をクリックして詳細設定画面を開いてください。
 こんな画面が開きます。「アダプター1」を「ホストオンリーアダプター」に設定してください。
こんな画面が開きます。「アダプター1」を「ホストオンリーアダプター」に設定してください。
 次に「アダプター2」を「NAT」に設定してください。
次に「アダプター2」を「NAT」に設定してください。
 OKボタンを押すともとの画面に戻ります。「ネットワーク」の箇所に先程設定したアダプターが表示されていることを確認してください。きちんと設定されていれば、画面上部の「起動」ボタンを押しましょう。
OKボタンを押すともとの画面に戻ります。「ネットワーク」の箇所に先程設定したアダプターが表示されていることを確認してください。きちんと設定されていれば、画面上部の「起動」ボタンを押しましょう。
 ディスクイメージのパスを尋ねられます。事前にダウンロードしておいたUbuntuのイメージを指定し、「Start」を押してください。
ディスクイメージのパスを尋ねられます。事前にダウンロードしておいたUbuntuのイメージを指定し、「Start」を押してください。
 日本語を選びます。
日本語を選びます。

「ディスクを削除して〜」を選びます。※ホストOSが削除されるわけではないのでご安心ください。
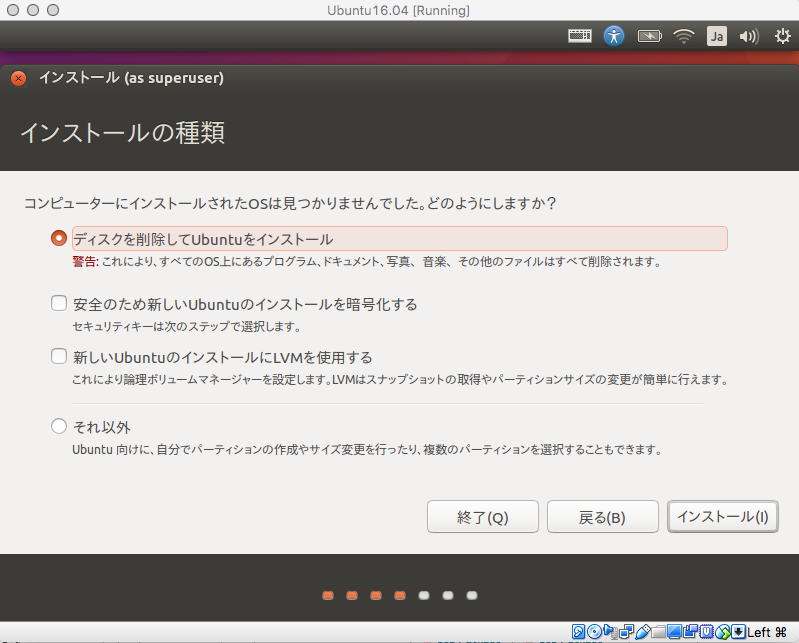
名前、マシン名、パスワードを入力します。これらは任意でOKです。
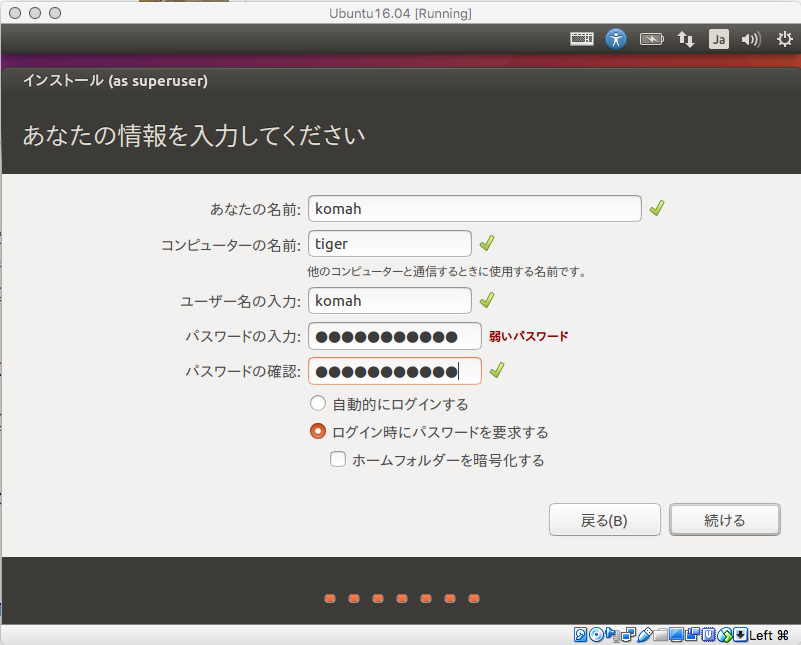
インストールが完了すると再起動を求められます。「今すぐ再起動する」をクリックします。※ホストOSが再起動するわけではありません。
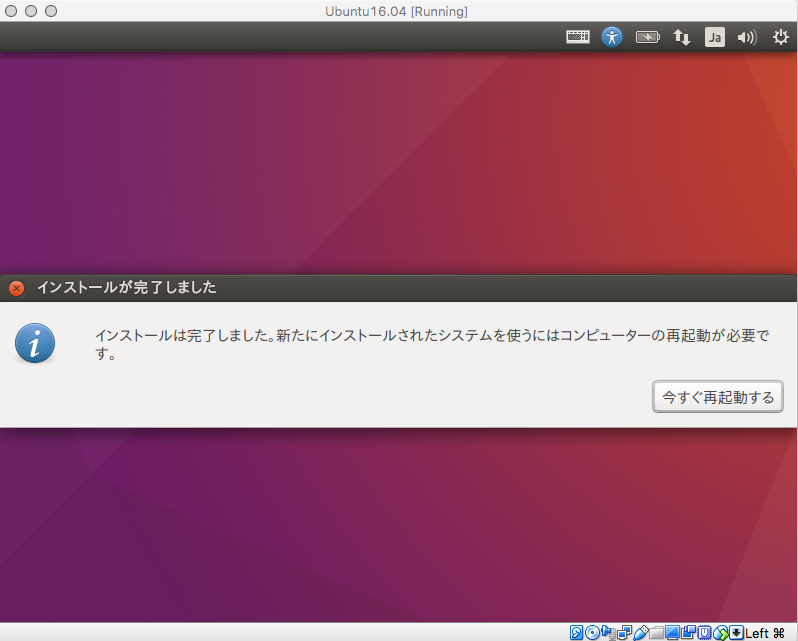
これでインストールは完了です。
Ubuntuのネットワーク設定
再起動後、ログインするとUbuntuのデスクトップ画面が表示されます。左に表示されているメニュー(FireFoxやAmazonのアイコンが並んでると思います)の一番上のアイコンをクリックして「terminal」と入力してください。すると、端末というアプリケーションが見つかるのでこれをクリックします。

ここからはターミナル上で操作していきます。まずはvimとopenssh-serverをインストールしましょう。
sudo apt-get install vim openssh-server

次に、/etc/network/interfacesを編集します。
sudo vi /etc/network/interfaces

以下のように記述して保存します。※enp0s3という表記は見慣れない方も多いと思いますが、これはUbuntu15から導入されたNICの新しい命名規則です。enp0s3が無いという方は、ifconfigなどのコマンドでNICの名前を確認し、そのNIC名で読み替えてください。
auto enp0s3
iface enp0s3 inet static
address 192.168.56.99
netmask 255.255.255.0

再起動します。
sudo reboot
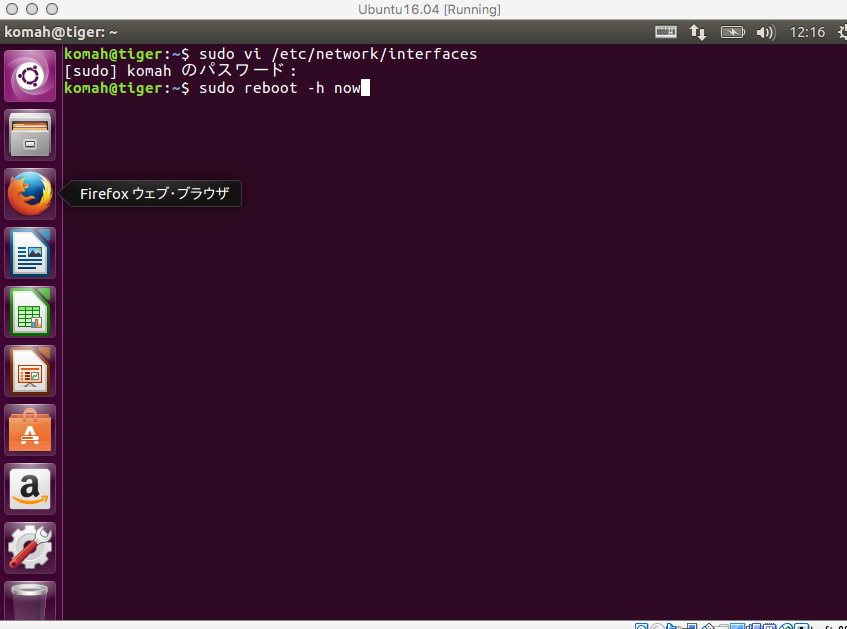
以上で、Ubuntuのネットワーク設定が完了です。
SSHでログインする。
Macのターミナルを開き、Ubuntuにsshでログインできるか試します。
ssh komah@192.168.56.99
インターネットにもつながります。
以上、Mac(10.13)にVirtualBoxでUbuntu16.04を立てる方法について解説させていただきました。楽しいUbuntuライフを!