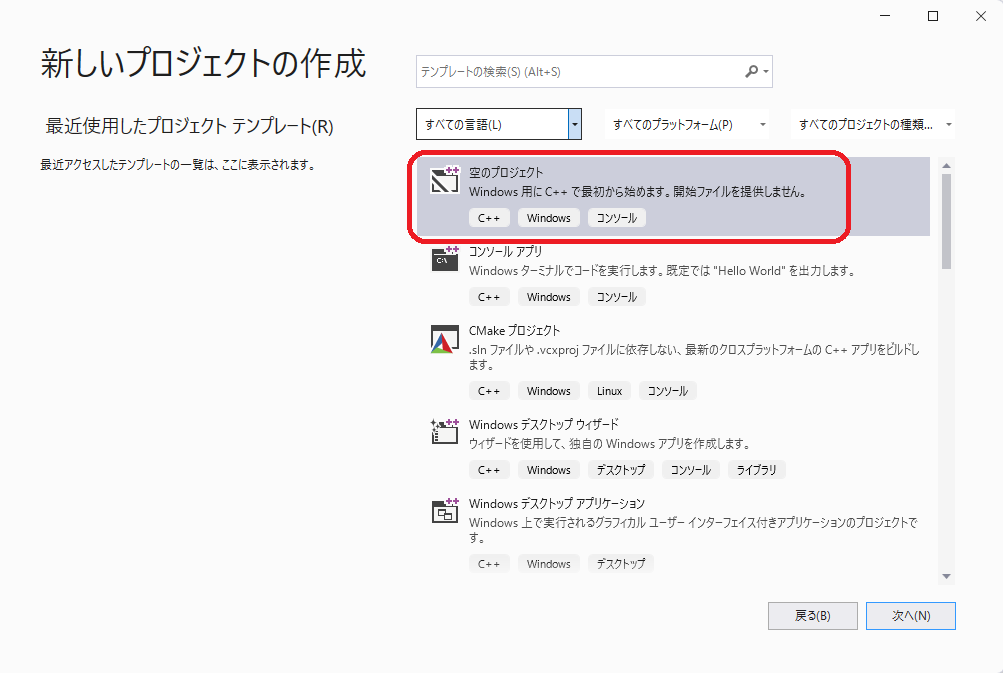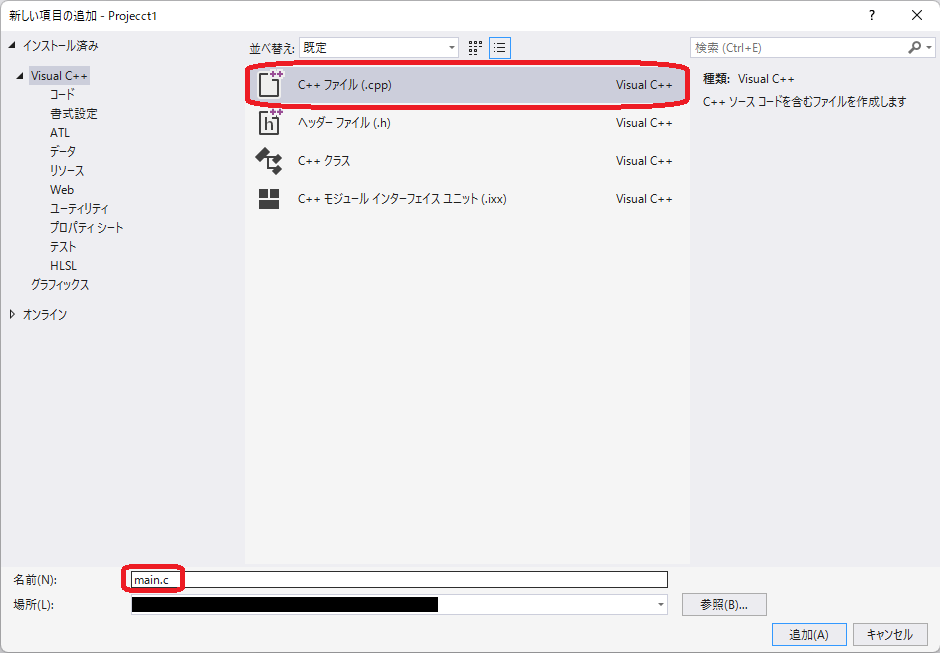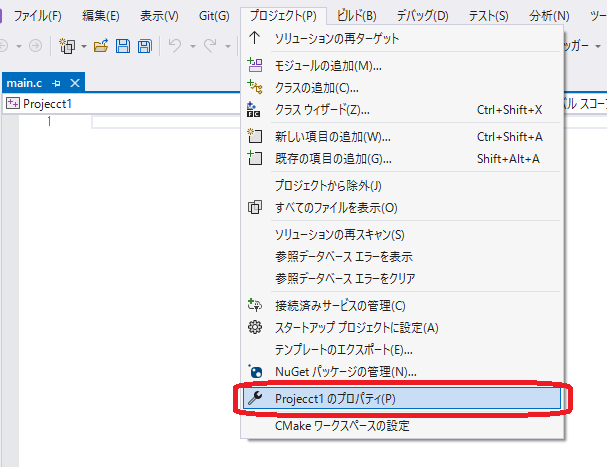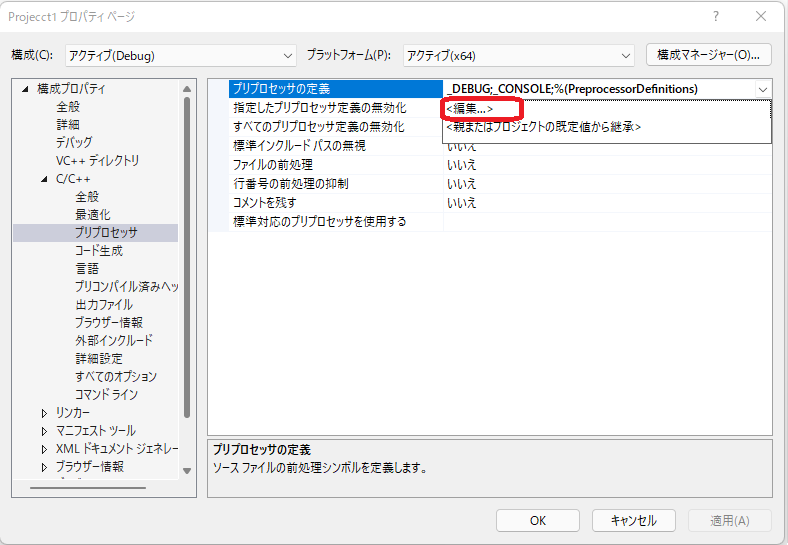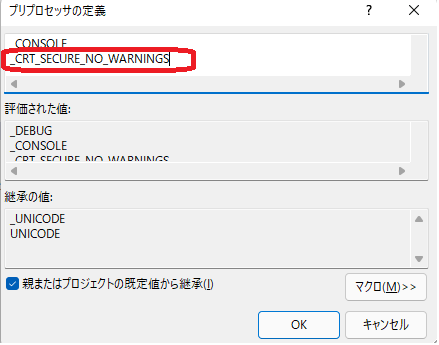C言語初心者向けの設定です。一部実務では好ましくない設定が含まれていますので、注意してください。
プログラムを学ぶ際に最初に学ぶという人も多いかと思うC言語ですが、
Visual Studioで学びたいけどどのように設定すればいいかわからないという人のための記事です。
入門の書籍や学校などで学ぶ際のプログラムは、
Visual Studioで何も設定せずに実行するとエラーで弾かれてしまいます。
その辺を解消していきたいと思います。
2022年4月現在で最新のVisual Studio 2022で解説します。
インストール
より
コミュニティの下、
無料ダウンロードを選択してください。
※2022年4月時点のリンクです。
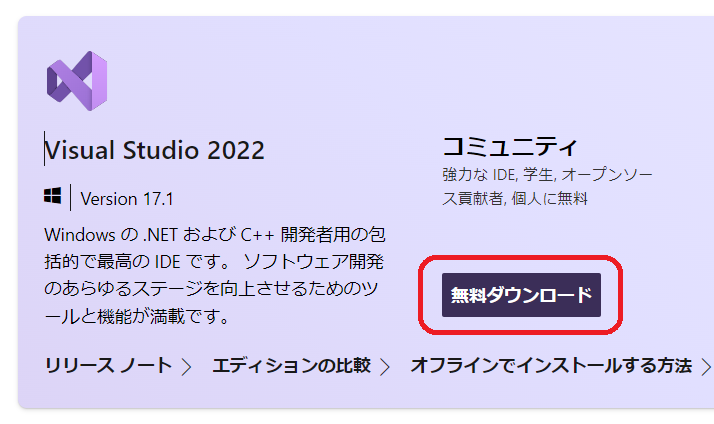
自動でダウンロードが始まります。
ブラウザの設定でダウンロード毎にフォルダー選択している場合は
フォルダー選択画面となりますので、適当なフォルダーへダウンロードしてください。
ダウンロードしたVisualStudioSetup.exeを実行。
下記画面はそのまま続行を選択。
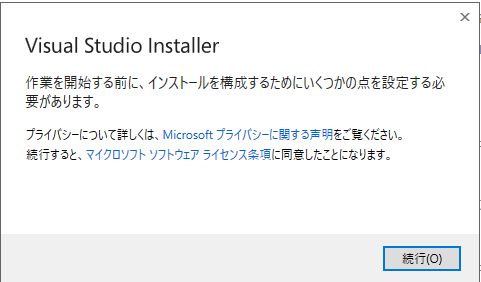
今回はC言語が使えればいいので、
C++によるデスクトップ開発のみにチェックを入れインストールを選択します。
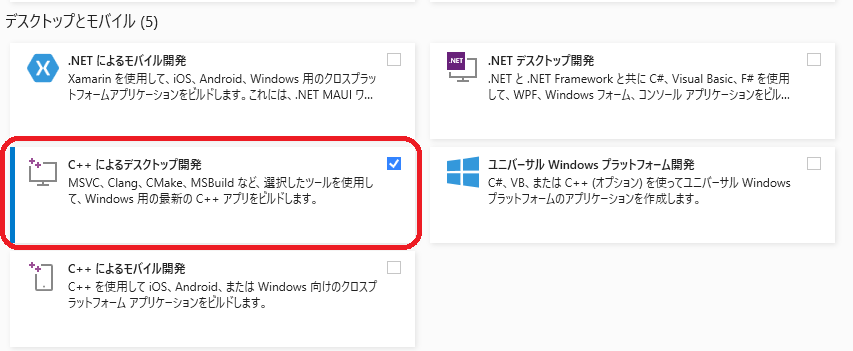
他の言語とかもやってみたい人はここでやってみたいものにチェックをいれます。
インストール後にも自由に追加・削除ができるので、
ここで必ずチェックを入れなければならないということはありません。
他にもインストール先の指定とかの設定項目ありますが、設定したい人のみ設定してください。
起動
インストール完了したら、Visual Studio 2022が起動します。
初回、Visual Studioにサインインの画面が表示されます。
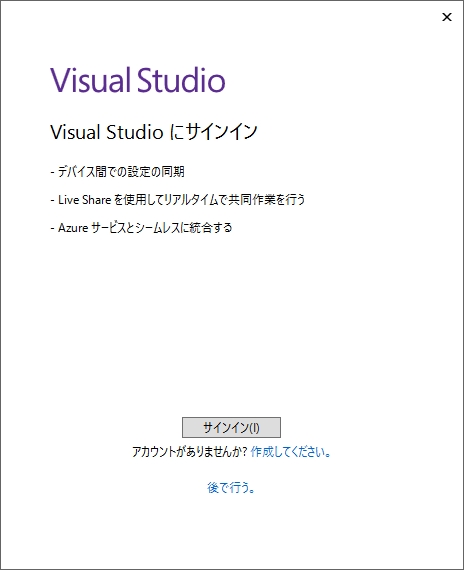
サインインを押すと、Microsoftアカウント(以降MSアカウント)の入力が求められますので、
MSアカウントを所持している場合は入力し、サインインしてください。
所持していない場合は作成してくださいよりアカウントの作成を行ってください。
後で行う。 でMSアカウントを作成しなくても進めますが、
30日を過ぎると使用できなくなる制限版となってしまうため、
アカウントの作成は必須となります。
アカウントの作成方法は省略します。表示される画面に沿って適宜作成してください。
後からでもMSアカウントのサインインはできますので(30日を過ぎてもOk)、ここでサインインしなかったからと言って、使えなくなるということはありません。
サインイン後、配色テーマの選択画面になりますので、
見やすい配色を選択してください。
すでにほかの端末などで1回でもサインインし設定を行っていた場合はその設定が引き継がれるため配色テーマの選択画面は省略されます。
設定
プロジェクトの作成
まず、プログラムを書くためにプロジェクトを作成します。
新しいプロジェクトの作成を選択してください。
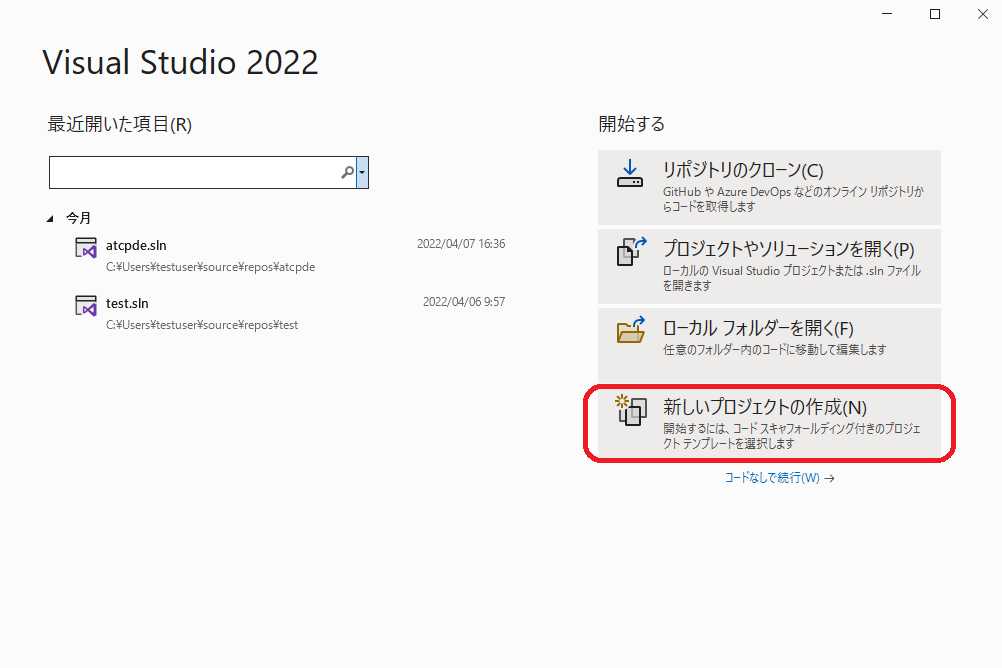
新しいプロジェクトのを構成しますではプロジェクト名とプロジェクトの保存先を指定します。
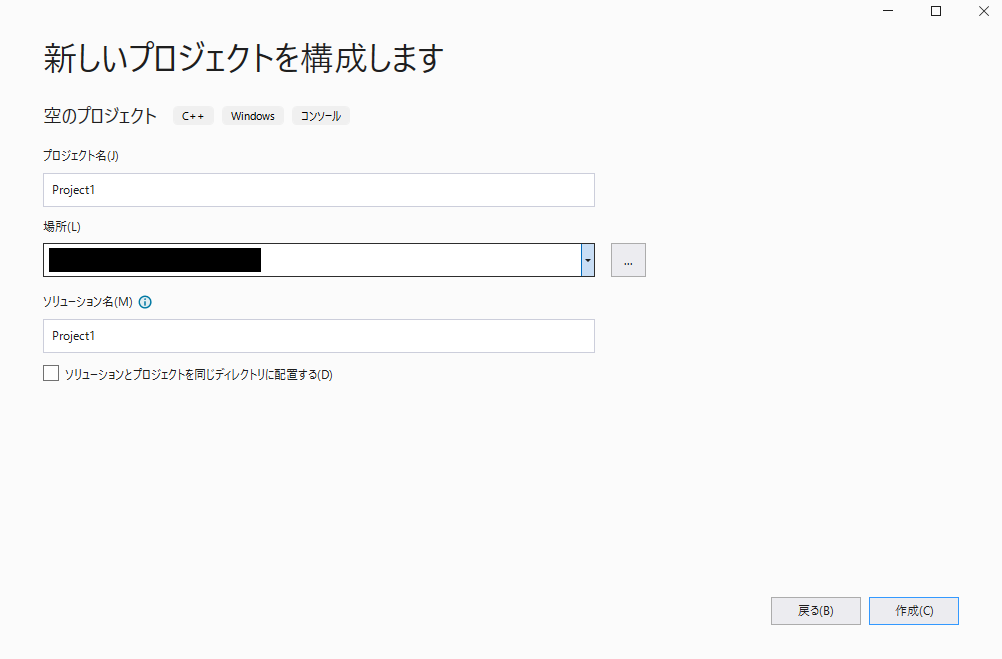
プロジェクト名を変更すると一緒にソリューション名も変更されます。
ソリューション名は基本プロジェクト名と同じでいいかと思います。
プロジェクトの設定
画面右端のソリューションエクスプローラーの中のソースファイルを右クリックして追加→新し項目を選択します。
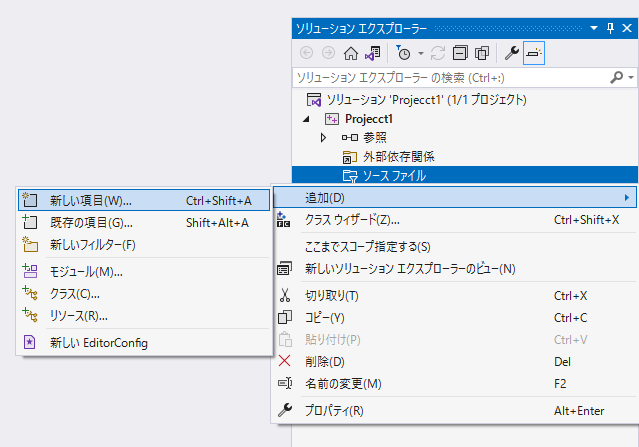
C++ファイルが選択されているのを確認し、
ファイル名を入力し、追加を選択します。
ファイル名の拡張子はデフォルトではcppですが、C言語の場合は.cに変更してください。
cppでもプログラムを動かすことはできますが、C++(C言語と互換性のある言語)用の拡張子のため、
C言語でプログラムする場合は明示的に拡張子を.cにしてください。
※今回はmain.cという名前に設定しています。
プログラムを書く際にソースコードの一番上に
#define _CRT_SECURE_NO_WARNINGS
を記載します。
これは入門書などで使われるscanf関数などを使用できるようにするためです。
ただし、ソースコード上にわざわざ書きたくないという人は
プロジェクトのプロパティから
C/C++のプリプロセッサのプリプロセッサーの定義にて
_CRT_SECURE_NO_WARNINGS
を追加してください。
_CRT_SECURE_NO_WARNINGSはプロジェクト毎に設定する必要があります。
通常、scanfを使用することは非推奨のためプログラム実行時にエラーになってしまいますが、
これを抑制するために_CRT_SECURE_NO_WARNINGSを書く必要があります。
Visual Studioではscanf関数等の使用を推奨していません。
scanf関数の場合代わりにscanf_s関数を使用することを推奨しています。
実務で使用する際はscanf関数を使用するのは避けましょう。
おわりに
以上でVisual StudioでC言語でのプログラムを行うための環境構築が完了しました。
あとは書籍などを見てプログラムの勉強を行ってください。