Y子です。
今日は、Windowsのショートカットのうち、「Alt+Space」の便利さを、皆さんと共有しておきたいと思います。
【確認環境:Windows 10 Home (Bld. 19042.928)】
概要
何かウィンドウを選択した状態で、Altキーを押しながらSpaceキーを押すと、ウィンドウの左上に次のようなメニューが表示されます。
このメニューの意味と使い方について、考えます。
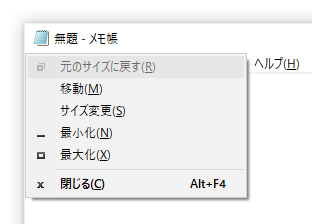
(1) 移動(Alt+Space → M)
Alt + Spaceを押してメニューを表示させた後、mキーを押すと、マウスカーソルがウィンドウ上部のタイトルバー中心に移動します。
この状態で、(マウスではなく)キーボードの矢印キー(↑↓←→)を操作すると、矢印の方向にウィンドウを動かすことができます。
任意の場所でEnterを押すと位置決定、またはEscを押すと移動前の場所に戻ります。
つまり、__キーボードを使ってウィンドウを動かす__ことができる、ということです。
以下のような場合に、この「移動」メニューは重宝します。
- マウスが壊れて使えない
- 何かの拍子にウィンドウ全体が画面外に出てしまい、マウスでドラッグできないため、なんとかして画面内に移動させたい
- 使い慣れないPC・使い慣れないポインティングデバイスで、キーボードの方が操作しやすい
- ウィンドウを細かく移動させる必要があり、マウスでは細かい操作が難しい
時には、マウスでのウィンドウ移動ができない設定になっているソフトウェアでも、この技でウィンドウ移動できることもあり、裏技や保守用として使えたりもします。
(2) サイズ変更(Alt+Space → S)
Alt + Spaceを押してメニューを表示させた後、sキーを押すと、マウスカーソルがウィンドウの中心に移動します。
この状態で、(マウスではなく)キーボードの矢印キー(↑↓←→)を操作すると、矢印の方向のウィンドウ枠を選択した状態になるので、さらに矢印キーでサイズを変更します。
任意の場所でEnterを押すとサイズ決定、またはEscを押すと変更前のサイズに戻ります。
つまり、__キーボードを使ってウィンドウサイズを変える__ことができる、ということです。
このメニューが活躍するのは、「(1) 移動」と同じような場合です。
トラックボールしかないキーボードは、使い慣れないと「ウィンドウの右端をつまんでリサイズ」のような繊細な操作が難しいものですが、そういう時にこの技を知っていると便利です。
(3) 最小化(Alt+Space → N)
Alt + Spaceを押してメニューを表示させた後、nキーを押すと、ウィンドウが最小化します。
最近のOSでは、Win + ↓でも同じことができるので、どちらかを知っていればよいでしょう。
(4) 最大化(Alt+Space → X)
Alt + Spaceを押してメニューを表示させた後、xキーを押すと、ウィンドウが最大化します。
最近のOSでは、Win + ↑でも同じことができるので、どちらかを知っていればよいでしょう。
(5) 元のサイズに戻す(Alt+Space → R)
(4)で最大化したウィンドウを、元のサイズに戻します。
Alt + Spaceを押してメニューを表示させた後、rキーを押すか、そのままExterを押すと、元のウィンドウサイズに戻ります。
最近のOSでは、Win + ↓でも同じことができるので、どちらかを知っていればよいでしょう。
おわりに
ショートカットは、「マウス操作でも可能な操作が、ショートカットを知っていると大幅に時短できる」というものが多そうですが、この「Alt+Space」は「マウスが使えないときに何とかする」ような場合に重宝します。
使い慣れてくると、マウスに手を伸ばさずにちょっと楽する、のような用途にも便利です。
Windowsを使う限り、地味だが知っていて損はないショートカットの筆頭とすら思います。
特に「移動」と「画面サイズ変更」は、ぜひご活用ください。
ではー。