Y子です。気づいてしまいました。
バッチファイルの記事を書きがちですが、OSのバージョンが違うと挙動が変わることありますよね。
そこで今回は、 OS(Windows10)のバージョンの確認方法 を調べます。
概要
Windows10の、バージョンの確認方法と、表記方法のメモです。
【確認環境:Windows 10 Home (Bld. 19042.867)】
「バージョン」にもいろいろある
ひとことで「バージョン」と言っても、Windowsってそれっぽい数字や記号がいくつもありますよね。
何を使えば、OSの状態を一意に表現できるでしょうか。
まず、わたしのパソコンの今日現在(2021/04/15)の「バージョン」をご紹介します。
| エディション | バージョン | OSビルド | コードネーム(コード名) |
|---|---|---|---|
| Windows 10 Home | 20H2 | 19042.867 | 20H2 |
- エディション
- 「Home」とか「Pro」とか「Enterprise」とかあるやつです。これが違うと、値段や機能が変わります。
- バージョン
- おおよそ半年に1回配信される、OSの機能アップデートに付けられた名前です。かつては、2015年7月にリリースされた「1507」のように、「年と月」を使って表現していましたが、2020年からは「月」の代わりに「上半期(H1)」「下半期(H2)」を使って、「20H2」のように表現するようになりました。
- OSビルド
- 前半(19042)は、バージョンが変わると増えていく数字です。後半(867)は、パッチが当たると変わる数字です。
- コードネーム
- バージョンに付けられた別名のようなもので、バージョンと一緒に変わります。かつては、バージョン「1809」がコードネーム「Redstone 5 (RS5)」と呼ばれるなど、かっこいい別名だったのですが、2019年から「年」と「半期(H1/H2)」を使って、「19H2」のように表現するようになりました。その結果、2020年から「バージョン」と「コードネーム」が同じになりました。
【もうちょっと詳しく】
ここにも「(狭義の?)バージョン」が出てきましたが、あまり悩まないことにして…。
続けて、どうすればその情報が確認できるのかをご紹介します。
確認方法
確認方法も3種類ぐらいあるようですが、それぞれどんな情報が得られるかを見てみます。
(1) verコマンド
コマンドプロンプトからverと打つと表示されます。
コマンドプロンプトを開いた時点で、最初の行に同じ情報が表示されていますが。
OSビルドと同じ数字(19042.867)に、OSのサブバージョンみたいな「10.0」がくっついています。
これも「Version」…。
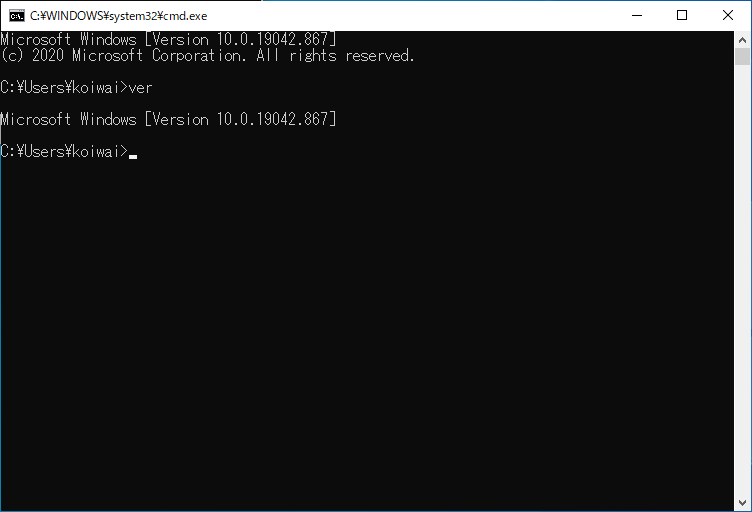
(2) winverコマンド
コマンドプロンプトや「ファイル名を指定して実行」からwinverと打つと表示されます。
バージョン(20H2)、OSビルド(19042.867)、エディション(Windows 10 Home)が表示されます。

(3) 詳細情報
スタートメニューから、「設定」→「システム」→「詳細情報」と辿ると表示されます。
エディション(Windows 10 Home)、バージョン(20H2)、OSビルド(19042.867)に加え、CPUやRAMの情報も表示されるので、winverの上位版みたいなものですね。
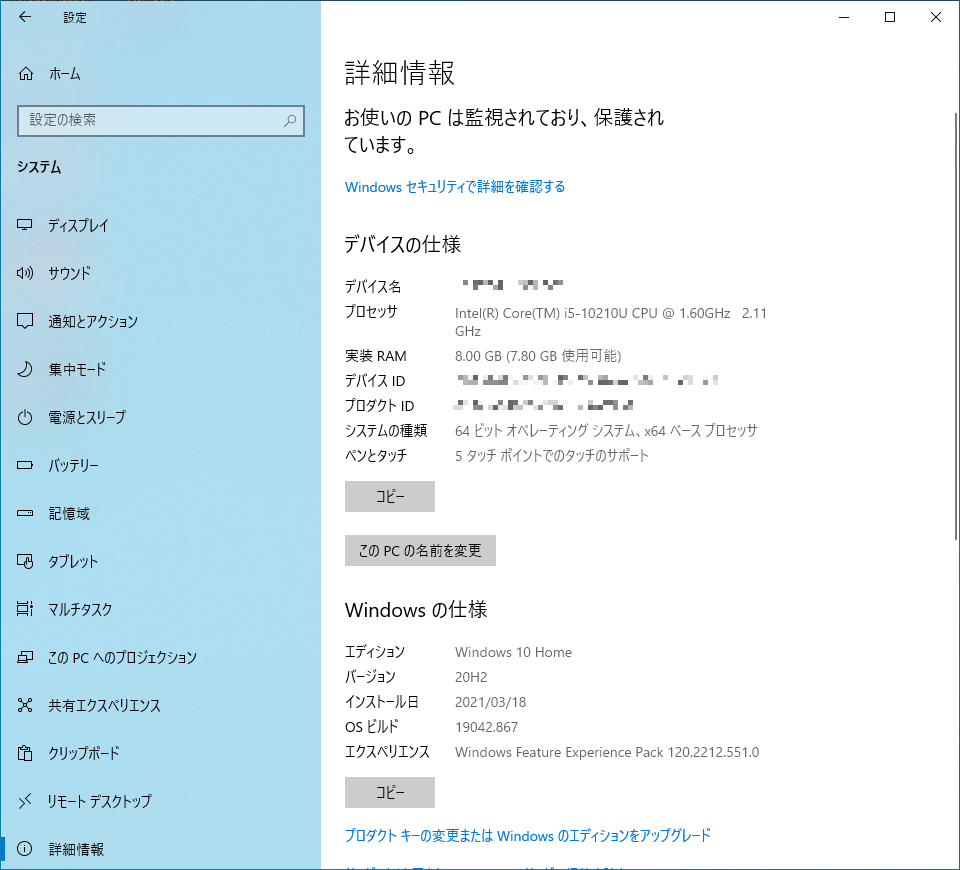
「コードネーム」の確認方法
(1)~(3)では、「コードネーム(コード名)」が出てきません。
Microsoftのサイト等で、ビルド番号と対比すれば確認できるようです。
(Microsoftより、Wikipediaの方が見やすいです)
最近は「バージョン」と「コードネーム」が同じになったの、ちょっと嫌ですね。
今後もずっと同じなのかな。
とりあえず結論(どう表記すればいいか)
OSやコマンドの動作に影響を与えるパッチもありそうですので、環境を一意に特定するには「OSビルド」は書いておいた方がよさそうです。
winverで確認し、エディションとOSビルドをつなげて書けばいいかな…。
こんな感じ?
【確認環境:Windows 10 Home (Bld. 19042.867)】
他の方がどう書いてるか興味がありますが、Windowsのビルドまで書いている記事はなかなかなく、わかりませんでした。
今後の記事には、なるべくバージョン情報も書き添えていこうかなと思います。
ではー。