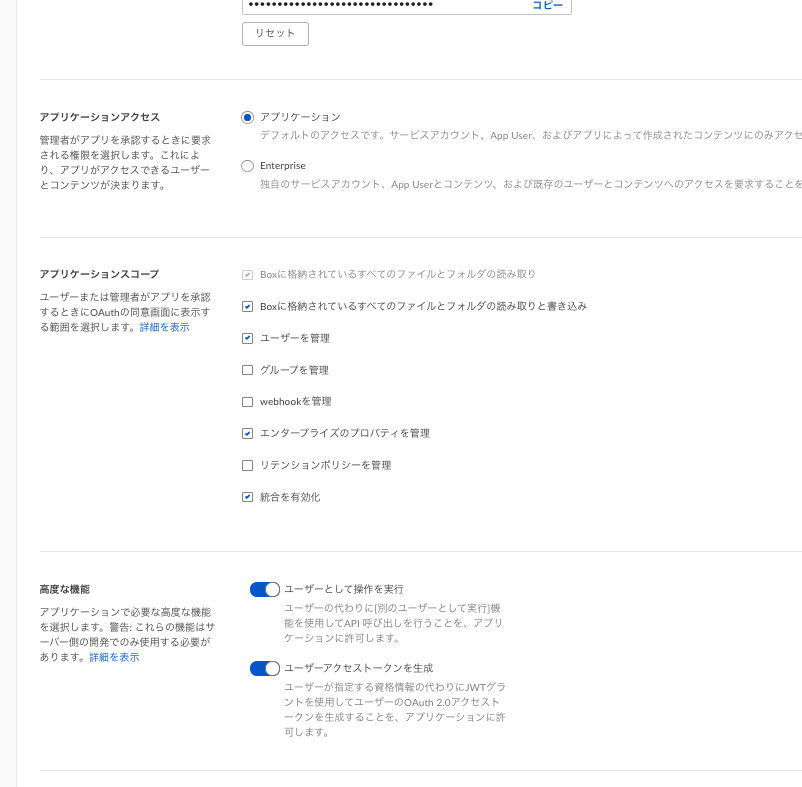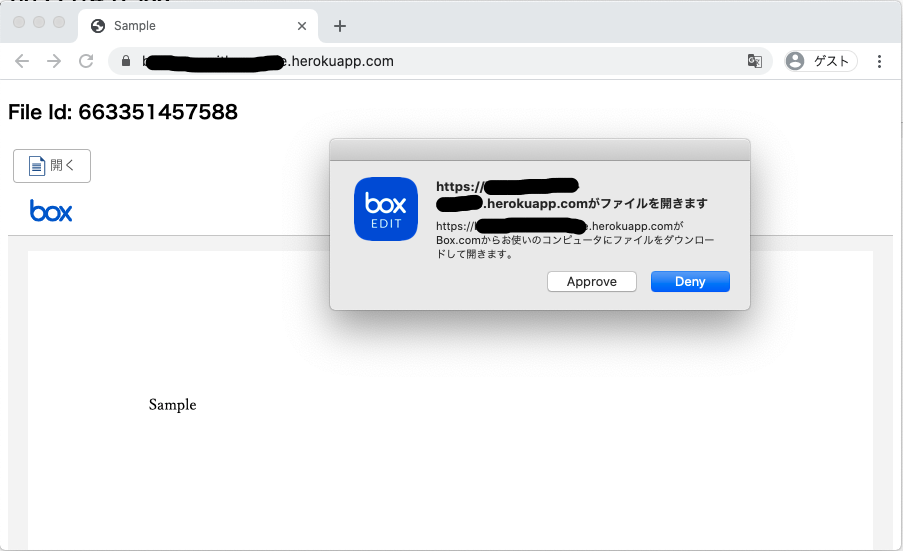この記事のシリーズ:
Box UI ElementsのContent OpenWithでBox Editをつかってみた ← この記事
Box UI ElementsのContent OpenWithでG Suiteを開いてみた
Box UI ElementsのContent OpenWithでファイルの更新に反応してみた
Box UI ElementsのContent OpenWithでファイルの更新に反応してみた クライアントサイド編
コードは、Githubでも確認いただけます。
Box UI ElementsのContent OpenWithとは
Content OpenWithのまえに、そもそもBox UI Elementsとはなにかという話ですが、これはBox社が公式に提供しているJavascriptとCSSによるWeb用の部品です。自作のウェブサイトに組み込むことで、標準のBoxの様なUIを簡単に実現可能です。
Box UI Elementsには、現時点で以下の6個のコンポーネントが用意されています。
-
Content Explorer
-
Content OpenWith <= 今回利用
-
Content Picker
-
Content Preview
-
Content Sidebar
-
Content Uploader
この中で、Content OpenWithは、一番ややこしかったので、使いかたを備忘録として残します。
Content OpenWithは、カスタムアプリケーション上にボタンを配置し、BoxEdit、Adobe Sign、Google Sheetなどの外部アプリケーションをコールすることができるコンポーネントです。
よくある使いかたとして、Box Editと連携して、ローカルでエディタを開き、保存時にBoxにデータを書き戻すことができるようになります。
このコンポーネントを利用すると、カスタムアプリケーションでもBoxからエディタを開くような滑らかな連携が可能になります。
Box UI Elements自体は、Reactで作られています。Reactを利用している場合、npm経由でライブラリをインストールして使うことが可能です。React以外の場合はCDN経由で提供されているjsファイルを利用できます。
基本的な部分は、ここに書いてあることをなぞっています。
https://ja.developer.box.com/guides/embed/ui-elements/
事前準備
このサンプルでは、以下の環境の利用を前提としています。実際にやってみたい人は予め準備が必要です。
- Boxのアカウント(管理者権限が利用可能なBoxテナント)
- Box Toolsのインストール(ローカルでエディタを開きBoxに同期するために必要。Box Toolsは、Box EditとDevice Trustが一緒になったものです。)
- Herokuのアカウント
- Heroku CLIのインストール
- Gitのインストール
- Nodeおよびパッケージマネージャ(npm or yarn)のインストール
Box環境の準備
Boxの開発者コンソールにアクセスし、「アプリの新規作成」を押します
開発者コンソールへのアクセスが初めての場合は、https://ja.developer.box.com/にアクセスし、マイアプリボタンをクリックすることで、アクセスが可能となります。
アプリの種類はカスタムアプリを選択します。
今回は、認証方法に、「JWTを使用したOAuth 2.0 (サーバー認証)」を選択します。
アプリの名前に任意の文字を入れ、アプリの作成ボタンを押します。
マイアプリ > 構成を開き以下のように設定にします。
(多分こんな感じで大丈夫なはずです・・、アプリケーションアクセスやスコープがたらなければ変えてください)
公開キーの追加と管理のセクションで、「公開/秘密キーペアを生成」を押します。
ダウンロードされるファイルは、あとでコードから利用するので、config.jsonとリネームしておきます。
CORSドメインは、公開するHerokuのURLを追加します。
Herokuでのアプリケーション作成が終わったら戻ってきて設定します。
コードの準備
以下の手順で、プロジェクトを用意します。
# 適当な名前のフォルダを作って、フォルダに入る
mkdir box-openwith-sample
cd box-openwith-sample
# Nodeプロジェクトとして初期化 (npmでも)
yarn init -y
# 必要なライブラリの追加
yarn add box-node-sdk express ejs axios
# 必要なファイルを追加
touch app.js
touch index.ejs
# こちらは事前準備用のファイル(必須ではない)
touch setup.js
package.jsonに、startをスクリプトを追加します。(Herokuがstartを実行します)
{
"scripts": {
"start": "node app.js"
},
}
Boxでアプリの設定をしたときにダウンロードしたconfig.jsonをプロジェクトフォルダ直下に配置します。
任意のエディタでsetup.jsを作成します。
このファイルは事前に(1)Appユーザーを作成し、(2)ファイルをアップロードし、(3)BoxEditの統合を使えるようにするという操作をするために作成し、実行します。これらの処理が事前にできればいいだけなので、ファイルとしてプロジェクトに追加する必要はありません。
実行前にSample.docxというダミーのMS Wordのファイルを用意しておきます。
config.jsonが同じフォルダにある前提となっています。
ダミーのファイルはとくにWordである必要も、このファイル名である必要も有りませんが、変更する場合コードも修正してください。
const boxSDK = require("box-node-sdk");
const config = require("./config.json");
const axios = require("axios");
const fs = require("fs");
/**
* app.jsで利用する、AppUserと、サンプルのWordファイルを予め登録する。
* また、OpenWithを利用するために必要な、統合の設定も行う。
*/
const main = async () => {
try {
// 作成済みのJWT認証用のConfigファイルを読み込む
const sdk = await boxSDK.getPreconfiguredInstance(config);
// ServiceAccountのClientオブジェクトを作成
const saClient = sdk.getAppAuthClient("enterprise");
// app userを作成 (OpenWithはServiceAccountではつかえず、AppUserが必要なため)
let appUser = await saClient.enterprise.addAppUser("Sample App User");
// app userのホームフォルダに、サンプルとしてSample.docをアップロードする
saClient.asUser(appUser.id);
const stream = fs.createReadStream("./Sample.docx");
const files = await saClient.files.uploadFile("0", "Sample.docx", stream);
const file = files.entries[0];
saClient.asSelf();
// 念の為、現在利用可能なWebApp統合を一覧する
// 13418が入っていないなら、設定がまちがっている
const appIntegs = await saClient.get("/app_integrations");
console.log("利用可能なWebApp統合一覧", appIntegs.body);
/*
{
next_marker: null,
entries: [
{ type: "app_integration", id: "10897" },
{ type: "app_integration", id: "1338" },
{ type: "app_integration", id: "13418" }, <= 13418がBox Editの統合
{ type: "app_integration", id: "3282" },
],
limit: 100,
};
*/
// 作成したAppUserに、BoxEditのアプリ統合を利用できるようにする。
// clientオブジェクトから何故かpostの実行(client.post)がうまく機能しなかったので、axiosで実行する
// Authorizationにつけるアクセストークンは、ServiceAccountのものを利用する必要がある。
const saTokenInfo = await sdk.getEnterpriseAppAuthTokens();
const saAxios = axios.create({
baseURL: "https://api.box.com/2.0",
headers: {
Authorization: `Bearer ${saTokenInfo.accessToken}`,
},
});
// ここでは13418(BoxEdit)のみを登録するが、他のものも登録しておくと開くボタンから利用可能になる
await saAxios.post("/app_integration_assignments", {
assignee: {
type: "user",
id: appUser.id,
},
app_integration: {
type: "app_integration",
id: "13418",
},
});
// 以下のAppUserとFileのIDをapp.jsで利用する
console.log(
"==================== 以下のIDをメモして、app.jsで利用する ===================="
);
console.log(`const USER_ID = "${appUser.id}"`);
console.log(`const FILE_ID = "${file.id}"`);
} catch (e) {
console.error(e.toString());
}
};
main();
config.jsonとSample.docxが同じフォルダにあることを確認して、以下のコードを実行し、USER_IDと、FILE_IDをとって置きます。app.jsでは、この部分を書き換えてください。
【注意】config.jsonは、このサンプルでは簡易的にgitに入れていますが、本番環境ではファイルとしてgit等に入れるべきではなく、環境変数等に置くべきです。
任意のエディタでapp.jsを以下の内容で作ります。
const express = require("express");
const boxSDK = require("box-node-sdk");
const config = require("./config.json");
const app = express();
app.set("views", ".");
app.set("view engine", "ejs");
/**
* setup.jsで作成したファイルとユーザーを書き換える
*/
const USER_ID = "";
const FILE_ID = "";
app.get("/", async (req, res) => {
try {
if (!USER_ID || !FILE_ID) {
res.send("USER_IDとFILE_IDに値をいれてください。");
return;
}
const sdk = await boxSDK.getPreconfiguredInstance(config);
// AppUserの権限でClientオブジェクトを作成
const auClient = await sdk.getAppAuthClient("user", USER_ID);
// トークンをダウンスコープする
// APIリファレンスには載っていないが、UI Elementsの説明には書いてあるAPI
// ここでは、OpenWithで必要なものと、Previewで必要なものを両方スコープにいれてトークンをダウンスコープする
const downToken = await auClient.exchangeToken(
["item_execute_integration", "item_readwrite", "item_preview"],
`https://api.box.com/2.0/files/${FILE_ID}`
);
// テンプレート(index.ejs)にパラメータを渡して、HTMLを返す
res.render("index", {
fileId: FILE_ID,
token: downToken.accessToken,
});
} catch (e) {
console.error(e.toString());
}
});
const port = process.env.PORT || 3000;
app.listen(port, () => {
console.log(`express started on port ${port}`);
});
ダウンスコープについて
Box UI Elementsは、Javascriptによりブラウザ内実行され、Box APIを直接実行します。このため、アクセストークンをブラウザに渡す必要があります。
これは、ブラウザ上の開発者用コンソールを利用すると、アクセストークンがエンドユーザーに見えてしまうということを意味しています。セキュリティ上問題があるので、アクセストークンのダウンスコープという手順が必要になります。ダウンスコープをすることで、指定したファイルIDに指定した操作だけを許すというアクセストークンに変換可能です。
ダウンスコープ前のアクセストークンをブラウザ側に渡すことは避けるべきでしょう。
任意のエディタでindex.ejsを以下の内容で作ります。
<!DOCTYPE html>
<html lang="en-US">
<head>
<meta charset="utf-8" />
<title>Sample</title>
<link href="https://cdn01.boxcdn.net/platform/elements/11.0.2/ja-JP/openwith.css" rel="stylesheet" type="text/css"></link>
<link href="https://cdn01.boxcdn.net/platform/preview/2.34.0/ja-JP/preview.css" rel="stylesheet" type="text/css"></link>
<script src="https://cdn01.boxcdn.net/platform/elements/11.0.2/ja-JP/openwith.js"></script>
<script src="https://cdn01.boxcdn.net/platform/preview/2.34.0/ja-JP/preview.js"></script>
</head>
<body>
<div class="openwith" style=""></div>
<div class="preview-container" style="height:800px; width:100%;"></div>
<script>
// app.jsから渡されたパラメータ
const fileId = "<%= fileId %>"
// ダウンスコープされたアクセストークン
const token = "<%= token %>"
const openWith = new Box.ContentOpenWith();
openWith.show(fileId, token, { container: ".openwith"})
const preview = new Box.Preview();
preview.show(fileId, token, { container: ".preview-container"});
</script>
</body>
</html>
Herokuの準備
Content OpenWithはhttpsでしか動かないからherokuにデプロイしているだけです。
ローカルでhttpsで実行でも大丈夫です。
以下のコマンドを実行してHerokuにアプリを作成し、デプロイします。
# herokuにアプリを作成
heroku create
# gitを導入
git init
git add .
git commit -m "init"
# herokuにデプロイ
git push heroku master
Boxの設定変更
CORS設定
Box UI Elementsはブラウザ上でAPIを呼び出すので、CORSの設定が必要になります。
もう一度Boxの開発者コンソールに戻り、CORSの設定をします。
HerokuのURLを登録します。
アプリの承認
JWTアプリは管理者に承認されている必要があるので、以下の手順で承認します。
OAuth 2.0資格情報の、クライアントIDをコピー。
管理者コンソール > アプリ(左ナビ) > カスタムアプリ (上部タブ)に移動し、「新しいアプリケーションを承認」というボタンを押します。
クライアントIDを聞かれるので、コピーしたクライアントIDをペーストして承認します。
ローカルのBoxEditの設定
続いて、ローカルマシンでのBoxEditのセーフリストの設定します。
詳細はこちらをご覧ください。
Macの環境だと、OpenWith.shをダウンロードし、herokuのドメイン:xxx.heorkuapp.comをコマンドから追加するイメージです。
エンドユーザーにContent OpenWithを利用させたい場合は、この操作を1回だけユーザーにやってもらう必要があるので、この点が少しハードルが高いかも、という懸念はあります。
ちなみにこれをやらないとエラーになるとかではなく、OpenWithで描画される開くボタンがdisable状態になるだけです。
実行してみる
(URLがわかっているならわざわざ叩く必要ないですが)以下のコマンドで、ブラウザが立ち上がります。
heroku open
以下のように開くボタンとプレビューが表示され、開くボタンを押すとBoxEditが呼び出され、ローカルのエディタがたちあがります。
MS Wordで内容を変更し、保存ボタンを押した後、Web画面をリロードするとプレビューで変更されていることが確認できます。
感想・まとめ
ちょっとめんどくさいけど、作ると結構スムーズに動くのでカスタムアプリからBoxに連携する際に強力な道具になりそうです。
エンドユーザーのコンピュータにBoxToolsのインストールと、セーフリストの設定をする必要がある部分が少しつらそうです。
あと、OpenWithからBox Editを使う場合、以下が抜けていると動かないので注意。
- ローカルにBoxToolsが入っている必要がある
- ローカルでセーフリストにドメインを登録する必要がある
- HTTPS上でのみOpenWithが動く
- AppUserで動かす必要がある
- 統合を事前にAppUserに紐付ける必要あり (これはServiceAccountのトークンでやらないとだめ)
- BOXの開発者コンソールで適切なスコープとCORSの設定が必要
よくわからなかったこと
上記の一連の手順で基本的にOpenWithの実装ができましたが、以下の点についてはよくわからなかったので、記しておきます。いつか答えがみつかるといいな・・・。
- MS Word(というか、どんなエディタでも)で保存した後に、標準のBoxであれば内容の変更を察知してRefreshボタンのポップアップが表示されるが、UI Elementではこの動作をしない。このため手動でリロードする必要があるが、ここはなんとかならないものか・・
【2020-05-16 追記】
@daichiiiiiii さんからいただいたコメントをもとに、続編で更新の検知を試しています。