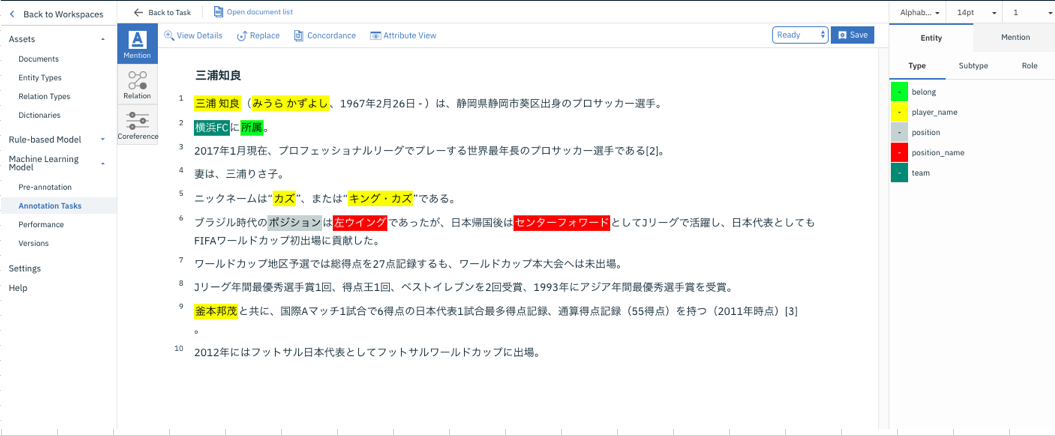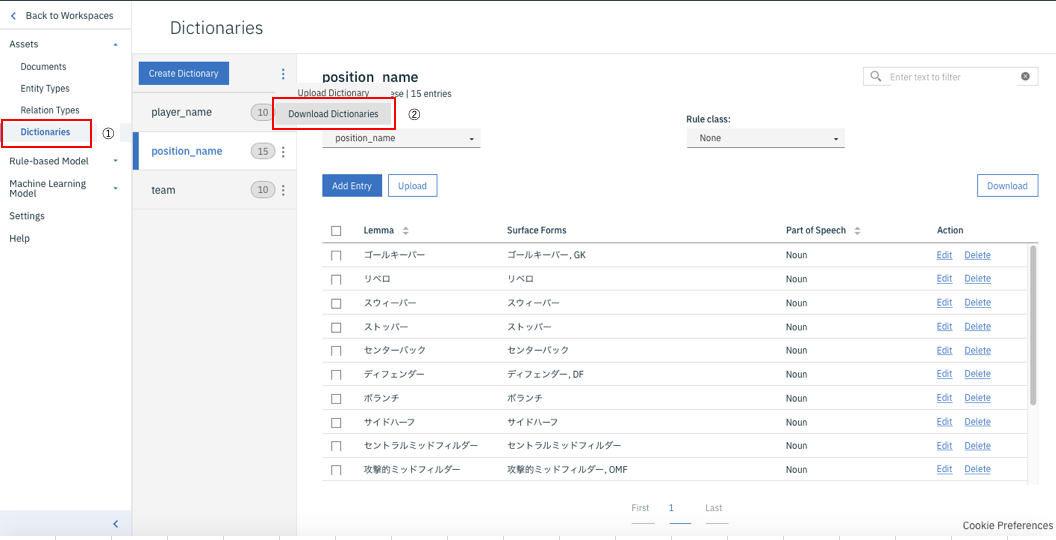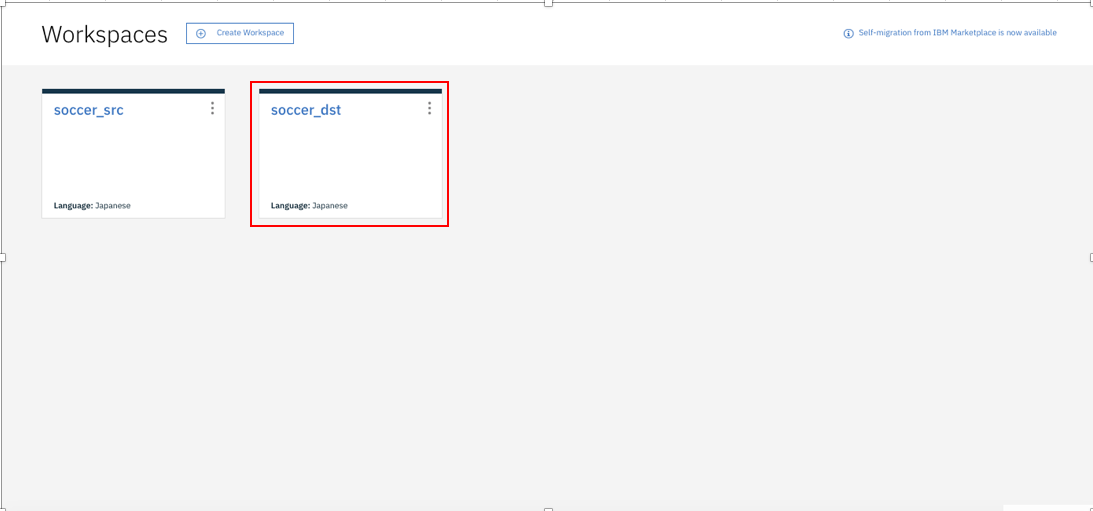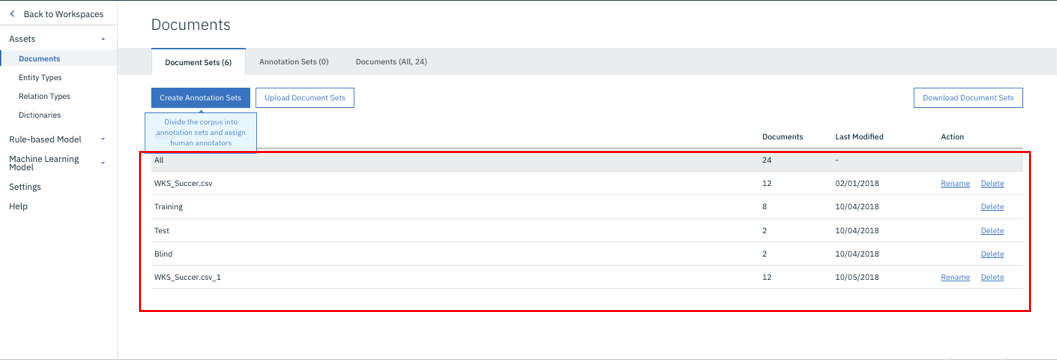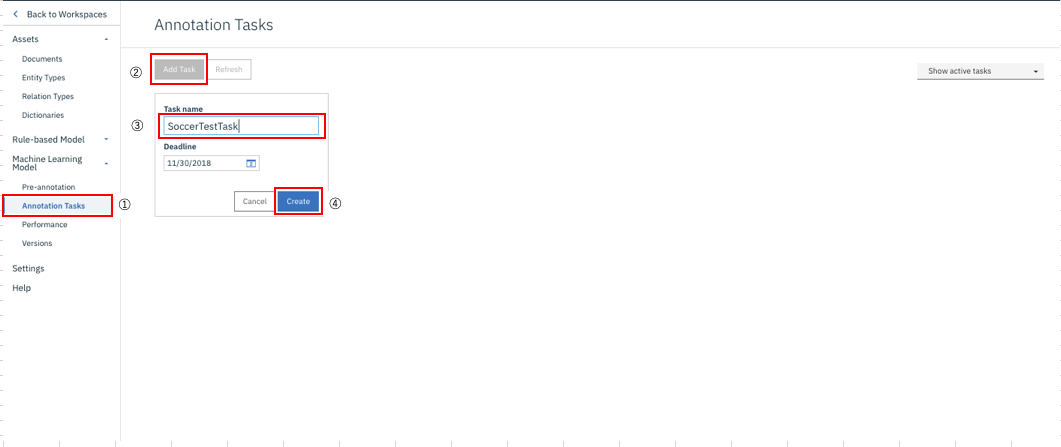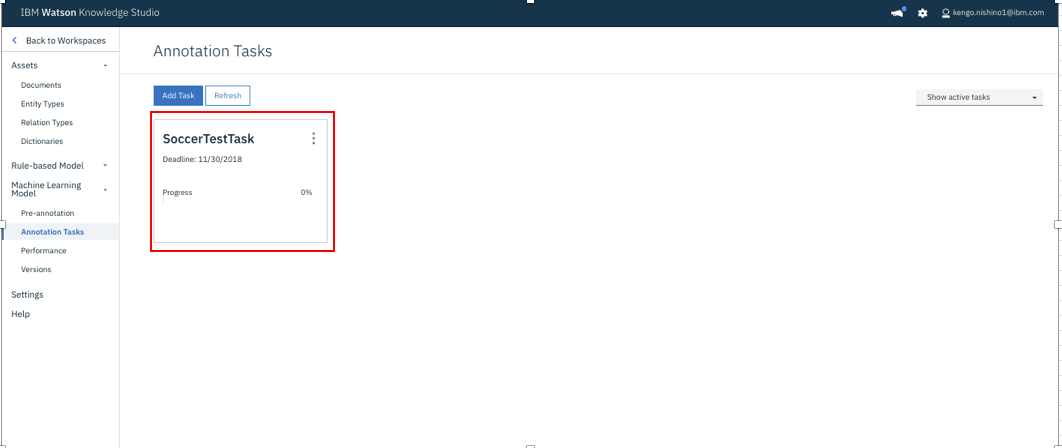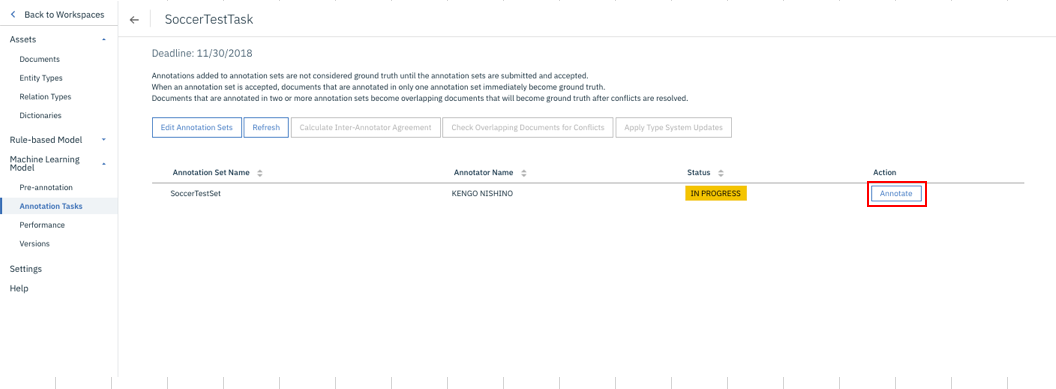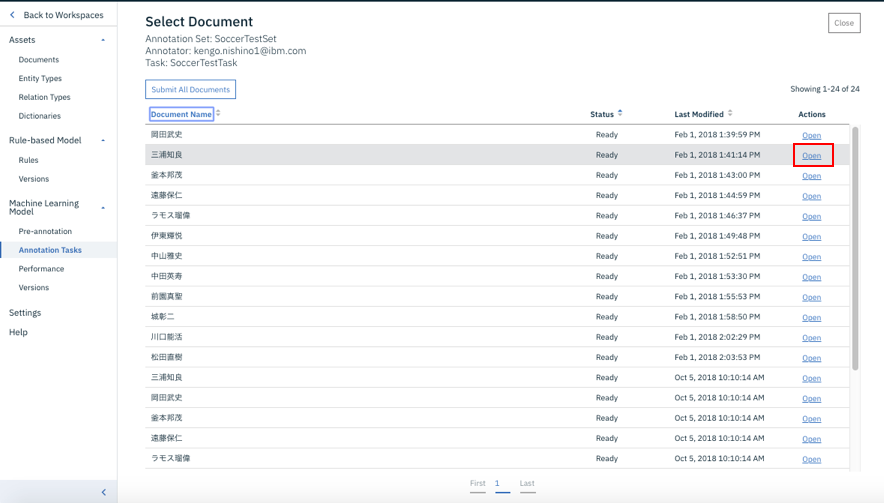記事の目的
著者はWatson Knowledge Studio(以降、WKSと記載)を使用した検証を行う機会がよくありますが、検証の際、よく使用する機能(または操作手順)であるけれど、日本語でわかりやすく解説された情報がないものについて幾つかQiitaに投稿していこうと思います。第一弾としてワークスペースの環境移行手順を取り上げます。
既存のワークスペースの環境を新しいワークスペースに移行する動機としては下記が考えられます。
- 検証などの際に、複数のステップに分けて検証する場合に、明示的に環境を分けたい場合
- 環境をバックアップし、必要時にリストアしたい場合
- 本番利用のワークスペースに変更を加える場合に、一旦、別環境で試したい場合
前提知識
本記事では、WKSの概要や基本的な操作についついては記載しておりません。 必要に応じて、参考リンクに記載の情報をお読みください。
参考リンク
- 最新版IBM Cloud ライトアカウント登録手順(2018-05-06時点) -Qiita
- Watson Knowledge Studio - IBM
- Watson Knowledge Studio ドキュメンテーション
- Watson Knowledge StudioのTutorialをやってみた (前編) -Qiita
- Watson Knowledge StudioのTutorialをやってみた (後編) -Qiita
- Watson Knowledge Studioの機械学習アノテーションをWatson Explorer にデプロイする -Qiita
- Watson Knowledge Studio(WKS)のアノテーション作業手順 その1 -Qiita
- Watson Knowledge Studio(WKS)のアノテーション作業手順 その2 -Qiita
- Watson Knowledge Studio(WKS)のアノテーション作業手順 その3 -Qiita
移行手順
既存のワークスペースを新規のワークスペースに移行する手順を記載します。移行元のワークスペースには、Wikipediaに登録されているサッカー選手の文書を学習用のテキストデータとして、「ポジション」と「所属」に関する表現を抽出するための定義情報(Type System)や辞書、テキストデータの「ポジション」や「所属」の情報にタグ付け(以降、ヒューマン・アノテーションと記載)した文書(ドキュメント・セット)を含んでいます。それでは早速はじめましょう。
先ず、既存の移行元となるワークスペースのデータをダウンロードします。ダウンロードすべきデータとしては、Type Systemと辞書情報、ドキュメント・セットの3つがあります。
ワークスペースをクリックしてみましょう。
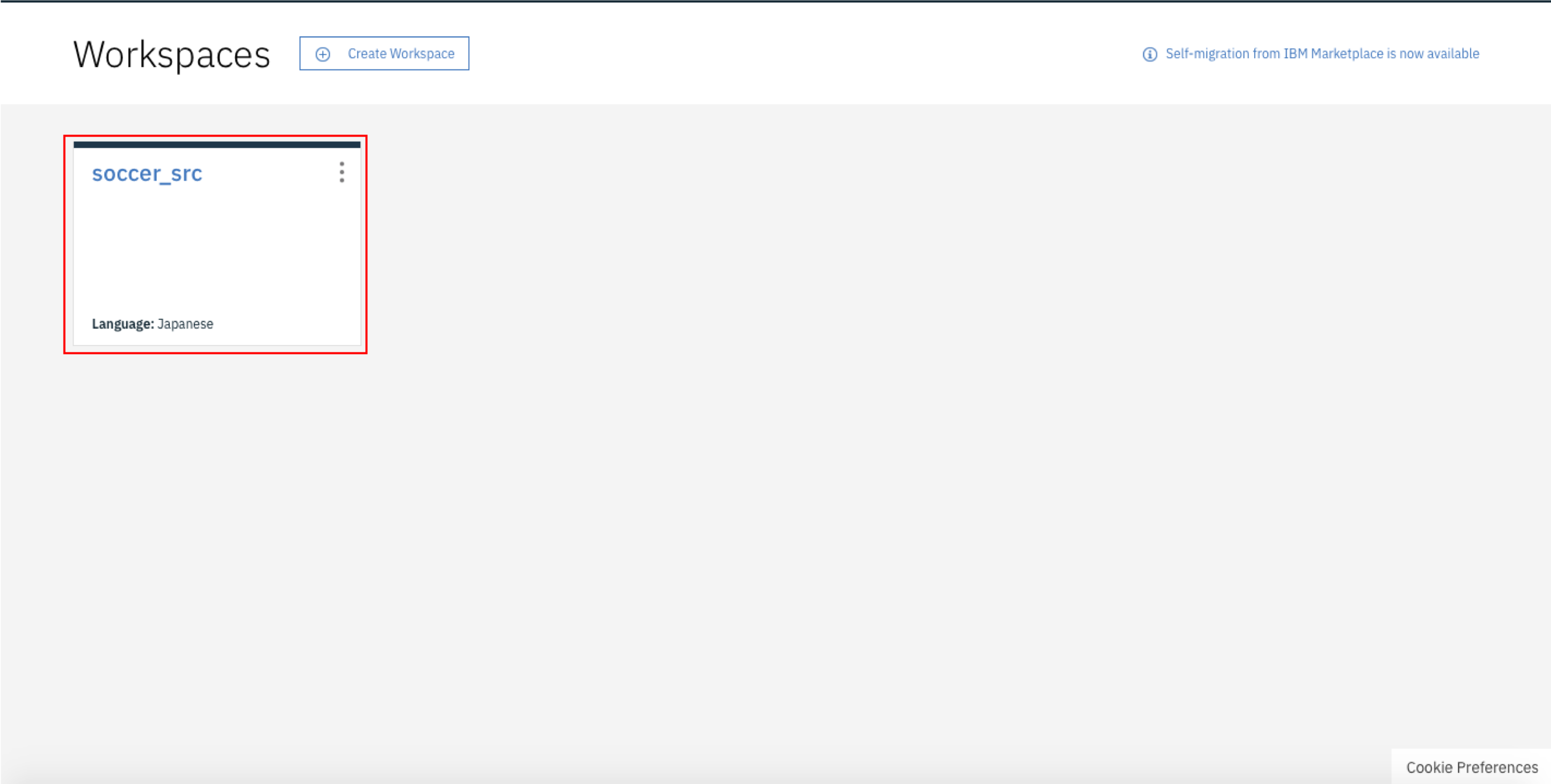
まずは、Type Systemを①②の手順でダウンロードします。このダウンロードで、EntityやRelationの両方の定義情報がダウンロードできます。
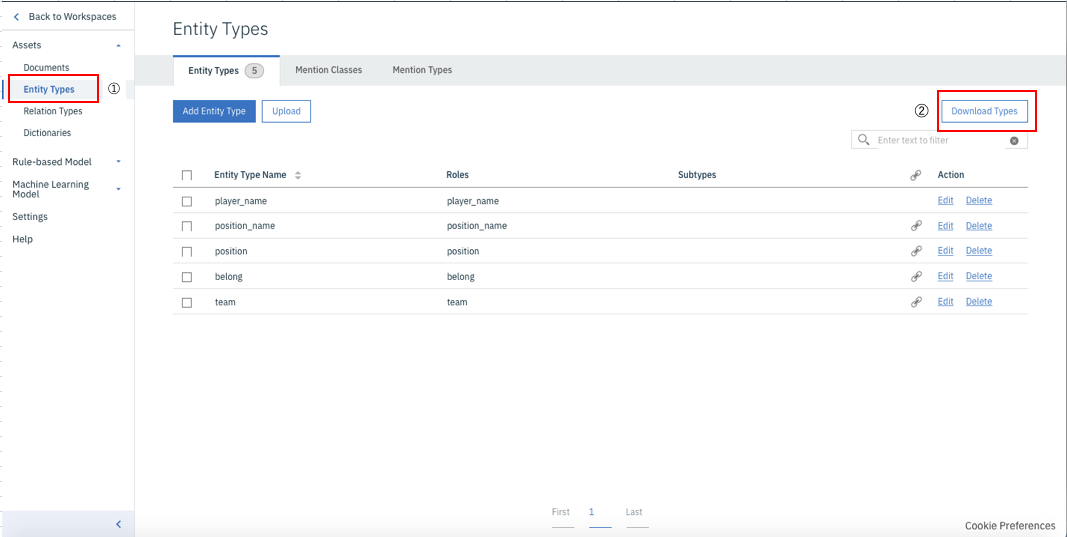
同様に①②の手順でドキュメント・セットをダウンロードします。
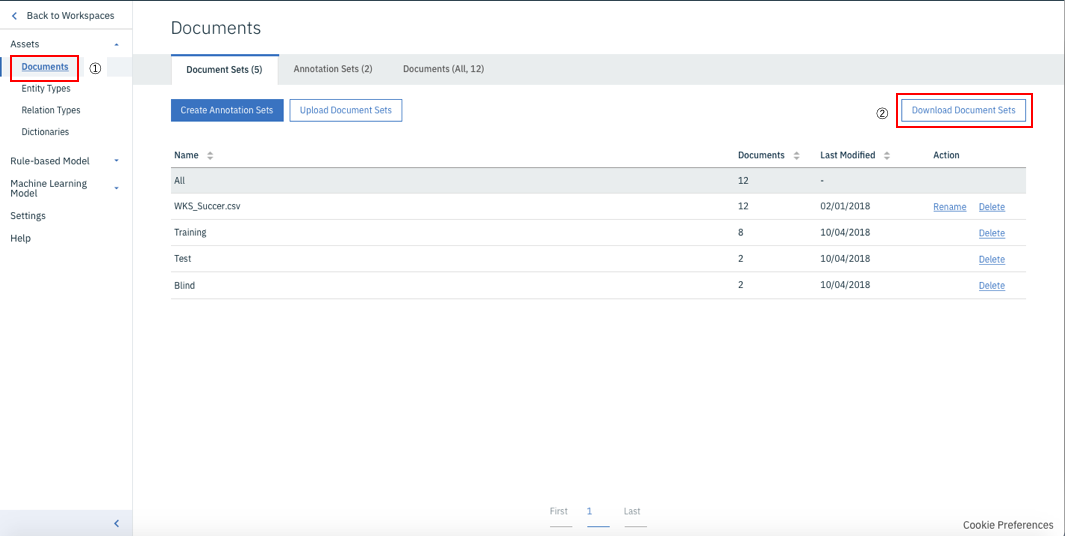
次に移行先となるワークスペースを作成します。ワークスペースの名前は任意ですが、ここでは「soccer_dst」として、言語は「Japanese」を選択してください。「Create」を押すと、空のワークスペースが作成されます。
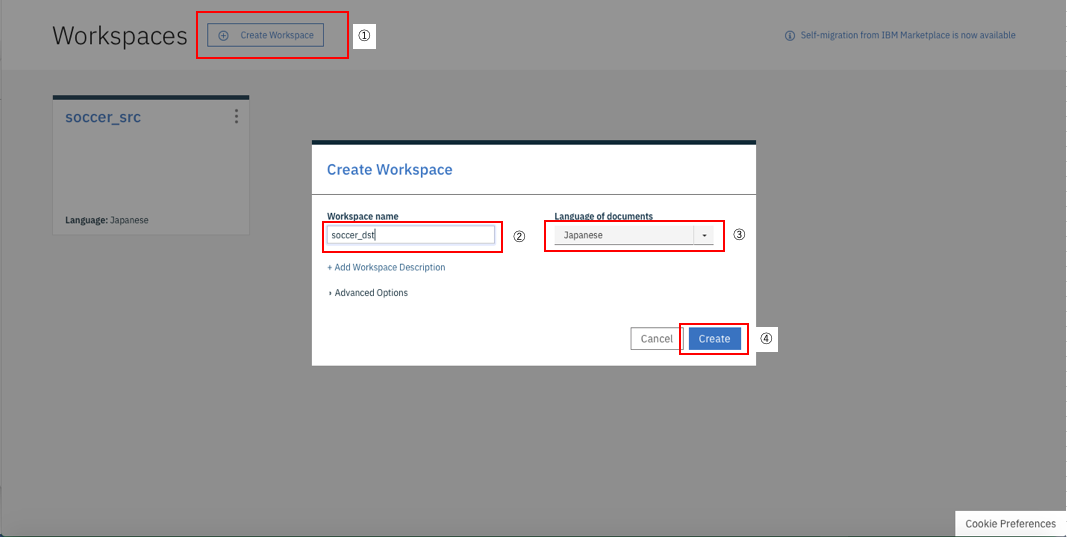
それでは、上記でダウンロードしたデータを復元していきましょう。
まず最初に、Type Systemを下記の①②の手順で復元します。②の「Upload」をクリックすると、ファイルの入力ダイアログ画面が表示されますので、「types-」で始まるjsonファイルを選択します。
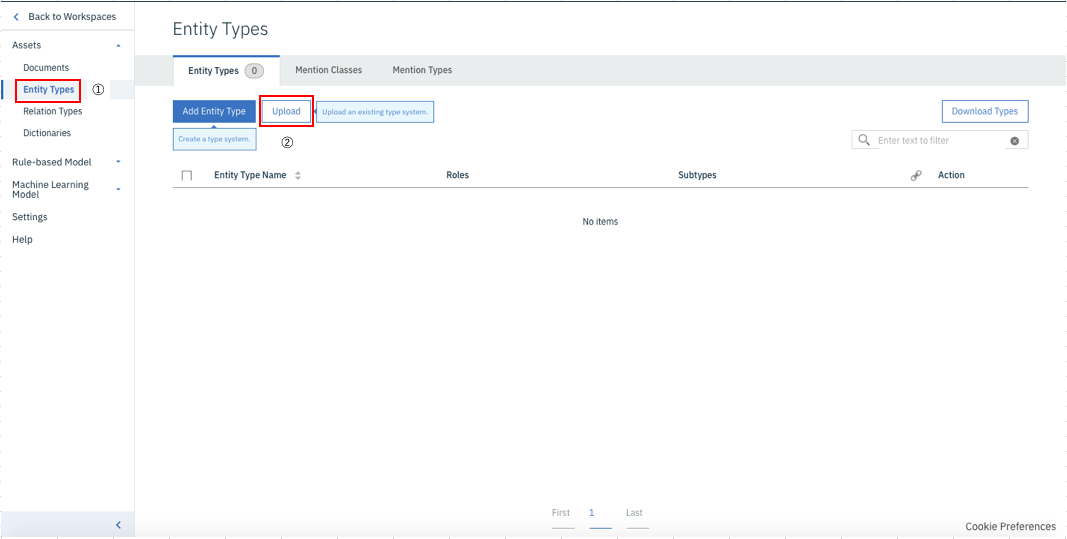
下記の画面があらわれるので「Upload」をクリックしてアップロードします。
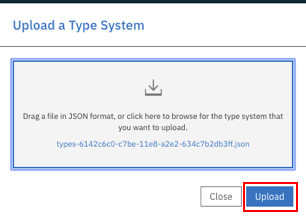
Type Systemが復元されたことを確認します。
下記は、Entityの定義情報です。
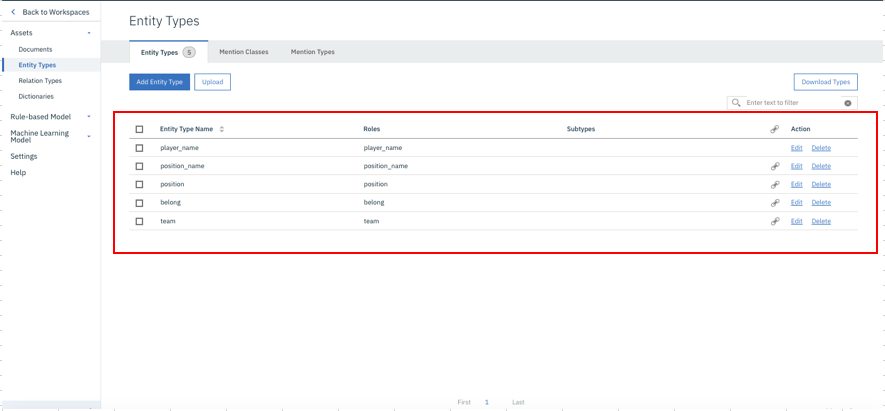
同様にRelationの定義情報が復元されていることを確認します。
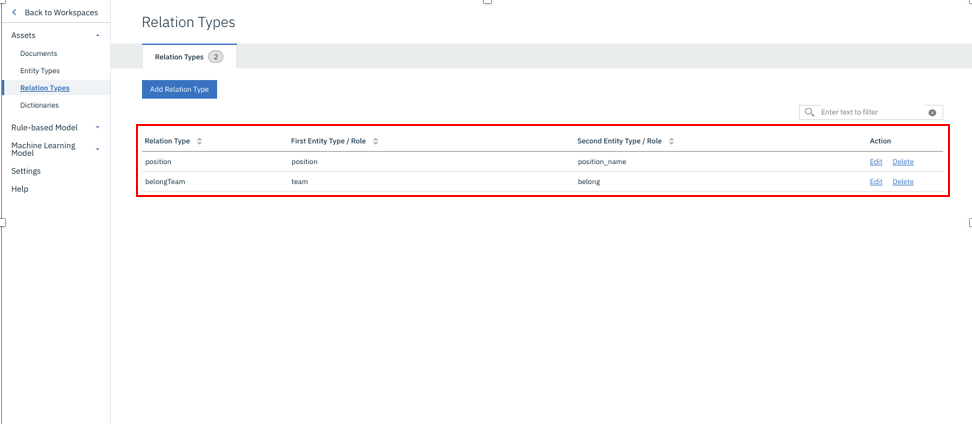
次に手順①②の手順で、辞書情報を復元します。②をクリックすると、ファイルの入力ダイアログ画面が表示されますので、移行元のワークスペース名(ここでは「soccer_src」)から始まるzipファイルを選択します。
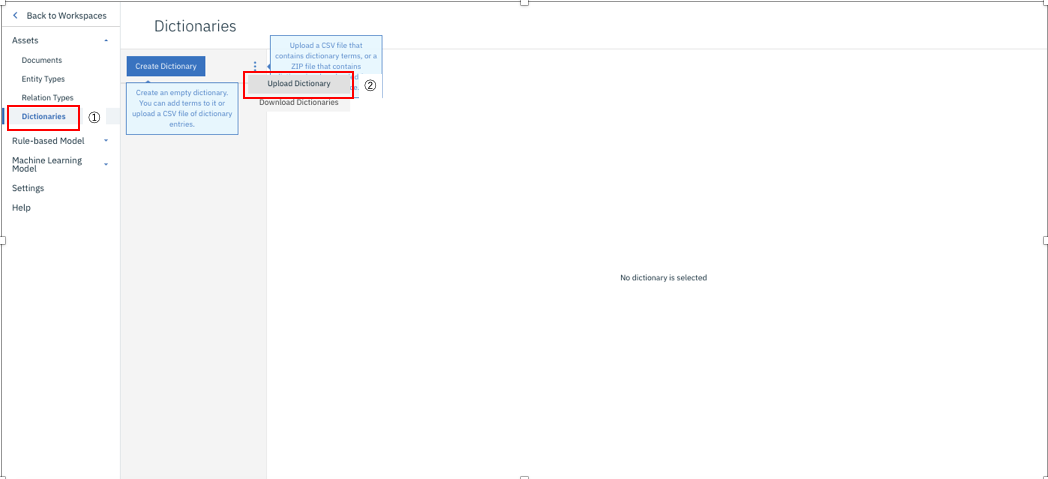
下記の画面があらわれるので「Upload」をクリックしてアップロードします。
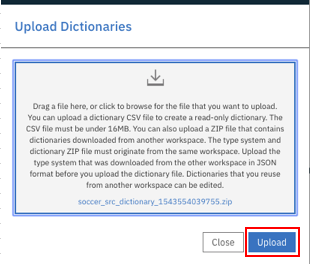
辞書情報が復元されていることを確認します。復元後、Entityと、対応する辞書との紐付け作業をする必要があります。下記は、Entityの「position_name」と辞書の「position_name」とを紐付けている画面です。この紐付けを全ての辞書に対して実施します。
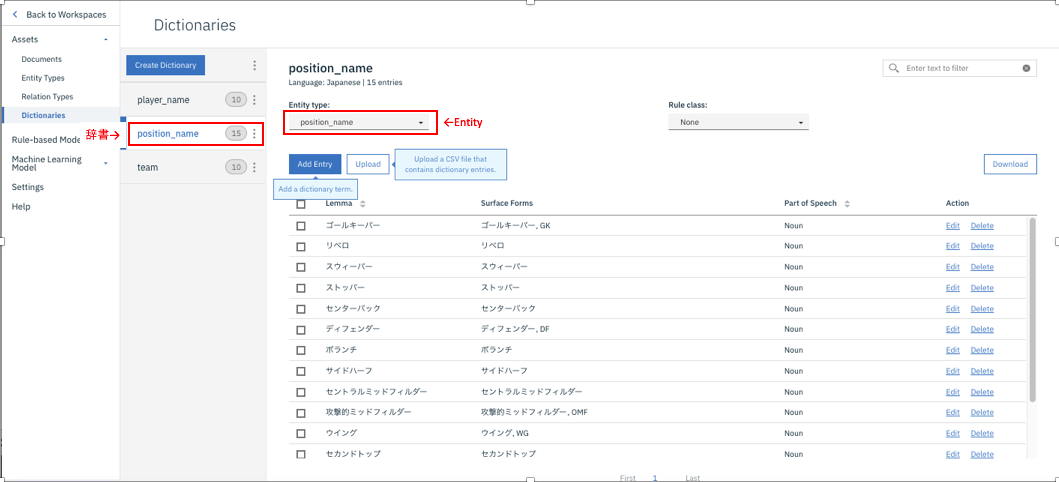
次に、下記の①②の手順でドキュメント・セットを復元します。②の「Upload Document Sets」をクリックすると、ファイルの入力ダイアログ画面が表示されますので、「corpus-」で始まるzipファイルを選択します。
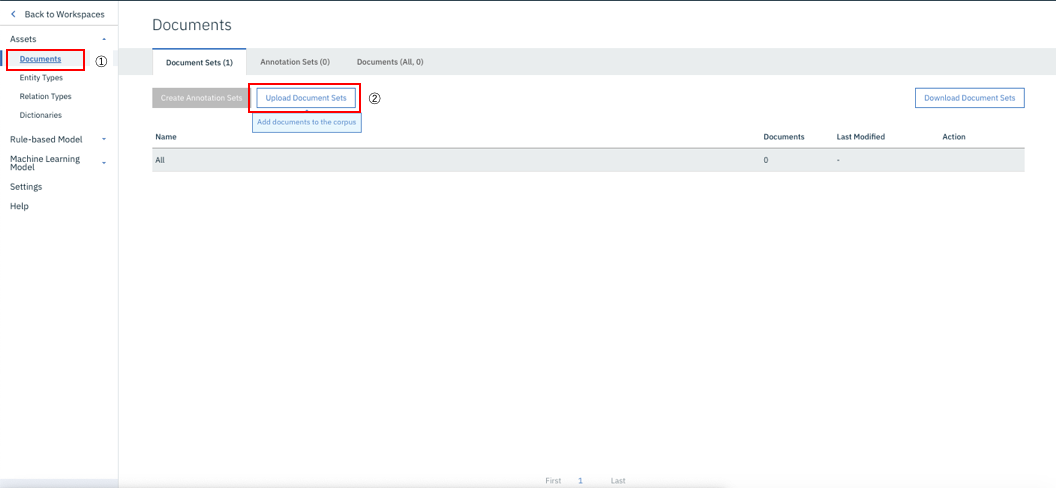
下記の画面があらわれるので「Upload」をクリックしてアップロードします。
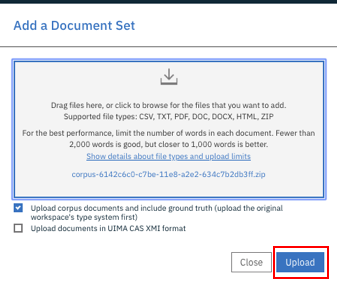
それでは実際に、ヒューマン・アノテーションの情報が復元されていることを確認してみましょう。
ドキュメント・セットの各文書のヒューマン・アノテーションの状態を確認するためにはアノテーション・セットを作成し、タスクを作成する必要があります。
最初に、下記の①〜⑤の手順でアノテーション・セットを作成します。
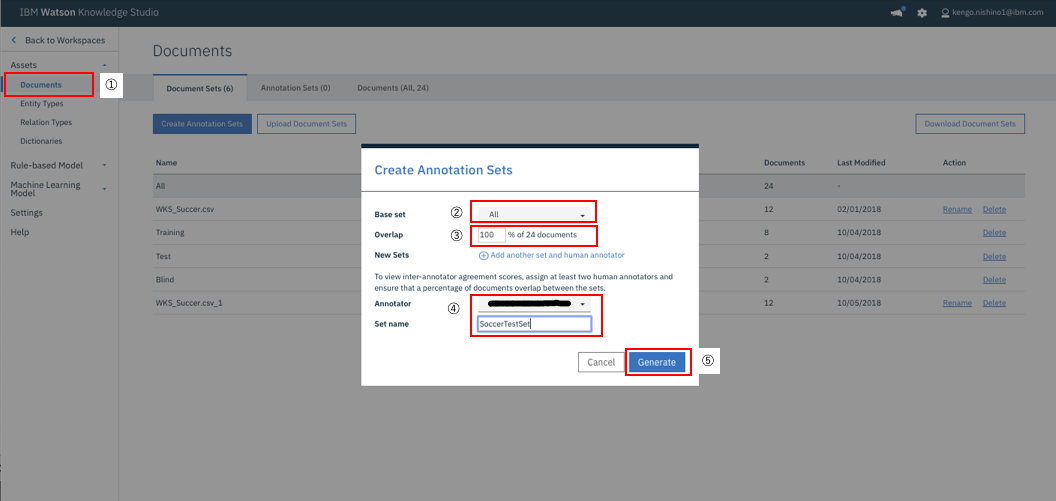
タスクの作成で、「Create」をクリックし上記で作成したアノテーション・セットを選択し「Create Task」をクリックします。
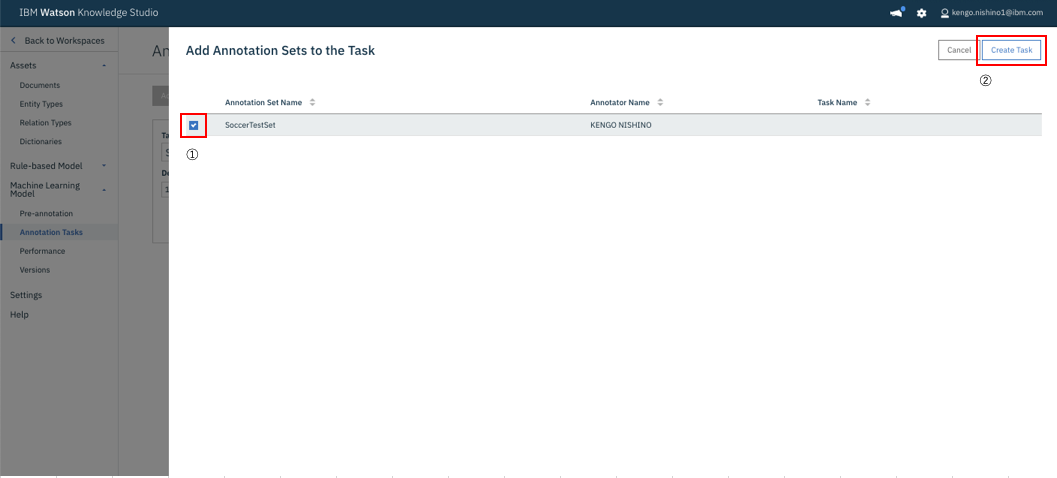
移行元の環境でこの文書にヒューマン・アノテーションを実施した状態が復元されていることを確認できました。