初投稿です![]() 。拙い文章ですが、よろしければ見てください!
。拙い文章ですが、よろしければ見てください!
表題の方法だけ知りたい人は「きっかけ」、「この記事を読むべき人」を飛ばして読んでください。
きっかけ
この記事を書いたきっかけは競プロを始めて、コードをVSCodeで書き始めたのですが、新しいファイルを開くたびに、そのファイルの形式を「.txt」から「.cpp」に変えるのがメンドクサイこと甚だし。。
何とかならないかと検索してみた結果、その方法があまり見当たらなかったため共有しようと思いました。
この記事を読むべき人
1.新しく作成したファイルを保存するのに、いちいち拡張子をマウスで設定している人。
これは昨日までの僕ですね。。もっとも原始的で非効率なやり方ですネ。
具体的にどうやっていたかというと、、、
① 新しくファイルを開く(ctrl+N)
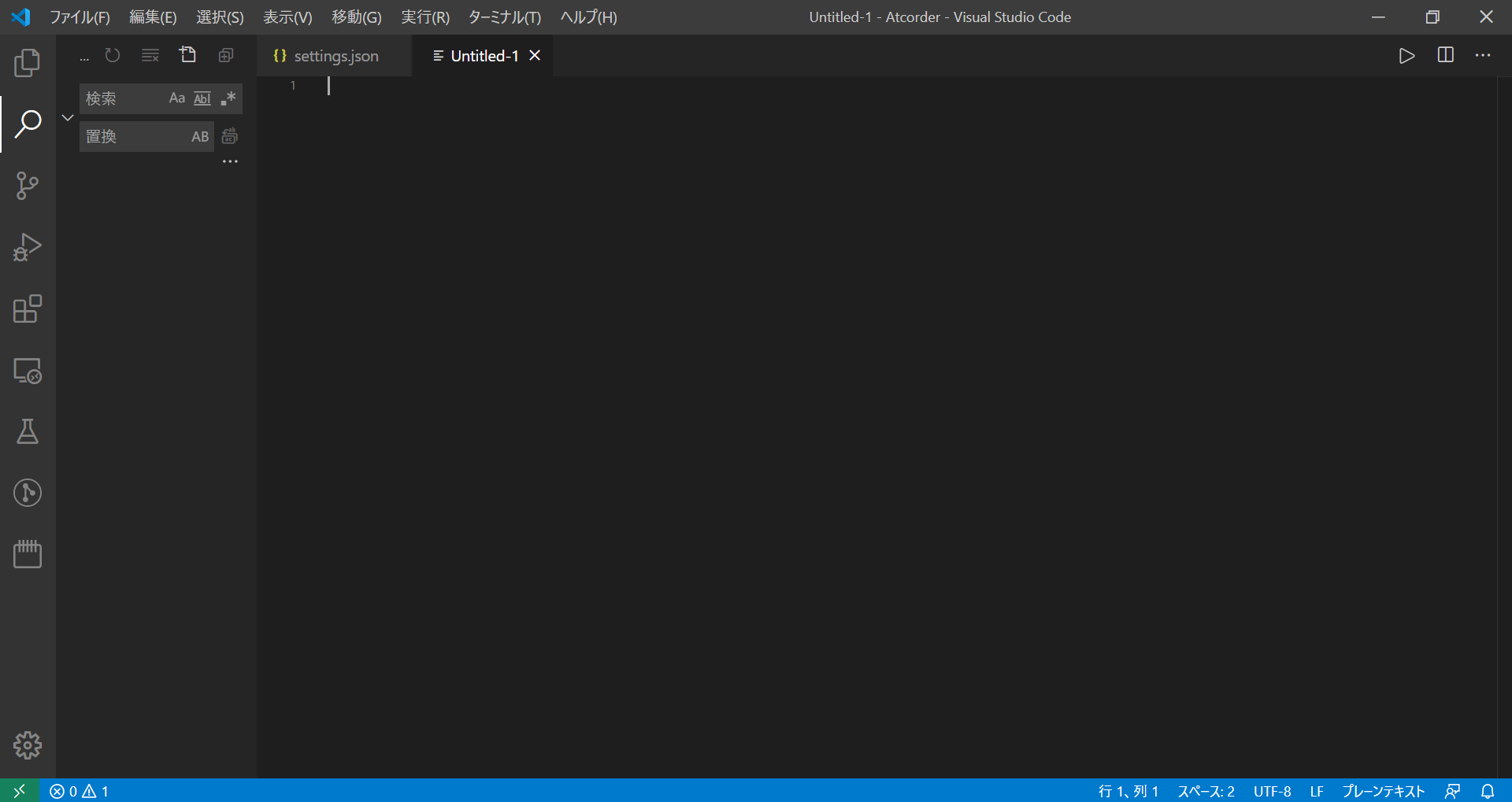
② コードを書き保存する(ctrl+S)
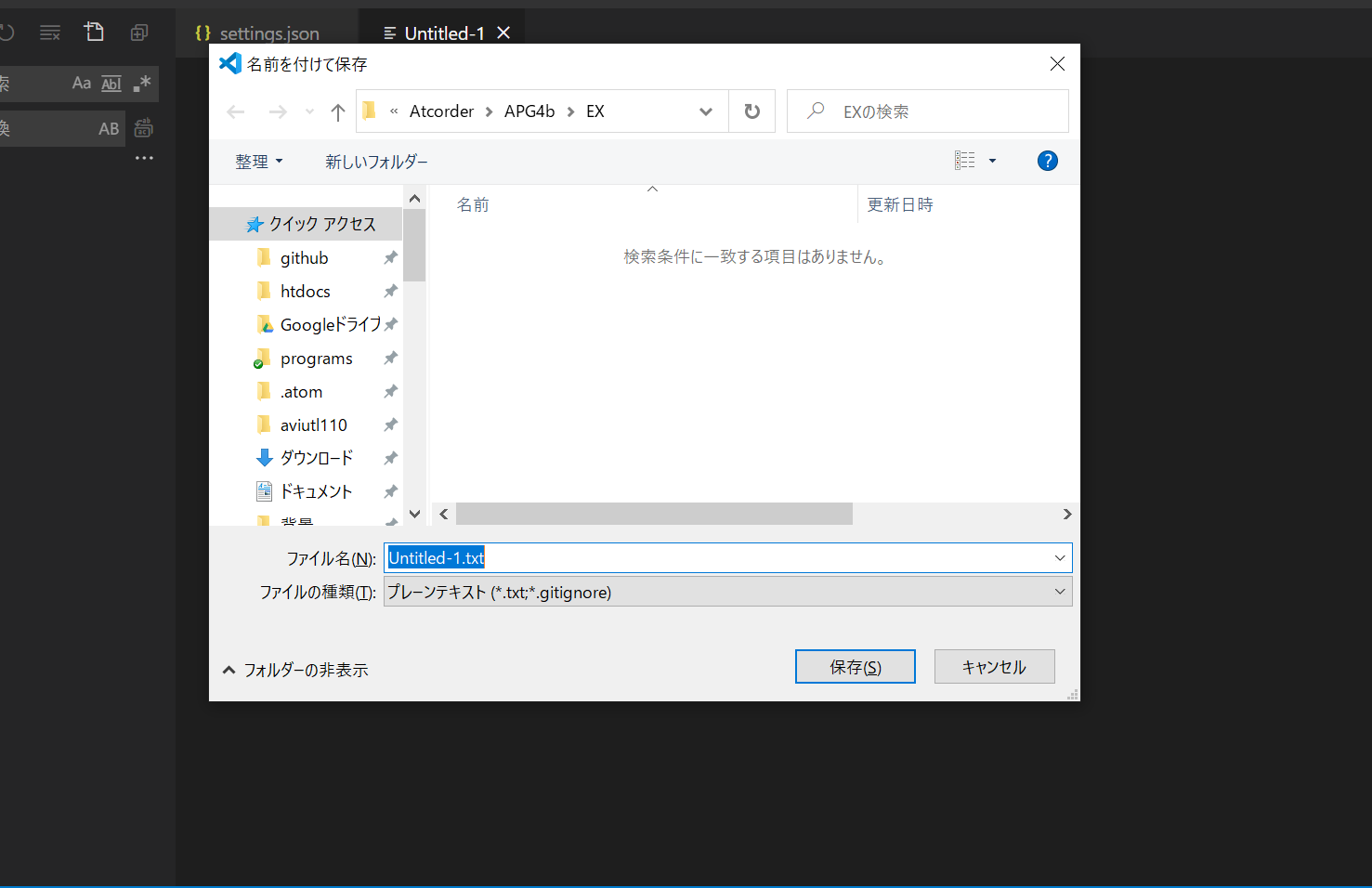
③ ファイルの種類をプルダウンを開き、選ぶ。そして保存する
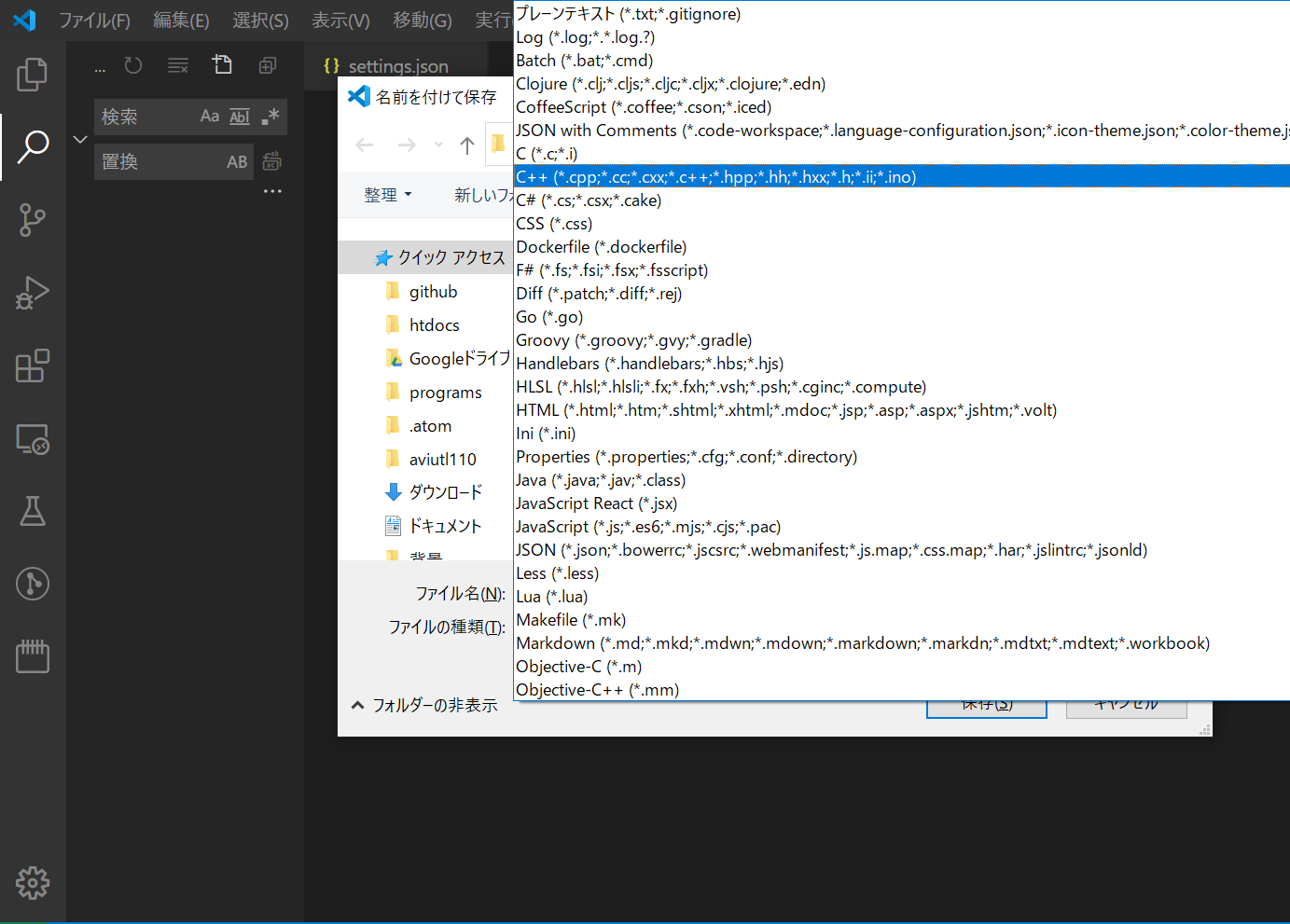
いかにも、高校の授業で習いそうなやり方ですよね(笑)
2.ファイルの種類をエディタの右下をクリックして設定している人
こちらのやり方も、いろいろな言語を書いている人には適したやり方だと思うのでおすすめですが、競プロをやっててC++しか使わないという人など、特定の言語を集中して書いている人は後ほど説明するやり方をおすすめします。まず、このやり方はというと、、
①やじるし(赤いやつ)をクリック
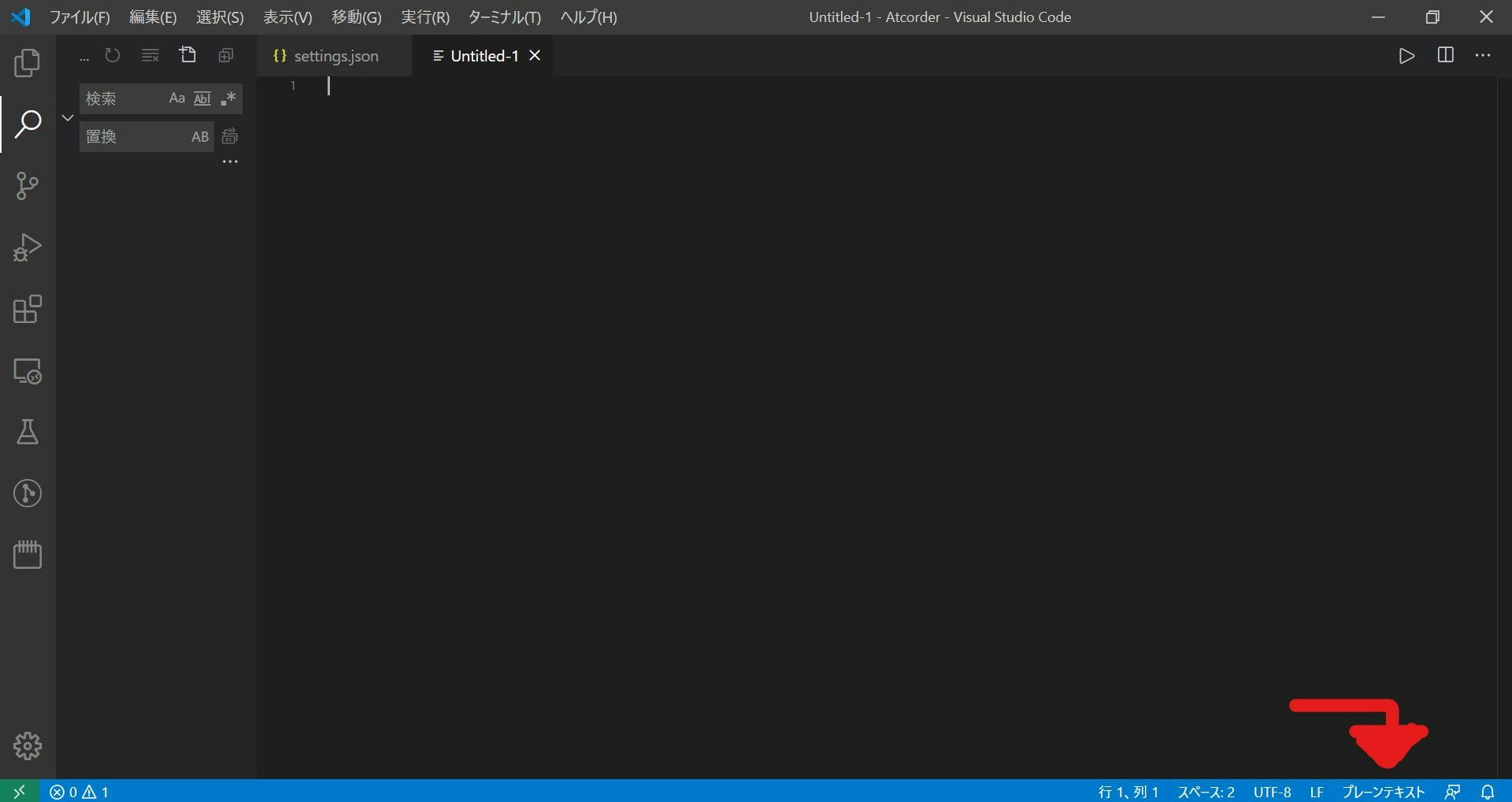
②言語を選択、コードを書く
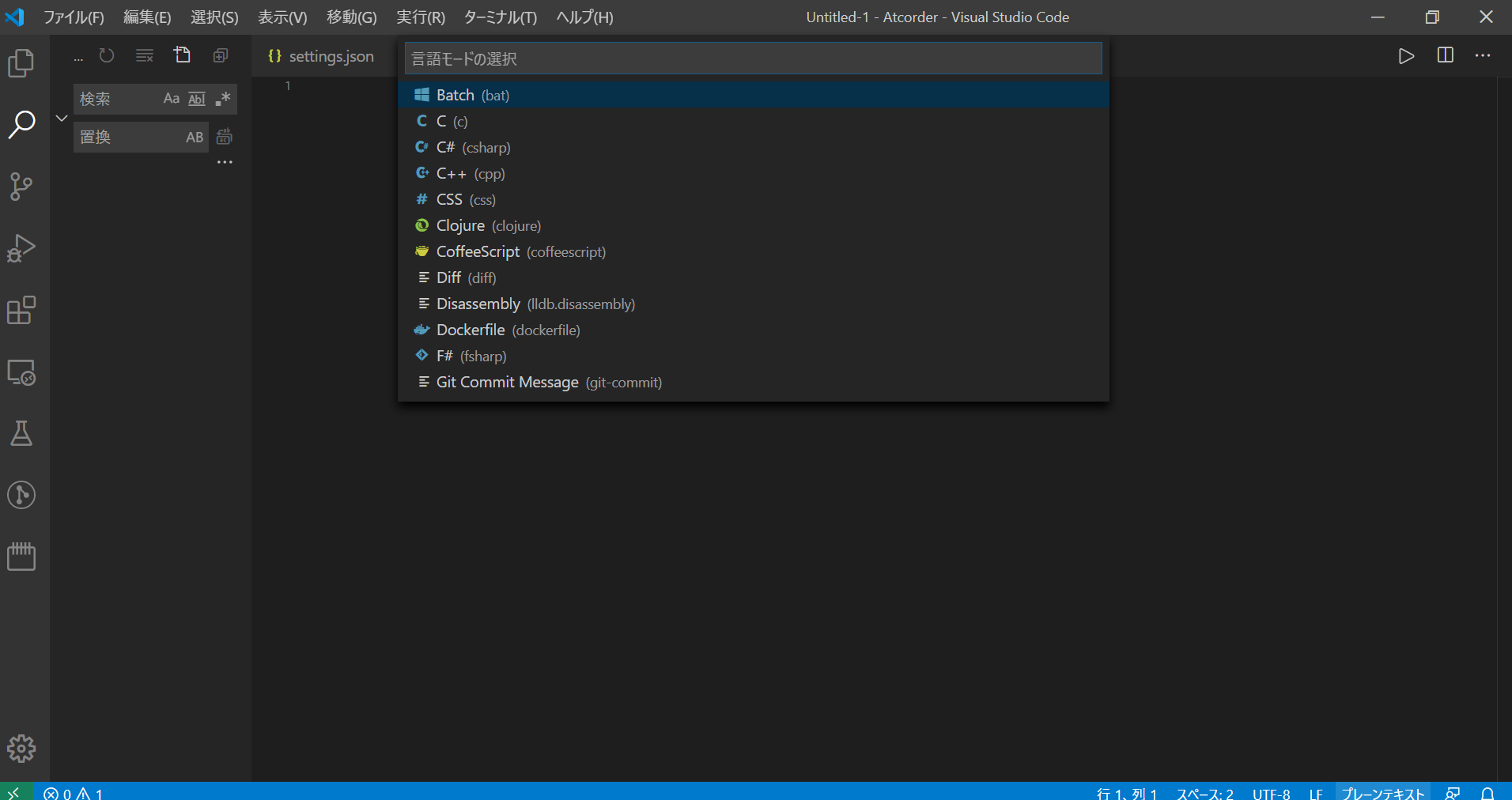
このやり方は保存する前に言語を設定できて便利で、実際に検索しているとよく出てきました。
拡張子をVSCode側に覚えさせる
前置きが長くなりましたが、本題に入りましょう。
上の2つのやり方のように、新しいファイルを開くたびに拡張子を設定しなおす必要のない方法です。
1.まずコマンドパレットを開き(ctrl+shift+P)、
settings.jsonと打ち込み、
基本の設定(Preferences Open Settings(JSON))を選択。
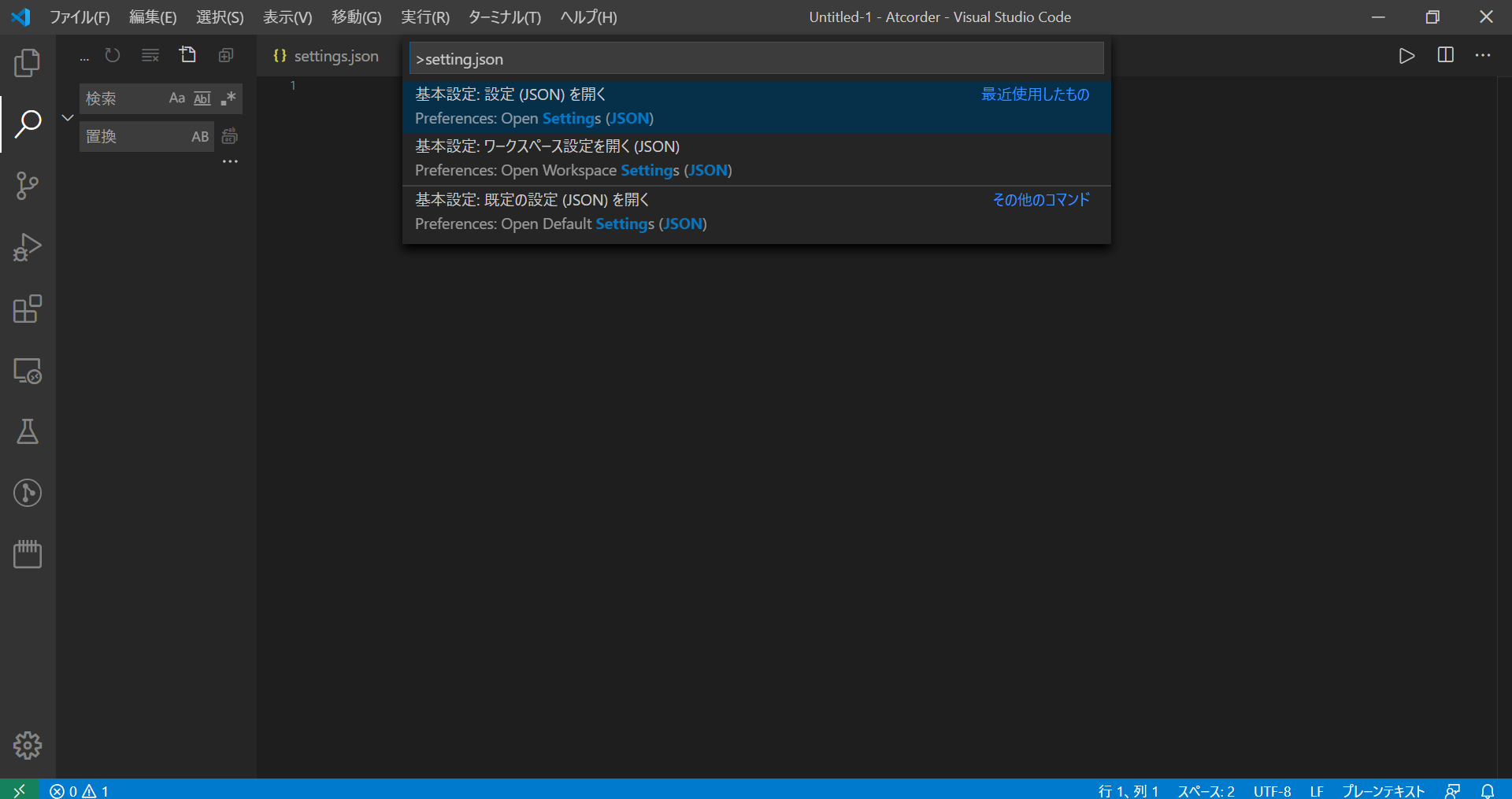
2.setting.jsonのなかにある、files.associationsのなかに以下のように、
"Untitled-*": "使いたい拡張子(僕の場合はC++)"と打ち込む

3.setting.jsonを保存する。
以上で、新規ファイルは初めから指定した言語のファイルとなります。
まとめ
こんなの知っているよという人が多いとは思いますが、初心者の自分の中では大発見だったので、今回はこのような時短テクニックを紹介しました。競プロをやるうえで、ほかにも便利な時短法があれば教えてもらえば幸いです!