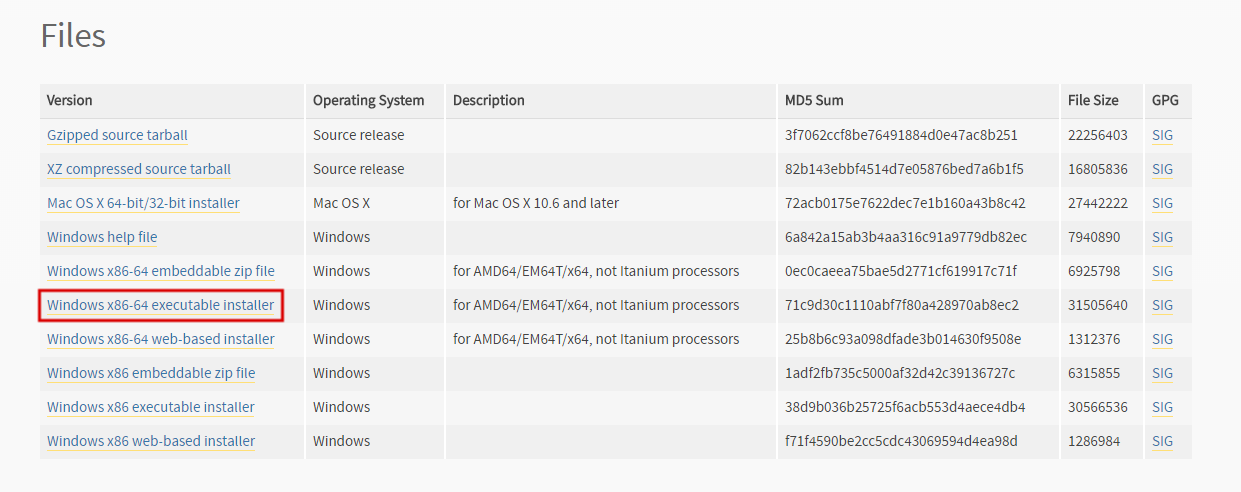概要
これからWindows10でPythonを始めようとしている人向け 。
インストールから簡単な実行までの流れを説明しています。
プログラムという__プログラムは、ほとんど書きません。__
OSXとかのほうが圧倒的楽に開発環境を構築していけるのですが、説明するのにWindows環境の人が多かった為、その人達に向けたメモのようなものです。
1. ダウンロード
公式サイトから Download Python 3.x.x (赤枠部分)を選択し、ダウンロードします。(2016-12-23時点で3.6.0が最新です)
※このボタンからダウンロードを行うと32bit版がダウンロードされます。64bit版が使いたい方は別途手順が必要です。
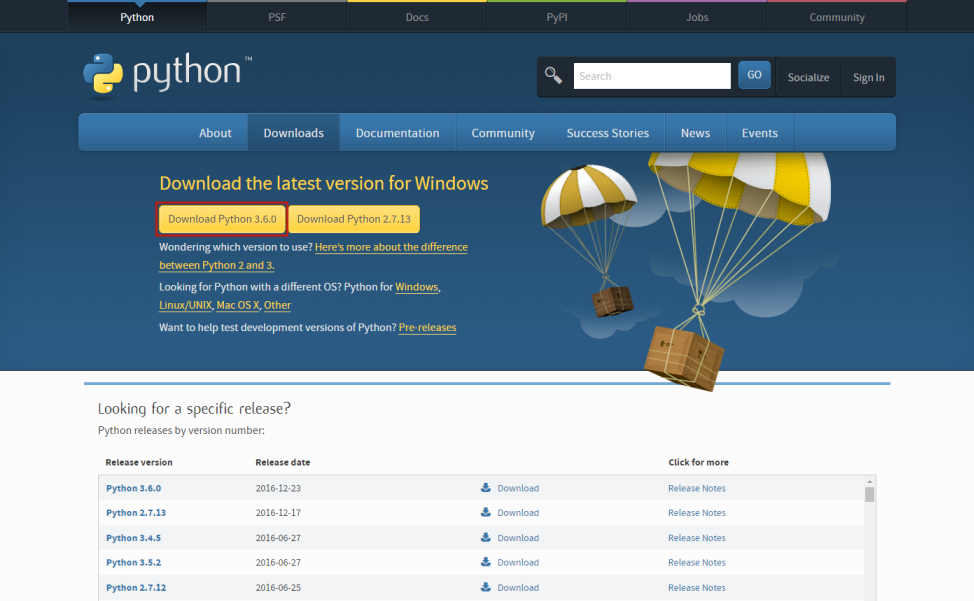
1α. 64bit版のダウンロード方法
上の黄色いボタンからとは違い、下部にある Looking for a specific release? 部分から任意のバージョンのDonwloadを選択します。
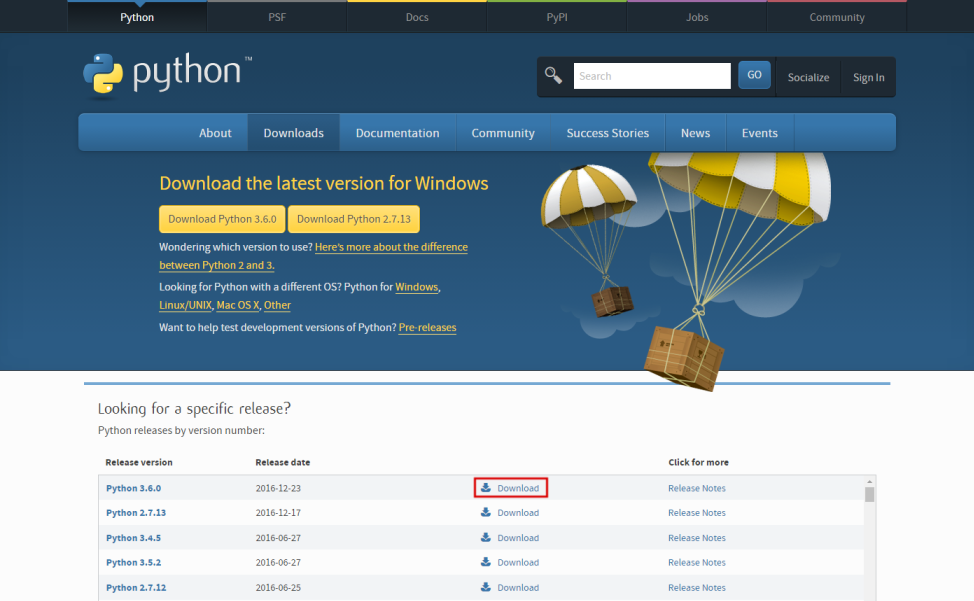
遷移したページ先の下部に移動し Files の中から Windows x86-64 executable installer を選択してダウンロードします。
2. インストール
ダウンロードした python-3.x.x.exe を実行すると以下のようなランチャーが起動します。
下部の Add Pyhton 3.x to PATH にチェックを入れて、 Install Now を選択
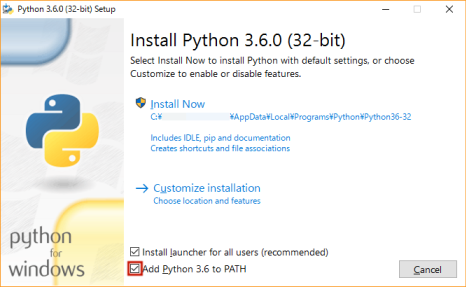
※64bit版のインストールの場合の表示
括弧書きの箇所が 64-bit になります
同じく下部の Add Pyhton 3.x to PATH にチェックを入れて、 Install Now を選択してください。
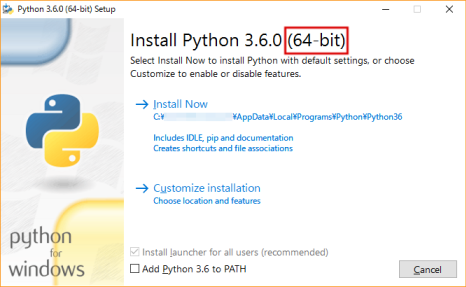
インストールされたか確認するためコマンドプロンプトを起動します。
コマンドプロンプトを起動したら python -V と入力します。
以下のように Python 3.x.x とインストールを行ったバージョンが表示されればインストール完了です。
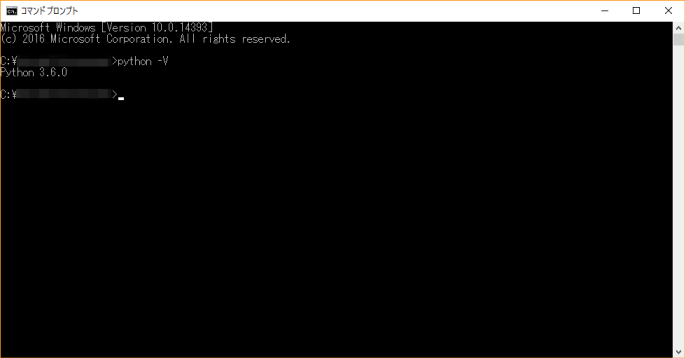
※もう一つのバージョン確認方法
python --version # これでもOK
Python 3.x.x
3. 簡単な実行
定番の Hello World を表示してみます。
任意のディレクトリに run.py というファイルを作成します。
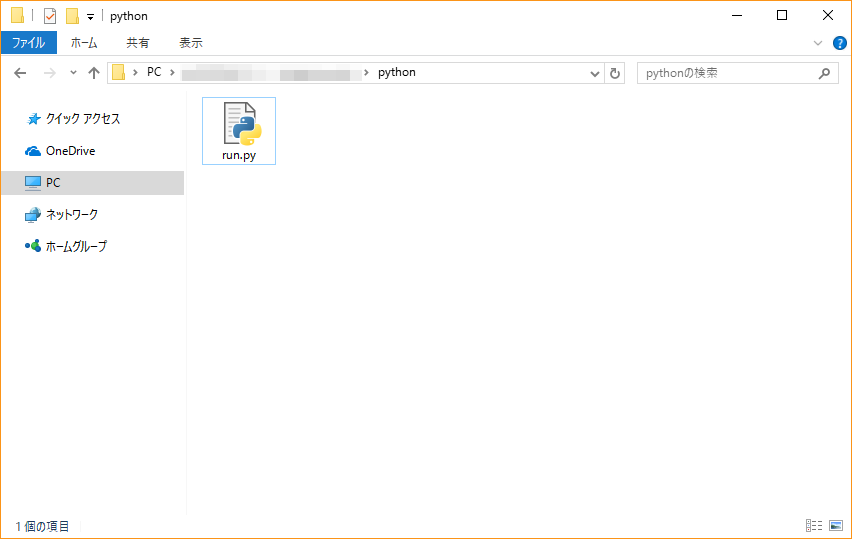
適当なテキストエディタで run.py を開き以下のように記述する。
# -*- coding: utf-8 -*-
print('Hello World!')
input() # 入力待ちにしてwindowを閉じないように止める
↓適当なテキストエディタとか
(Visual Studio Code, sublime text 3, Atom, Brackets, メモ帳 など好きなものを、PythonのIDEがいいならPyCharmとか)
記述後に作成した run.py をダブルクリックすることで実行が行えます。
表示されたwindowに Hello World! と表示されていればOKです。
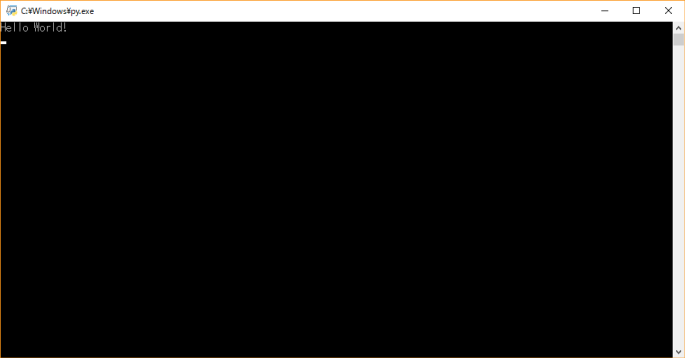
ただ、ダブルクリックから実行を行うと処理が終わるタイミングでwindowも閉じてしまい、表示の確認が行えません。その為最後に input() を記述し入力待ちにすることでwindowを閉じないようにしています。
(Enterキーを入力することで閉じます)
これで実行まで行えました。
Q. ファイル名は run.py じゃなきゃいけないの!?
A. 拡張子が .py であれば何でも構わないです。 hoge.py でも piyo.py でも。
3α. コマンドプロンプトからの実行
コマンドプロンプトで操作を行うための基礎コマンドの一部
・cd ディレクトリを指定して切り替える。
・dir ファイルの一覧表示
コマンドプロンプトから上記のコマンドを利用し、 run.py が保存してあるディレクトリに移動してください(C以外の別ドライブに保存している場合は D: 等で移動してください)
C:\hoge> cd path\to\
移動できたら python run.py とすることで実行が行えます。
- 実行結果
C:\piyo>python run.py
Hello World!
これでコマンドプロンプトからの実行が行えました。
Q. hoge.py に書いたプログラムが C:\hoge>python run.py と実行したのに動かない!!
A. run.py は実行コマンドではなく、pythonで実行するファイルを指定しているだけなので、任意で決めたファイル名に置き換えてください C:\hoge>python hoge.py
以上がWindows10でのインストールからプログラムの実行までの流れになります。
4. プログラムを書く
ここまで行うことが出来たらあとは好きなプログラムを書いて行くことになります。
良き Python Life を
また、説明している人が何かに止まったら新しく続きを書くかも