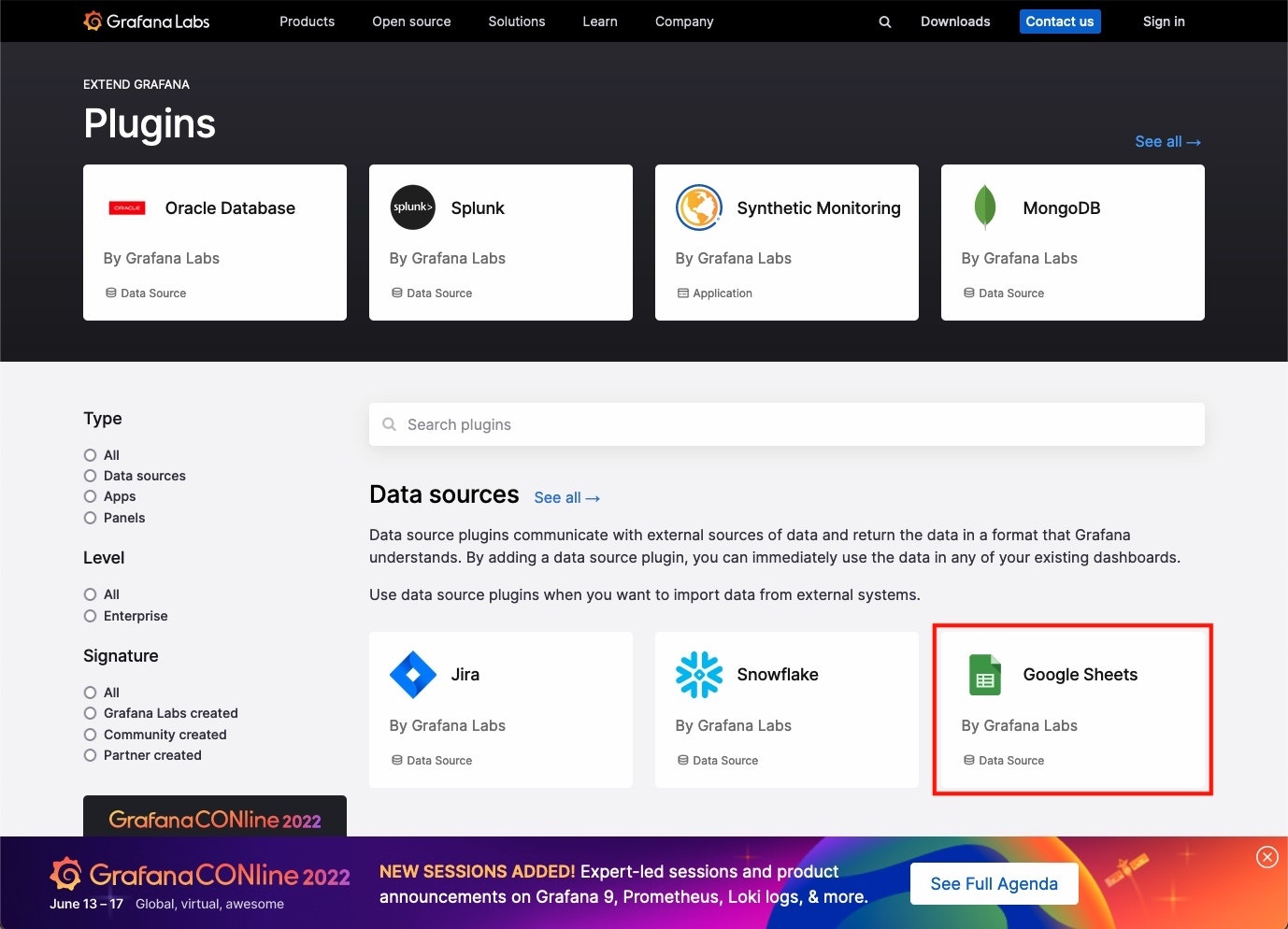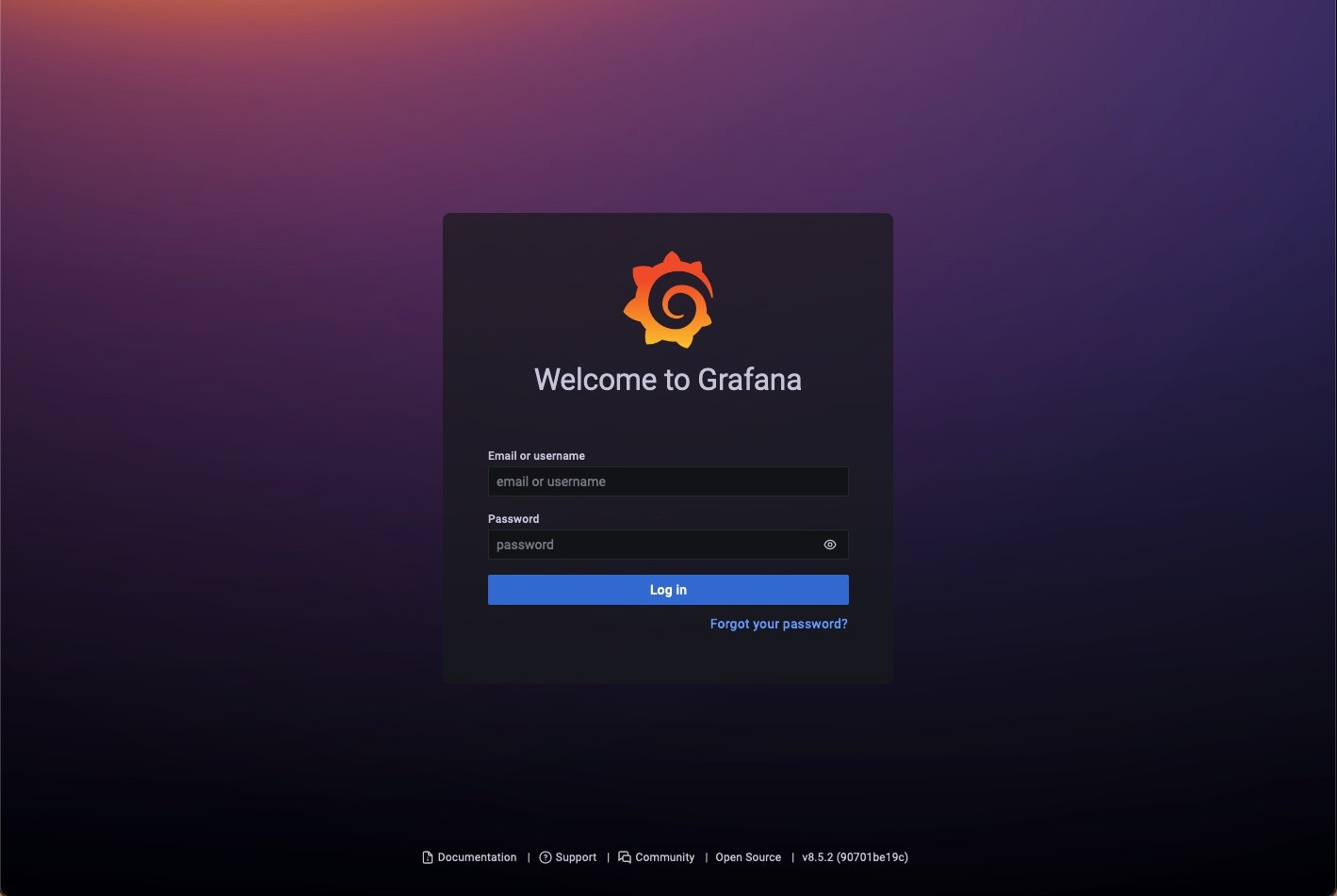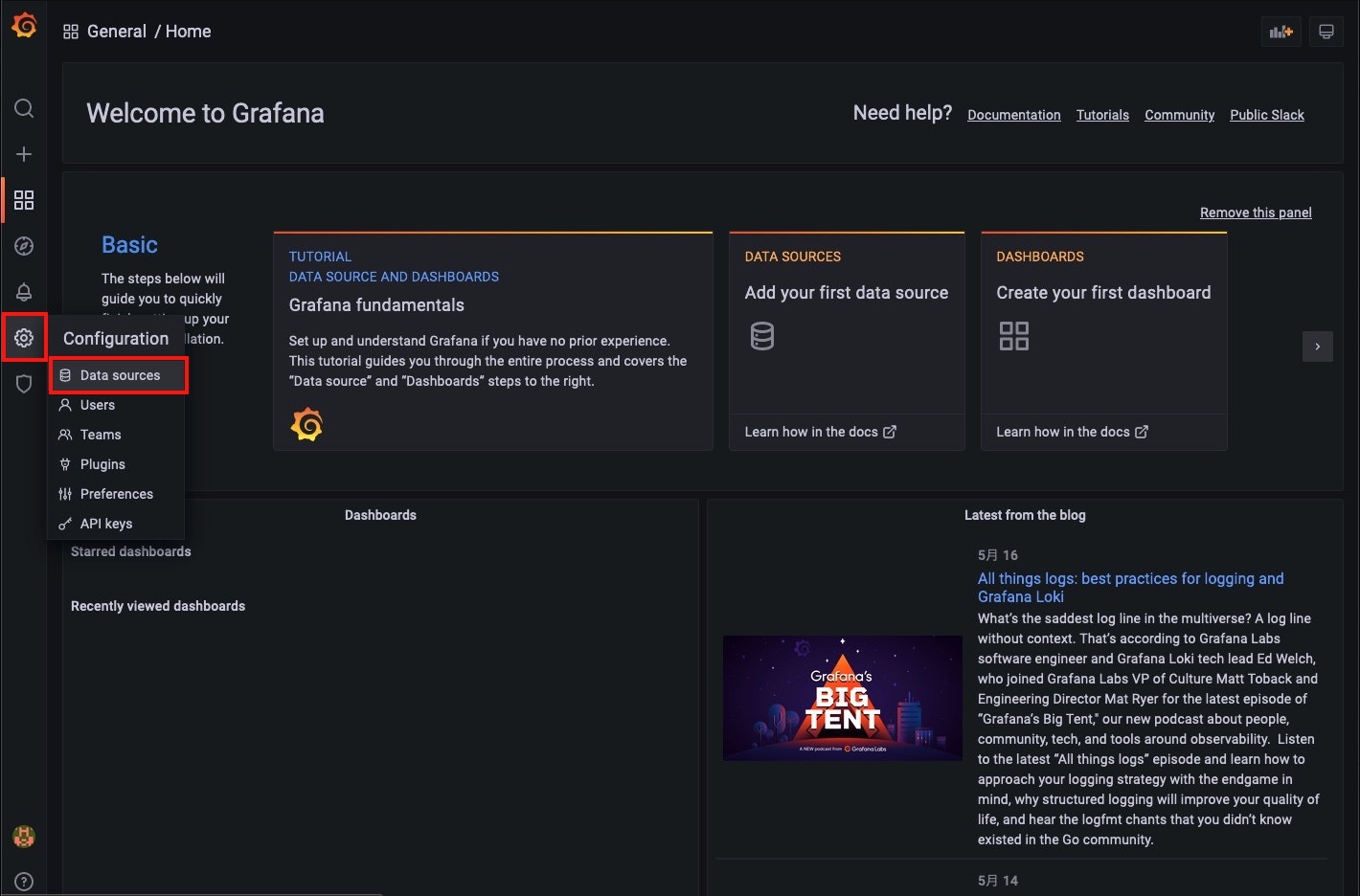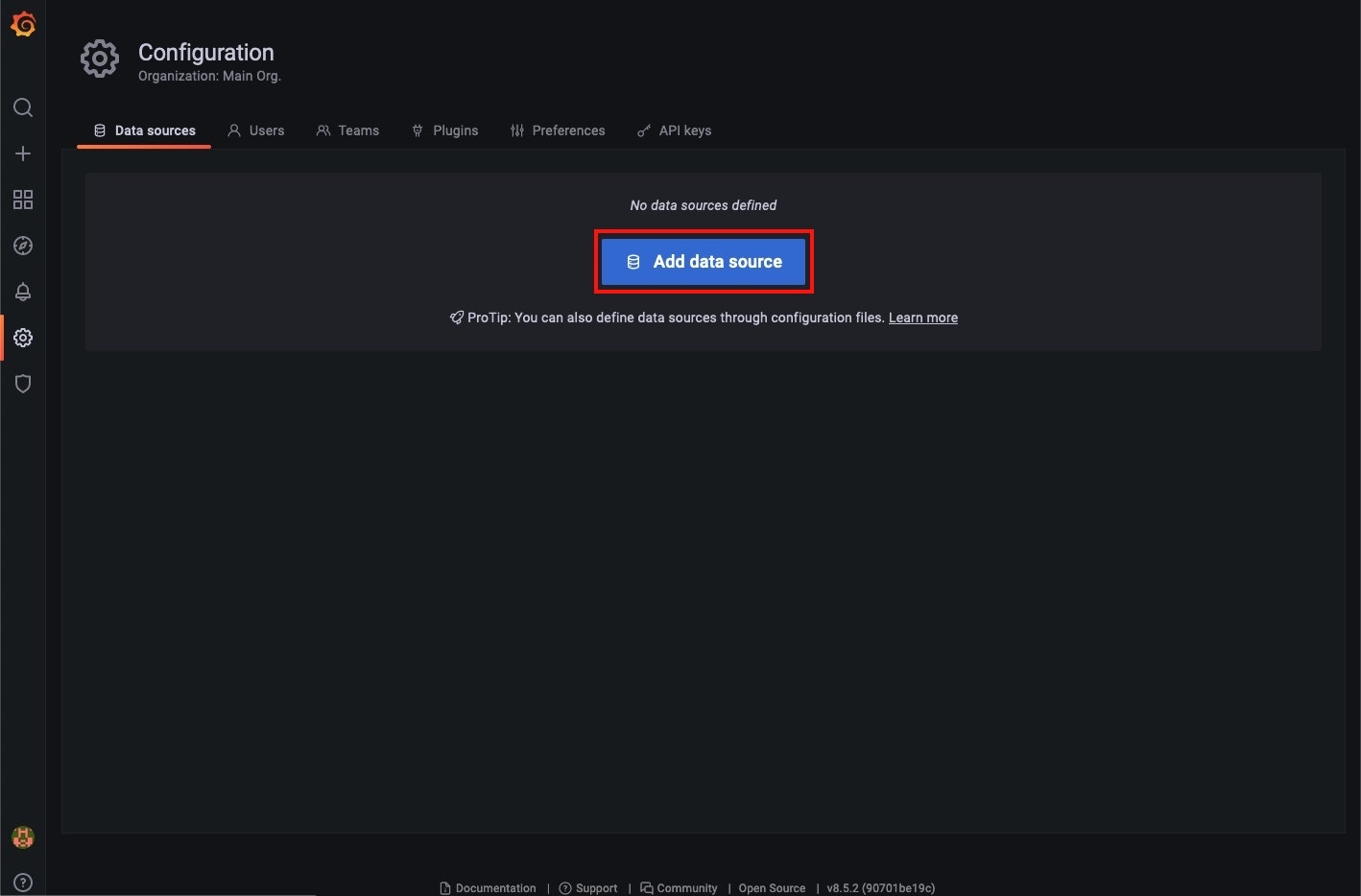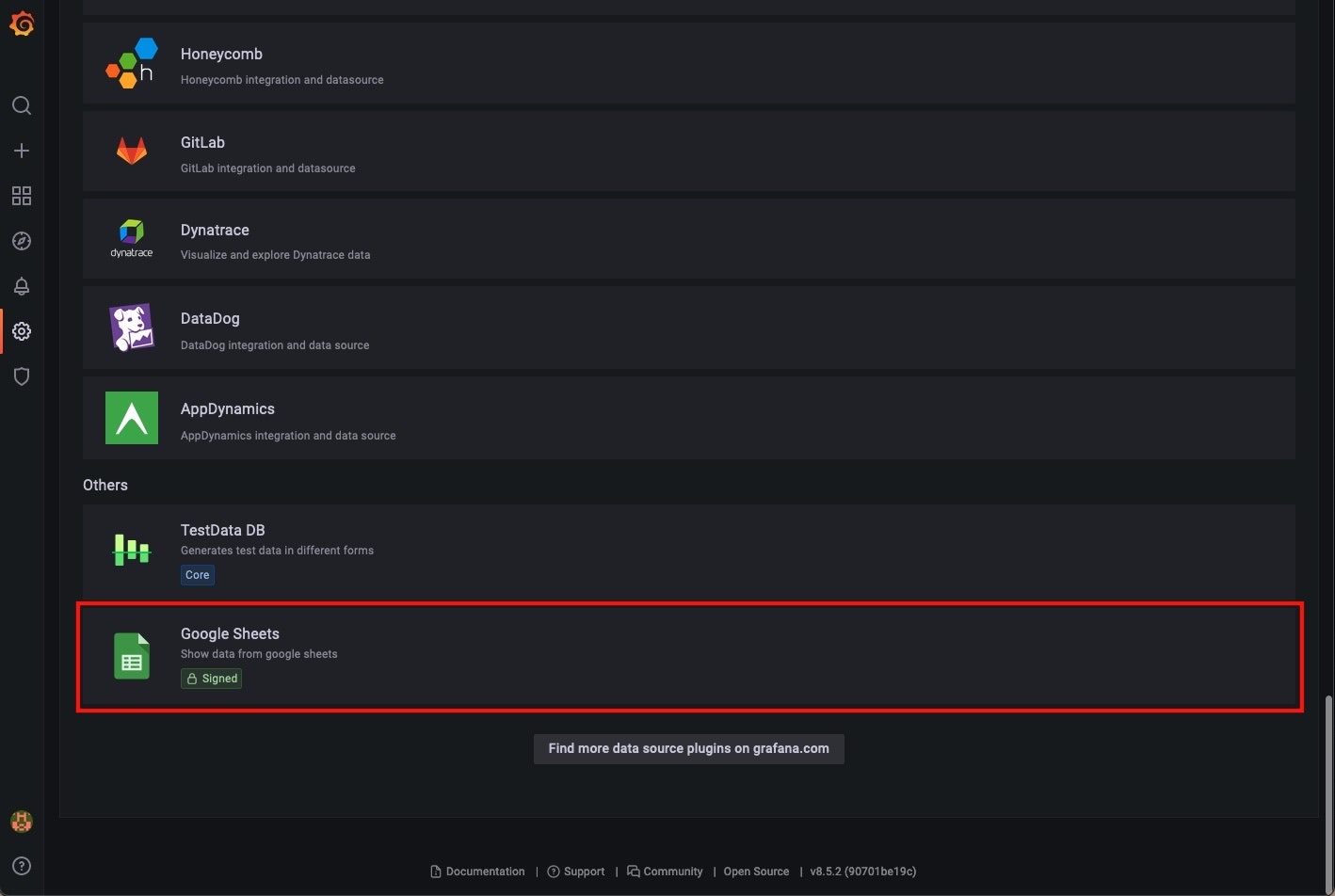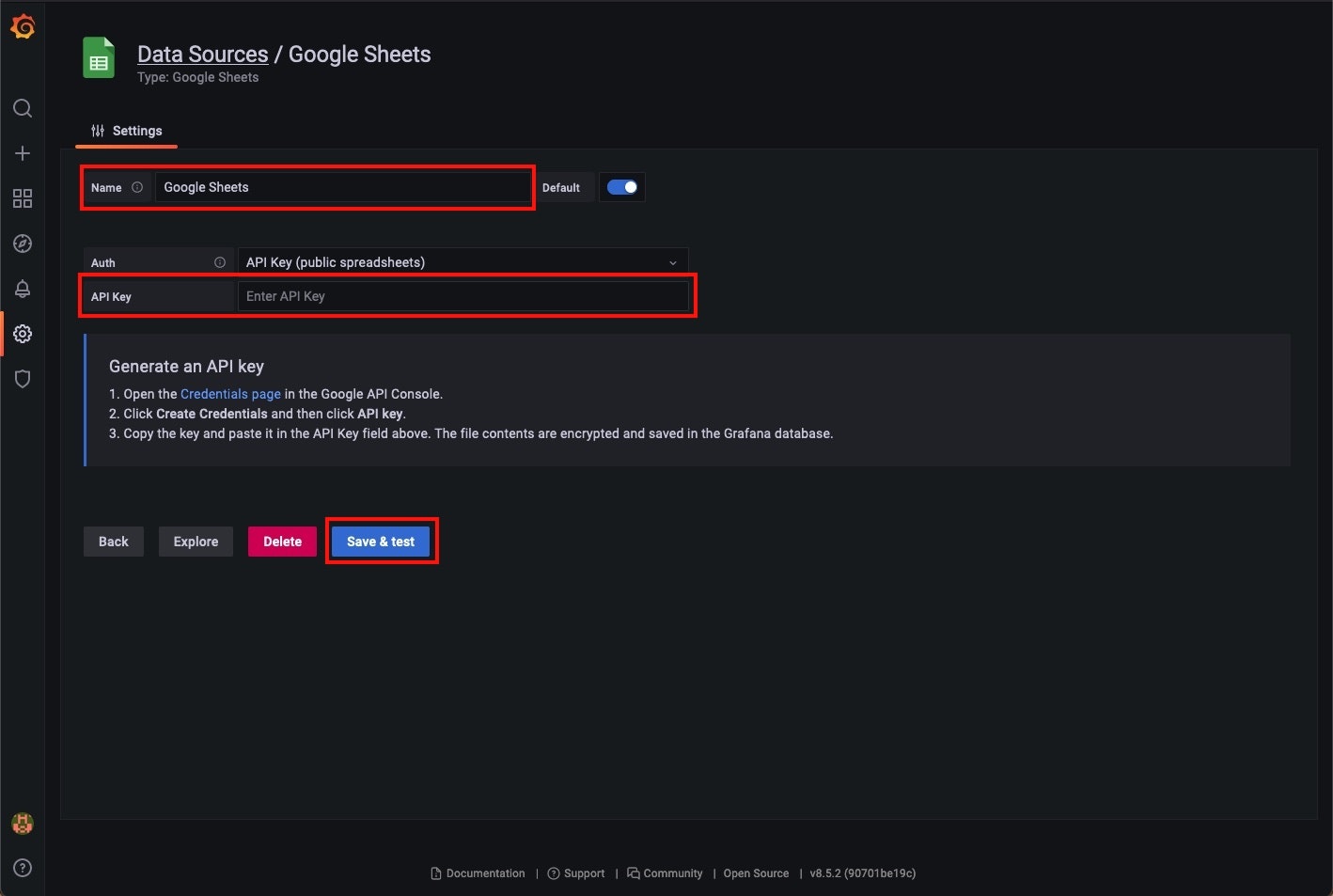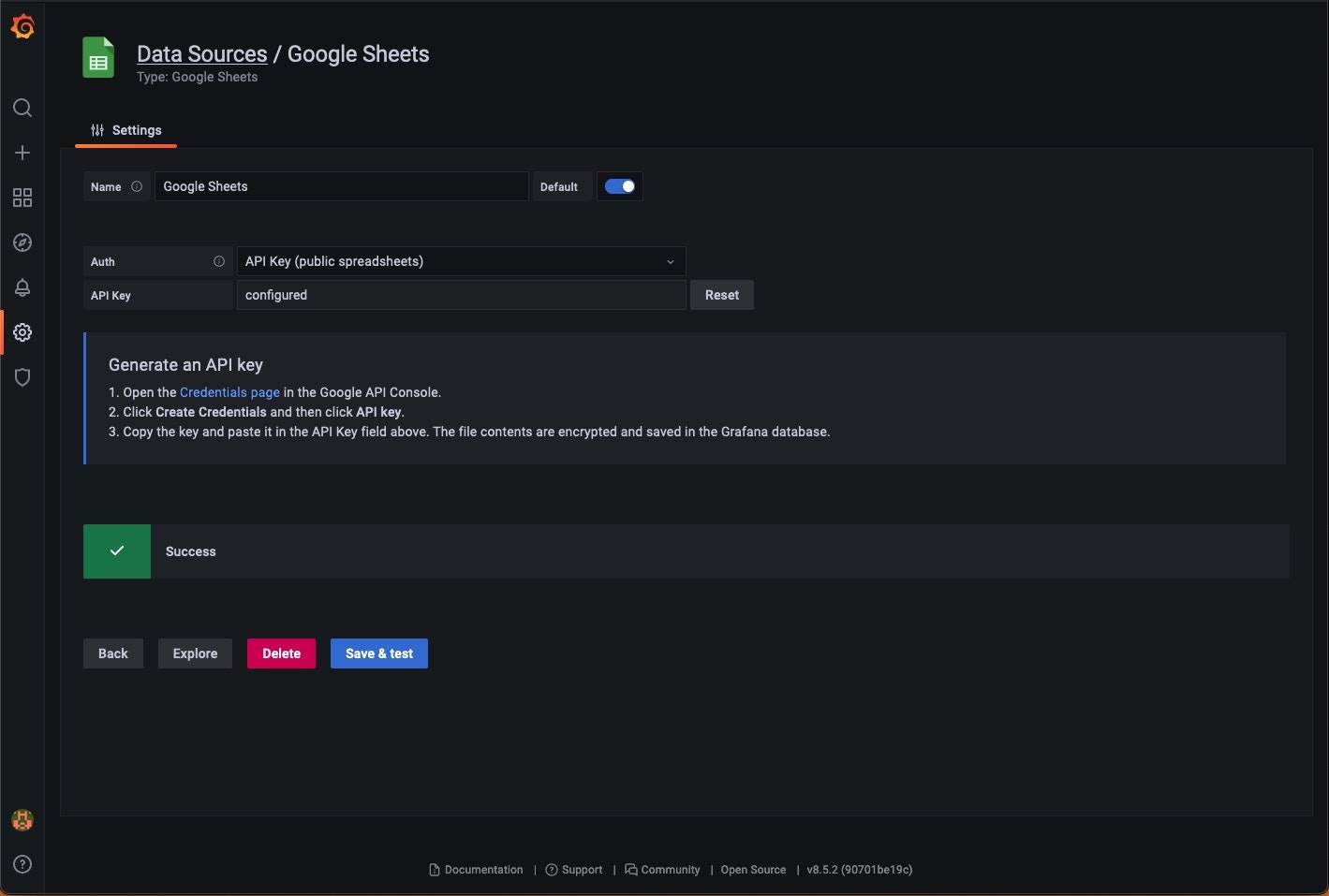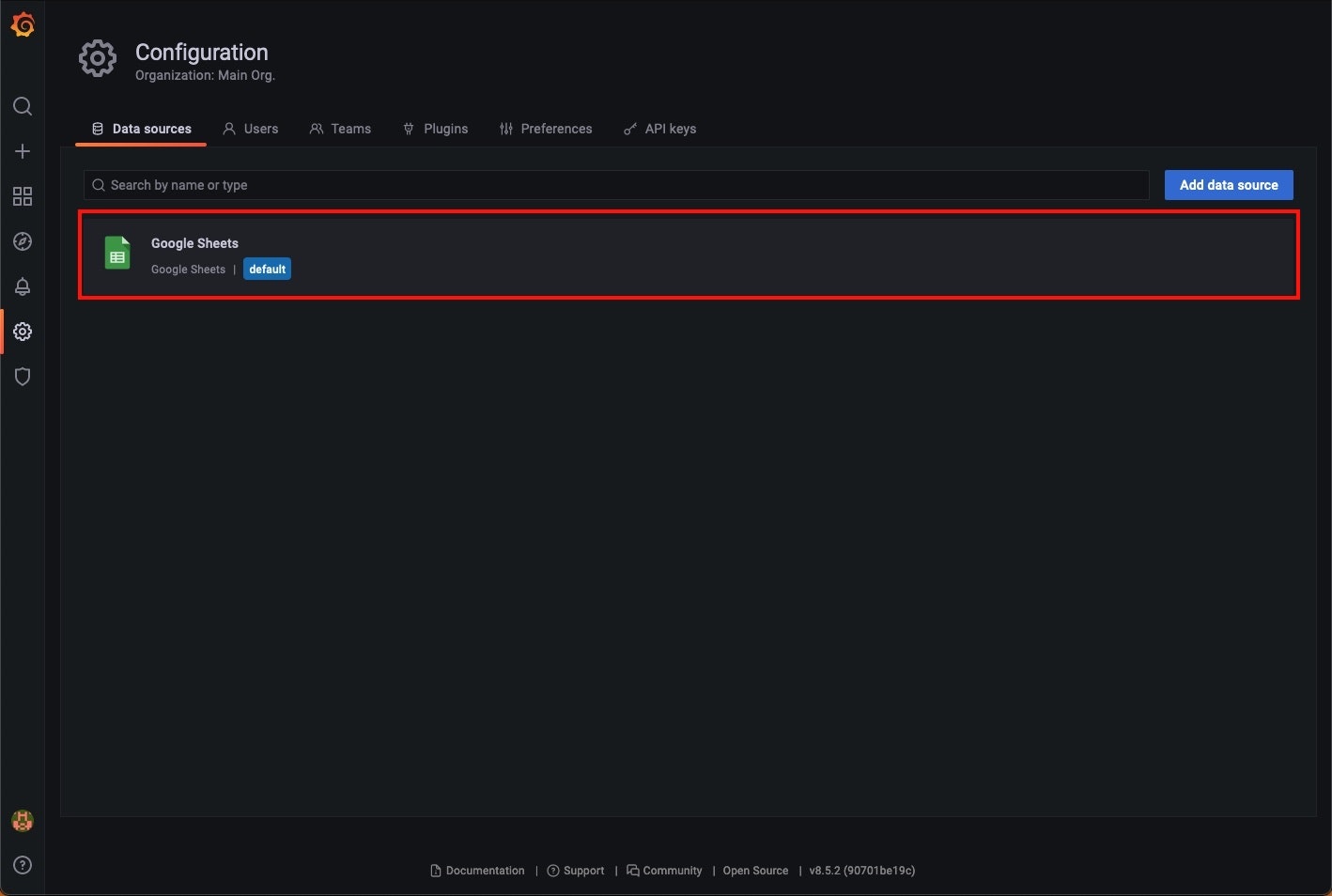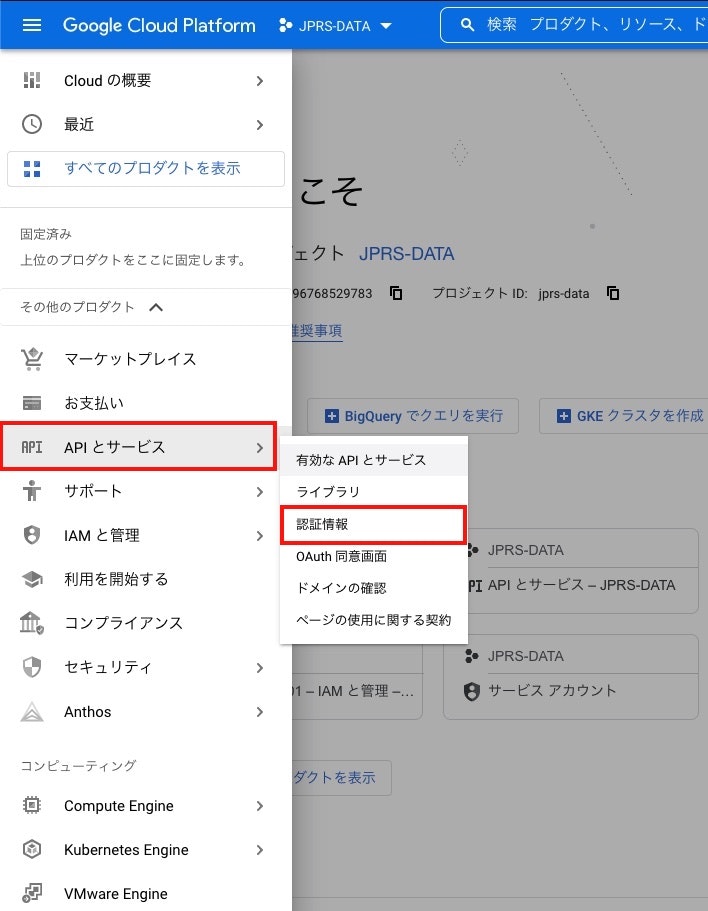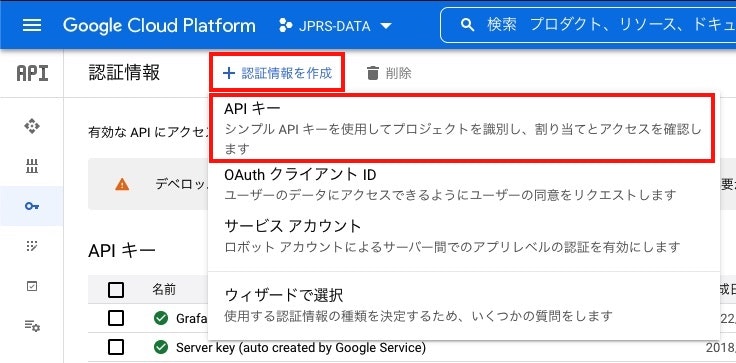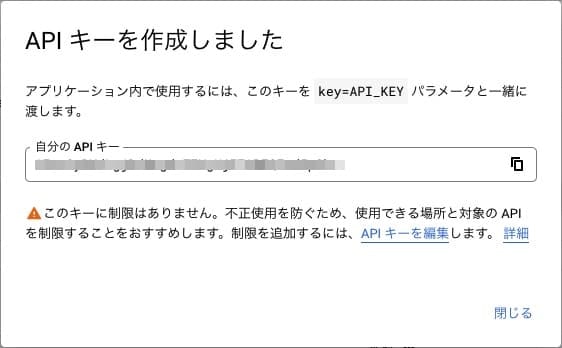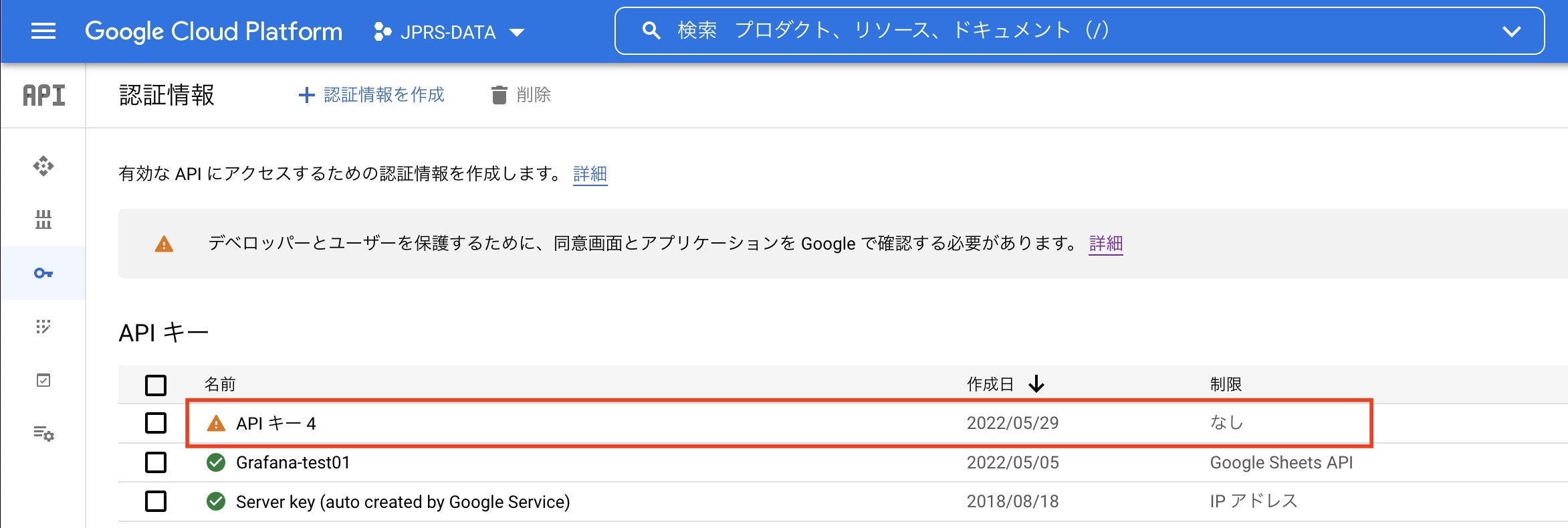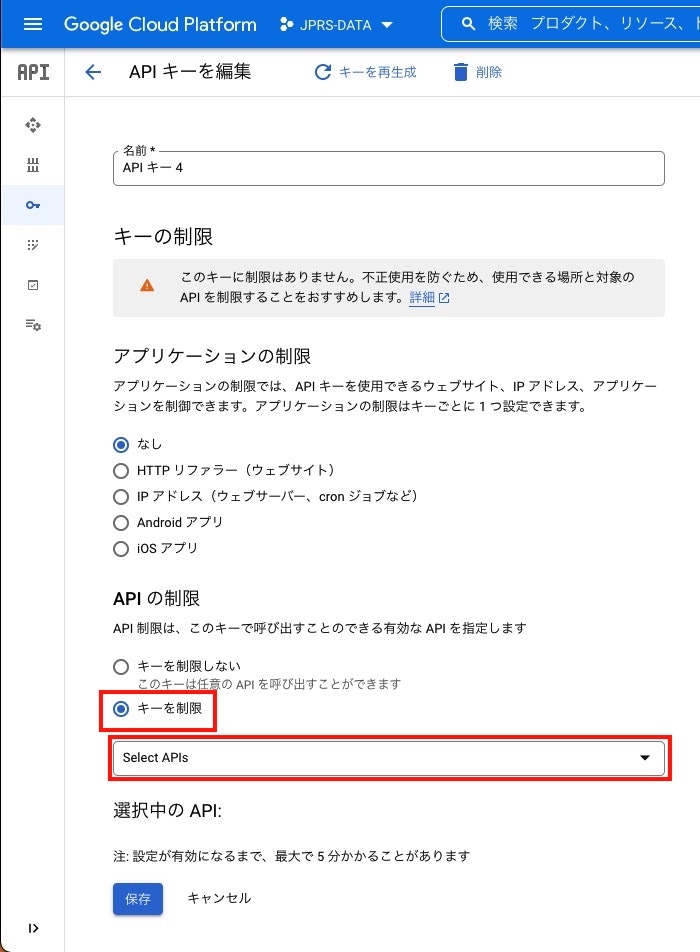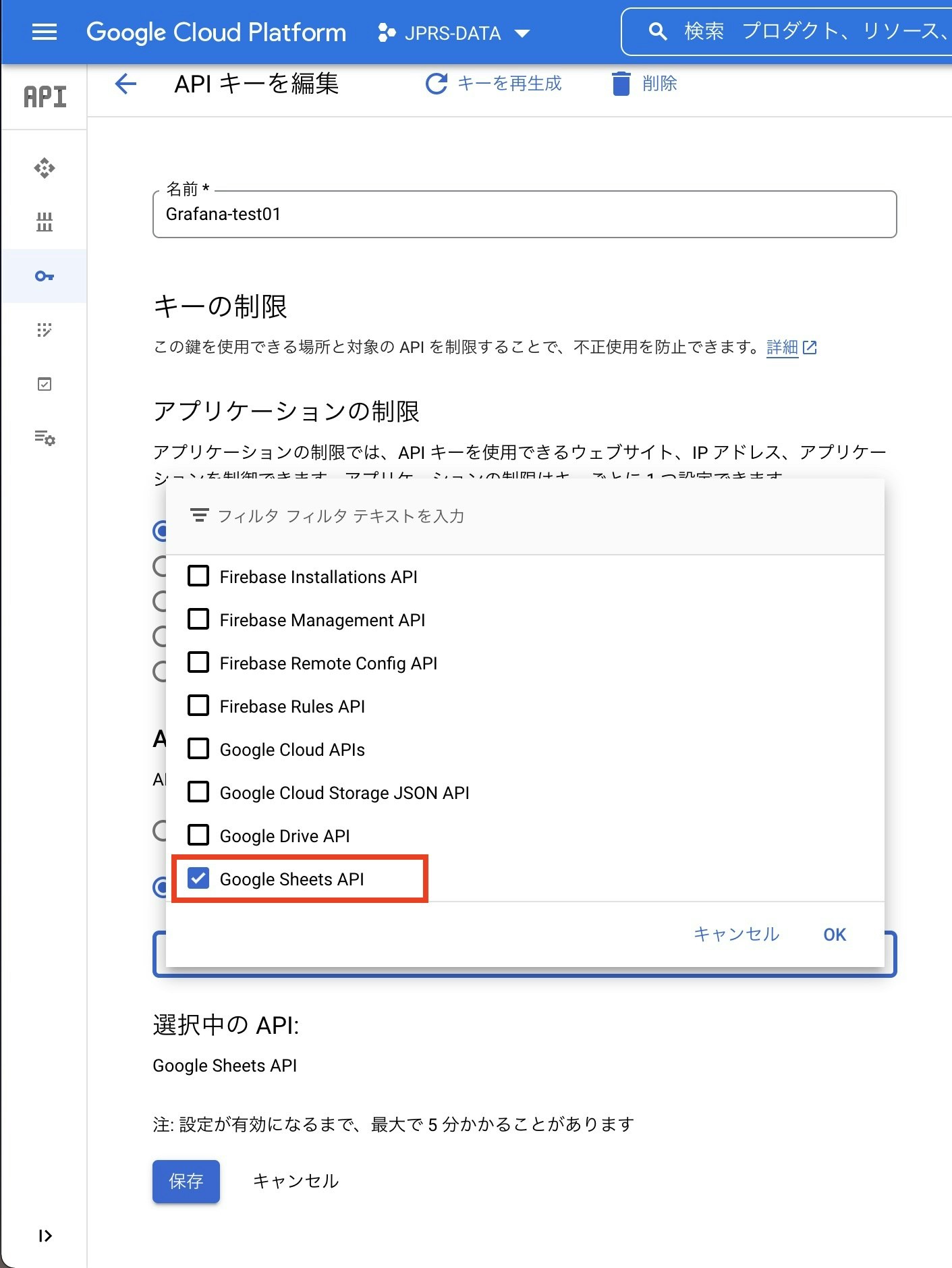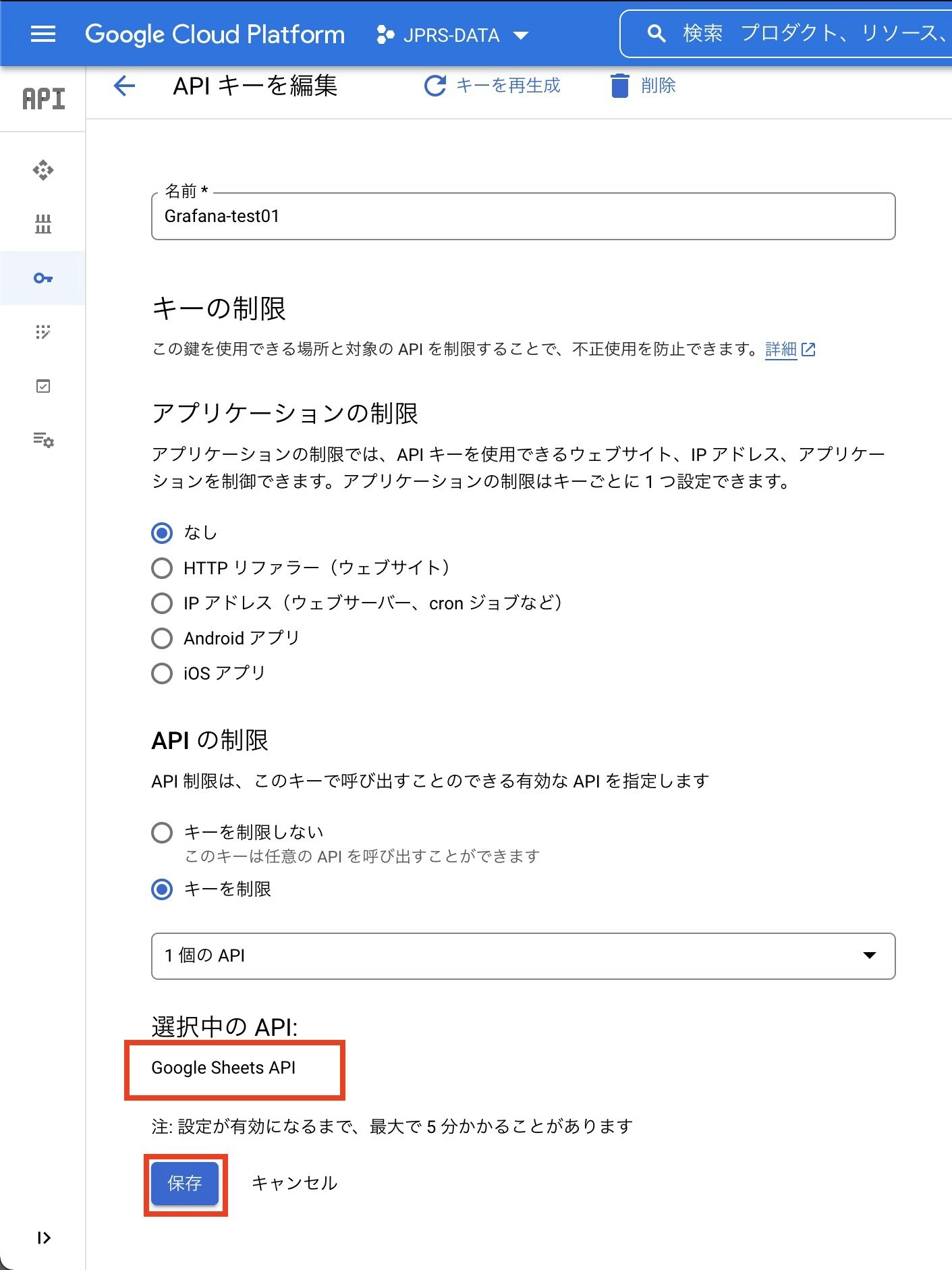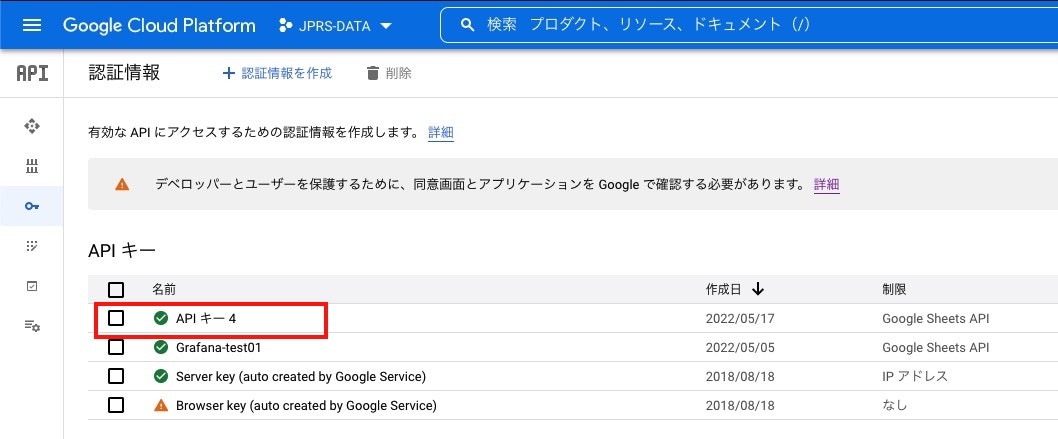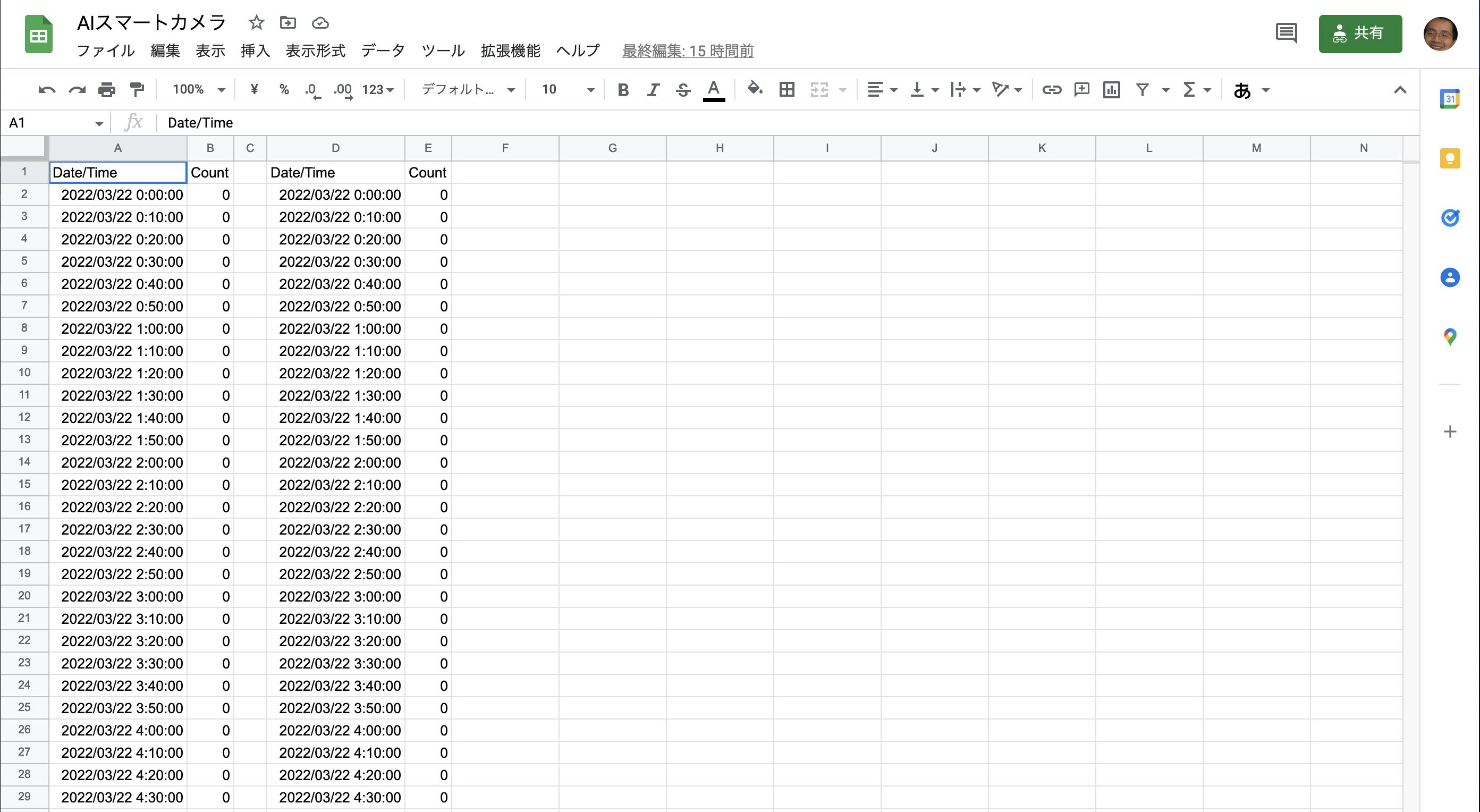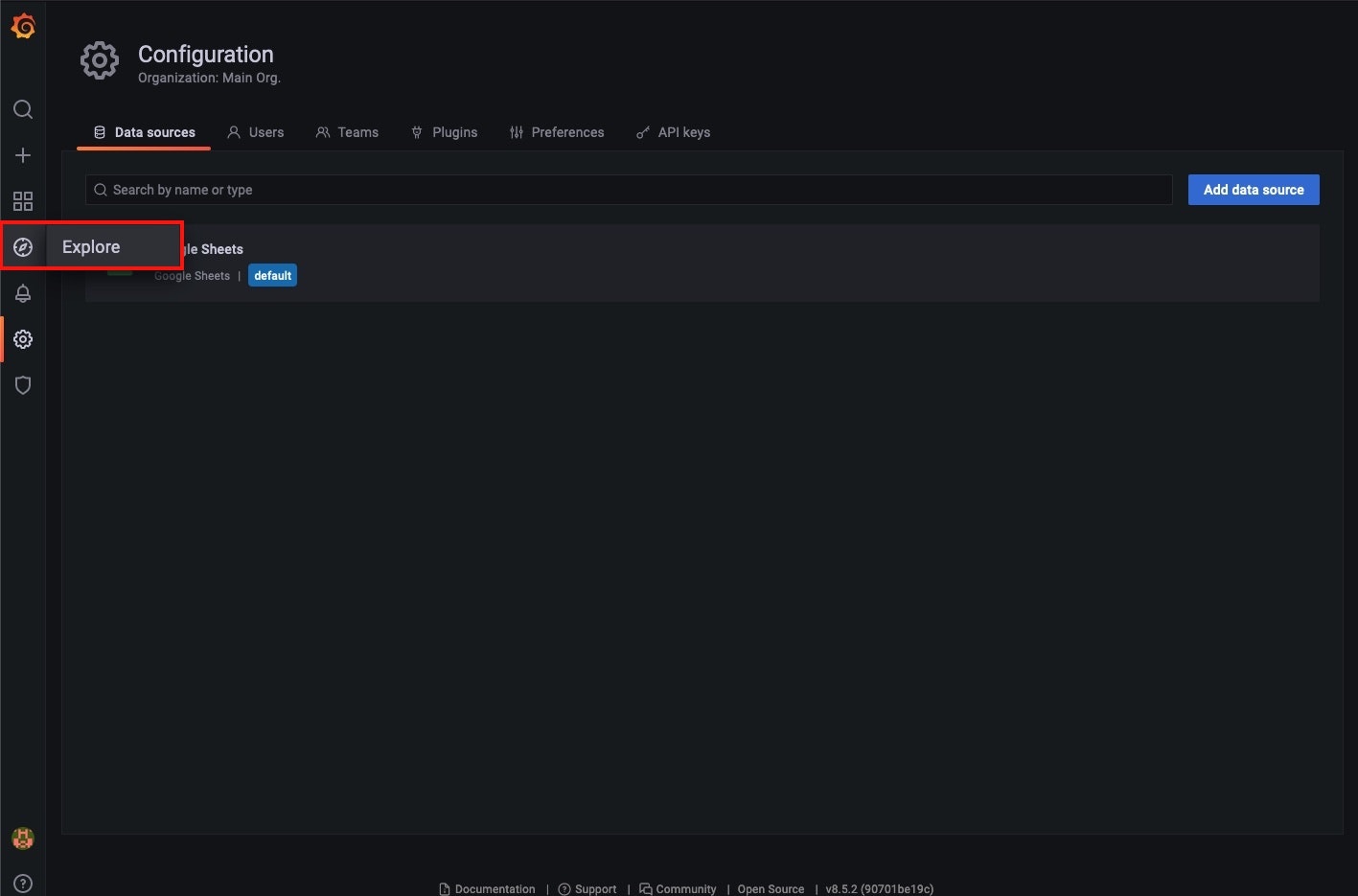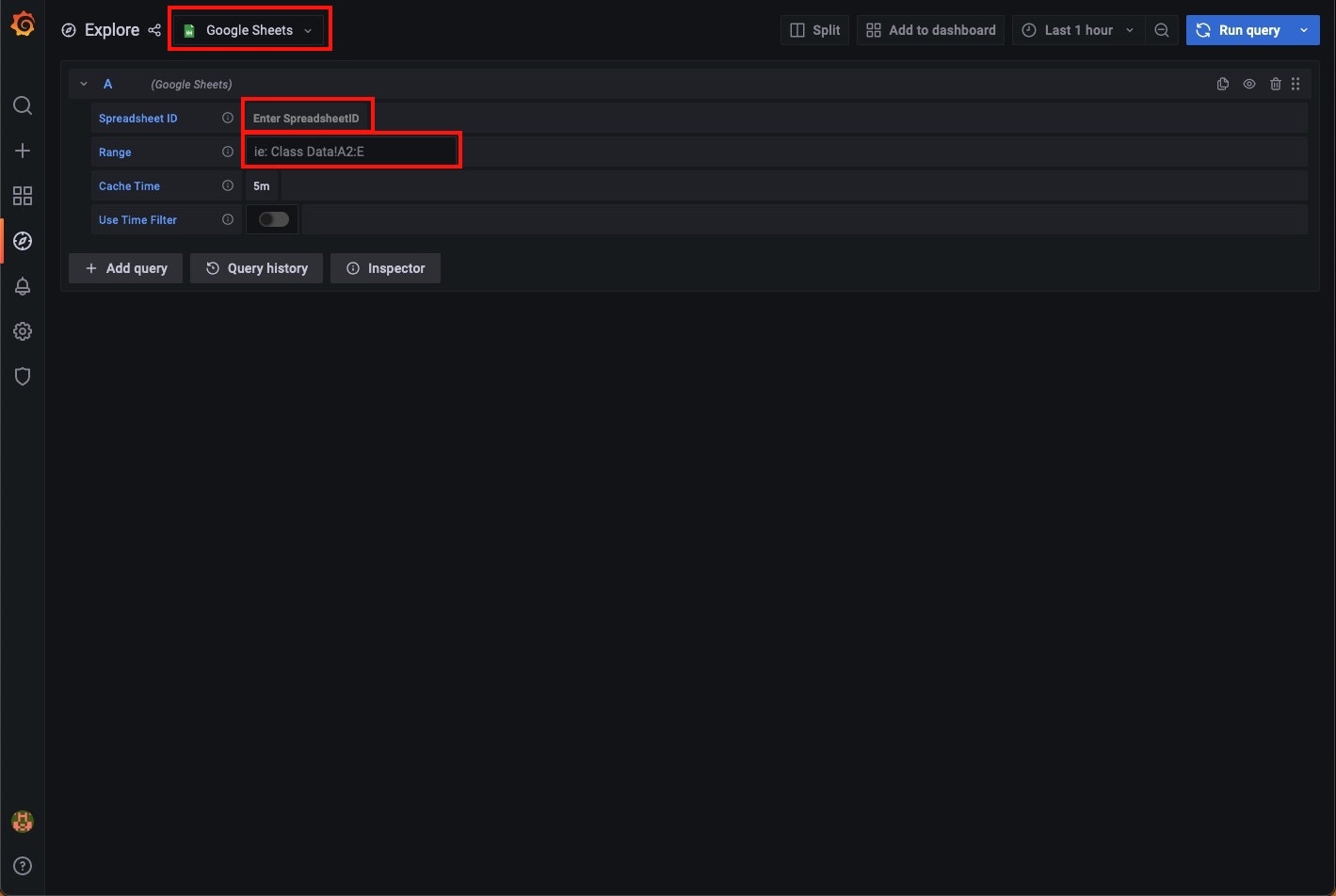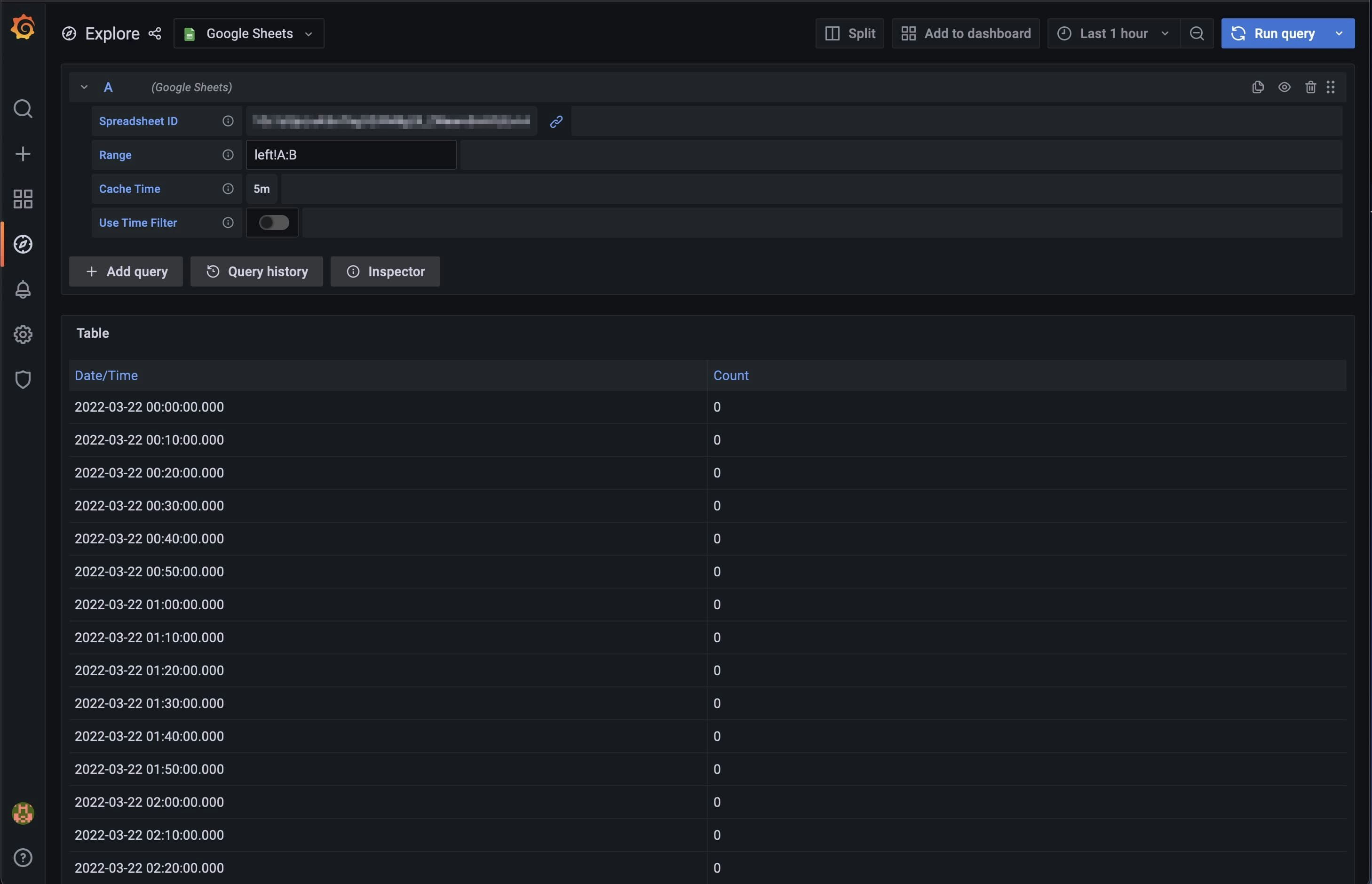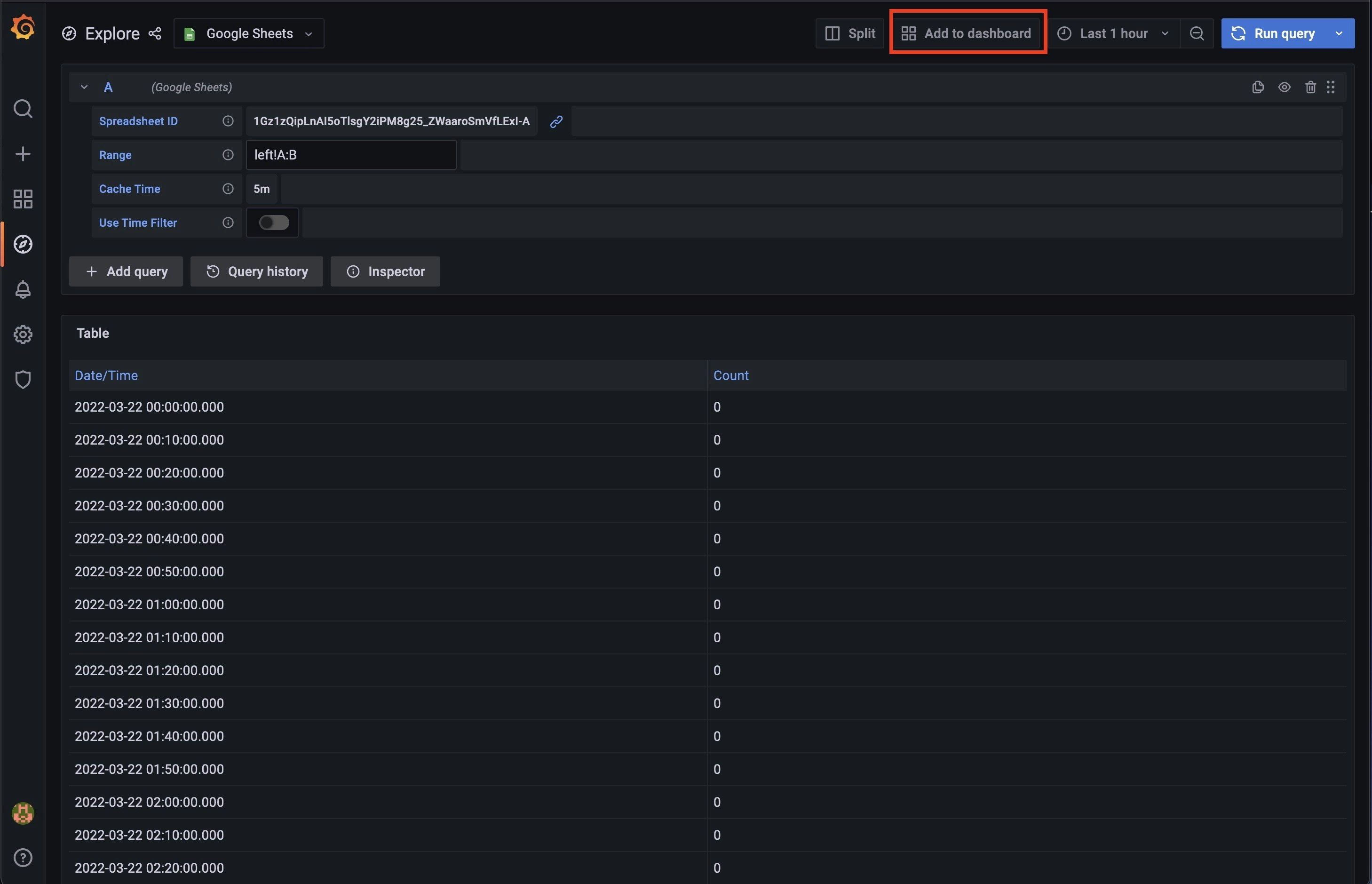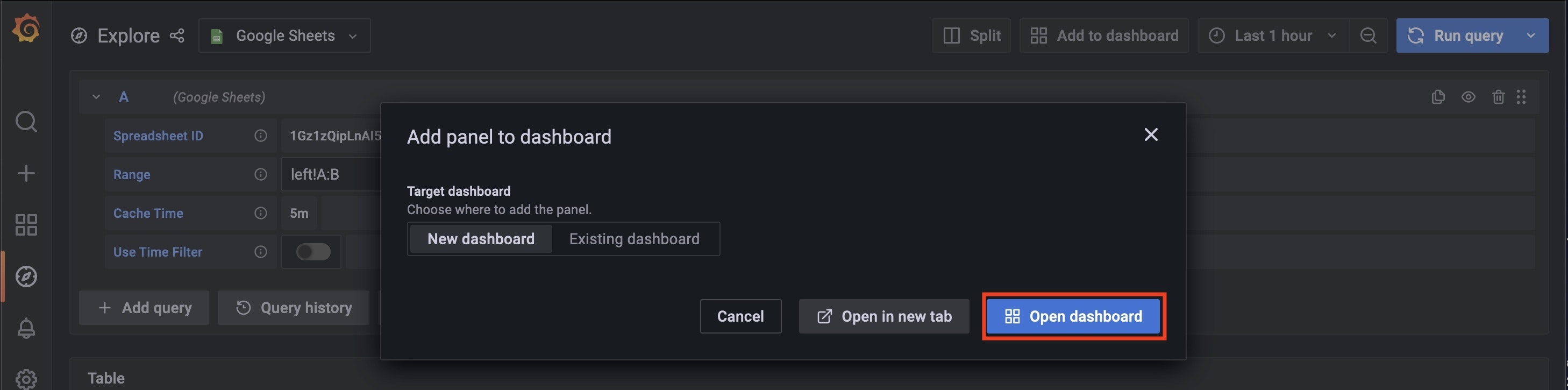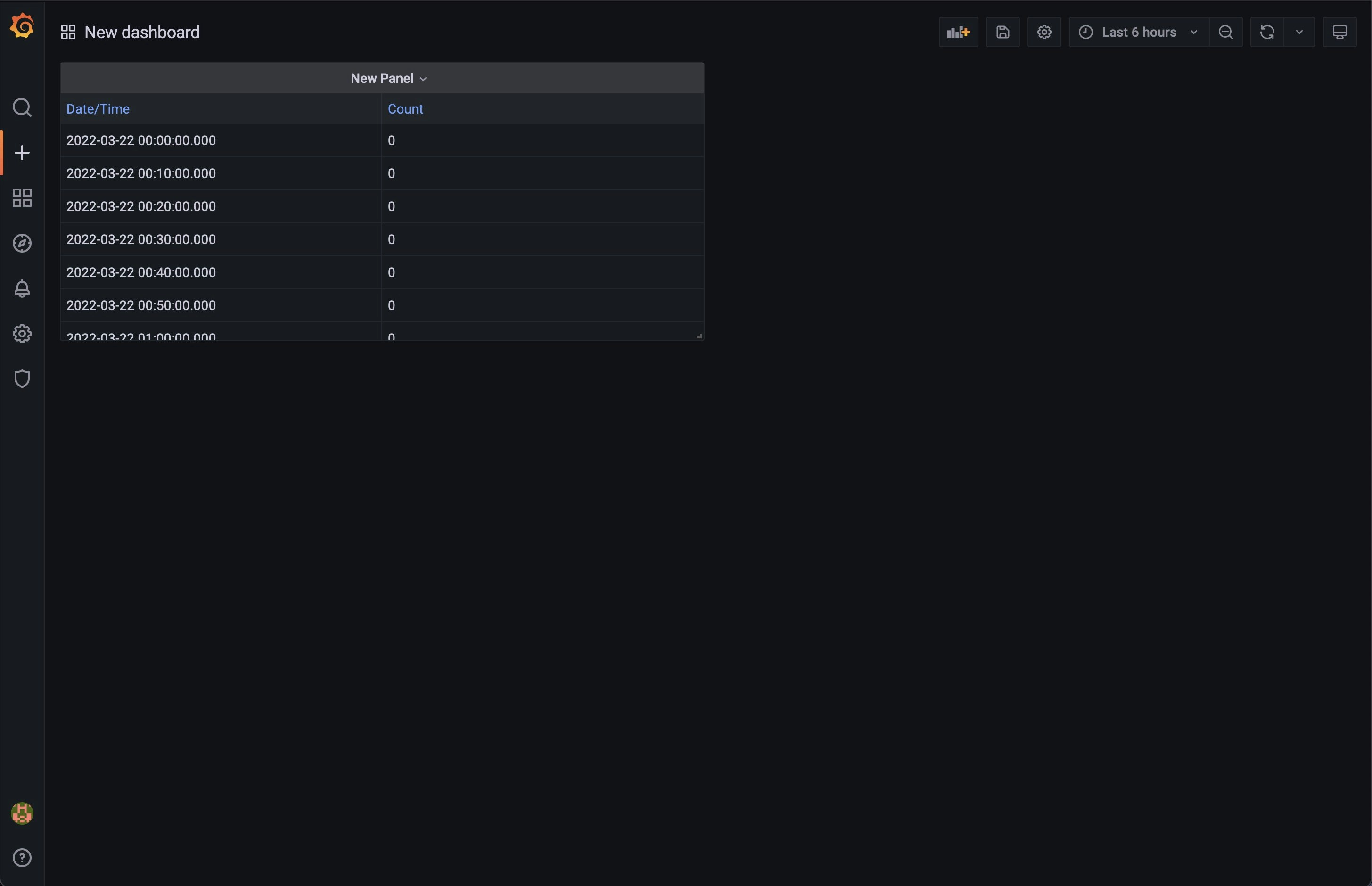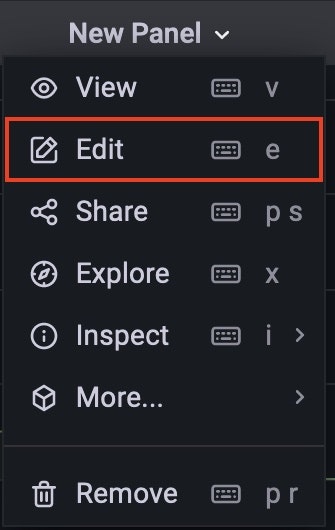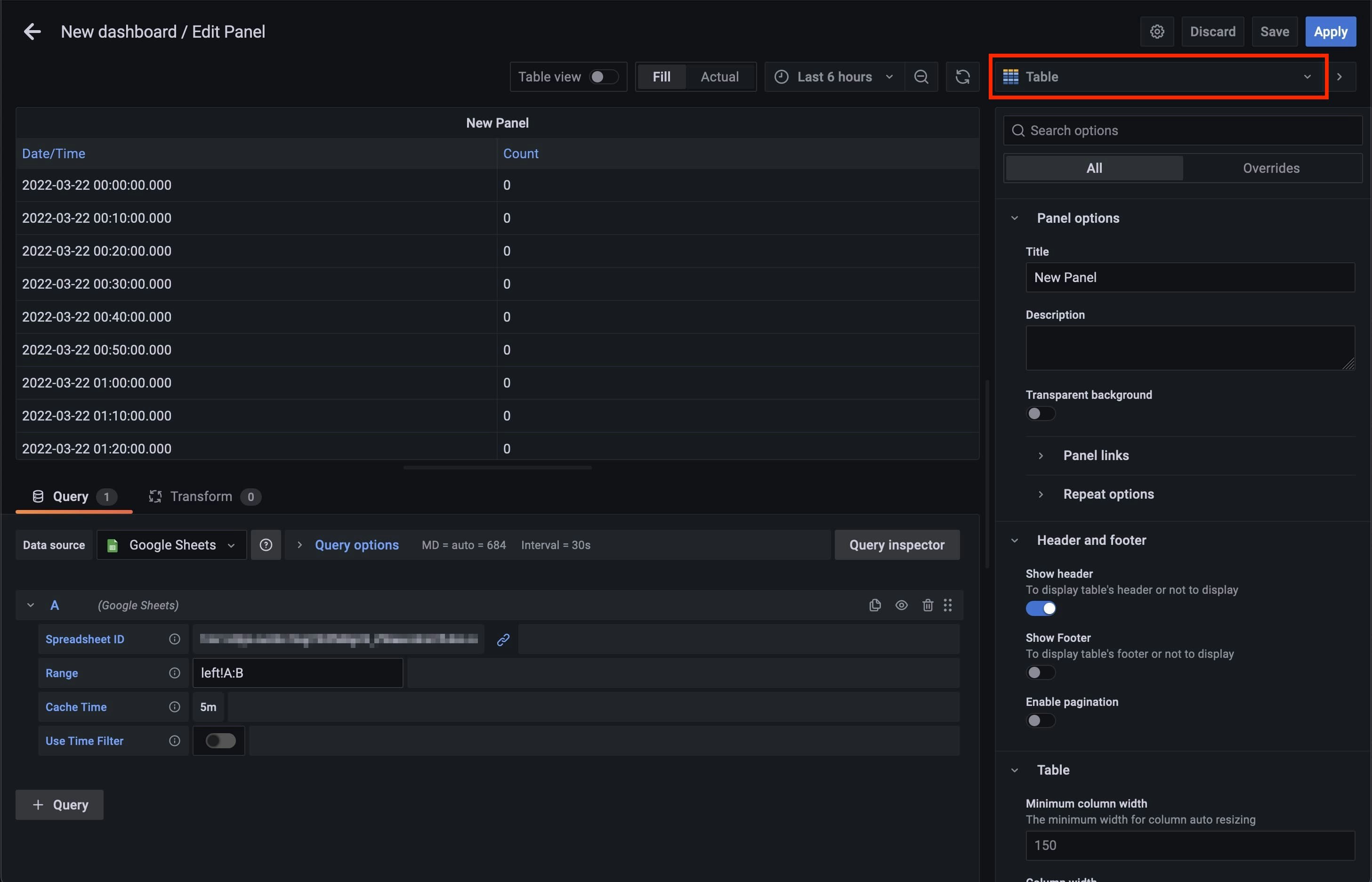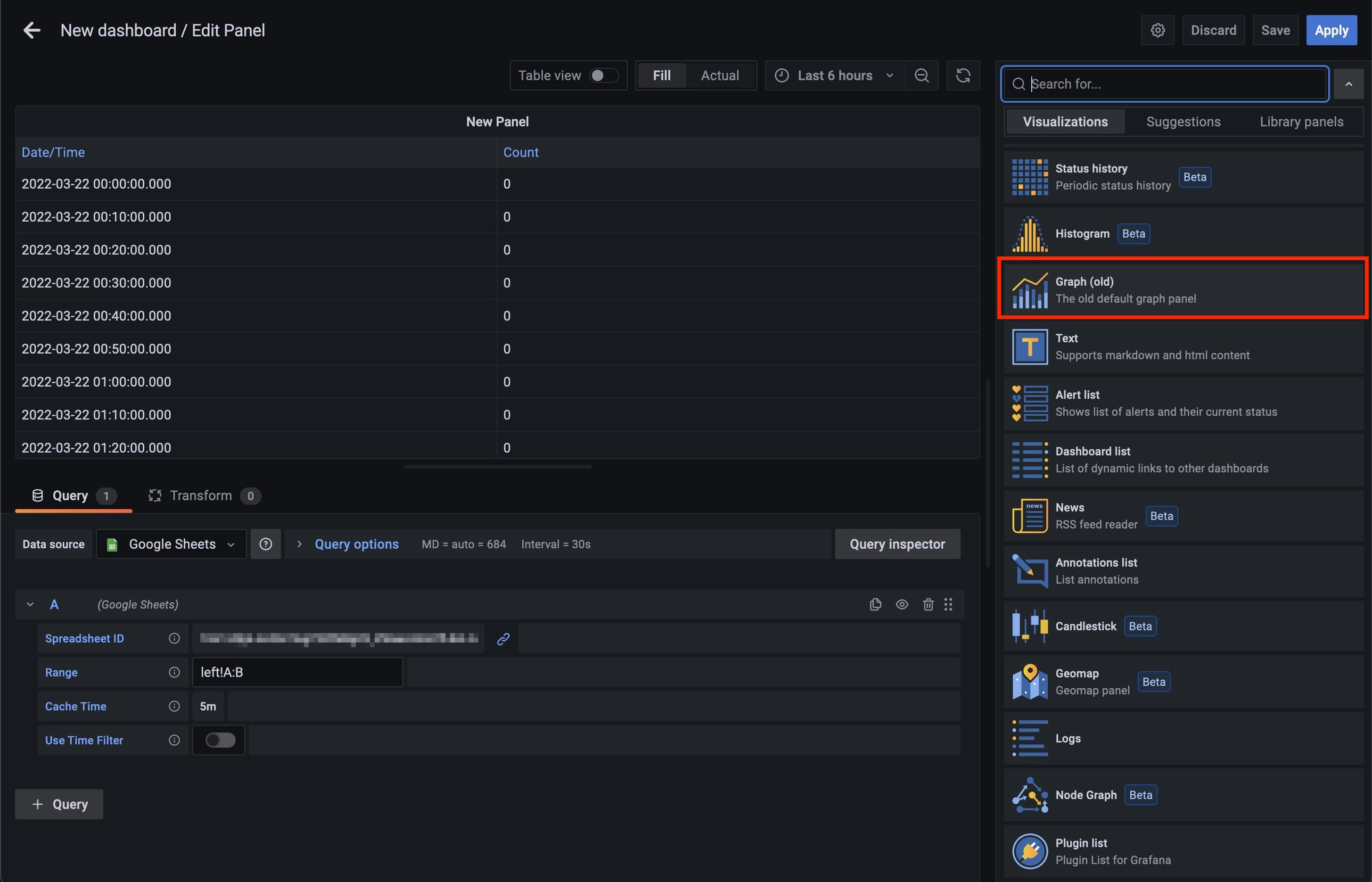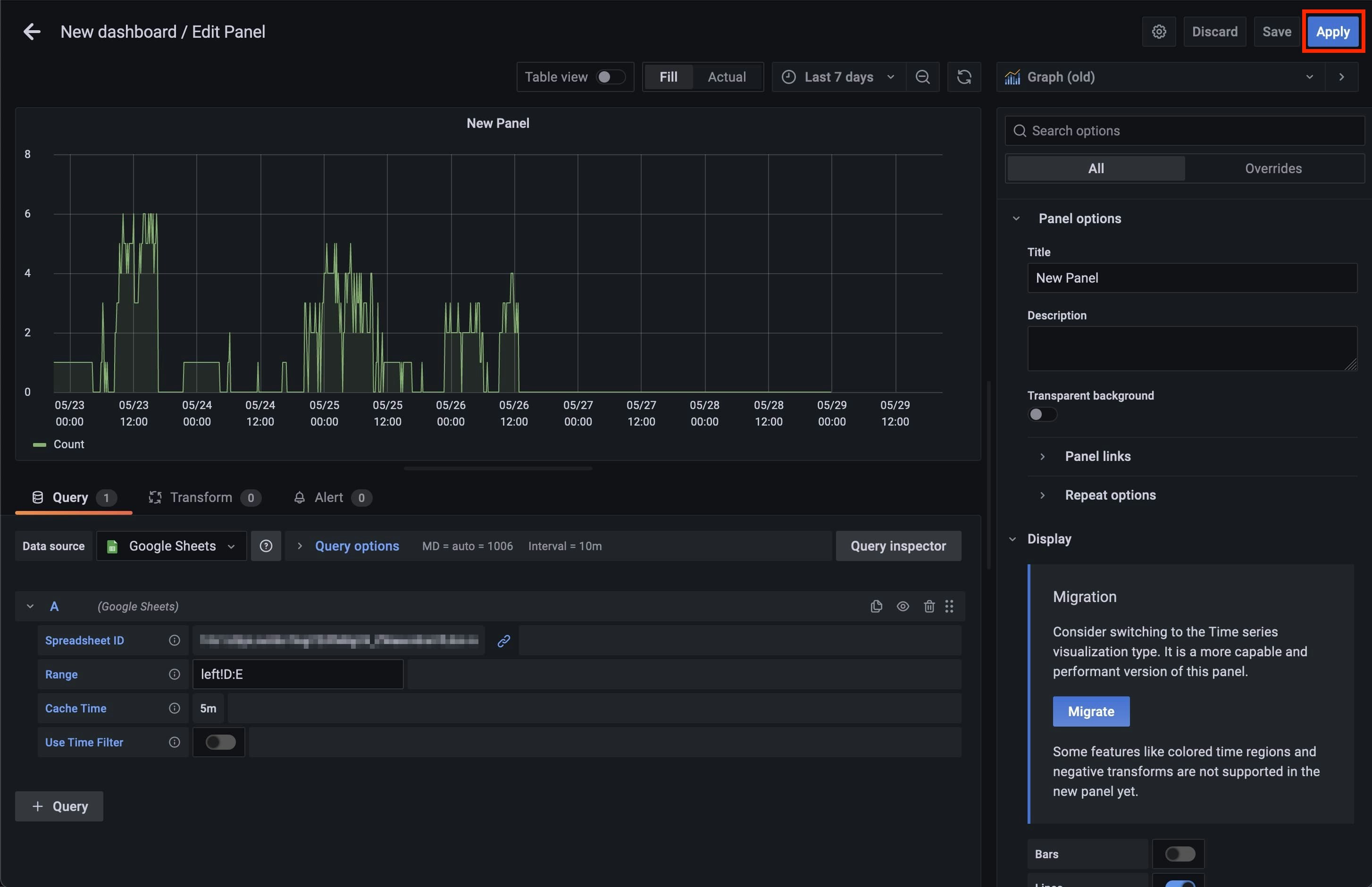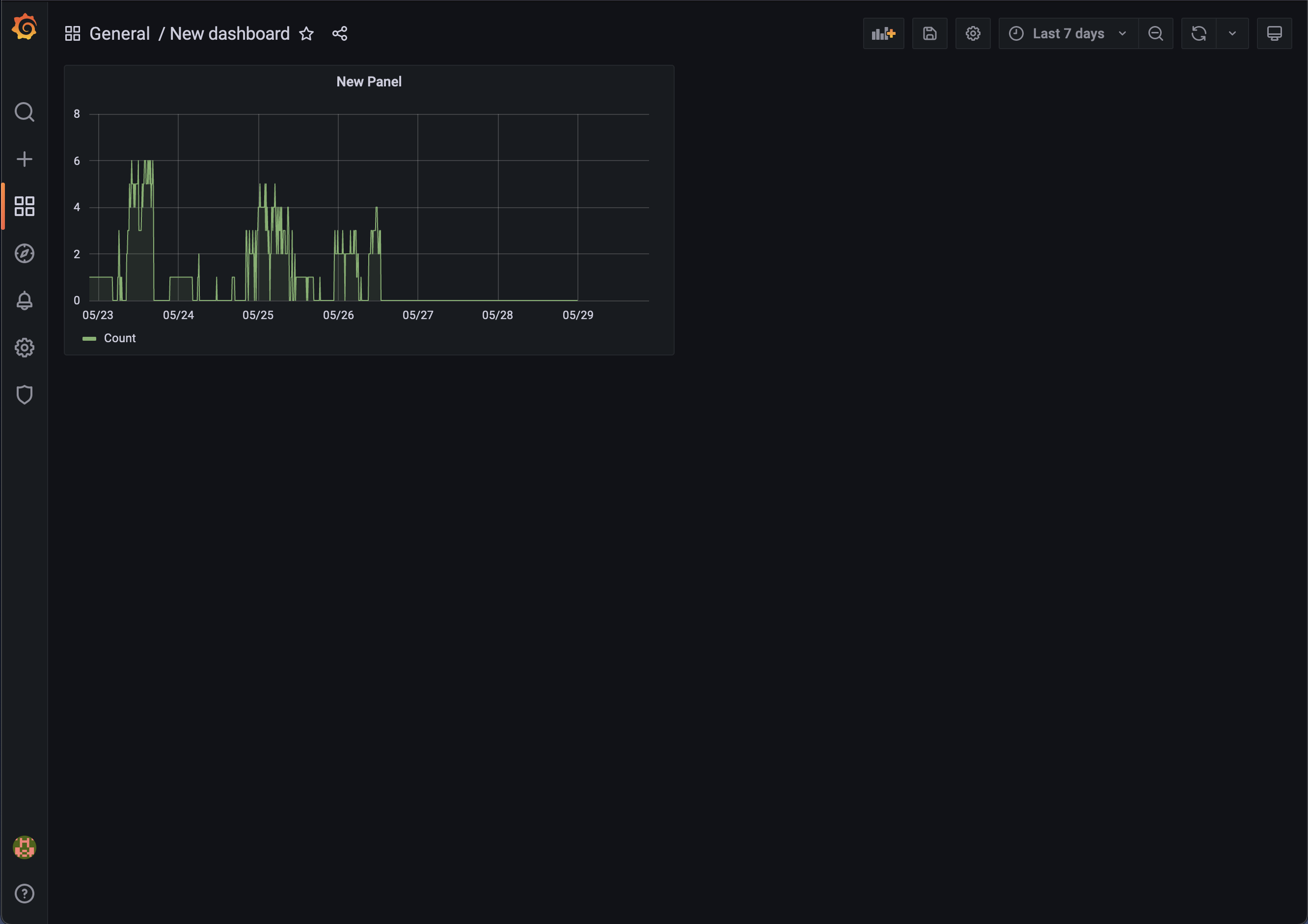はじめに
GrafanaのデータソースにGoogle Sheetsを指定することができるようになったので、さっそく試してみた。
aptコマンドでGrafanaパッケージをインストールする
ラズパイ、または、UbuntuへGrafanaパッケージをインストールする前提で手順を書きます。
apt-keyコマンドでGrafanaパッケージの公開鍵を登録します。
$ wget -q -O - https://packages.grafana.com/gpg.key | sudo apt-key add -
$ echo "deb https://packages.grafana.com/oss/deb stable main" | sudo tee /etc/apt/sources.list.d/grafana.list
aptコマンドでGrafanaパッケージをインストールします。
$ sudo apt update
$ sudo apt install -y grafana
データソースプラグインをインストールする
grafana-cliコマンドでGoogle Sheetsデータソースプラグインをインストールします。
プラグインをインストールする前にGrafanaを起動していた場合は、プラグインをインストール後にgrafana-serverプロセスを再起動する必要があります。
$ grafana-cli plugins install grafana-googlesheets-datasource
✔ Downloaded grafana-googlesheets-datasource v1.1.3 zip successfully
Please restart Grafana after installing plugins. Refer to Grafana documentation for instructions if necessary.
Grafanaを起動する
$ sudo systemctl start grafana-server
Grafanaを再起動する
$ sudo systemctl restart grafana-server
Grafanaを停止する
$ sudo systemctl stop grafana-server
dockerコマンドでGrafanaをインストールする
dockerコマンドでGrafanaをインストールする前提で手順を書きます。
$ docker run -d -p 3000:3000 --name=grafana grafana/grafana:latest
Grafanaへ初回ログイン時にadminユーザのパスワードを変更する必要があるため、Grafanaインストール時にadminユーザ名とパスワードを指定することができます。
$ docker run -d -p 3000:3000 --name=grafana -e "GF_SECURITY_ADMIN_USER=admin" -e "GF_SECURITY_ADMIN_PASSWORD=password" grafana/grafana:latest
データソースプラグインをインストールする
grafana-cliコマンドでGoogle Sheetsデータソースプラグインをインストールします。
dockerコマンドでコンテナIDを確認してログインします。(下記の例では、コンテナIDはd4a380064126)
$ docker ps
CONTAINER ID IMAGE COMMAND CREATED STATUS PORTS NAMES
d4a380064126 grafana/grafana:latest "/run.sh" About an hour ago Up About an hour 0.0.0.0:3000->3000/tcp grafana
$ docker exec -it d4a380064126 bash
grafana-cliコマンドでGoogle Sheetsデータソースプラグインをインストールします。
$ cd bin
$ grafana-cli plugins install grafana-googlesheets-datasource
✔ Downloaded grafana-googlesheets-datasource v1.1.3 zip successfully
Please restart Grafana after installing plugins. Refer to Grafana documentation for instructions if necessary.
コンテナからログアウトして、コンテナを再起動します。
$ exit
$ docker restart d4a380064126
dockerコマンドでgrafanaをインストールする時に合わせてデータソースプラグインをインストールする場合
$ docker run -d -p 3000:3000 --name=grafana -e "GF_SECURITY_ADMIN_USER=admin" -e "GF_SECURITY_ADMIN_PASSWORD=password" -e "GF_INSTALL_PLUGINS=grafana-googlesheets-datasource" grafana/grafana:latest
Google Sheetsデータソースの追加手順
ブラウザでGrafanaのログイン画面を表示し、adminユーザでログインします。
(初回ログイン時にadminユーザのパスワードを変更する必要があります)
「Configuration」→「Data sources」を選択します。
「Add data source」ボタンを押します。
下へスクロールして、「Google Sheets」を選択します。
「Name」と「API Key」を設定して、「Save & test」ボタンを押します。
(Google Sheetsへのアクセスに必要な「API Key」の登録方法については、次の項目で説明します)
正常に登録されると「Success」と表示されます。
「Back」ボタンを押して、「Data sources」に追加されたことを確認します。
APIキーの登録方法
Google Cloud Platformのコンソール画面へアクセスします。
左上のメニューから「APIとサービス」→「認証情報」を選択します。
「認証情報を作成」→「APIキー」を選択します。
ポップアップ画面が表示されるので、自分のAPIキーの情報をGrafanaへ登録します。
登録したら「閉じる」を押します。
作成したAPIキーは制限がない状態ですので、APIキーを選択して編集します。
APIの制限で「キーを制限」を選択します。
「Select APIs」のプルダウンメニューから「Google Sheets API」を選択します。
「OK」を押してプルダウンメニューを閉じます。
選択中のAPIにGoogle Sheets APIが表示されていることを確認して、「保存」ボタンを押します。
⚠️マークが✅マークに変わっていれば問題ありません。
Google Sheetsの読み込み
以下のようなGoogle Sheetsを読み込む場合を例に説明します。
「Explorer」を選択します。
データソースのプルダウンメニューから「Google Sheets」を選択します。
Spreadsheet IDにシートIDを入力します。
例.
Google SheetsのURLの{シートID}の部分
https://docs.google.com/spreadsheets/d/{シートID}/edit#gid=0
Rangeに「シート名!セル:セル」または「シート名!列:列」の形式で入力します。
例.
シート名「left」でA列からB列まで選択 → left!A:B
Google Sheetsの読み込みが正常に完了すると、Tableにデータが表示されます。
グラフ表示する
ダッシュボードにグラフ表示します。「Add to dashboard」ボタンを押します。
ポップアップ画面が表示されますので、「Open dashboard」ボタンを押します。
ダッシュボード画面が表示されます。New Panelのプルダウンメニューから「Edit」を選択します。
Edit Panel画面が表示されます。表示タイプのプルダウンメニューから「Graph (old)」を選択します。
線グラフが表示されることを確認します。「Apply」ボタンを押して設定を保存します。
ダッシュボード上で線グラフが表示されます。