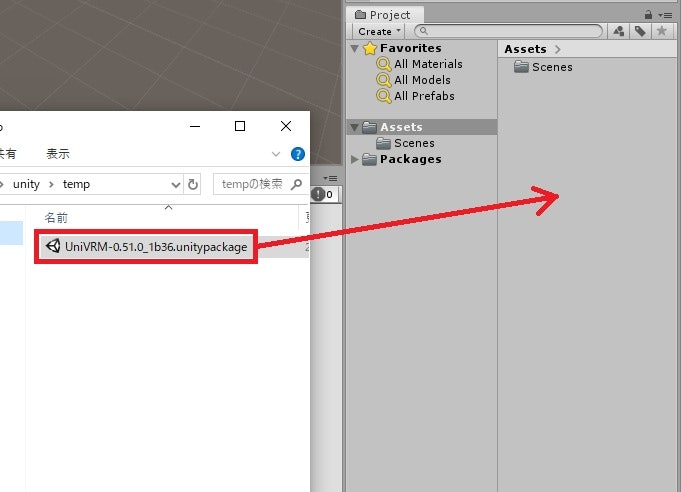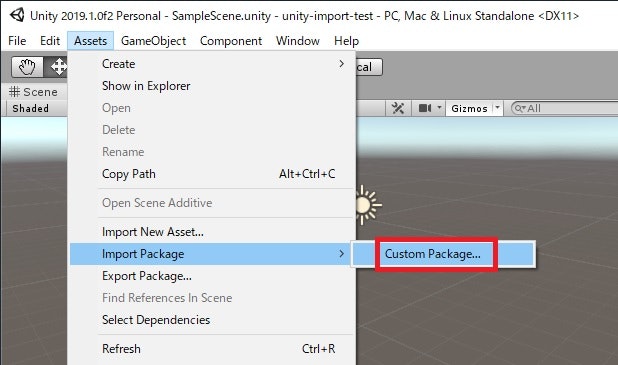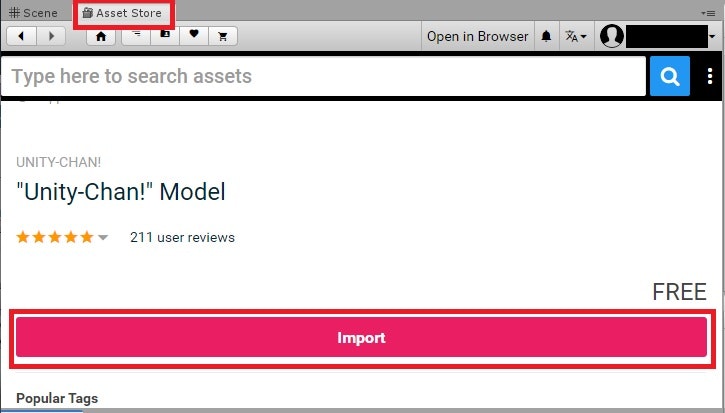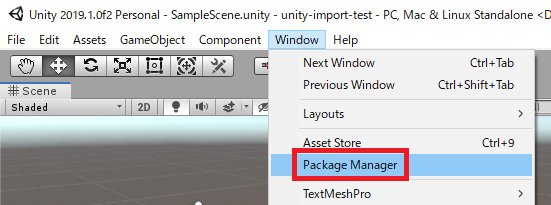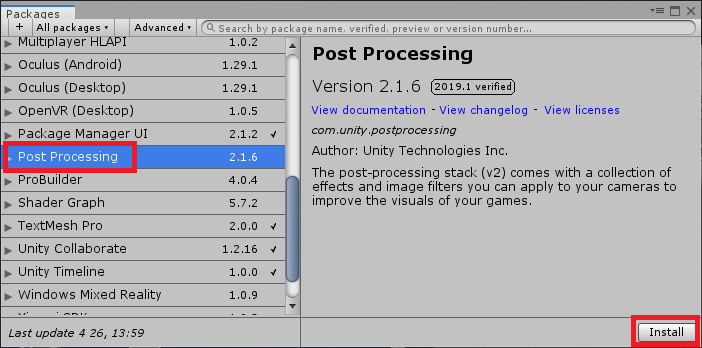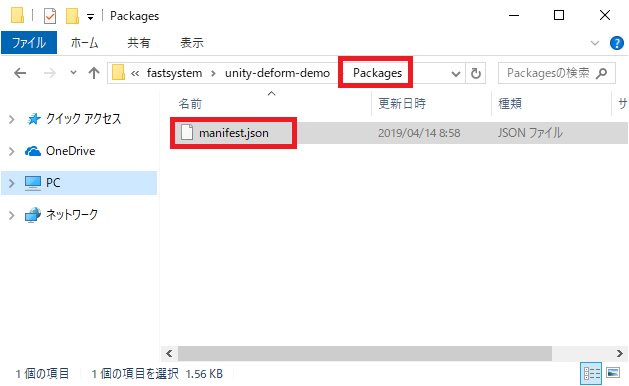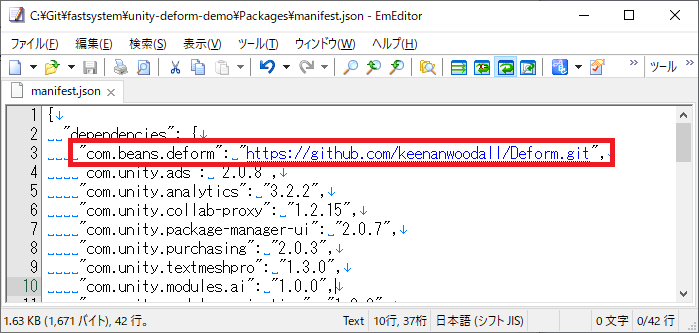はじめに
こんにちは、のんびりエンジニアのたっつーです。
ブログを運営しているのでよろしければ見てください。
Unity では、Asset Store や Github で 「~.unitypackage」ファイルをダウンロードして使う事がありますよね。
今回はこの .unitypackage ファイルをインポートして使う方法/Asset Storeでインポートして使う方法をいくつかご紹介させていただきます。
インポートの使い方
インポート方法についてはブログに使い方を記載しましたのでこちらをご参照ください。
インポートの種類
アセットを組み込む方法は実はいくつかありますが、皆さんはいくつわかりますでしょうか?
私が調べた感じでは実は5種類のアセットの組み込み方法が存在します。
5種類ってすごくないですか!?
さっそくそれぞれの方法をご紹介させていただきます。
1.ドラッグアンドドロップ
一番シンプルだと思う手順ですね。~.unitypackage をドラッグアンドロップで Assets のフォルダに配置
するとインポートが行えます。
※この方法はローカルに ~.unitypackage が無いと使えません。
2.メニューからインポート
次にやるのはメニューからインポートするパッケージを選ぶ豊富です、こちらもポピュラーなやり方で皆さん知っているかと思います。
※この方法はローカルに ~.unitypackage が無いと使えません。
3.Asset Storeからインポート
次の方法は、Asset Storeウィンドウを開いて、アセットを検索してページを開いてからインポートを実行するやり方です。
※この方法は Asset Store を使う方法として一般的です。
※ちなみにファイルの保存先は以下の保存先に保存されます。
(C:\Users%USERNAME%\AppData\Roaming\Unity\Asset Store-5.x)
4.PackageManager を使う
Unity 2018 移行では PackageManager の機能が追加されました。この機能はUnityの公式パッケージを配布するための方法として実装されているようです。そのためUnityが公式で配布しているアセットはインストールが行えます。
5.manifest.json を記述する
こちらの記事で使っていますが、プロジェクトに保存されている***「manifest.json」にURLを追加すると自動的にアセットがインストール***されます。
これは PackageManager はUnity公式の配布で利用されていますが、manifest.jsonを変更する事により、第三者でもパッケージの配布が行えることを指します。(Unity的にはこの使い方はグレー・・・?)
Package > manifest.json に保存されているファイルを編集するので、エクスプローラーで探してエディタで開きましょう。
テキストファイルの先頭に「”com.beans.deform”: “https://github.com/keenanwoodall/Deform.git”,」を追加します。
最後に
どうでしたでしょうか、最後の manifest.json を変更する方法は知らない方が多かったのではないでしょうか。
Unity の PackageManager が追加されてから パッケージの管理の複雑さが増した感じがしますがすごく便利なのでぜひ積極的に活用してみましょう!
よければ ブログ「初心者向けUnity情報サイト」の方にも色々記載しているのでぜひご参照いただければと思います。