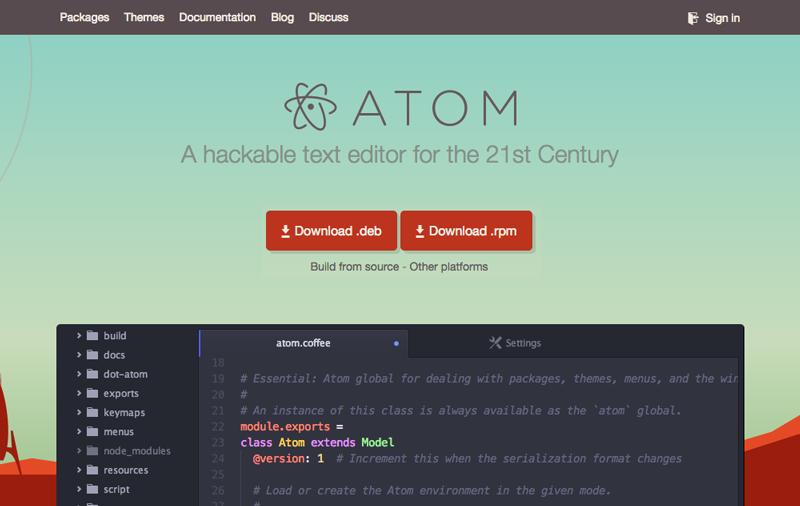[訳注] この文章について
本文章はAtom Flight Manual ( http://flight-manual.atom.io/ ) の日本語抄訳です。
配布条件はCC SA BY で、Atom Flight Manualに準じます。
全てを翻訳するつもりはなくて、最初から、できるところまでを対象にしたいと思っています。
Atom Flight Manual自体はAsciiDocという形式で管理されており、これらの成果物はGitHubで公開されてはいますが日本の皆さんの便宜を図るためその土台である日本語文章翻訳に集中し、まずはMarkDownでフライトマニュアルを提供したいと思います。
この翻訳はきむりん(@kimrin)が暫定的にゲリラ的に訳した文章で、
将来より良い形でAtom Flight Manualに取り込まれることを望んでいます。
かなり意訳が入っていますが、どうぞよろしくお願い致します。
Atomのインストール
Atomを使い始めるにあたって、Atomを自分のシステムにインストールする必要があります。このセクションではAtomのMac,Windows,Linuxでのインストールを述べるとともに、
どのようにしてソースコードからビルドすればいいかの基礎についても触れます。
Atomのインストールは上記の三つのシステムではとても簡単です。
普通は単純に https://atom.io に行けばページのトップに図1にあるようにダウンロードボタンが出てきます。
ボタンはプラットフォームに合わせられているはずで簡単にインストール可能なはずです。しかしながら、もう少し詳しくここでは見ていくことにしましょう。
Mac版Atom
AtomはもともとMac用にビルドされていました、そしてセットアップの過程はシンプルでした。atom.ioサイトのダウンロードボタンを押下するかAtomリリースページ:
に行けばatom-mac.zipファイルを明示的にダウンロードできます。
そのファイルを取得すればしめたもので、そのファイルをクリックすればバイナリを展開できます。そのあとAtomアプリケーションアイコンをあなたのApplicationsフォルダーにドラックしてください。
最初にAtomを開いたとき、Atomは端末上で使用されるatomコマンドとapmコマンドのインストールを試みます。幾つかのケースにおいて管理者パスワードを必要とするためそれらのコマンドをインストールできないことがあります。Atomがatomコマンドをインストールできたかは、例えば端末ウィンドウを開いてwhich atomとタイプすればわかります。もしatomコマンドがインストールされていれば、こんなメッセージが出るでしょう。
$ which atom
/usr/local/bin/atom
$
もしatomコマンドがインストールされていなければ、whichコマンドは何も返しません。
$ which atom
$
atomコマンドとapmコマンドをインストールするためには、"Window: Install Shell Commands" をCommand Paletteから実行します。その時管理者パスワードを聞いてくるでしょう。
Windows版Atom
AtomのWindowsインストーラーは https://atom.io か、
Atom ReleasesのAtomSetup.exeという名前のファイルとしてダウンロードできます。
このインストーラーはAtomをインストールし、atomコマンドとapmコマンドをPATH環境変数に追加し、ショートカットをデスクトップとスタートメニューに追加し、"Open with Atom"コンテキストメニューをExplorerに追加し、そして"Open with..."メニューでAtomが候補として出てくるようにします。
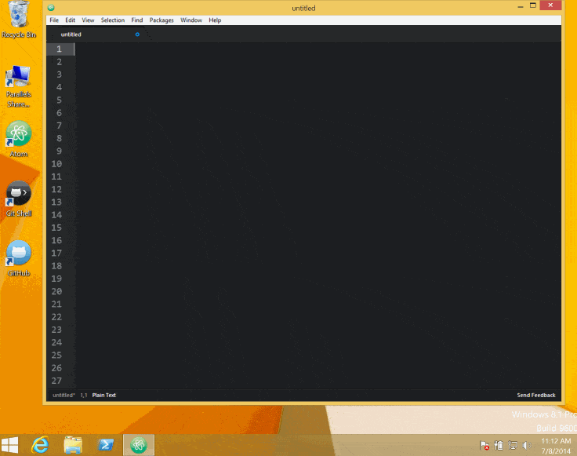
図2: Windows版Atom(atom.ioのはアニメーションする)
Windows用ポータブルモードAtom
AtomはWindowsにおいてポータブルモードで起動できますが、これはセッティング、パッケージ、キャッシュなどと一緒にAtomをリムーバブルストレージに置くことで可能です。つまりインストールすることなしにマシンからマシンへと簡単に持ち運ぶことができます。
Atomのポータルモードをするにあたっては:
Atom Releasesから
atom-windows.zipを取得atom-windows.zipをあなたのリムーバブルストレージデバイスに展開展開された
Atomフォルダー内でatom.exeを起動一回
Atomを起動すると%USERPROFILE%内に.atomフォルダが生成されますこの
.atomフォルダーをあなたのリムーバブルストレージデバイス内のAtomフォルダと同じ階層に移動します
これでatom.exeをあなたのリムーバブルストレージデバイスから起動すればいつでもポータブルモードでAtomが起動し、セッティングとパッケージをそのデバイス内の.atomフォルダに保存します。
ポータブルモードについては制限が幾つかあり:
-
Explorerへの統合とコマンドラインPATHへのセットアップがありません -
.atomフォルダーはatom.exeを含んでいるフォルダーと同じ階層になければなりません(atom.exeを含んでいるフォルダーの中ではなく) -
.atomフォルダーは書き込み可能でなければなりません -
ATOM_HOME環境変数がセットされていてはいけません(この変数はポータブルモードの振る舞いをオーバーライドするため)
Linux版Atom
AtomをLinuxにインストールするために、atom.ioのmain Atom websiteか、Atomのプロジェクトリリースページ https://github.com/atom/atom/releases
から、Debian packageかPRM packageを取得できます。
Debianではdpkg -iでDebian packageをインストールできます。
$ sudo dpkg -i atom-amd64.deb
RedHatやその他のPRMベースのシステムでは、rpm -iコマンドを使うといいでしょう。
$ rpm -i atom.x86_64.rpm
ソースコードからAtomをビルド
もしこれらの選択肢があなたにそぐわなかったり、あなたがまさにソースコードからAtomをビルドしたいと思った時は、それも可能です。
Mac,Windows,LinuxそしてFreeBSDのための詳細で最新のビルド手順は下記にあります。
普通はGit,C++ツールチェーン,Nodeがインストールに必要です。具体的な手順についてはリポジトリのドキュメントをご覧ください。
Proxy設定
もしproxyを使っているのなら、apm (Atom Package Manager)がproxyを使うよう、~/.atom/.apmrcファイルのhttps-proxyに設定することができます。
https-proxy = https://9.0.2.1:0
もしファイヤウォールの内側にいて、パッケージのインストール時にSSLエラーが出る場合は、次の記述を~/.atom/.apmrcファイルに加えてstrict SSLを無効化することができます。
strict-ssl = false
apm config get https-proxyと打つことで正しくこの設定がされているかを検証することができますし、apm config listと打つと全てのカスタム設定セッティングのリストが表示されます。