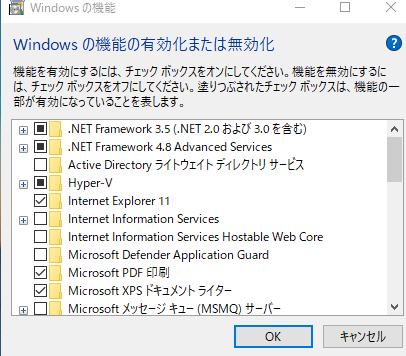WSL2をインストールまでの道のり
WSL2は、
- 通常のWSL1をインストール
- Hyper-Vの設定
- windows insider programに登録しウインドウズのアップデート、
と地味に時間がかかる
wslのインストール
wsl2のインストールが目標なので
powershellで下の2文を入れていく
Enable-WindowsOptionalFeature -Online -FeatureName VirtualMachinePlatform
Enable-WindowsOptionalFeature -Online -FeatureName Microsoft-Windows-Subsystem-Linux
再起動をする。
Microsoft Store を開き、好きなLinux ディストリビューションを選ぶ
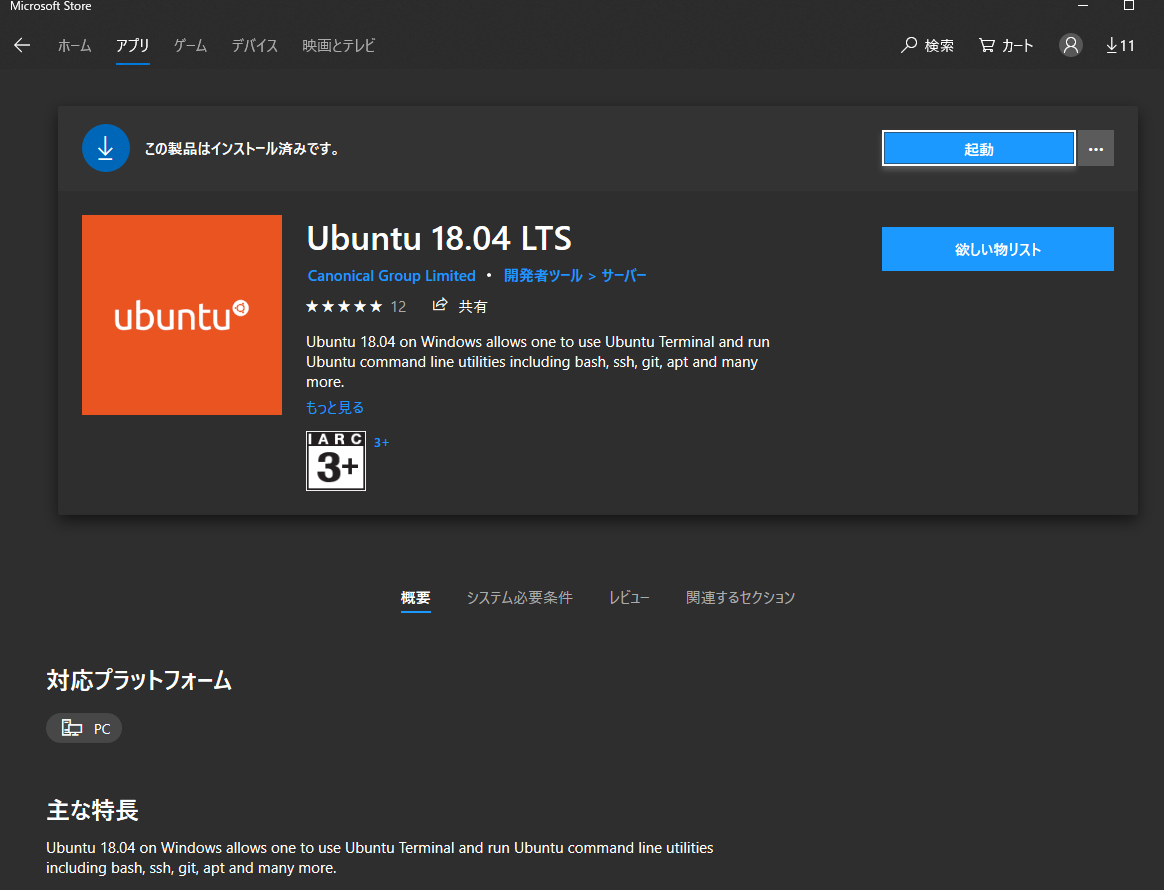
今回は Ubuntu-18.04 を入れた
これでwslは起動する、次はwsl2だ
Hyper-V
windows 10 homeはそもそもHyper-Vを使えない、残念、でもhomeでも使えるようになるかも?
Hyper-Vを使えるか状態を確かめよう
コマンドプロンプト(cmd)にsysteminfoと打ち込む
ホスト名: ~~~
OS名: ~~~
~~~なんやらかんやら
Hyper-V の要件: VM モニター モード拡張機能: はい
ファームウェアで仮想化が有効になっています: いいえ
第 2 レベルのアドレス変換: はい
データ実行防止が使用できます: はい
となっているとwindowsの設定とBIOS設定をいじらねばならない
Hyper-V の要件: ハイパーバイザーが検出されました。Hyper-V に必要な機能は表示されません。
となっている場合は何もしなくてよい
Hyper-Vの有効化ーーwindows側
windowsのスタートボタンの横にいる「ここに入力して検索」さんに"OptionalFeatures.exe"と打ち
”windowsの機能”を開ける
そこのHyper-Vのチェックボックスにチェックする
Hyper-Vの有効化ーーBIOS側
pcを再起動させBIOS画面に入る、マザーボードのメーカーにより入るときに押すキーが違う
ASUSはdeleteキー
ASUSではCPU設定から Intel Virtualization Technologyを有効にすればよい、どこも同じ感じでしょうきっと
これでHyper-Vはおわり
windows insider programに登録
windows insider programに登録しないとwsl2が動くwindowsのバージョンwindows insider previewがもらえない
windows insider program
登録し、設定の更新とセキュリティにwindows insider programタブがある、それらを言われたままこなす。
そうするとwindows update にwindows insider previewに更新できますよ、と言われる
更新ーーーーーーーーー
長い
WSL →WSL2
WSLをWSL2にする
wsl --set-version {Distro} 2
{Distro}をWSLのディストリビューションの名前にする。
例えば
wsl --set-version Ubuntu-18.04 2
とする。
WSLの名前が知りたいときは
wsl -l -v
これでWSL2が使えるようになる。
確認
さっきと同じように
wsl -l -v
と打つと
となれば成功
参考
Hyper-Vで仮想マシンをたてるまでの手順
Windows 10 用 windows Subsystem for Linux インストールガイド
WSL 2 のインストール手順
MobaXtermを使いBash On Windowsで簡単にX11を使う