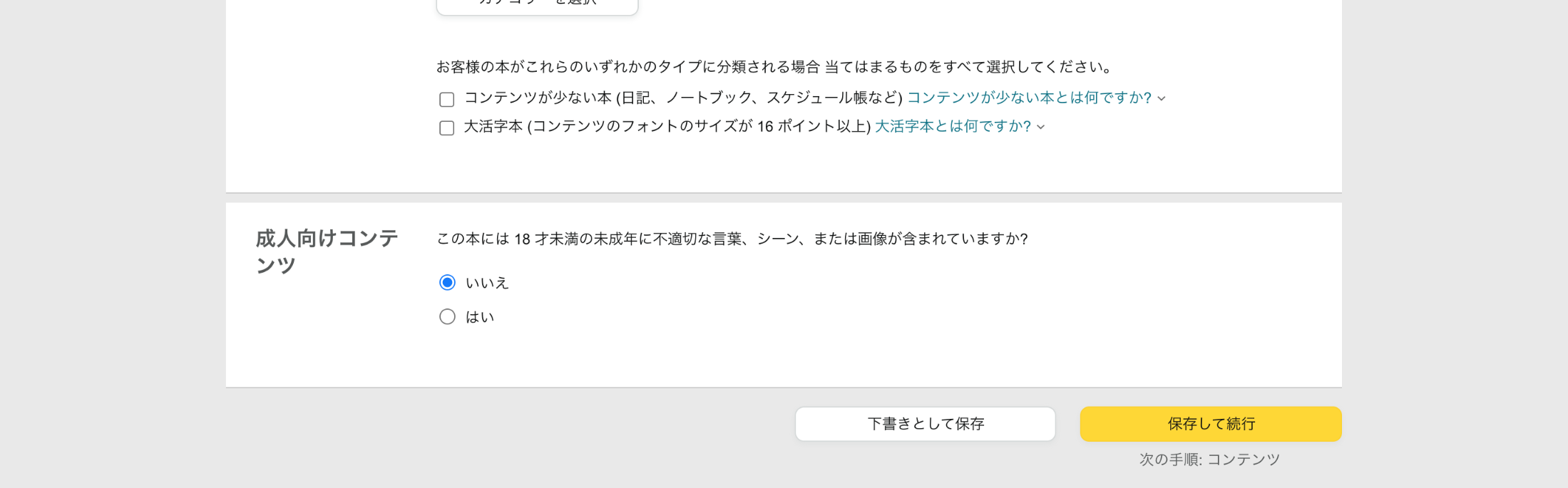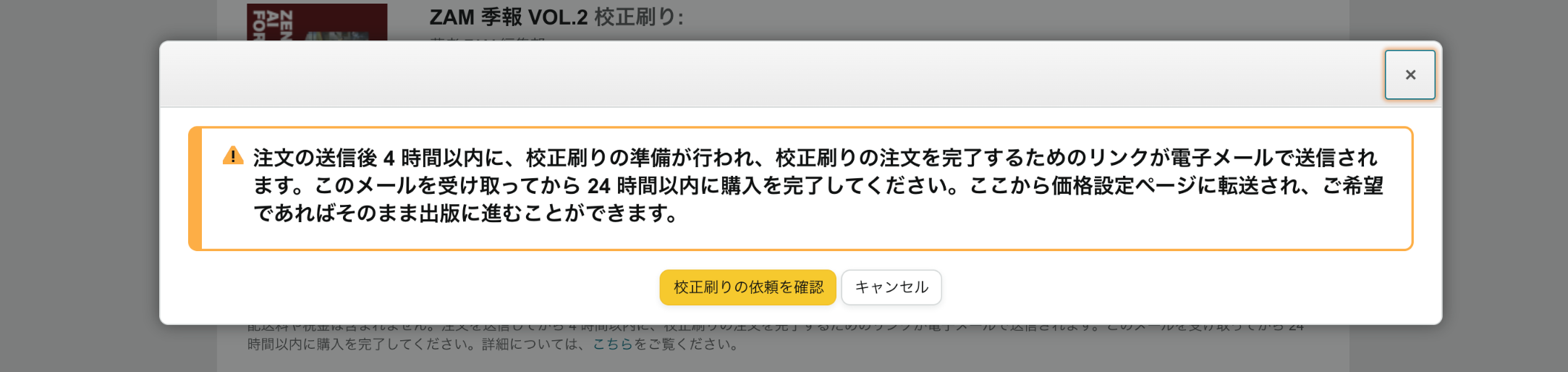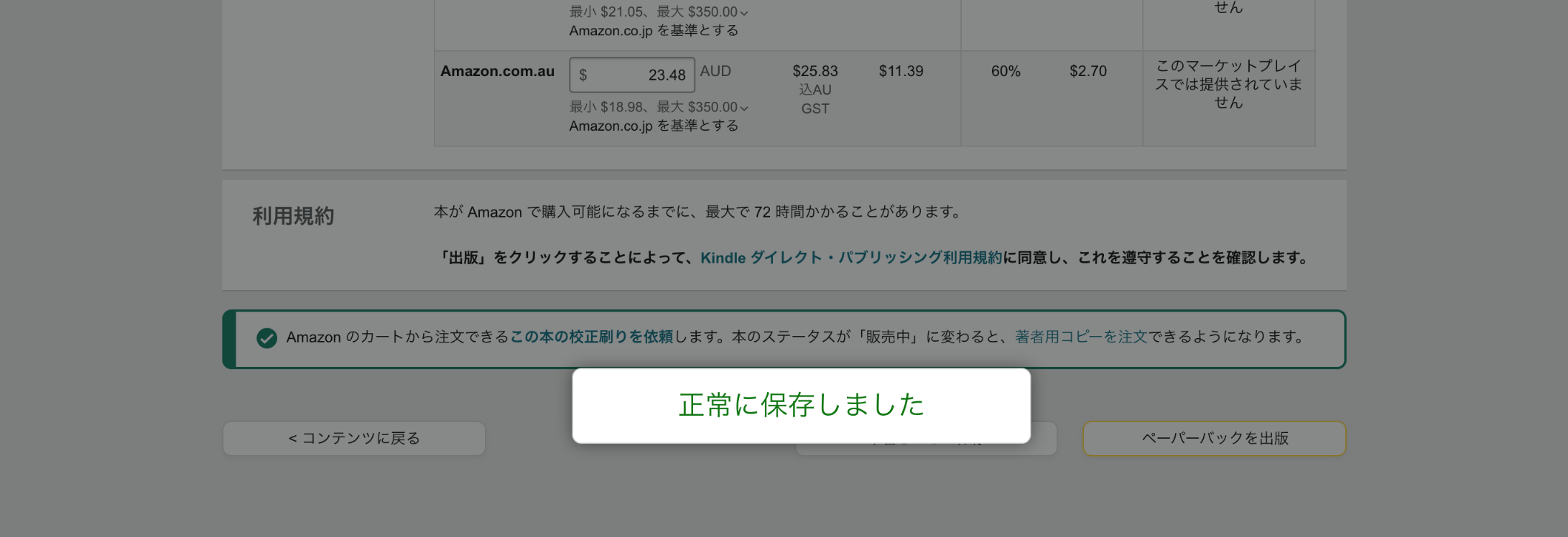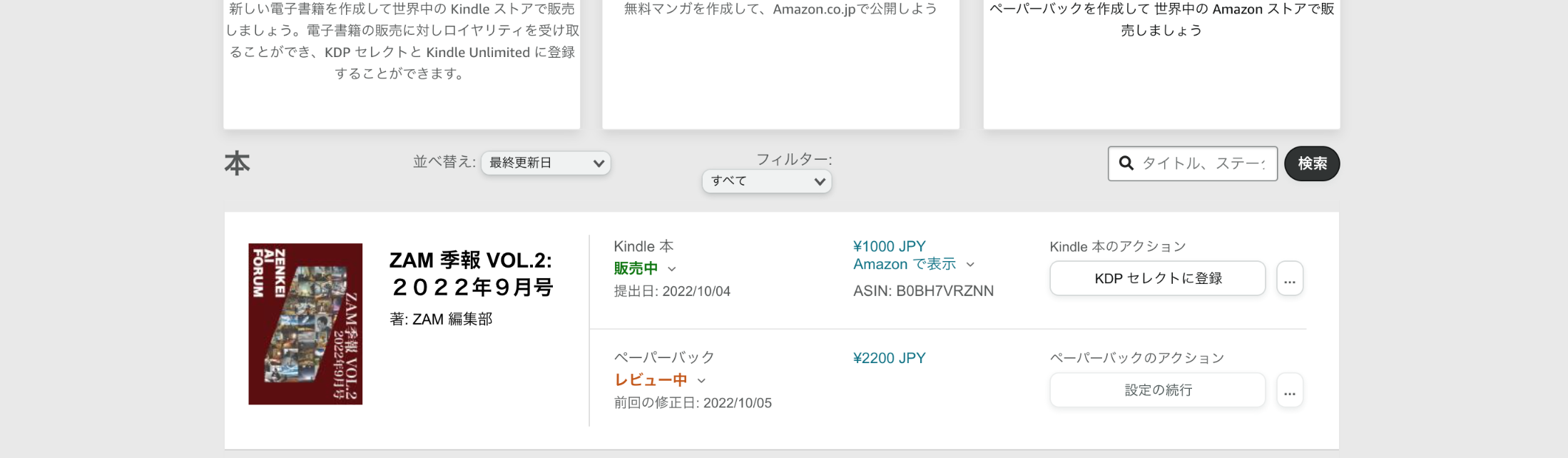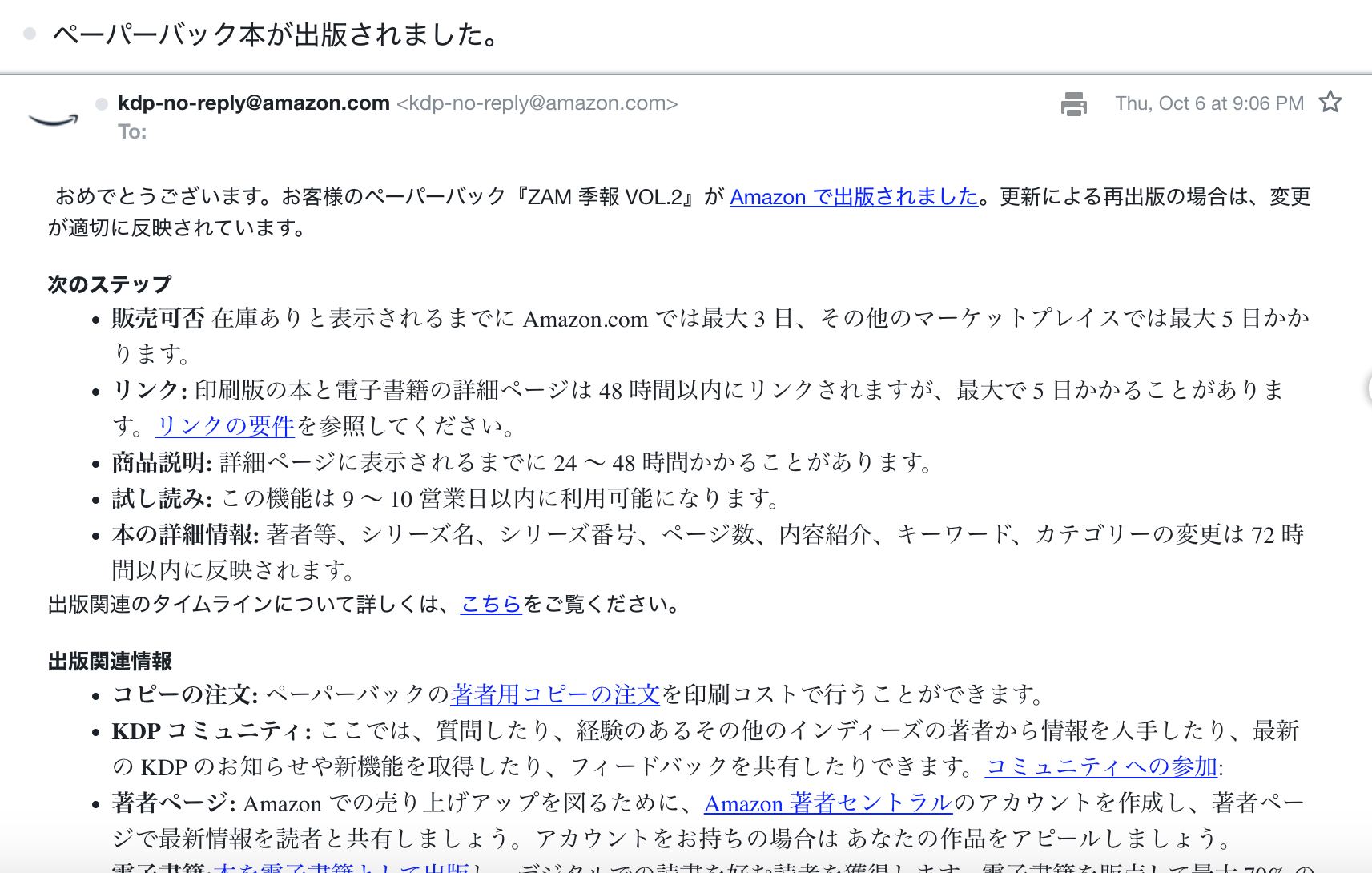概要
最近話題の(といっても1年くらい前ですが)アマゾン KDP ペーパーバックという、個人出版で紙の本が作れてアマゾンのサイトで売れるサービス(たとえば ImpressWatch の記事「アマゾン、Kindleストアで“紙”の本を個人が出版できるサービス」を参照してください)を使って、先日 (2022/9/10 ~ 2022/9/25) 開催された技術書典13に出典した新刊『ZAM 季報 VOL.2』の紙の本を作ったはなしです。
- 技術書典13への執筆の経緯はこちら: 技術書典13ドタバタ出典記(オンライン)〜約2週間でサークル雑誌『ZAM 季報 VOL.2』を書いたはなし
- 約 2 年前に「技術書典9」に初参加したときの記録はこちら: 技術書典9ドタバタ出典記〜20日で本『音楽と数理』を書いたはなし
はじめに
ツイートから
ということで、はじめます。
実際の出版までの手順
KDP のアカウントを準備します。
ぼくの場合は、1年前の技術書典11で出した『ZAM 季報 VOL.1』を Kindle の電子書籍にしたときに作りました。最初は口座の設定とかいろいろありますが、それが終わった状態からのはなしをします。
原稿の準備
原稿は、本文、表紙とも PDF で準備します。
今回ベースとなる本『ZAM 季報 VOL.2』は、技術書典13で、電子版と、電子+紙セットで出しました(印刷は「後から印刷」)。なので、元の PDF は本文、表紙ともにある状態から、スタートします。(ちなみに、表紙は基本 GIMP で、本文は LaTeX で書いて uplatex -> dvipdfmx で PDF 化、ここまで B5 想定でつくったものを Mac の Preview で判型を A5 に変更し、トンボは Acrobat Pro DC を使いました。)
表紙
表紙は、背表紙込みで、表紙1と表紙4のみとなります。つまり表紙裏(表紙2)と裏表紙の裏(表紙3)は白紙になります。
表紙に関するくわしい規定は、公式ペルプページ「ペーパーバックの表紙の作成」にあります。
ここでは A5 でプレミアムカラー 128 ページの場合の具体例を書いておきます。
A5 サイズは width, height が 148mm, 210mm です。
まず背表紙の幅を紙の選択とページ数から計算します。プレミアムカラーの場合ページ数 x 0.0596 mm から 7.6mm となりますが、最初、白黒印刷を想定していて表紙を作ったのでページ数 x 0.0635 mm から 8.1mm で計算してます(0.5mm の違いですが)。
この場合、表紙データの横幅は 32 + 148 + 8.1 + 148 + 3.2 = 310.5(mm)、縦は 3.2 + 210 + 3.2 = 216.4(mm) となります。解像度を標準的な 350dpi として、 GIMP で新規に開きます。
ピクセルに変換すると、表紙画像全体のサイズは 4279x2982 ピクセル、マージン幅は 44 ピクセル、A5 紙面は 2039x2894 ピクセル、背表紙幅は 113 ピクセルとなります。
Amazon の表紙フォーマットの注意点として、背表紙の左右 1.6mm には文字を入れないことがあります。そうしてると背表紙に使える部分が狭くなってしまいますが、極力、従います。今の場合、文字を入れられる幅は 69 ピクセルです。(ちなみに、上に書いた通り、白黒用に作った表紙でカラー版を作って問題なかったです。)
本文
本文の仕様は「判型、裁ち落とし、マージンの設定」にあります。
今回アマゾンのペーパーバックでの判型も A5 で、「裁ち落としあり」にすることにします。

技術書典13で作った PDF は、先に簡単に書いた様に
- LaTeX で書いて
- uplatex -> dvipdfmx で PDF 化
しました。ここまで判型は B5 で作りました。電子版はこのままの PDF を頒布し、「後から印刷」では(値段の関係から) A5 に変更しました。この変換は Mac の Preview で印刷で A5 の PDF に出力することで行いました。この PDF に日光企画さんの設定でマージンとトンボを Adobe Acrobat Pro DC で入れて、入稿しました。
今回は、したがって Preview で A5 に出力した PDF をスタートとして、 Amazon の仕様に沿って設定していくことにします。上で見た様に用紙サイズは width, height が 151.2mm, 216.4mm となります。つまり上下にそれぞれ 3.2mm、左右は合計 3.2mm のマージンを追加する必要があります。
2ステップで行います。
まず、用紙サイズを A5 (148 x 210) から 151.2 x 216.4 に広げます。Adobe Acrobat Pro DC で A5 の PDF を開いて、「Print Production」ツールを開きます。右のメニューから「Set Page Boxes」を選択し、最初、左下の「Change Page Size」から「Custom」で上記サイズ、 width 151.2mm, height 216.4mm とセットします。(右下の「Page Range」で「All」を忘れずに。)
次に、余白の設定を指定します。先の設定で一旦「OK」した後、再び「Set Page Boxes」をクリックして、今度は左上の「Margin Controls」の「Apply to:」コンボボックスから「TrimBox」を選んで、上下に 3.2mm, 左右に 1.6mm のマージンを付けます。
(Amazonの指定だと、ページの偶奇により、右マージン左マージンが細かく規定されていますが、今回はあれこれ面倒だったので、コンテンツは均等に中央において、あとでエラーになった部分を微調整することにしました。)
以上で、表紙と本文の PDF の準備完了。
ペーパーバックをつくる
ここからは KDP サイトで実際にペーパーバックをつくる作業に入ります。Kindle Direct Publishing サイトからログインし、「タイトルの新規作成」の「ペーパーバック」を選択します。
ペーパーバックの作成は、以下の3つのステップからなります。
- 詳細情報の設定
- コンテンツの作成
- 価格の設定
(ステップ1)詳細情報の設定
詳細情報を順番に入力して、ページの最後の「保存して続行」をクリックします。
しばらくすると、保存が完了します。
(ステップ2)コンテンツの作成
最初に ISBN の設定です。 KDP ペーパーバックでは無料で ISBN を取得してくれます。今回はこれを使います(そもそも自分で ISBN なんて持ってないし)。
すると注意事項が出てきます。Amazon でしか使えません、ということです。ま、Amazon で使うために作業してるので、それでいいですね(元々、同人誌ですし)。
すると、あっという間に ISBN がアサインされます。オレの ISBN だ!
次に「印刷オプション」を決めます。今回は迷った結果「プレミアムカラー」にしました。(日本では「標準カラー」は使えないようです。)
判型などは、事前に準備した原稿に合わせます。
そのあと、準備した本文の PDF と、表紙の PDF をそれぞれアップロードします。
アップロードが完了したら「プレビュー」して、問題がないか確認します。
最初は結構時間がかかりますが、待っているとプレビューアーが出てきます。
大抵の場合(自分の場合)最初のアップロードではたくさんの「エラー」が報告されます(画面の左側)。それらを修正して、最終的にエラーがなくなるまで頑張りましょう!
問題がなければ「承認」をクリックします。これでコンテンツの作成は完了。「印刷コスト」が出てきます。
今回、 A5 サイズでプレミアムカラー 128 ページの本の印刷コストが 687 円でした(これ、安いですよね。本文フルカラーですよ)。
「保存して続行」をクリックし、最後のステップに進みます。
(ステップ3)価格の設定
最後に本の値段を決めます。ペーパーバックはロイヤリティが 60% です。その中から印刷コストを賄う必要があるので、値段設定には下限が存在します。それ以上が実質著者に入るロイヤリティになります。今回あれこれ考えてみた結果、税抜き 2,200 円にしてみました。
このとき、1冊あたりの実質のロイヤリティが 633 円となります(そもそもどんだけ売れるんだ、という話ですが)。
この後は、校正刷りを取り寄せることにします。印刷物は特に、現物を確認した方がよいです。実際にお客さまにおかしなものが届いたあとでアタフタするのはよくないですからね。校正刷りは(あとで紹介する「著者用コピー」と同様)印刷コストの代金だけで買えます。が、注意が必要な点が1つ、送料が(プレミア会員になっていても)かかります。ま、しょうがないですね。
ここで依頼を出したあと、別途メールが来て、普通に Amazon のショッピングカートからチェックアウトする流れになります。
この時は、翌日メールが来て、普通に本を買う様に Amazon から購入手続きをしました(送料 410 円……まだ言ってる)。本の代金は印刷コストの 687 円です。(あと貯まってた 29 ポイントを使ってますね。)
校正刷り
注文が 10/2 で、校正刷りが家にとどいたのは 10/5 でした。そのときのスクショはツイートから共有します。
出版
校正刷りを確認し、問題がなかったら、いよいよ最後のボタン「ペーパーバックを出版」をクリックします。
しばらくすると、確認画面が出てきます。
KDP サイトの「本棚」ページに戻ると「レビュー中」になっています。
最大3日で返事が来る、とありました。今回は2日目にメールが来ました。が、期待してた「おめでとうございます。」というメールではなく、「【重要】『ZAM 季報 VOL.2』(ISBN: 9798355655648) をご確認ください」というメールでした。
プレビューアーでエラーは全部潰したはずなのに、その同じ原稿に対して別の4ページに問題があるとの指摘です。どうもプレビューの時のチェックと出版時のチェックは基準が微妙に違うようです。もしかすると、前者はプログラム的にやっていて、後者は人が一通りチェックしているのかな、と思ったりしました。幸い『ZAM 季報 VOL.2』については、上記の指摘された4ページを(保守的に)修正して再投稿して再度「出版」ボタンをクリックして、無事、出版されました。(実は、同時に作っていた『ZAM 季報 VOL.1』は、合計3回、修正する必要がありました。)
こちらが待望の「おめでとうございます。」メールです。
アマゾンのサイト(https://www.amazon.co.jp/gp/product/B0BHG8GJDR)に行くと、ちゃんとペーパーバックがありました。
これがオレの本の ISBN だぜって感じですね。うれしい。
まとめ
このように、同人誌を出版したことがある人なら、今や簡単にアマゾンで紙の本を出版できるようになってます。
見方を変えると、アマゾンが(同人誌)印刷屋さんになったとも言えるし、同時に(同人誌)販売サイトになったとも言えるし、なにより執筆者(出版者)が元手の資金0円で全部できてしまうのは、すごいですね。誰も立ち向かえない大手のアマゾンがこういうことをやると、いろいろと小さいところ(印刷屋さん、本屋さん、あと出版社さん)は、大変だなと思いました。
あと、アマゾンの送料無料(プライム会員)は、アマゾンのお客様へのサービスであって、アマゾンに出品する業者にアマゾンがサービスするわけはないんだな、という社会の当たり前の仕組みを実感しました(しつこいね)。
ということで、みなさんも出版「者」になってみませんか?
補遺:連ツイ
リアルタイムの経緯の記録は、最初のツイートのあとに続く連ツイに残ってます。