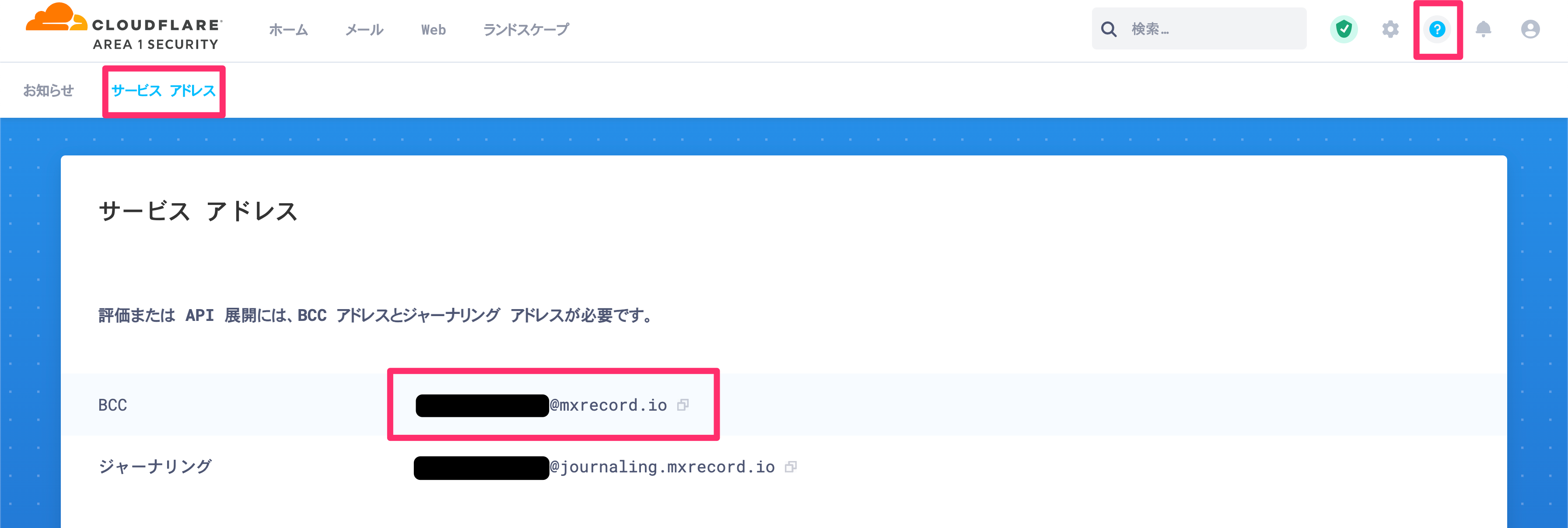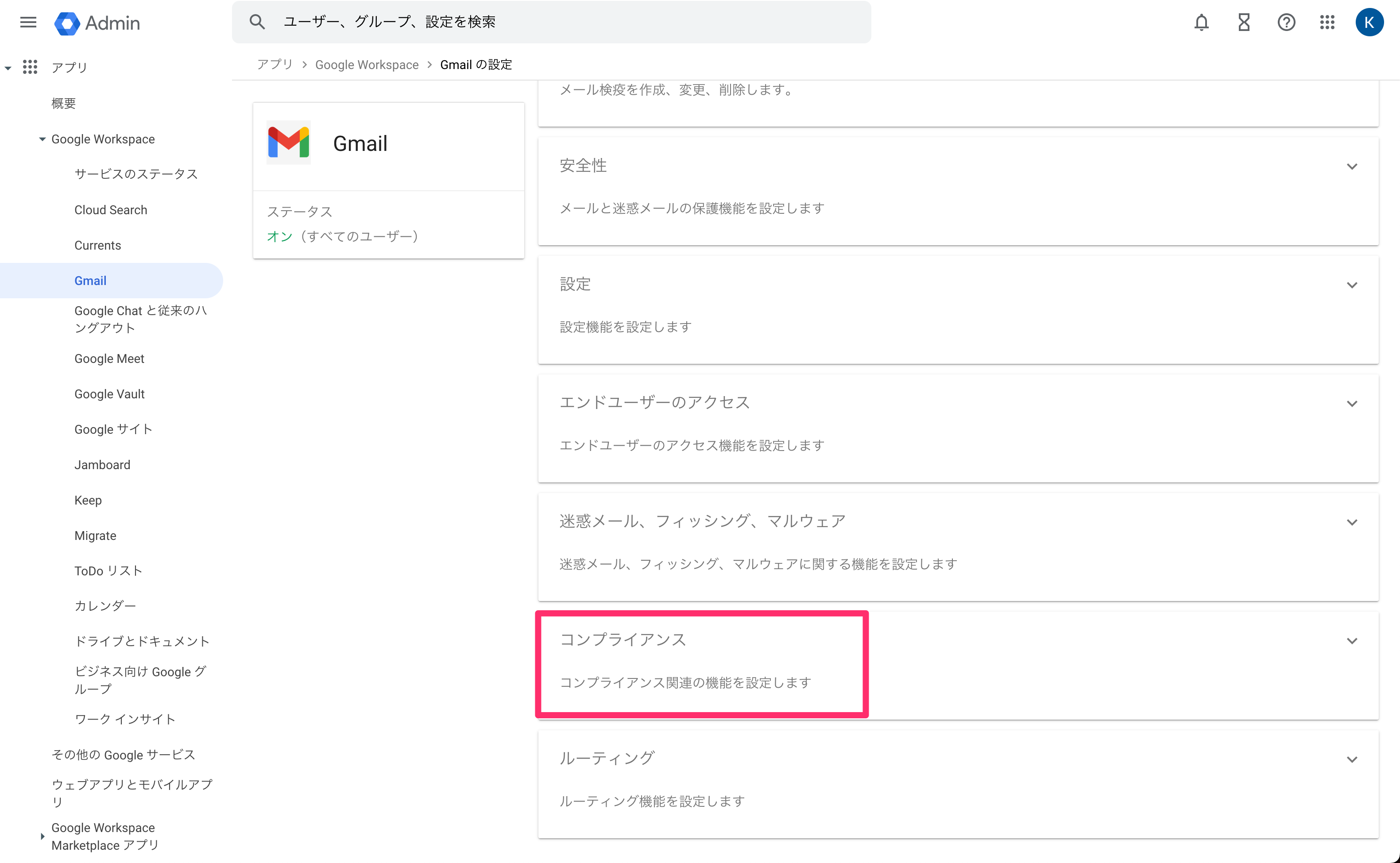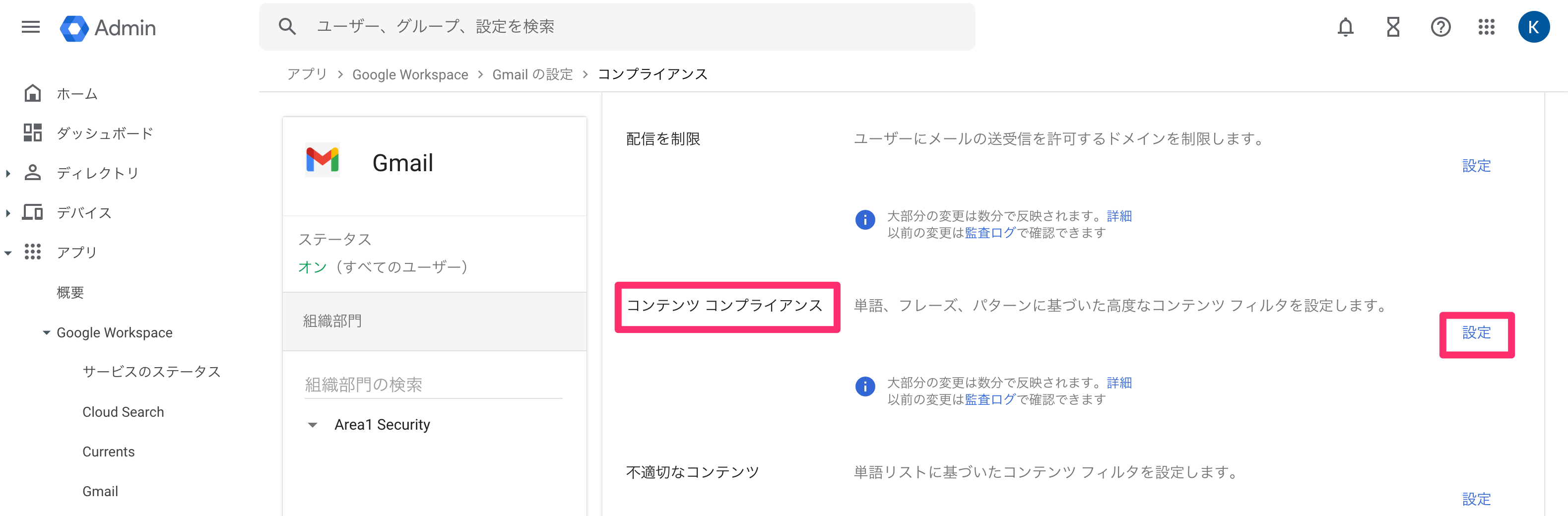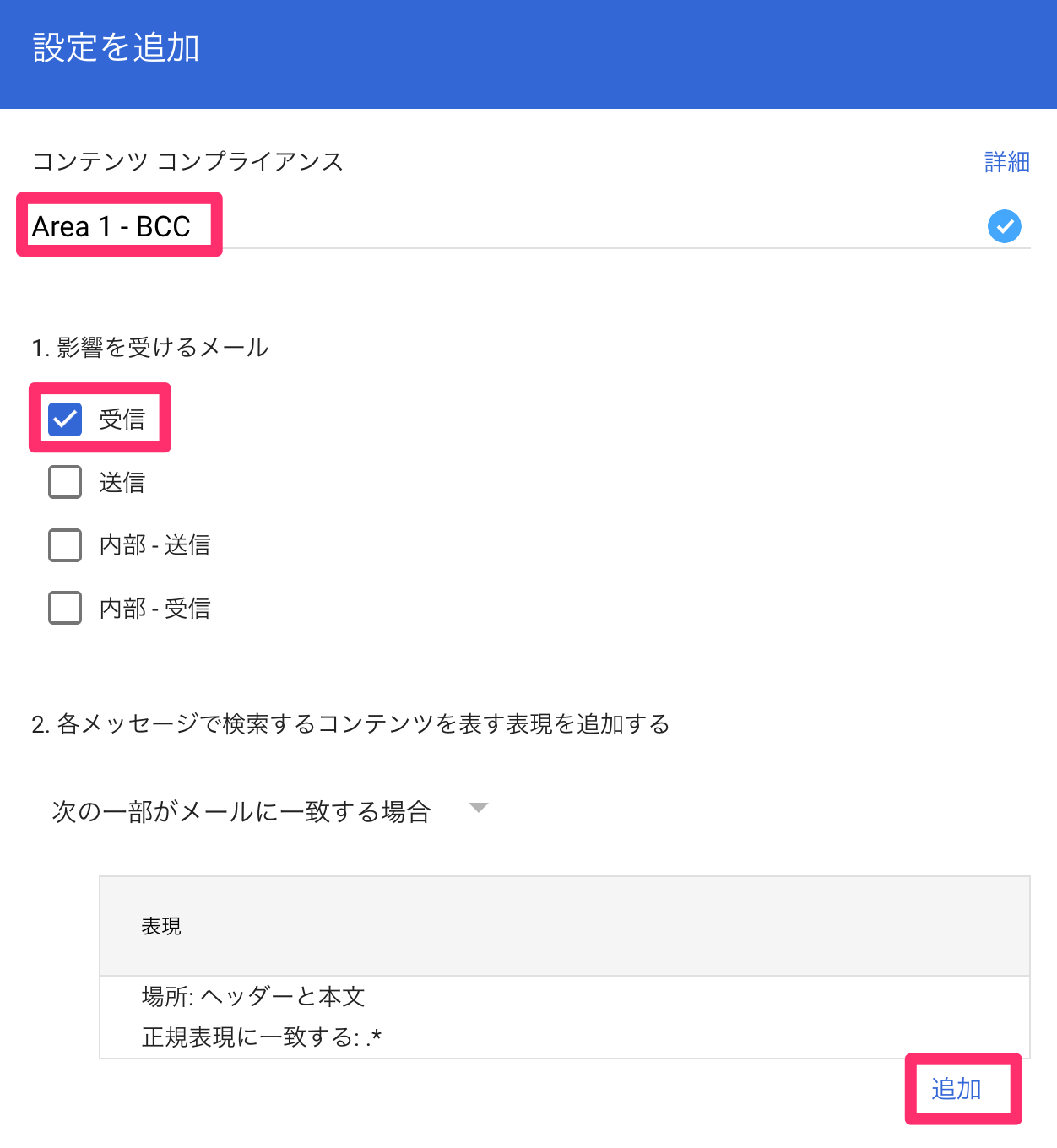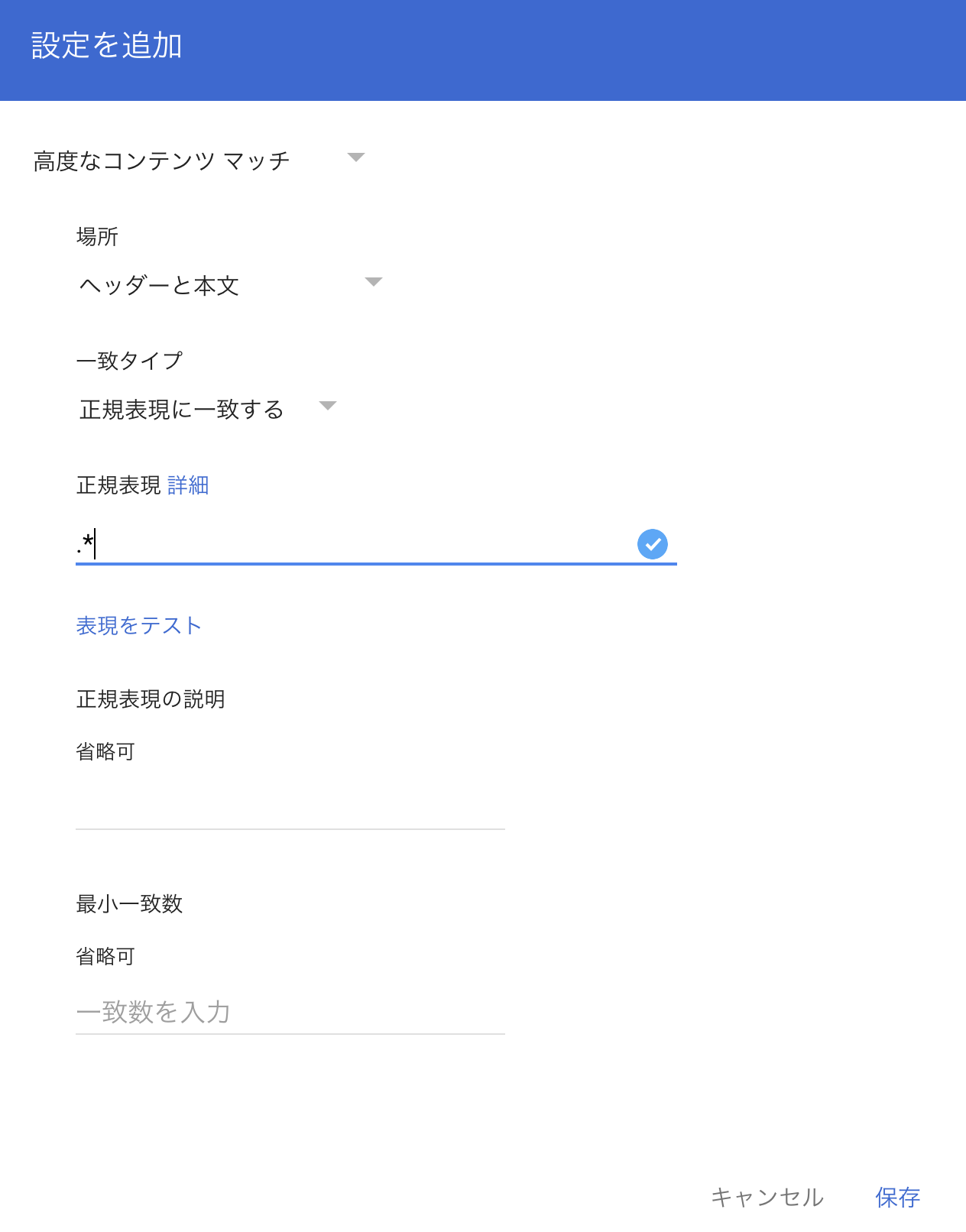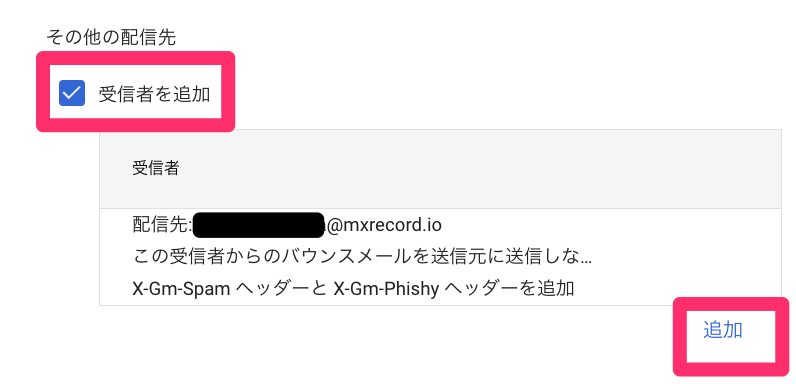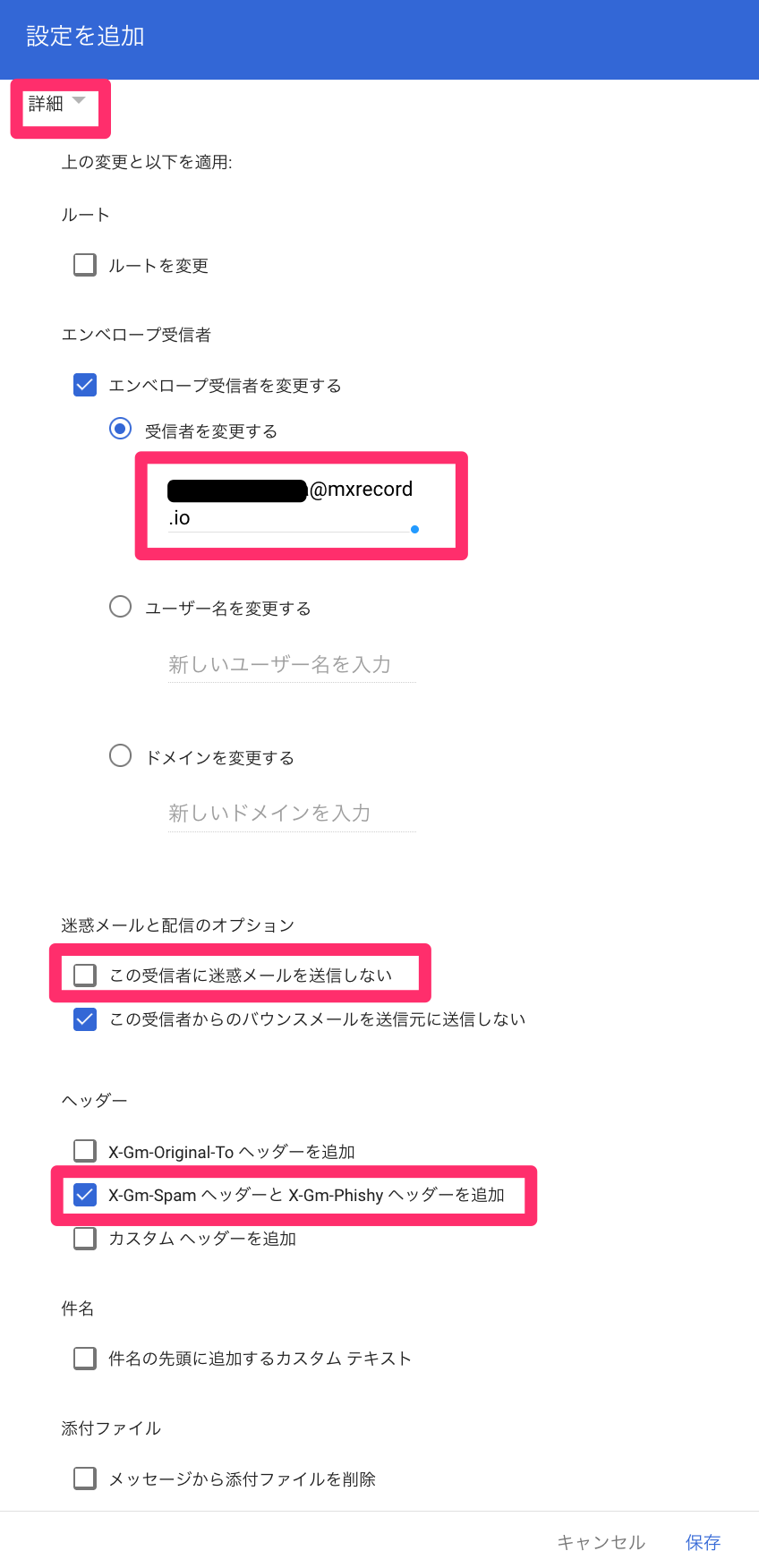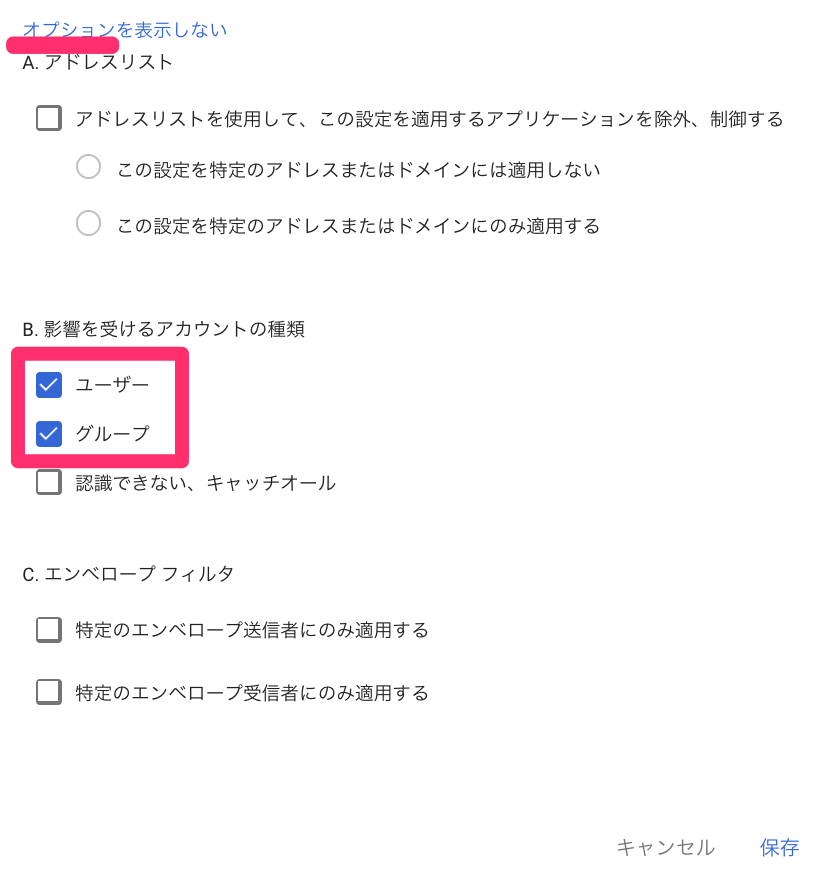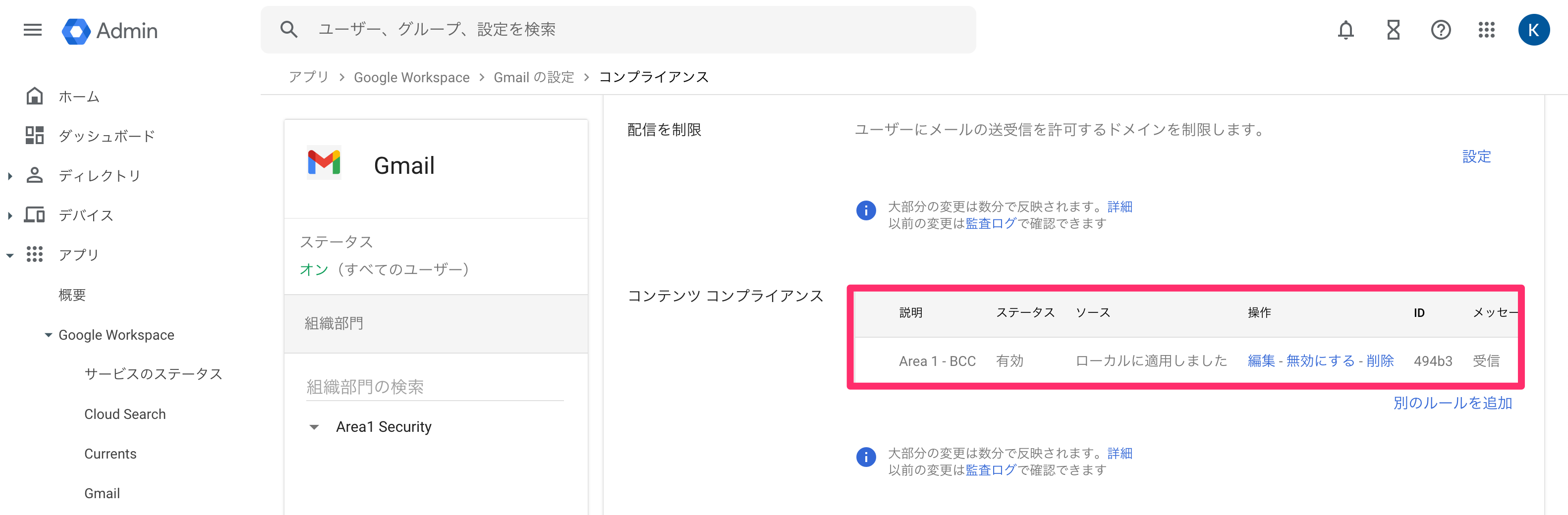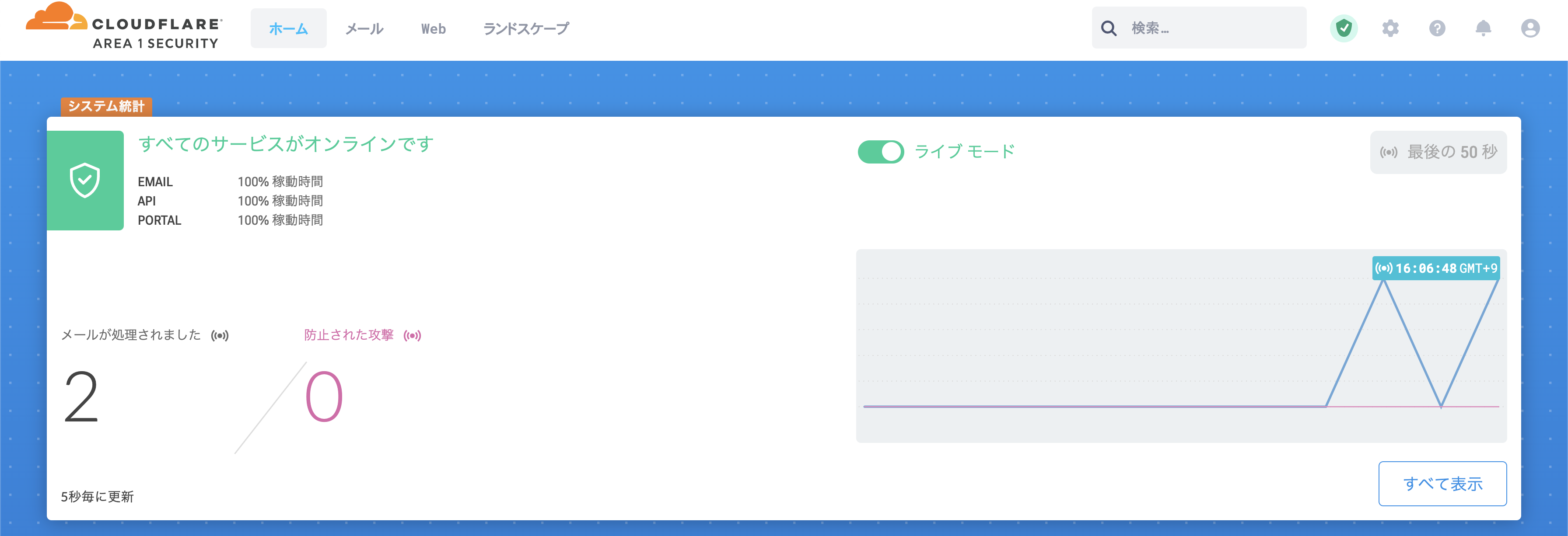目的
こちらの内容を日本語でキャプチャしながら実施してみます。
Gmail では、外部でサードパーティソリューションが電子メールのコピーを受け取るために BCC 設定を追加できます。
メールセキュリティソリューションの検証フェーズでは、BCCデプロイメントの方式をとることで既存のメール通信に影響を与えない形で効果測定を行うことができます。
Google Workspace は無料試用を提供しているので、無料でテストアカウントを作成できます。
BCC 用サービスアドレスの確認
Cloudflare Area 1 Email Security のアカウントが払い出されていることが前提になりますが、
https://horizon.area1security.com/support/service-addresses から「サポート > サービスアドレス > BC」にある xxx@mxrecord.io の情報を設定に使うため、事前にメモしておきます。
コンテンツコンプライアンス設定の追加
Google Workspace 管理コンソール https://admin.google.com > Gmail > コンプライアンスにアクセスします。
コンテンツコンプライアンスを設定します。
名前を「Area 1 - BCC」等に設定し、「影響を受けるメール > 受信」をチェックします。
「次の一部がメールに一致する場合 > 表現」を追加します。
「高度なコンテンツマッチ」を選択し、以下のように「一致タイプ > 正規表現に一致する」、「正規表現 > .*」とします。
次に「その他の配信先 > 受信者を追加」にチェックをして、受信者を追加設定します。
「詳細」を選択し、「エンベロープ受信者 > エンベロープ受信者を変更する > 受信者を変更する」にメモしておいた xxx@mxrecord.io を追加します。
また、「この受信者に迷惑メールを送信しない」のチェックを外し、
「X-Gm-Spam ヘッダーとX-Gm-Phishy ヘッダーを追加」にチェックを入れます。
最後に「オプションを表示する > 影響を受けるアカウントの種類 > ユーザー、グループ」にチェックを入れて設定を完了します。
設定が完了すると、以下のような形で確認できます。
BCC で転送されていることを確認
BCC 設定が正常に作成され、状態が有効になっていれば、
https://horizon.area1security.com/home から Cloudflare Area 1 Email Security で BCC メッセージを処理する様子が確認できます。