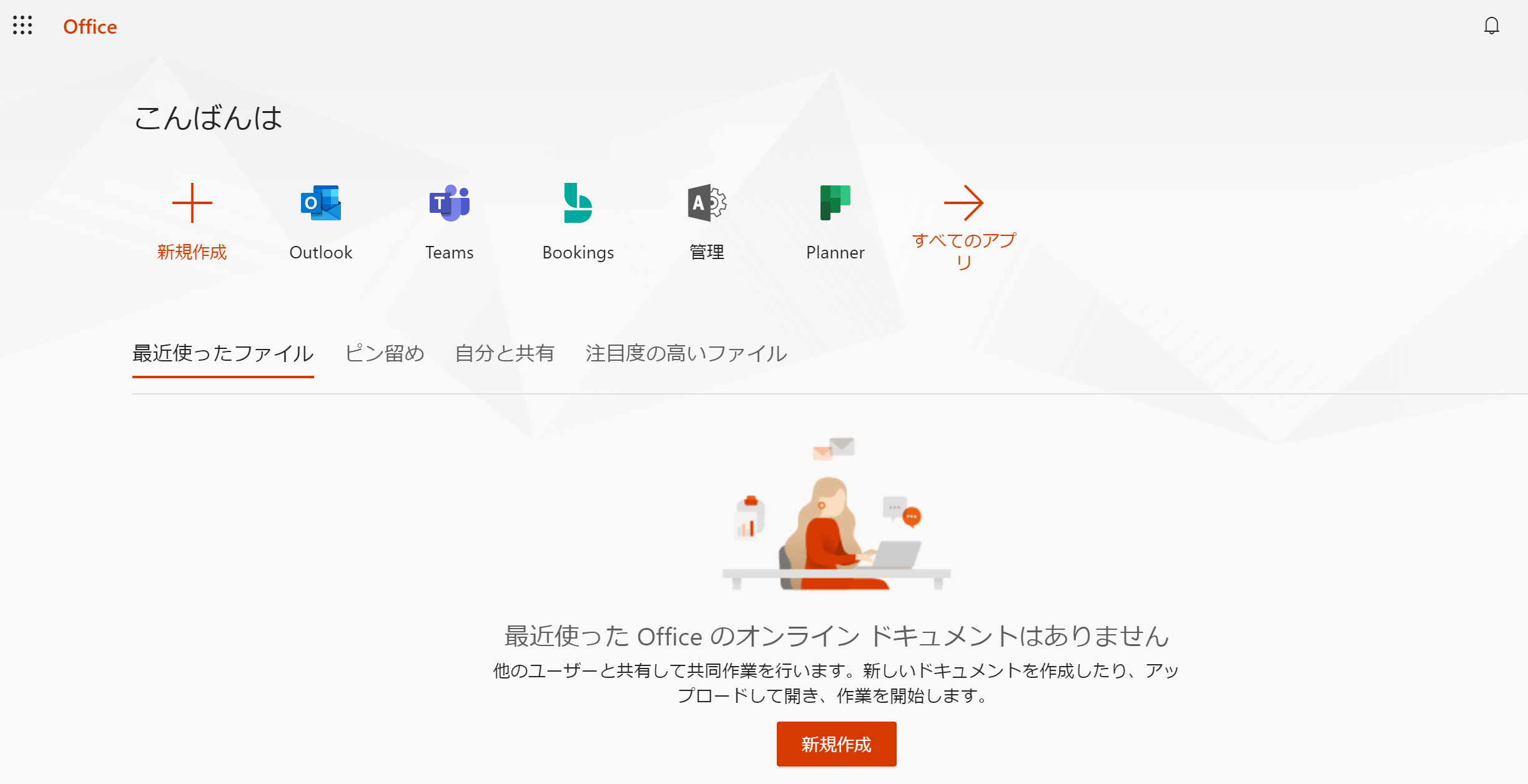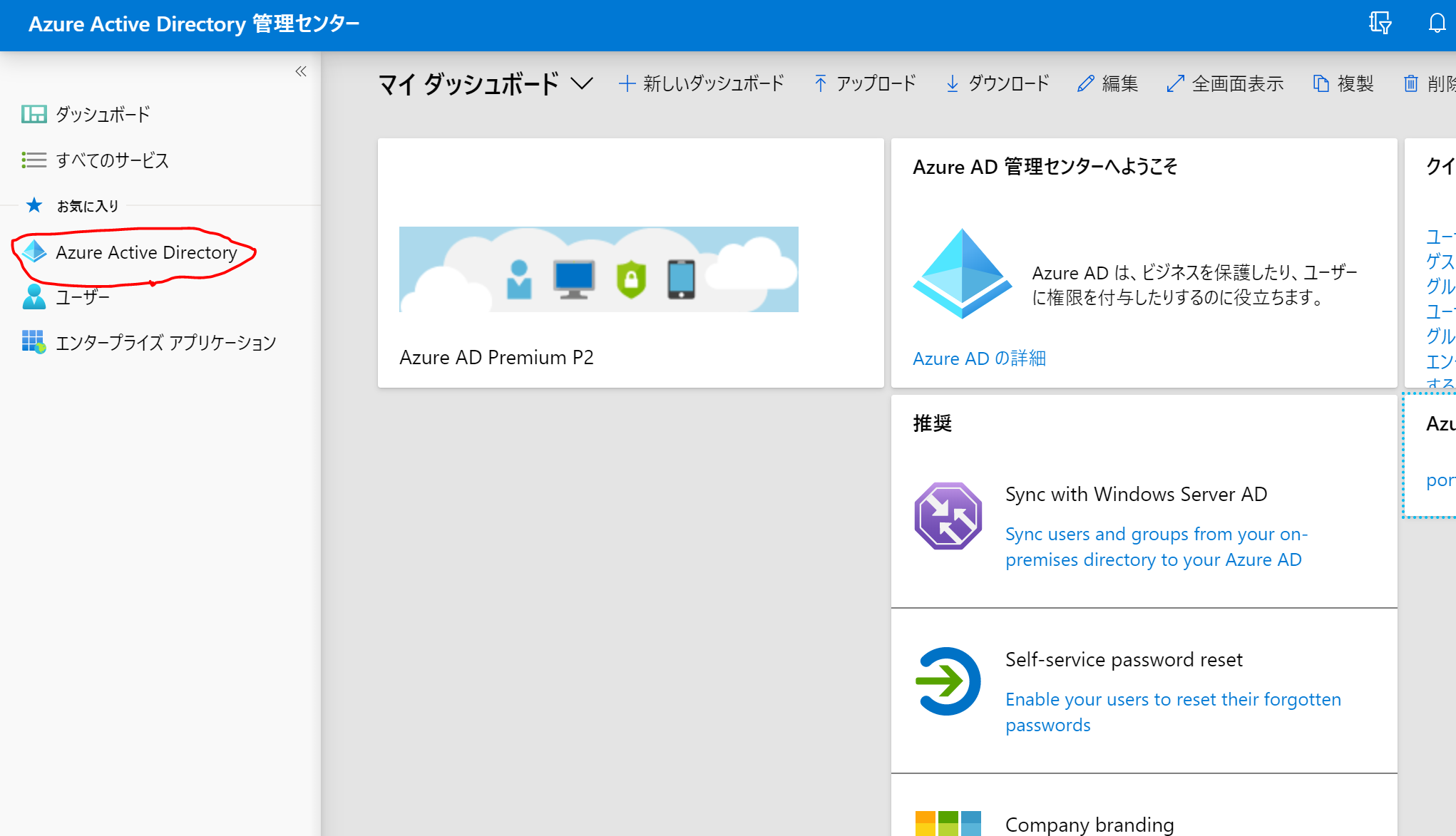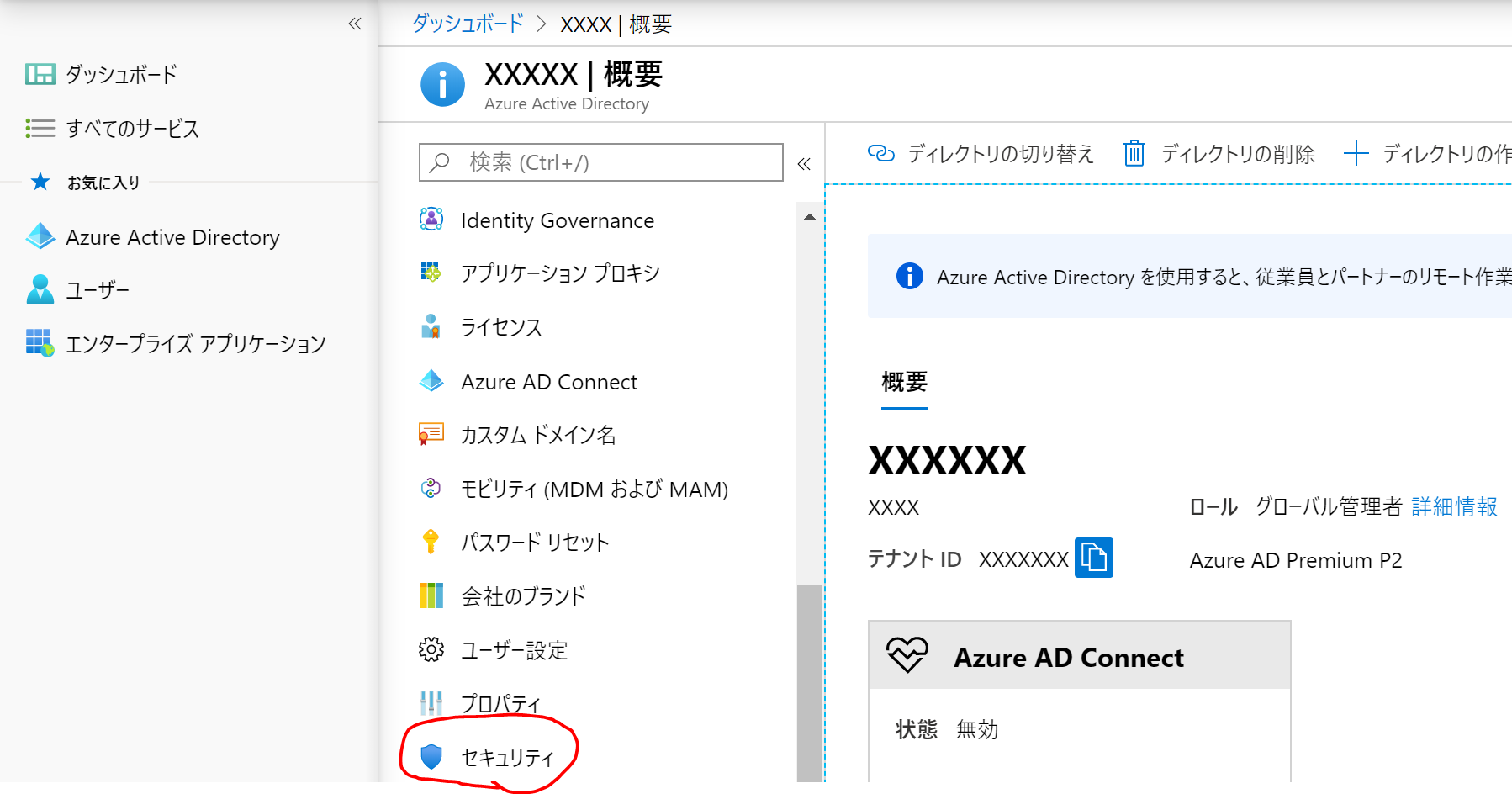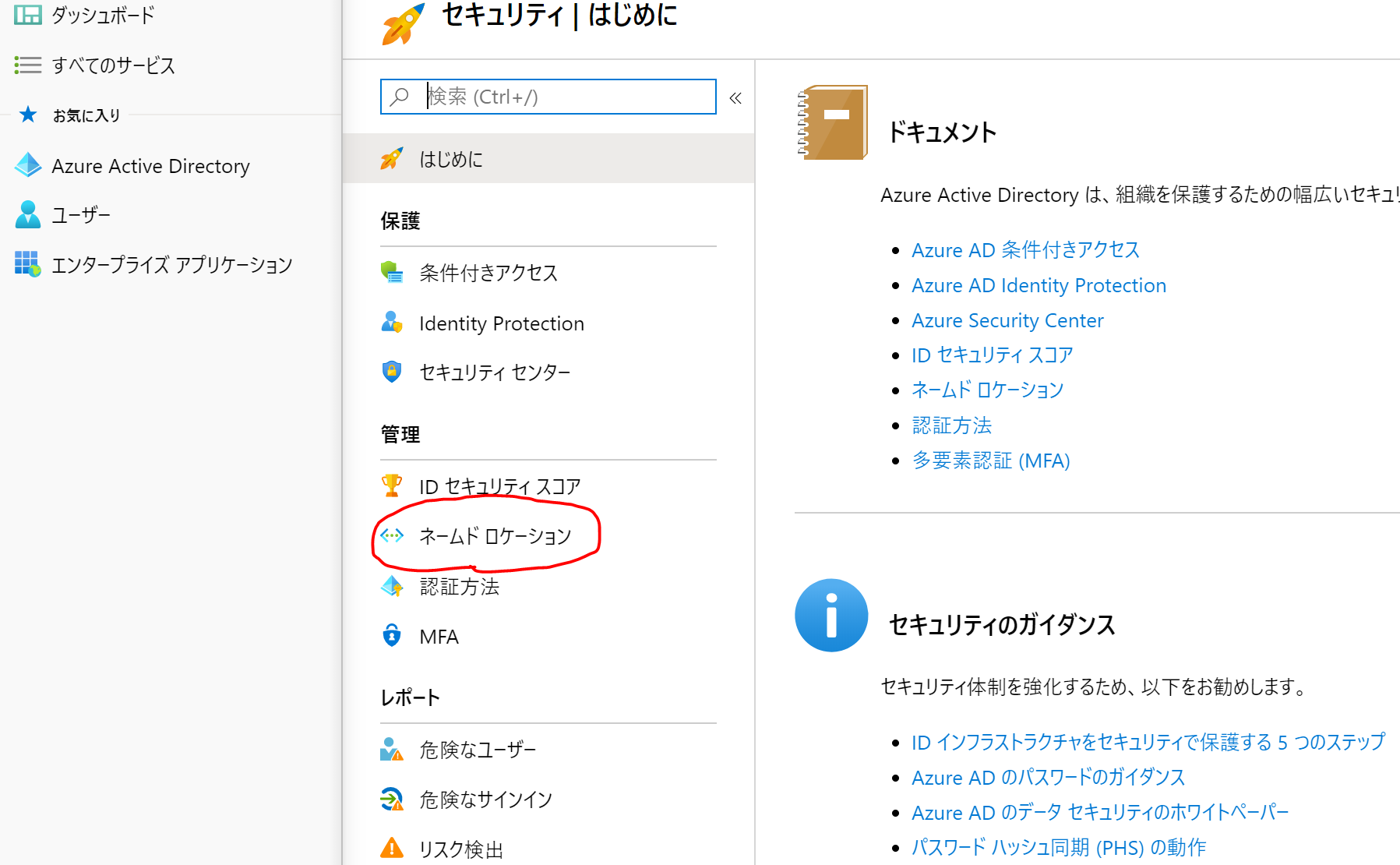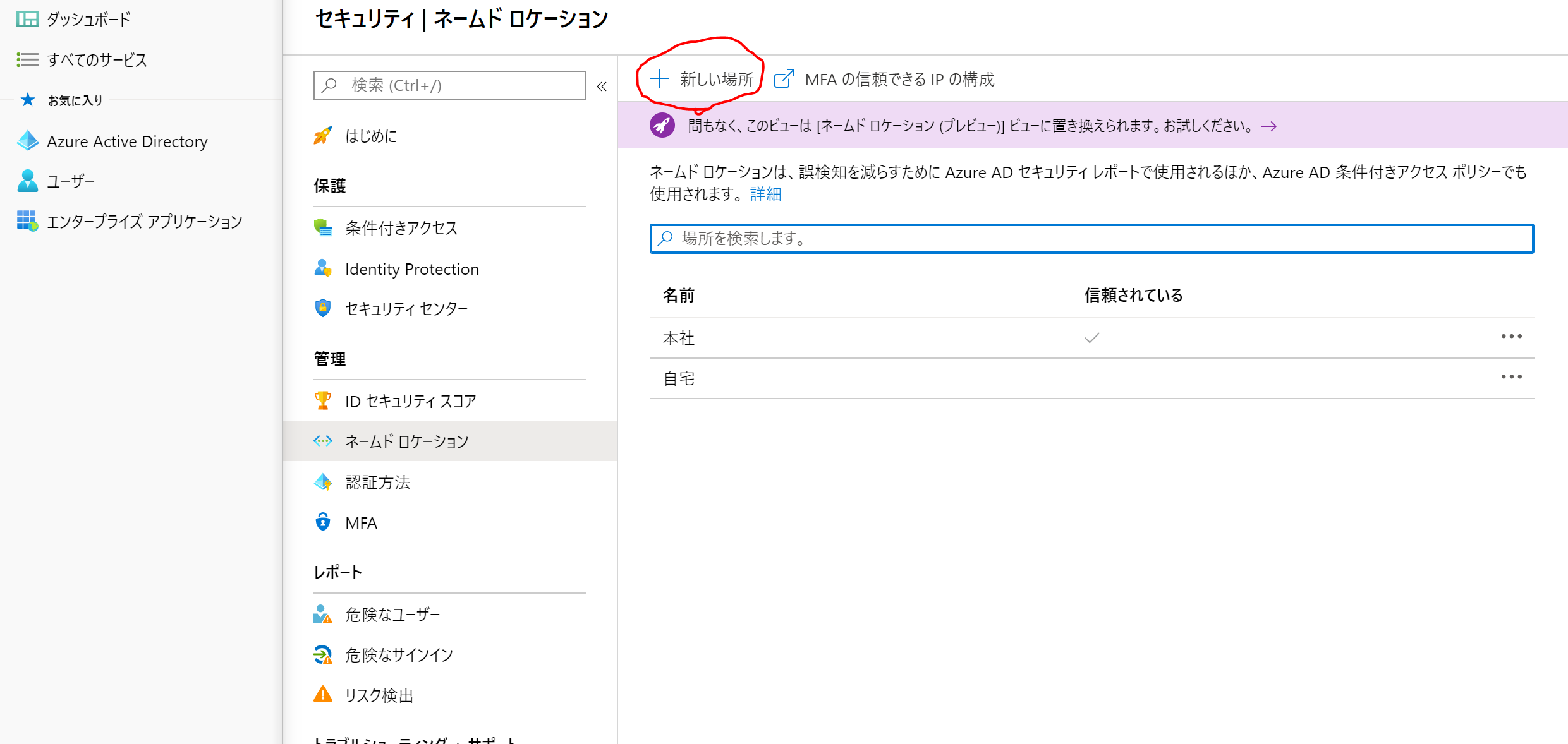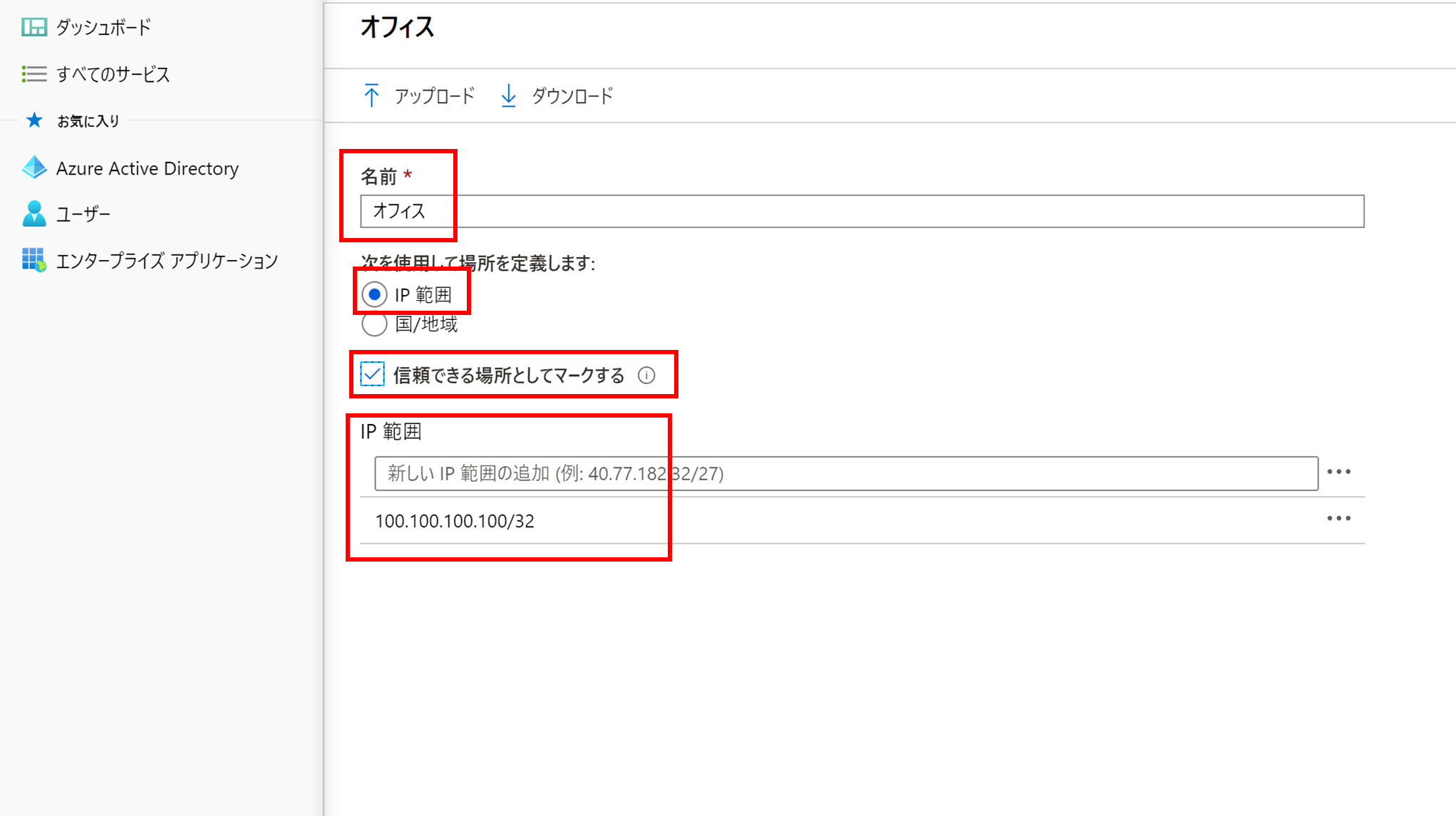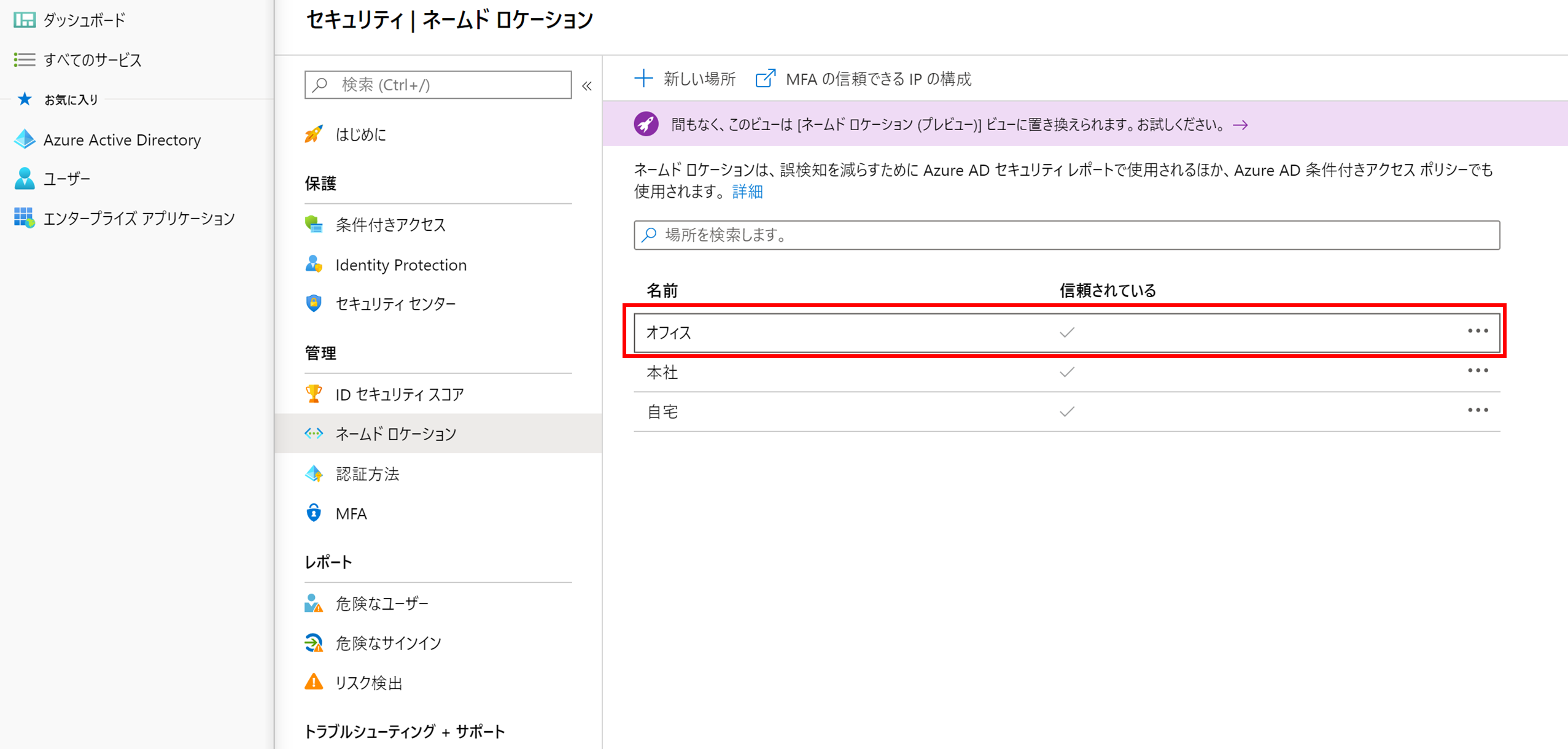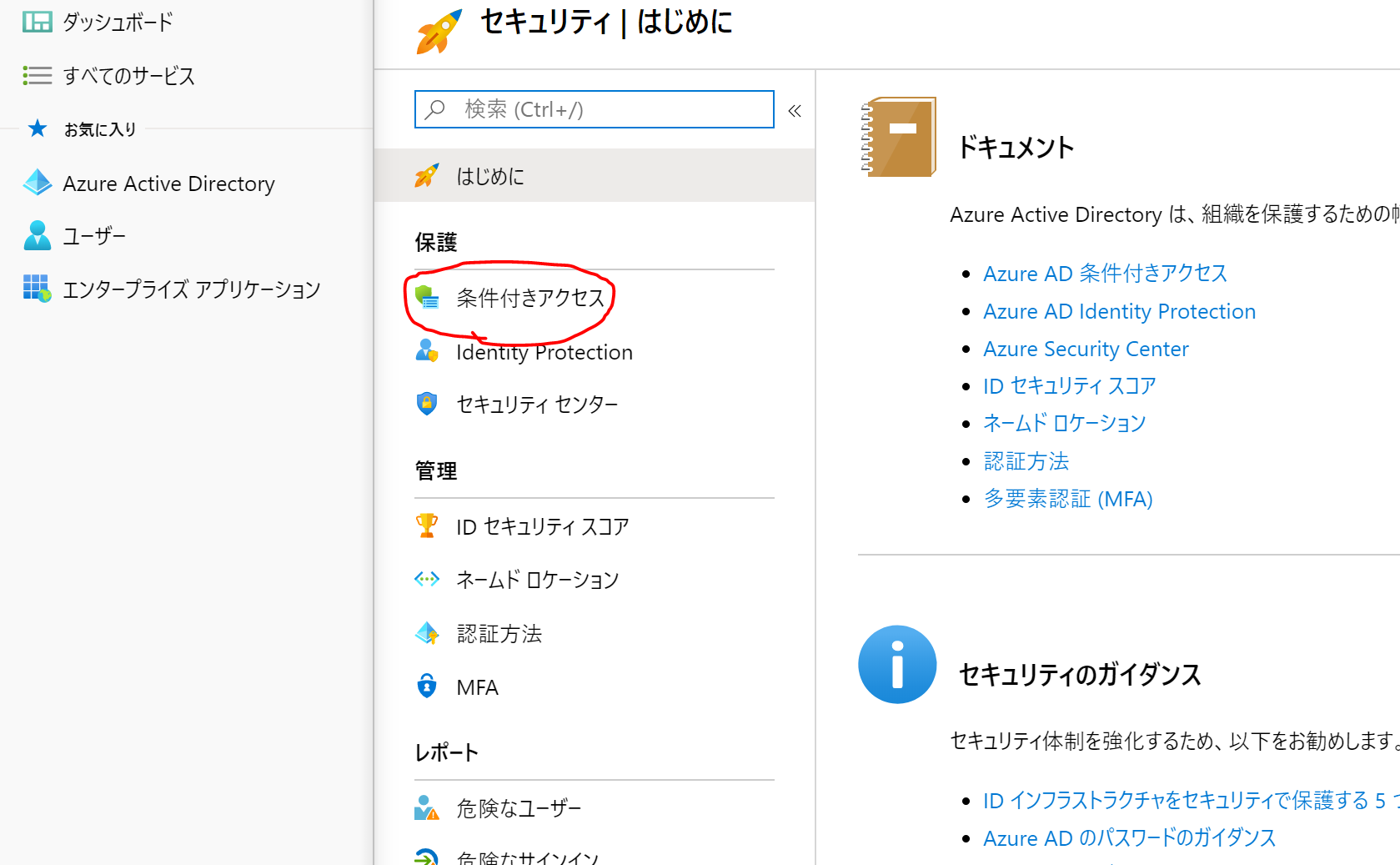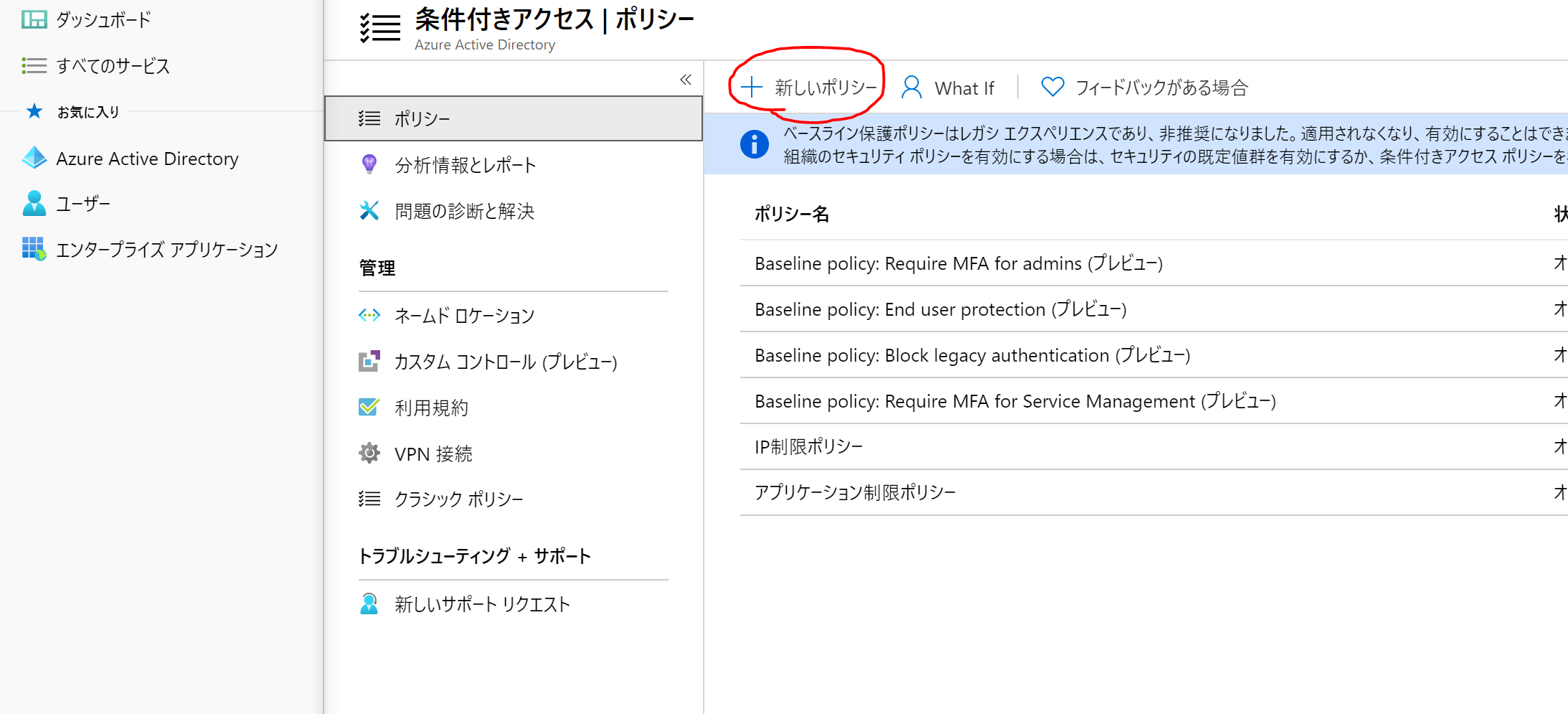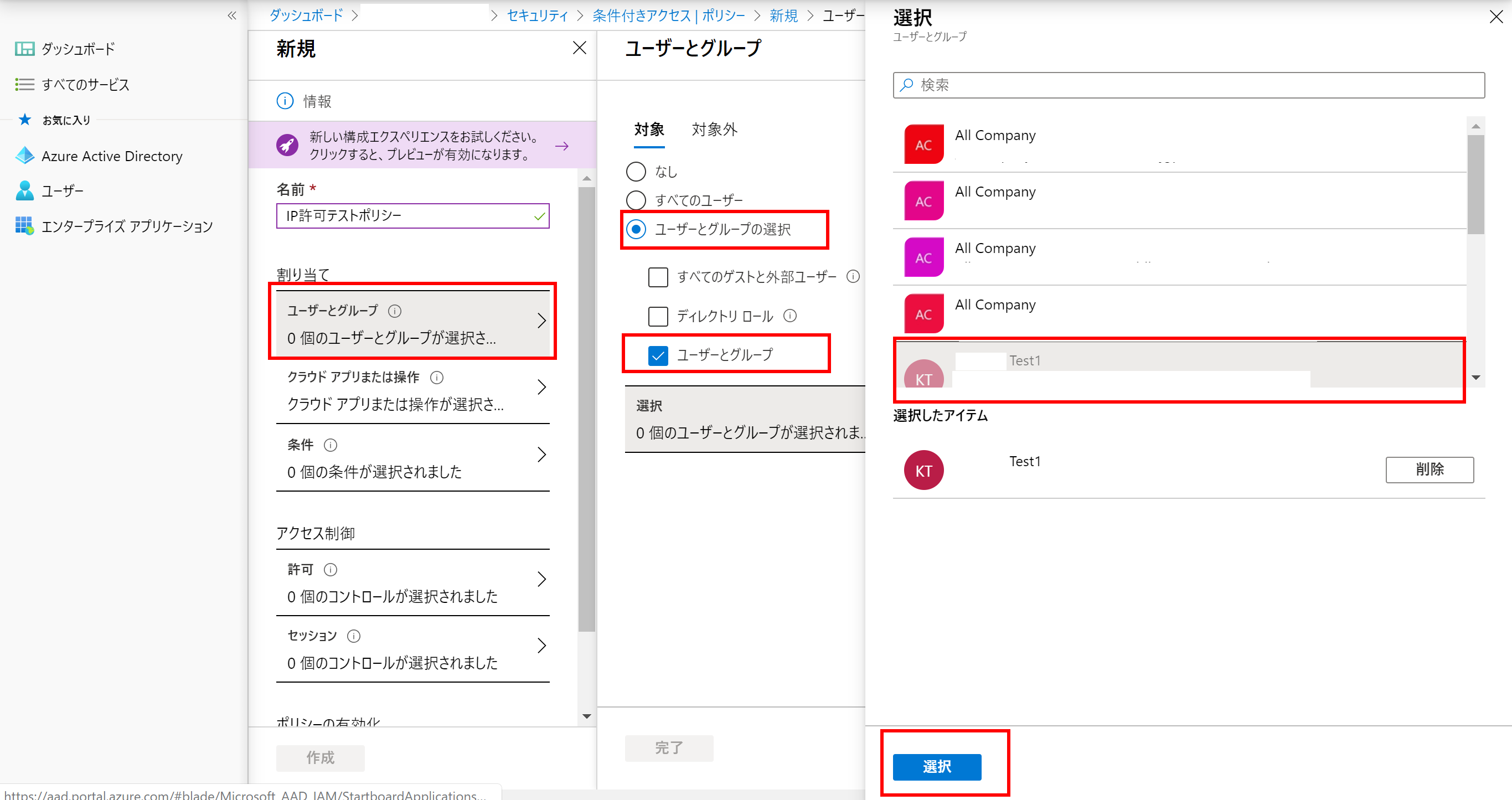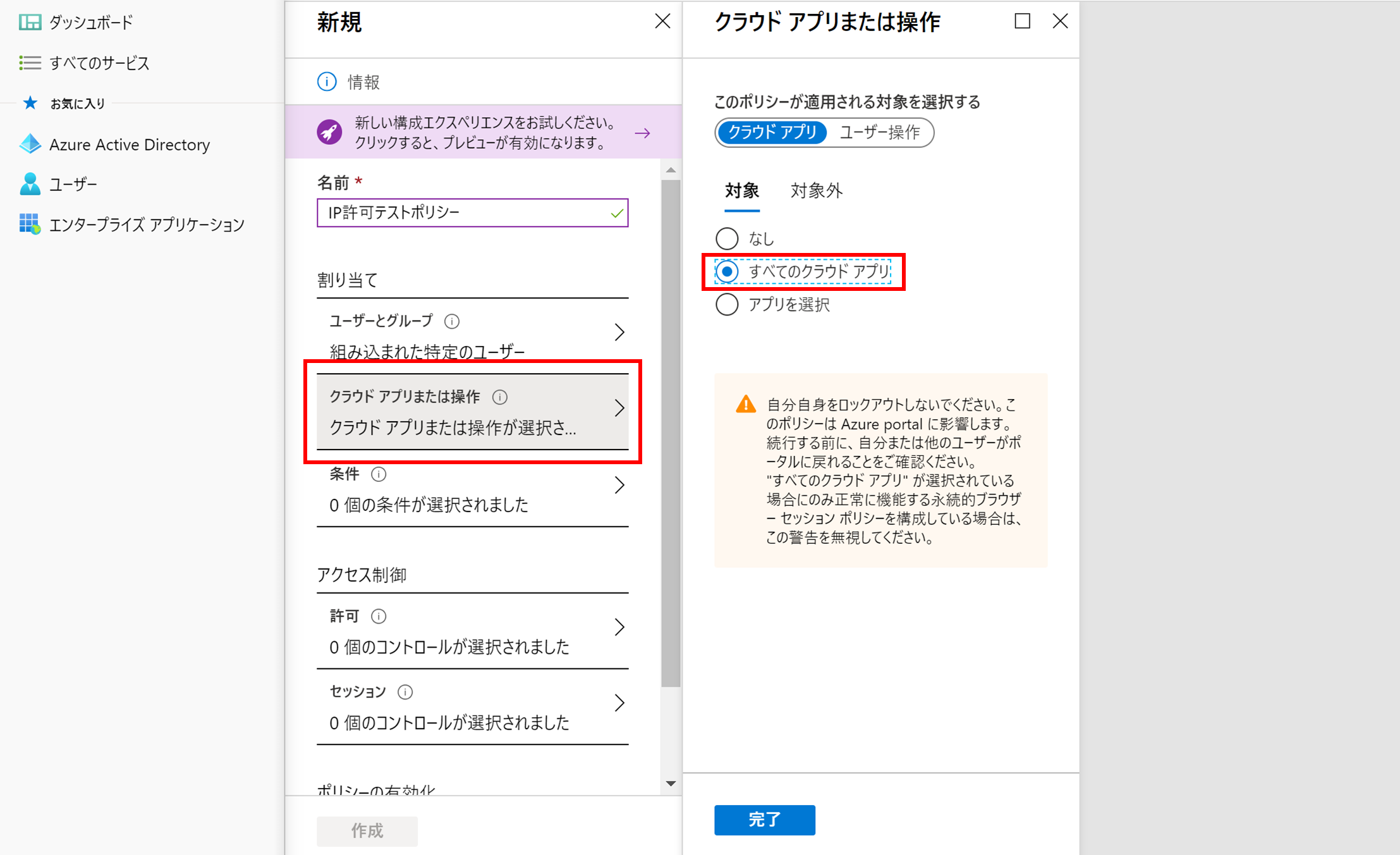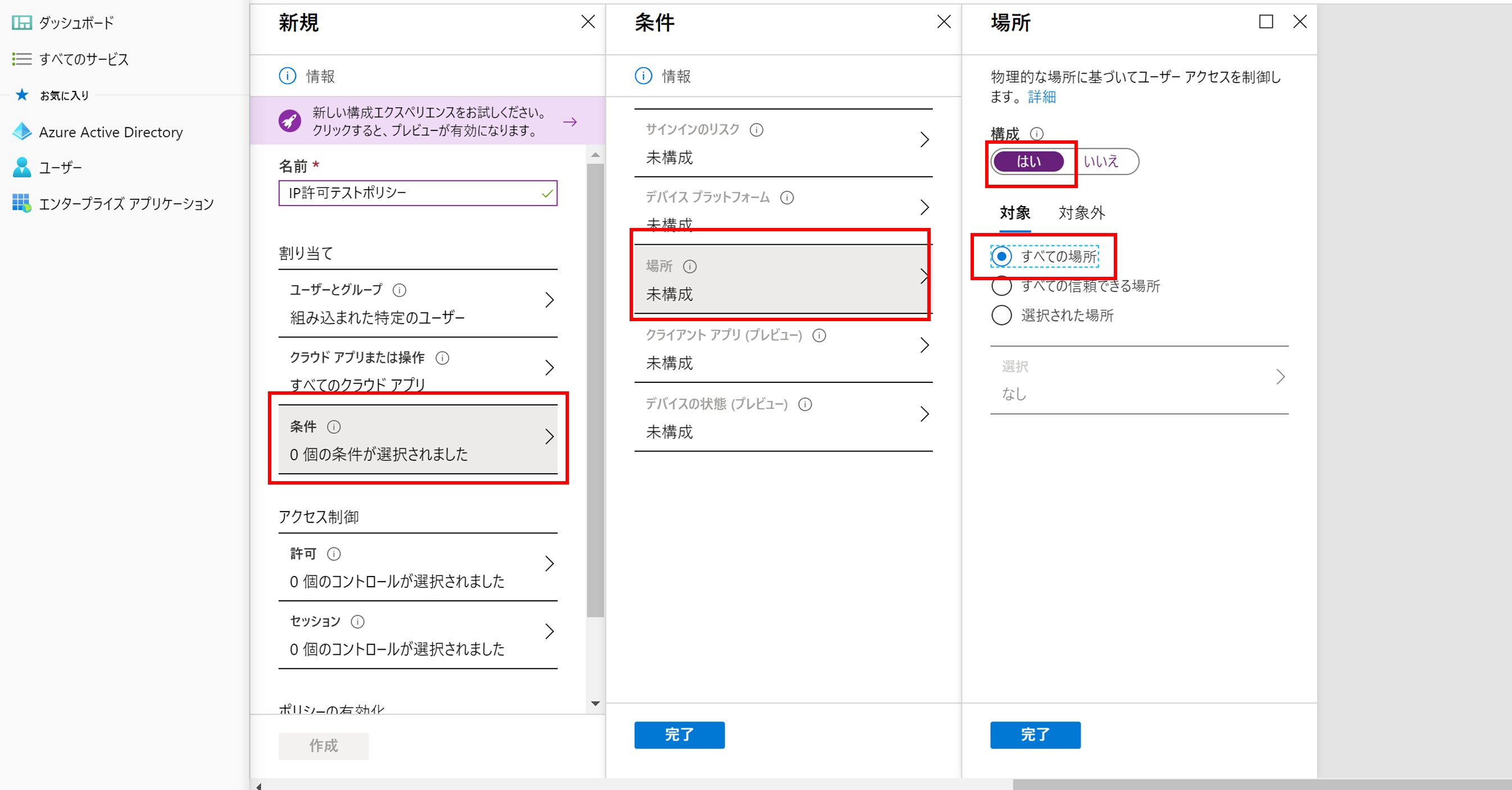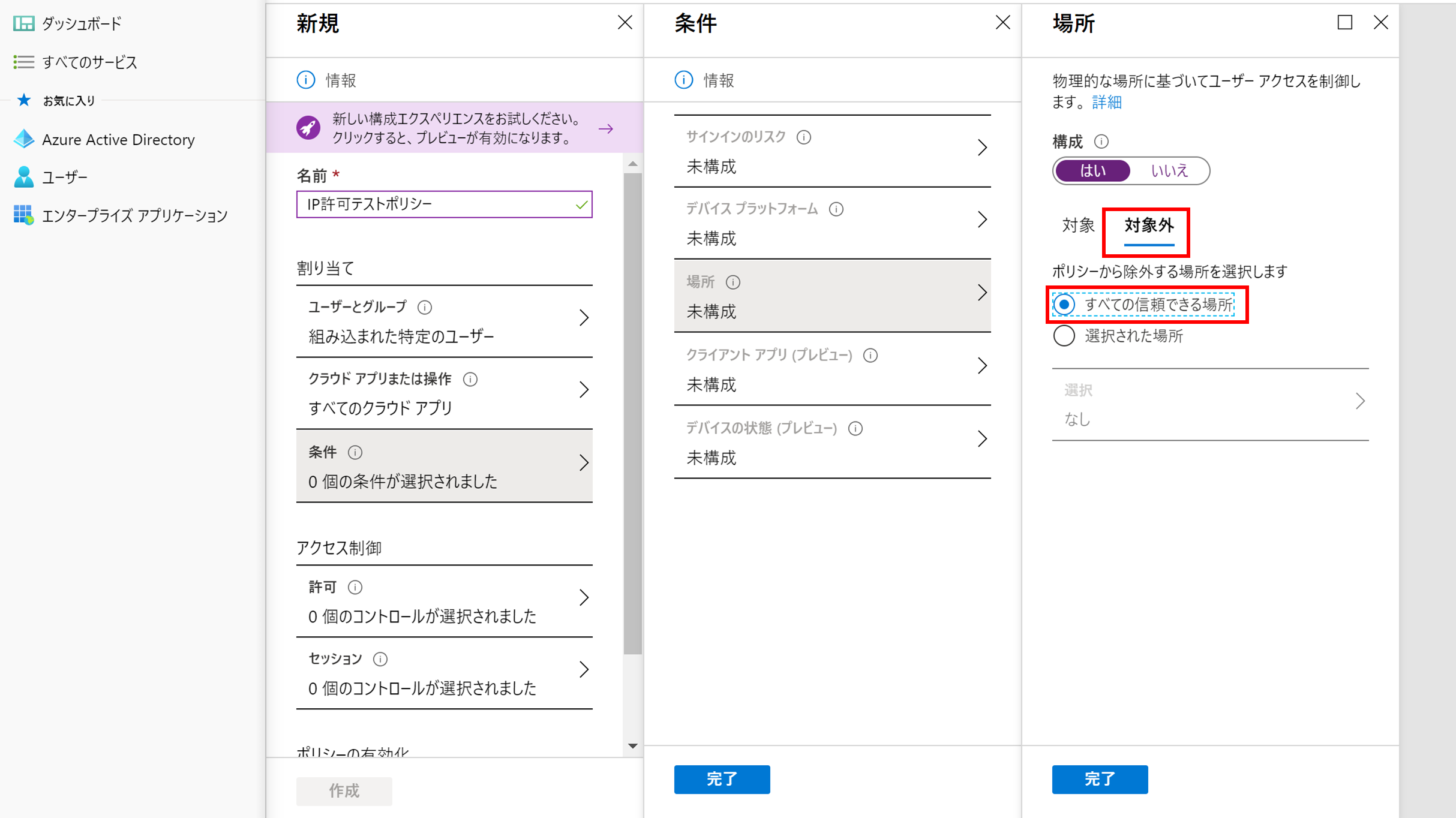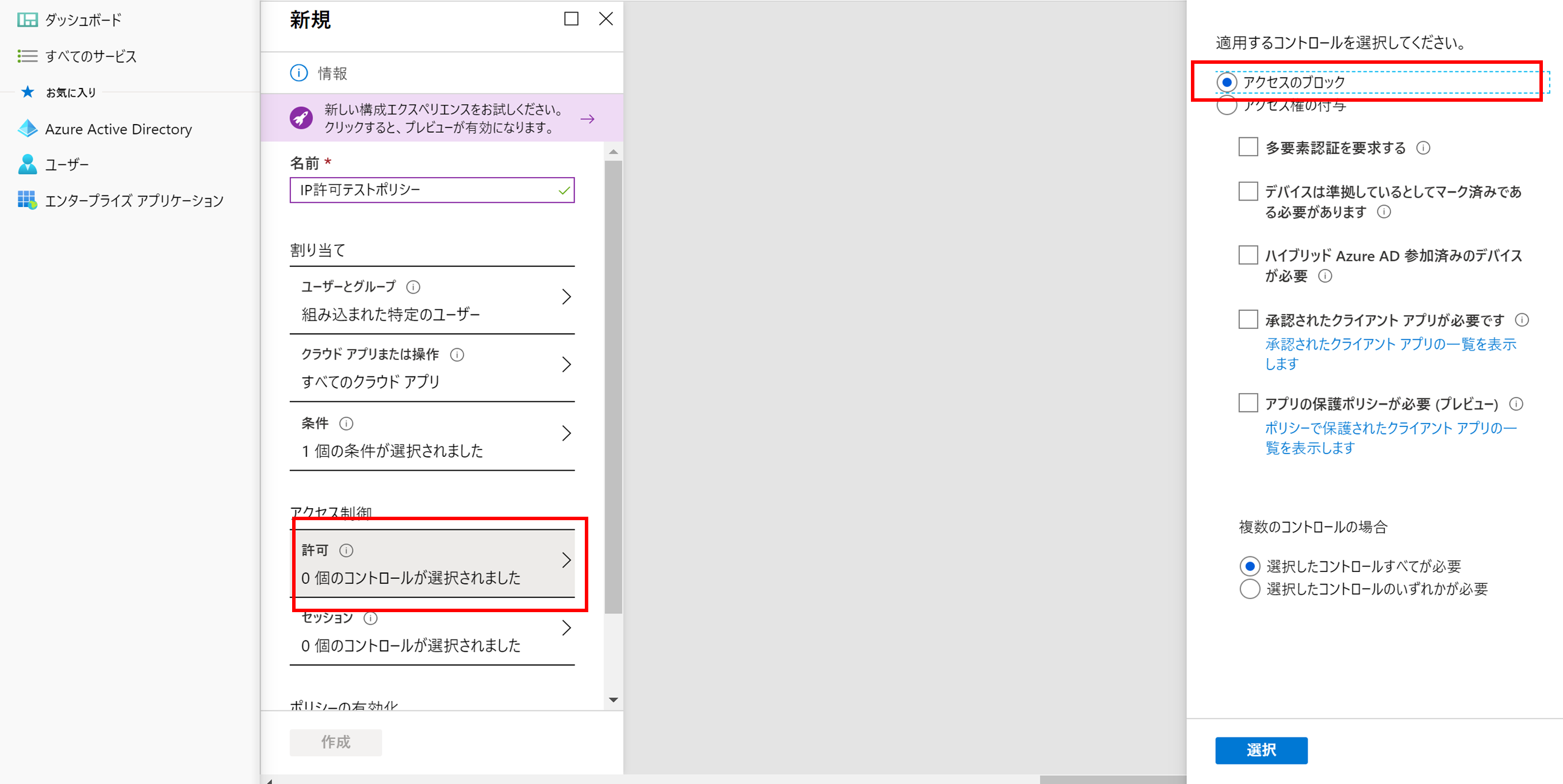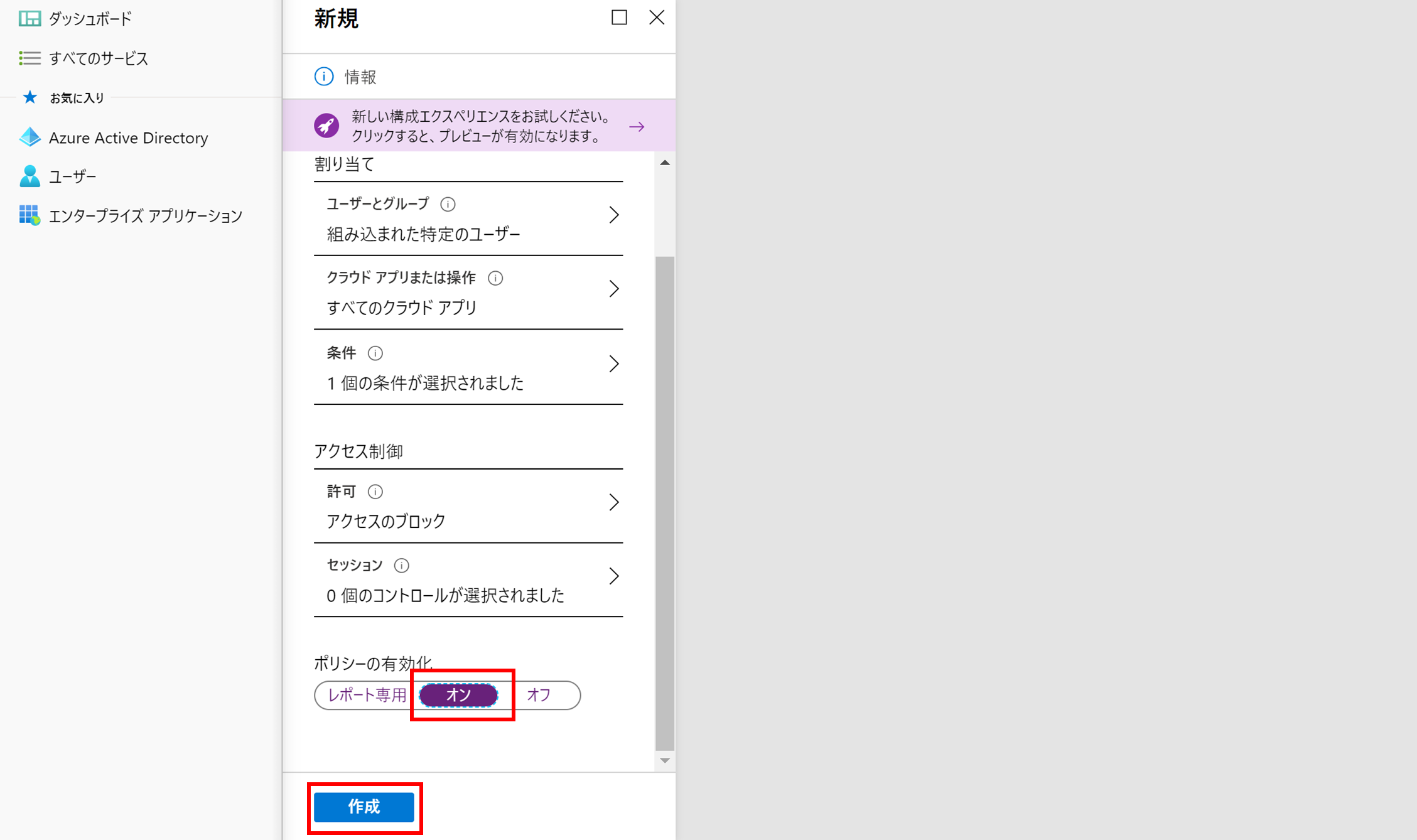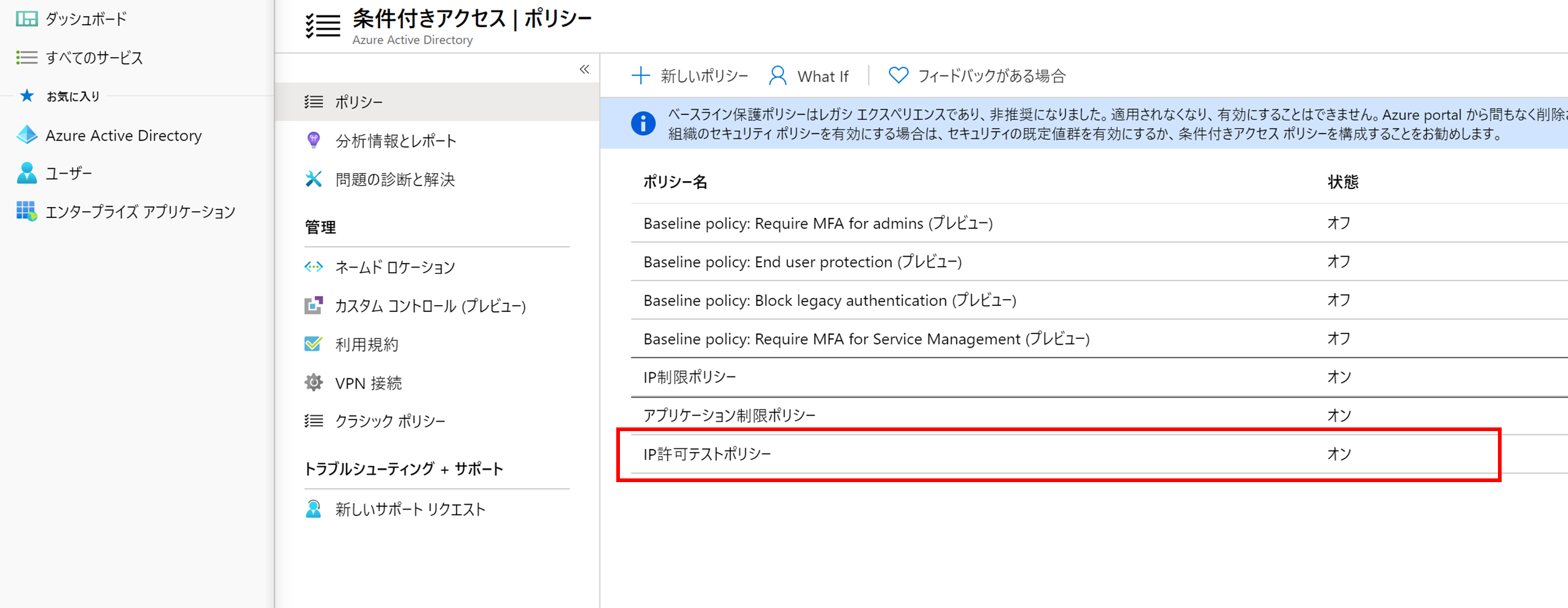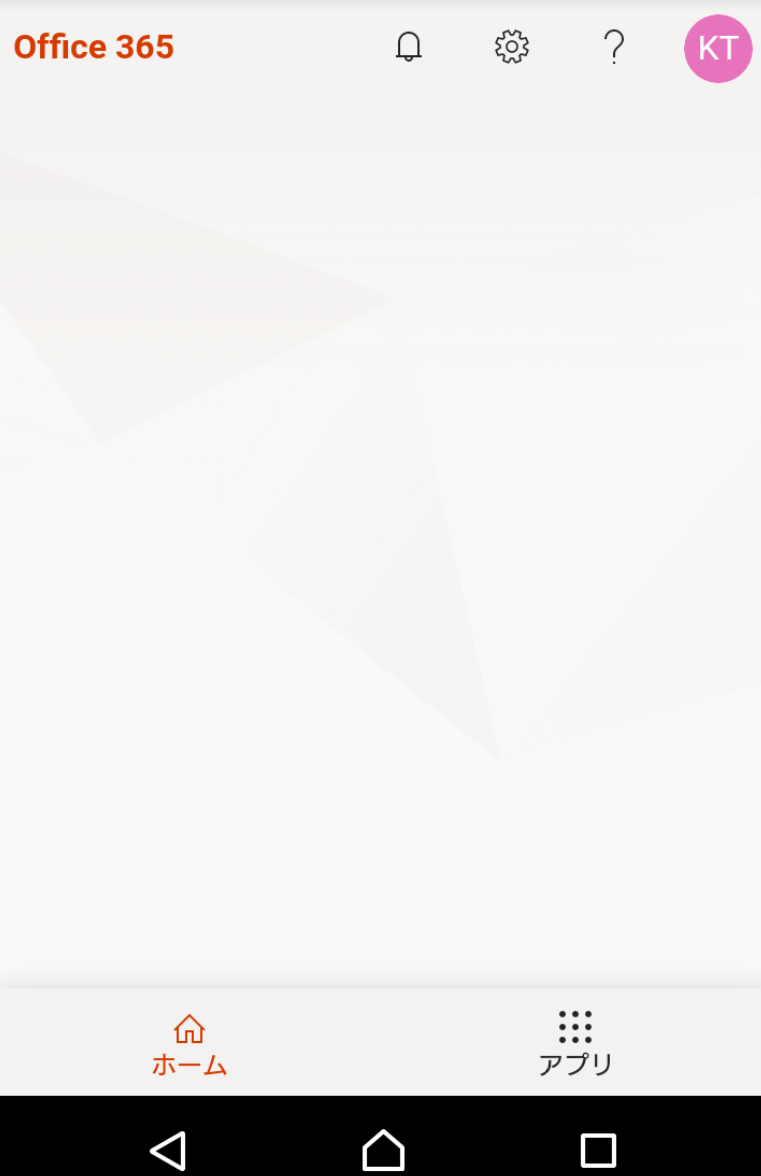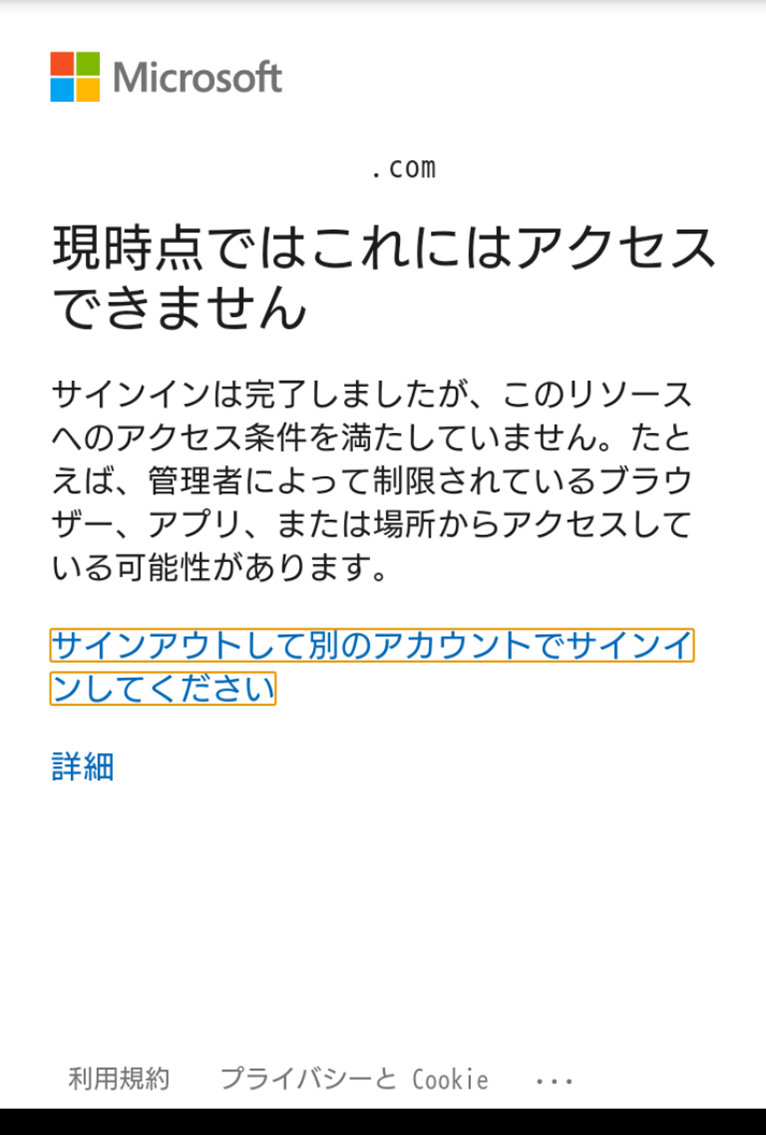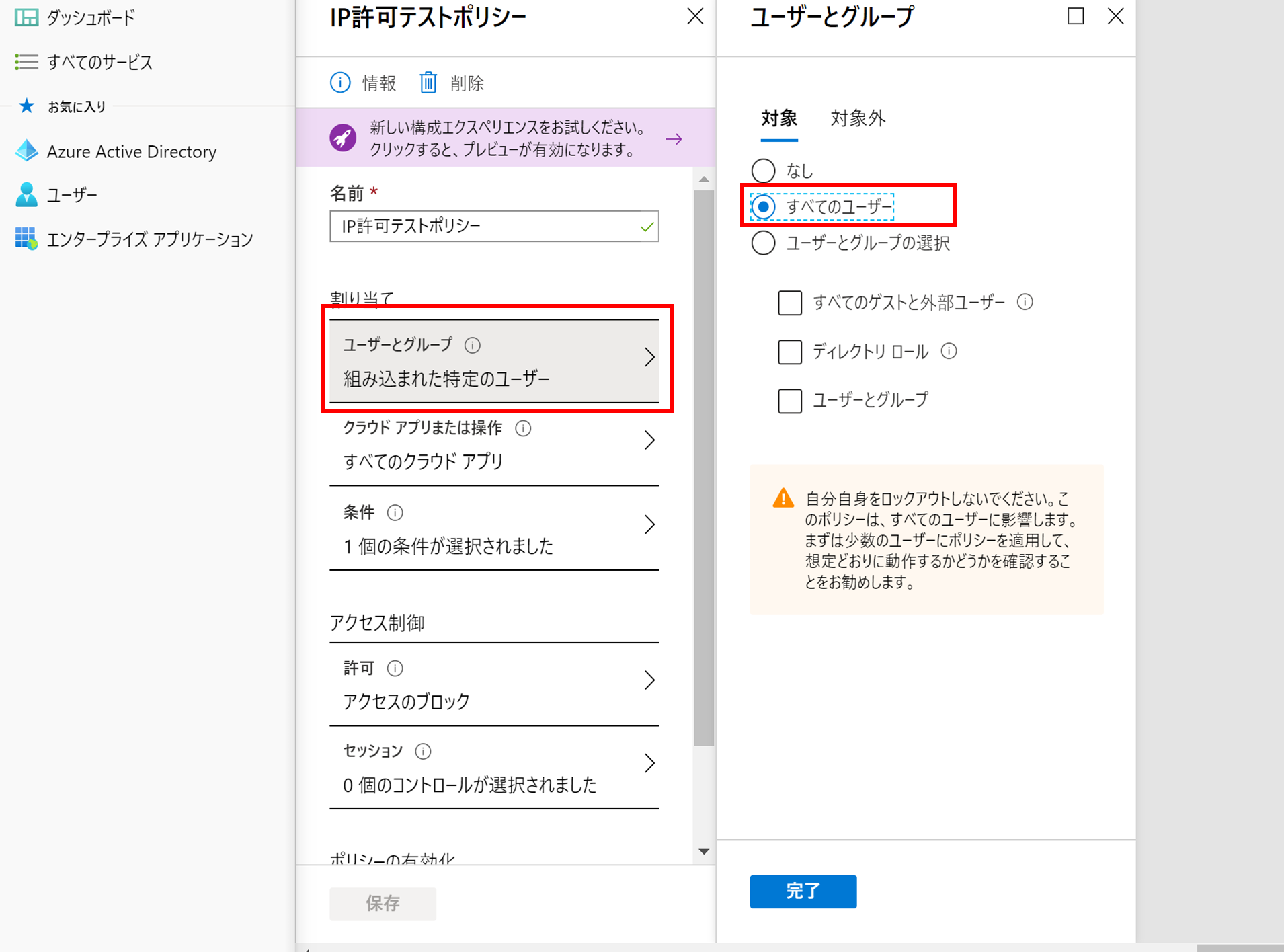はじめに
O365(最近Microsoft365に名称変更しましたが)の導入にあたり、セキュリティ対策を整理する中で、基本的なアクセス制限の一つを備忘と合わせてまとめました。
目的
O365を会社で導入する際に、オフィス外からアクセスして、社内の情報を取得できてしまう状況を防ぐ。
いわゆるセキュリティ対策における「外部対策」。(外部からの悪意のあるアクセスを防ぐという意味で)
やること
O365サービスを特定のIPアドレス以外からはアクセスを不可にする。
(場合によっては特定のIPアドレス以外は2要素認証をかけるといったケースもありますが、シンプルにしました。)
前提
プラン
- Microsoft 365 Business Standard
トライアルで利用できる。
Azure Active Directory Premium P1もしくはP2
P2はトライアルで利用可能。
O365の管理者であること
Microsoft365管理センターへアクセスできること。
設定手順
Microsoft365管理センターへアクセス
左側のメニューからAzure Active Directoryを選択
出てきたメニューの中からセキュリティを選択
出てきたメニューの中からネームドロケーションを選択
新しい場所を選択
設定項目を入力する
- 名前には適当な名前を
- 次を使用して場所を定義します では、「IP範囲」を選択
- 「信頼できる場所」にチェック
- 「IP範囲」に許可したいIPアドレスを入力(AAA.BBB.CCC.DDD/32)
- 「作成」ボタンを押す
AzureADのメニューの中からセキュリティを選択
出てきたメニューの中から条件付きアクセスを選択
画面上部の新しいポリシーを選択
条件を入力
ポリシーの名前は任意。
![]() IP制限設定を行うが、まずは限定された管理者以外のユーザのみに適用し、適切に設定できるか確認したうえで、全体に適用する。
IP制限設定を行うが、まずは限定された管理者以外のユーザのみに適用し、適切に設定できるか確認したうえで、全体に適用する。
ここで間違えた設定を行い、全体適用してしまうと致命的。
割り当てユーザの設定
- ユーザとグループを選択
- 対象に「ユーザとグループ」を選択し、下に表示される「ユーザとグループ」にチェックを入れる
- ユーザの選択で管理者以外の個別ユーザを選択する(設定を確認するためのユーザ)
- 「選択」「完了」を押してユーザとグループの設定は完了
制御する操作を設定
- 「クラウドアプリまたは操作」を選択
- 「すべてのクラウドアプリ」を選択
- 「完了」を押して設定完了
場所を設定
拒否する対象を選択(全ての場所を拒否にする設定)
- 「条件」を選択
- 「場所」を選択
- 「構成」ではいを選択
- 「対象」は「すべての場所」を選択(選択されている)
拒否する操作の対象外の設定(信頼できる場所を拒否の対象外とする)
- 「対象外」を選択
- 「すべての信頼できる場所」を選択
- 「完了」「完了」で場所の設定は完了
アクセス制御を設定
- 「許可」を選択
- 「アクセスのブロック」を選択
- 「選択」を押してアクセス制御の設定が完了
ポリシーをオンにする
- ポリシーの有効化でオンを選択
- 「作成」を選択
挙動の確認をする
条件付きアクセスポリシーの対象ユーザでログインをしてみる。
場所で指定したIPアドレスからのアクセス
場所でしていしたIPアドレス以外からのアクセス
条件付きアクセスポリシーの対象ユーザを変更する
挙動を確認し、指定したIPアドレスからアクセスできる、指定したIPアドレス以外からアクセスできないことを確認できたら、対象ユーザを広げる。(全ユーザなど)
- ポリシー編集画面にアクセス
- 「ユーザとグループ」を選択
- 「すべてのユーザー」を選択
- 「完了」を選択
- 「保存」を選択
ポリシーが更新され、すべてのユーザーに適用される。ユーザを限定したい場合は、すべてのユーザではなく、個別のグループやユーザを指定する。
終わりに
今回はIPアドレス制限だけでしたが、MFA認証やアプリ指定など、指定できる条件はかなり選択肢があるので、様々なニーズに対応できそうだなと思いました。
参考
https://docs.microsoft.com/ja-jp/azure/active-directory/conditional-access/best-practices
https://docs.microsoft.com/ja-jp/azure/active-directory/conditional-access/howto-conditional-access-policy-location