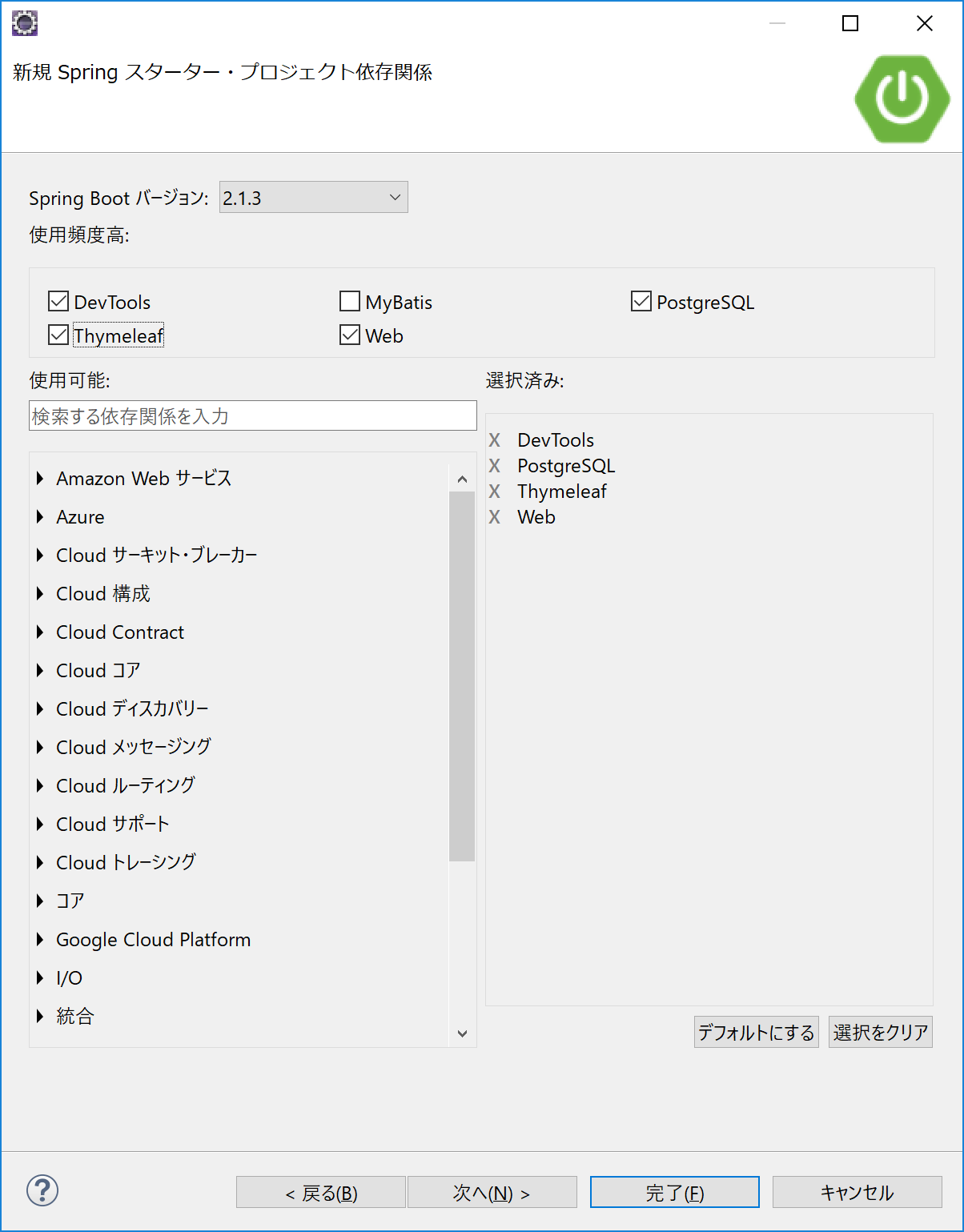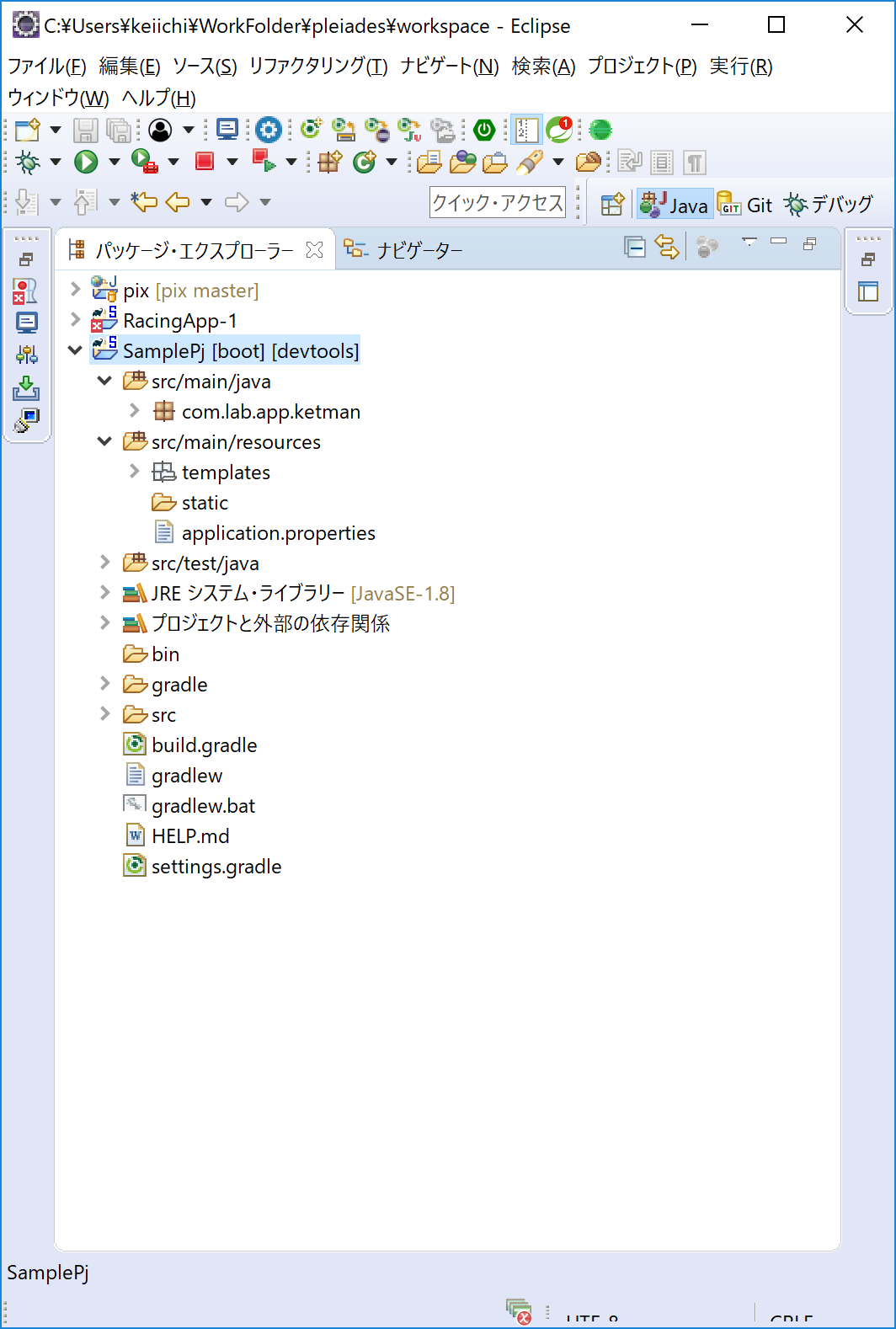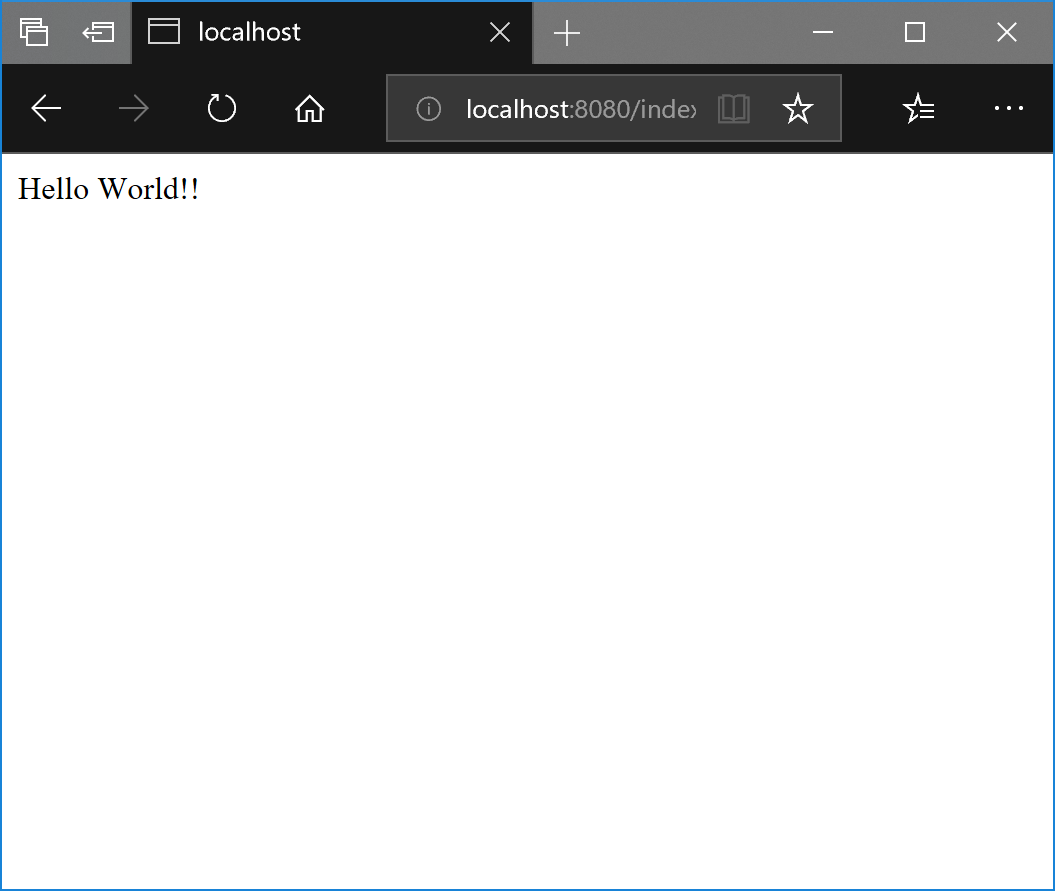このページについて
生まれて初めてSpringBootを使うよ!
理屈は動かしてから勉強するよ!
そんなコンセプトのための、動作確認に絞ったページです。
そもそもSpringBootって何?
Javaにおけるフレームワークのひとつ。
従来のSpringでありがちだった設定ファイルの混沌を解消しており、人気を集めている。
参考:https://eng-entrance.com/java-springboot
開発方針と準備
HelloWorld的なWebプロジェクトを作ってみましょう。
DBとも接続だけはやってみましょう。
| 環境 | サービス/バージョン |
|---|---|
| 実行環境 | Windows10 |
| 開発環境 | eclipse Oxygen.2 Release (4.7.2) Java版 |
| 開発言語 | Java 8 |
| Framework | SpringBoot 2.1.3 |
| DB | PostgreSQL 10 |
インストールについて
各種インストールは先人の知恵を参照ください。
SpringBootのプラグインはeclipse内のマーケットプレイスから取ってきましょう。
Postgresも初期設定のままポチポチインストールでOK。
- eclipse
- SpringBoot
- PostgreSQL
プロジェクトを作成する
1.eclipse→ファイル→新規→その他 で新規PJのウィザードへ進む
2.SpringBoot→Spring スターター・プロジェクトを選択
3.名前やパッケージングを適当に設定して次へ
※ビルドツールはGradleを選択(後々に作成予定のページもGradle前提になります)
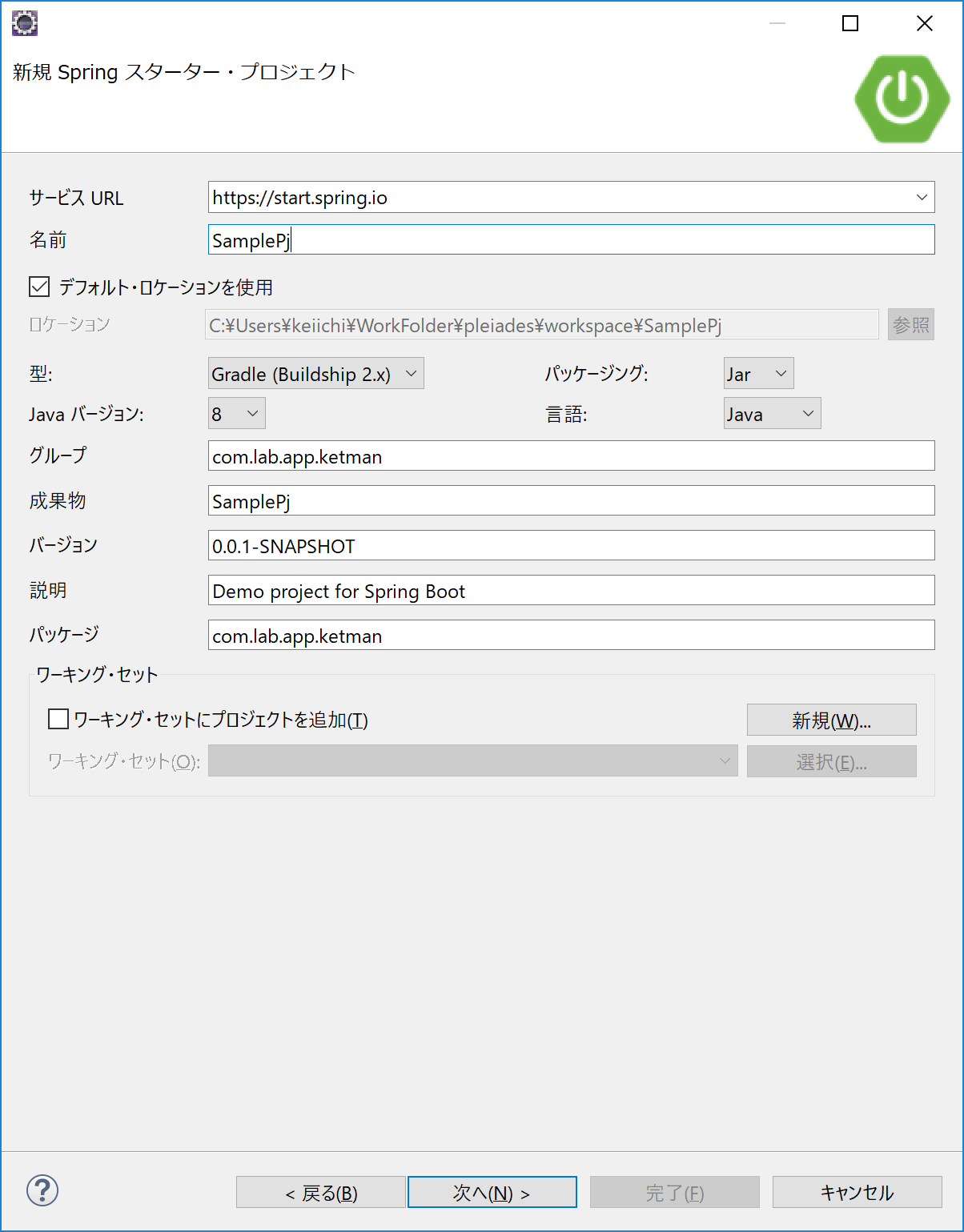
4.依存関係(使いたいプラグイン)を定義
※後から追加出来ます
| 追加 | 概要 |
|---|---|
| DevTools | プログラムを更新した際に自動で再起動してくれる開発者に優しい奴 |
| PostgreSQL | Postgres接続用のパッケージ |
| Thymeleaf | サーバの値をHtml(ビュー)へ良い感じに渡してくれる良い奴 |
| Web | Webアプリケーションにしたい場合に入れる |
こんな感じでプロジェクトが生成されると思います。
| 主なもの | 概要 |
|---|---|
| src/main/java | ここにコントローラを配置する |
| src/main/resources | templatesにビュー(html)を配置する |
| application.properties | DBの接続情報を設定する |
ビューとコントローラを配置する
src/main/java配下のパッケージ内に作成
package ※パッケージ名※
import org.springframework.stereotype.Controller;
import org.springframework.web.bind.annotation.RequestMapping;
@Controller
public class SampleController {
@RequestMapping("/index")
public String index() {
return "index";
}
}
src/main/resources/templates内に作成
Hello World!!
DBと接続する
1.PostgreSQL側に適当なスキーマを立てる
適当な方法で実施する。
例:pgAdminを起動、左のメニューからCreate
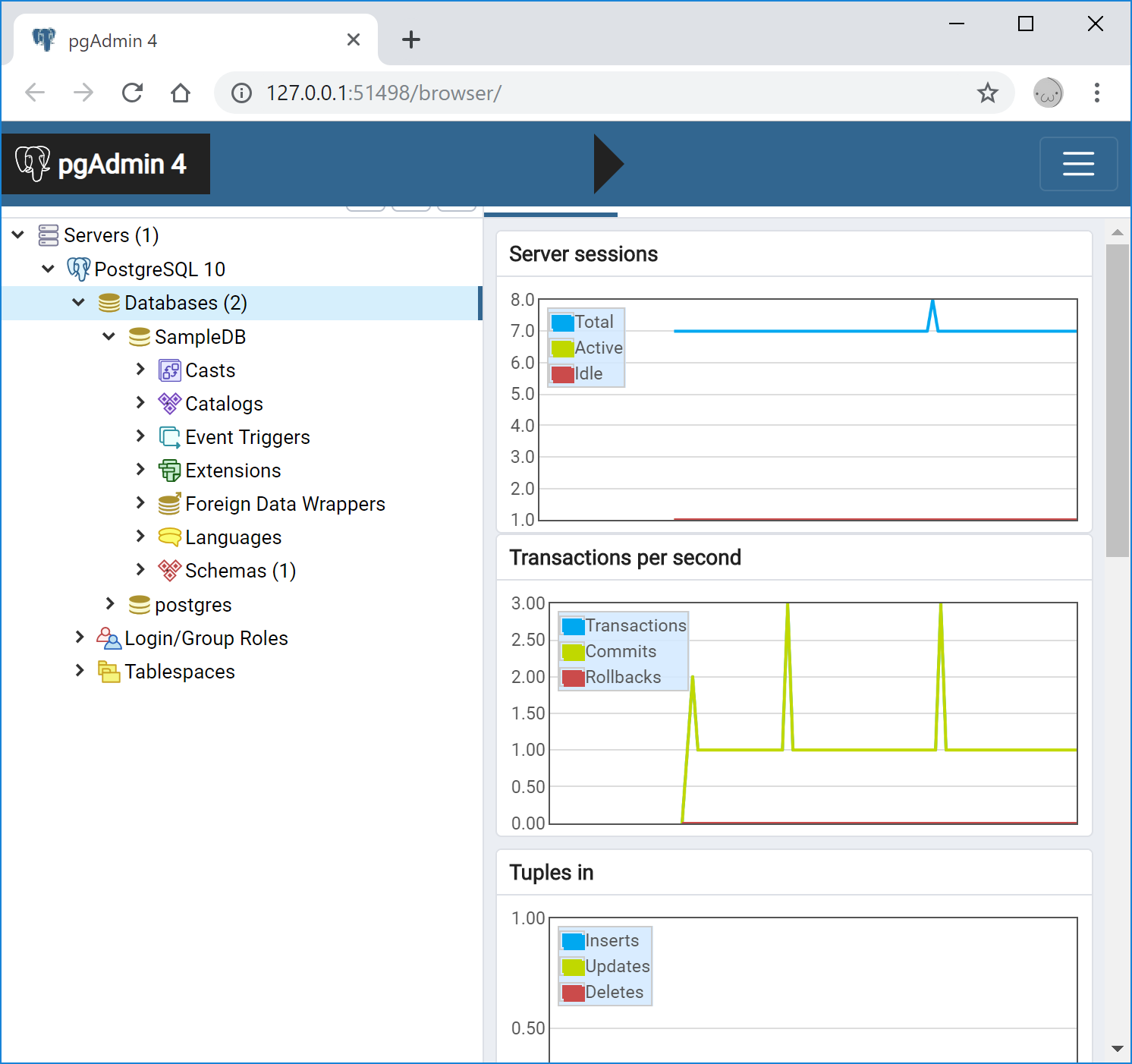
プロジェクト側に設定を記述する
本記事では接続だけ。DAO制作は別の機会に。
<!-- Postgres property -->
spring.datasource.driver-class-name=org.postgresql.Driver
spring.datasource.url=jdbc:postgresql://localhost:5432/※スキーマ名※
spring.datasource.username=※設定したPostgresユーザ名※
spring.datasource.password=※設定したPostgresパスワード※
実行してみる
- 「実行」→「実行構成」→「Spring Boot アプリケーション」から新規構成を作成
- 「名前」「プロジェクト」「メイン型」に作成したPJを設定して実行!
- ブラウザから「http://localhost:8080/index」にアクセス
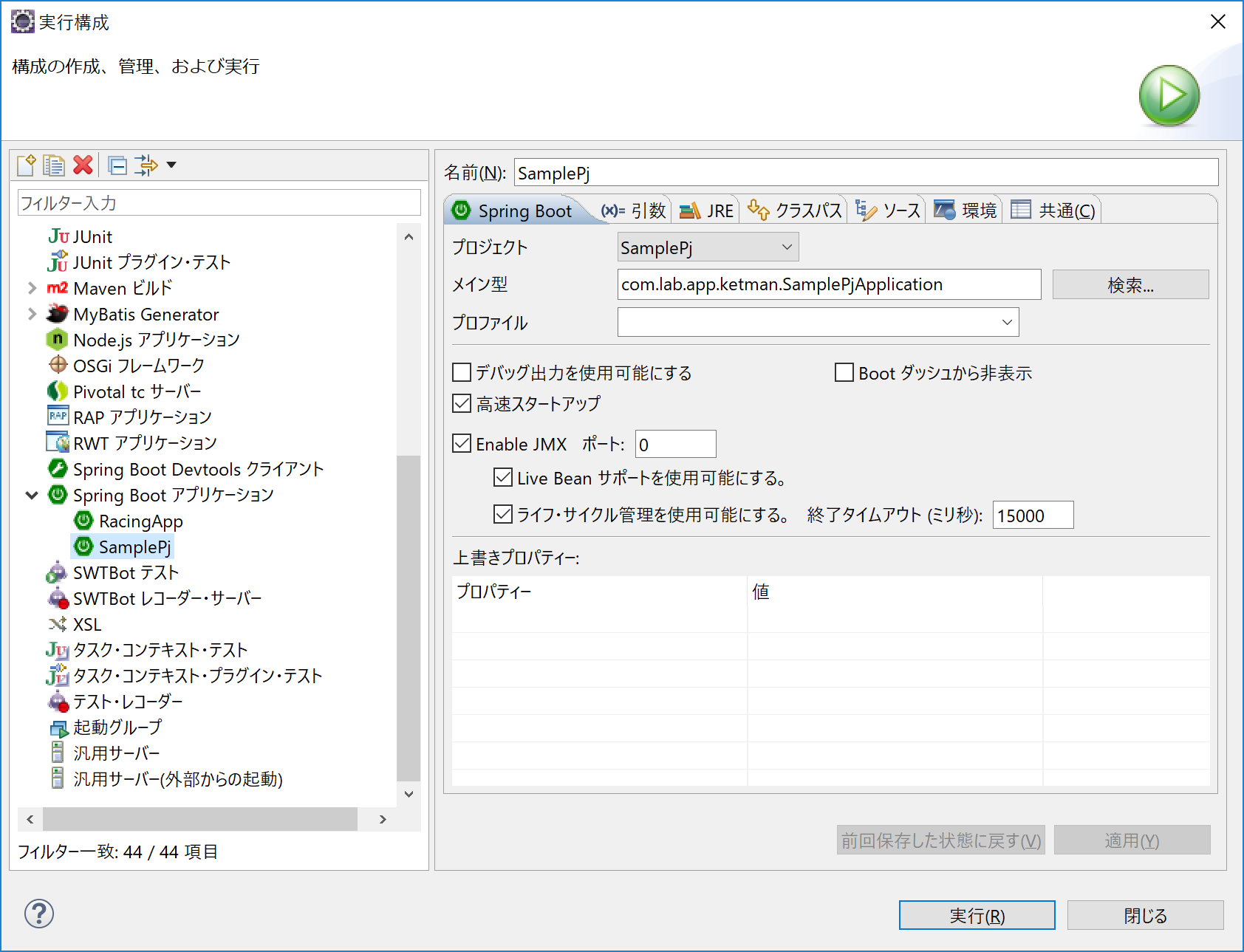
付録:参考記事
双頭であるアノテーションとビルドツールから読もう!
以下の記事などが参考になりました。