初投稿になります。
今まで業務でも自宅でもWindowsを使用していましたが、Macもいいかなと思いMac book Proを購入しました。
「よーし、これから開発の自己学習をしっかりしていくぞ!」と思ったのも束の間、あれ?あれ?となりまくっているので、自己学習のメモとしてこの記事を書いていきます。
※多少設定進めてしまってからの記事なので、少し順序の抜け漏れがあるかもしれません。
今回はeclipseを使用してSpring Bootで開発を始めるまでです。
<現在の状況>
・eclipseインストール:OK (OXYGEN)
・eclipse日本語化:OK
・gitアカウント作成:OK
・gitリポジトリ作成:OK
・ローカルリポジトリ作成:NG
それでは始めていきます。
1.マーケットプレイスで「STS(Spring Tool Suite)」をダウンロードする。
まず、eclipseを起動し、ツールバーの「ヘルプ」をクリックします。
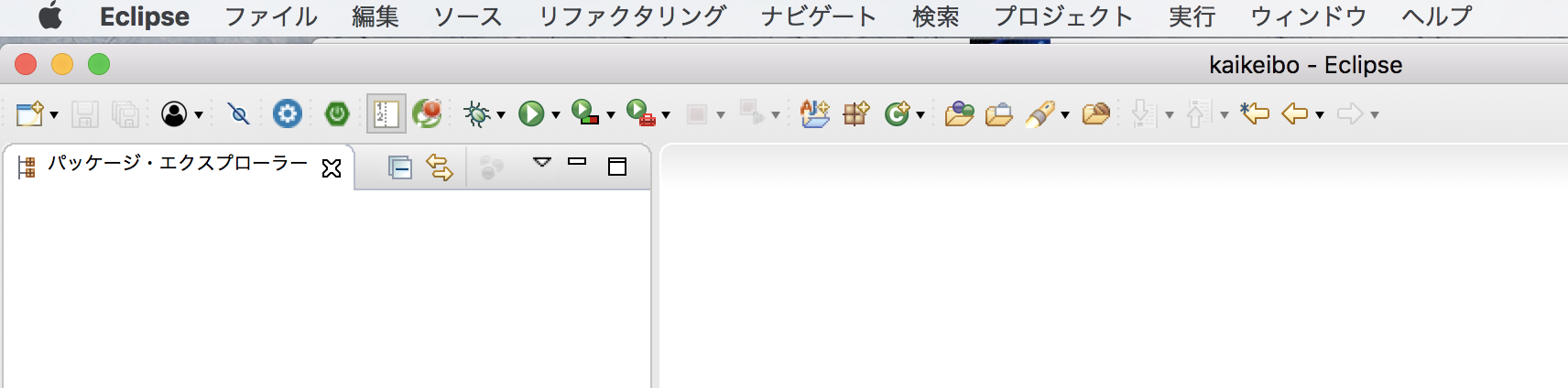
そうすると以下のようなメニューが展開されますので、反転している「Eclipse マーケットプレース」をクリックします。
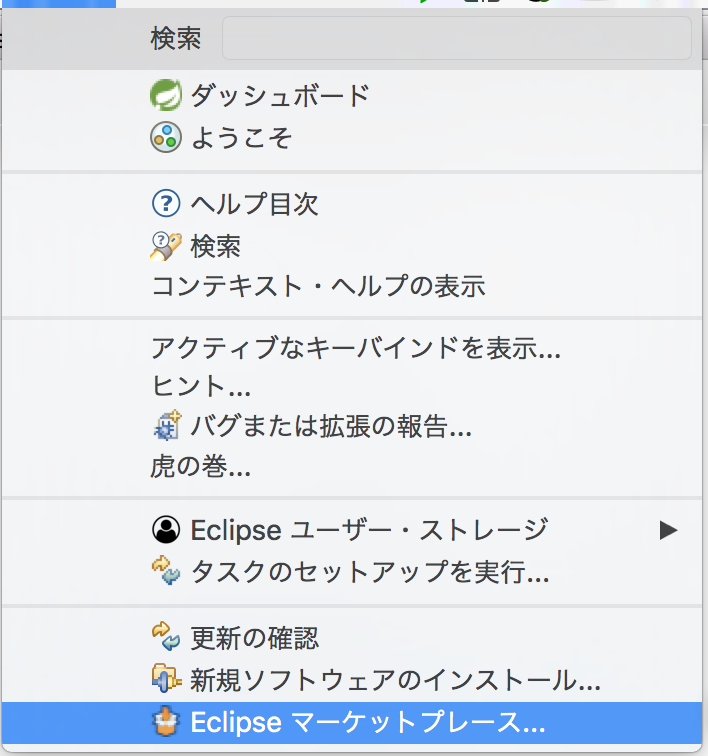
以下の画面が起動します。
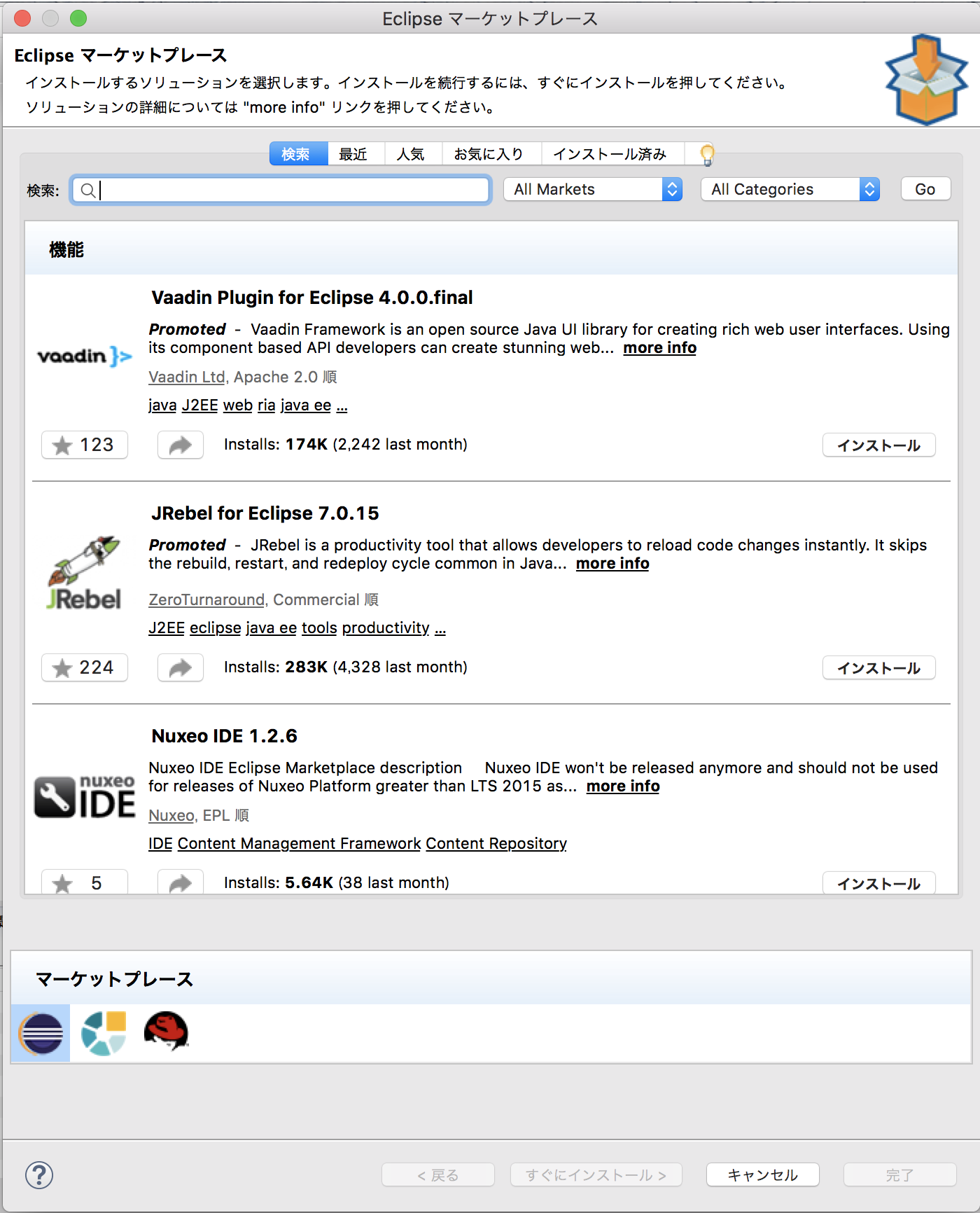
画面が起動したら検索に「Spring Boot」と入れてEnterキーをターンとやってください。
検索結果の中に以下の画面のSTSという緑色のアイコンが出て来ると思いますので、インストールボタンを押してインストールしてください。
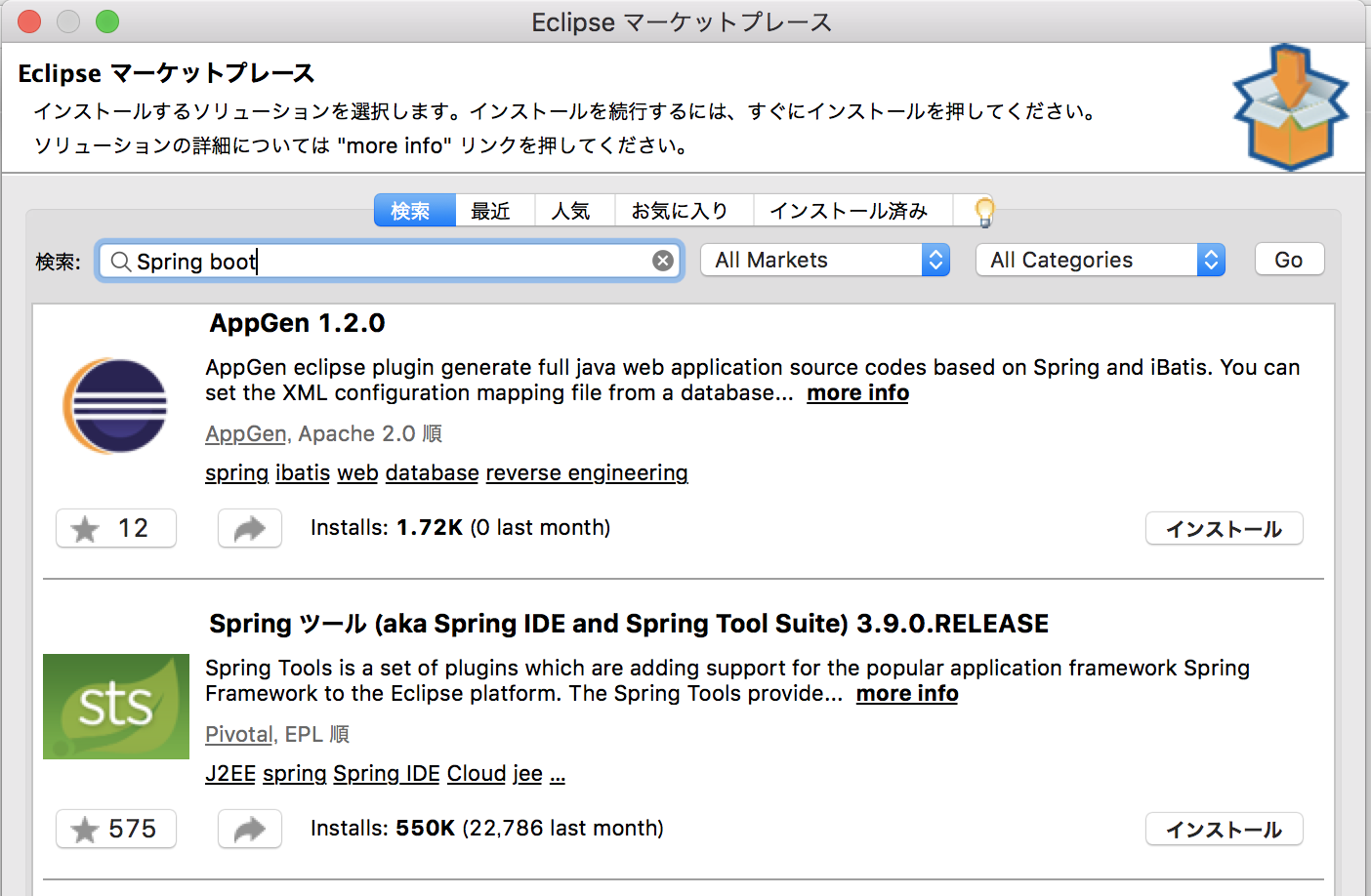
インストールボタンを押すと以下の画面が表示されますので、そのまま「確認>」ボタンをクリックします。
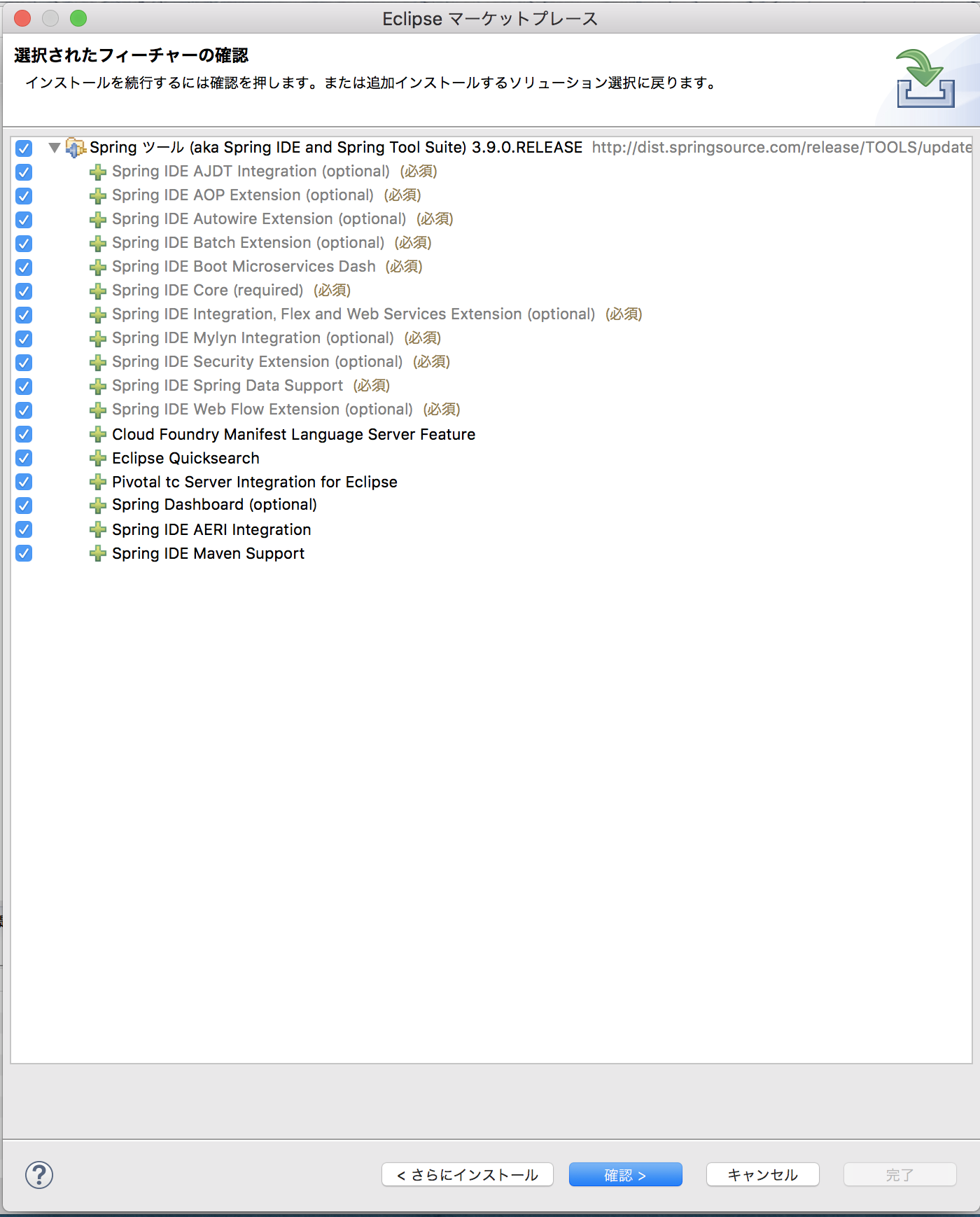
そのあとはライセンスに同意するかどうかの画面が表示されますので、使用条件を読んで「同意します」を選択すると「完了」ボタンが押せるようになるのでクリックします。
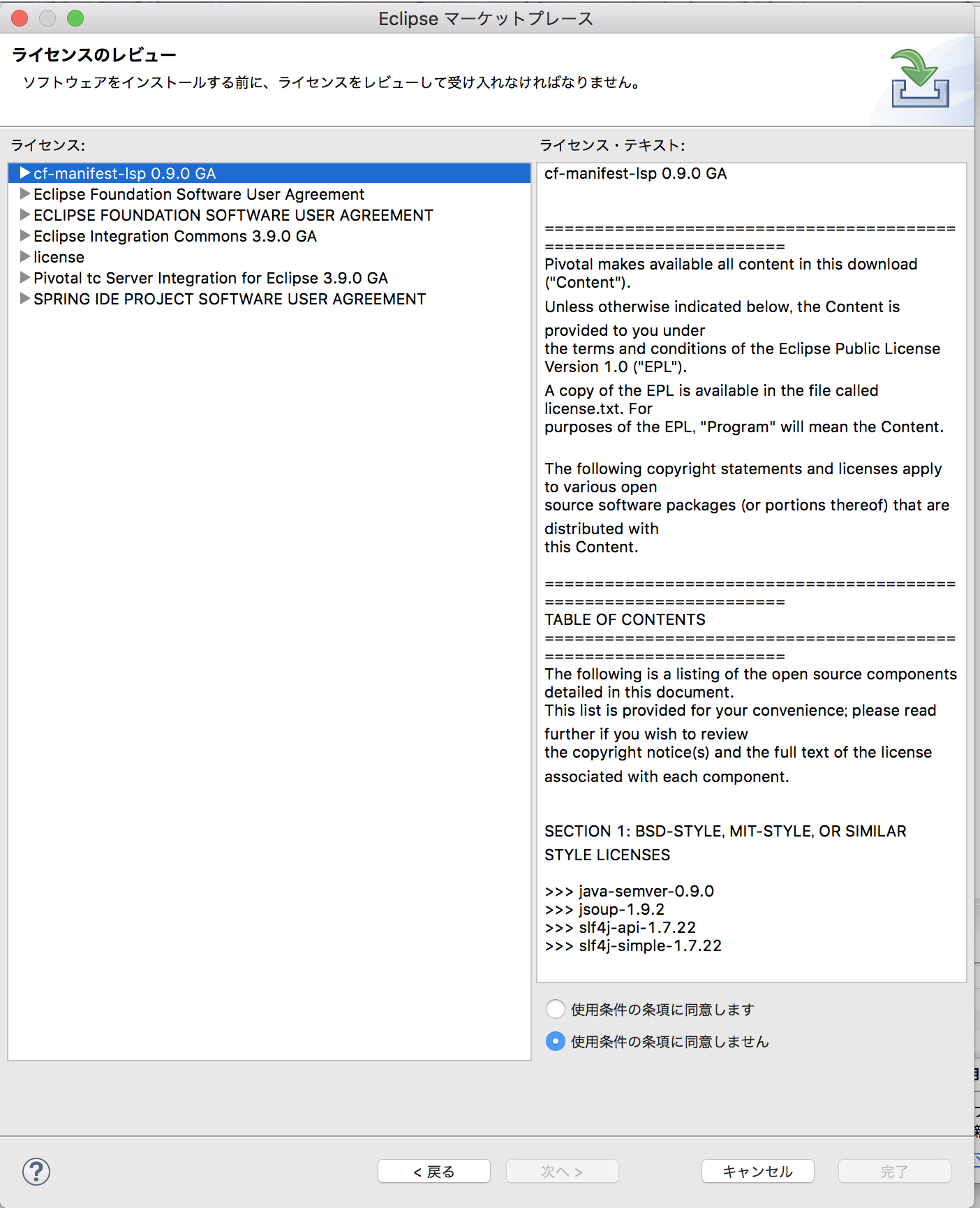
完了をクリックするとダイアログが閉じて、少しすると再起動を促されるメッセージが表示されるので、再起動します。
これ以上画像がアップできないようなので、一度ここまでとして2に続きます。