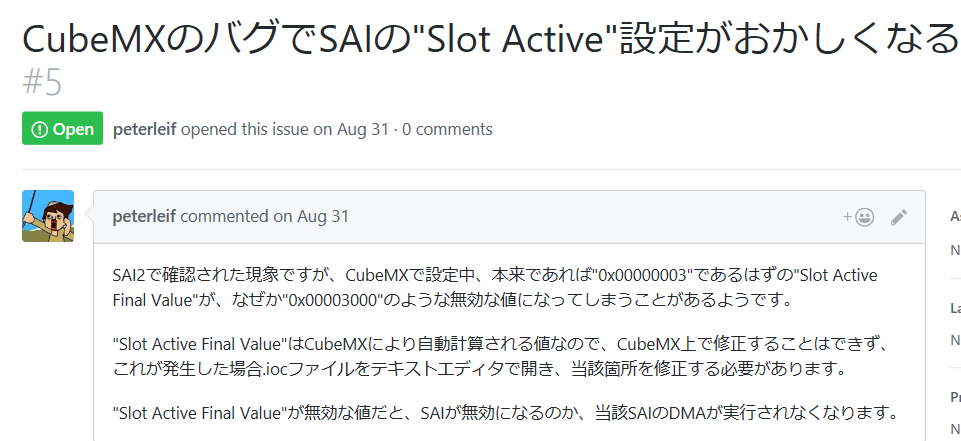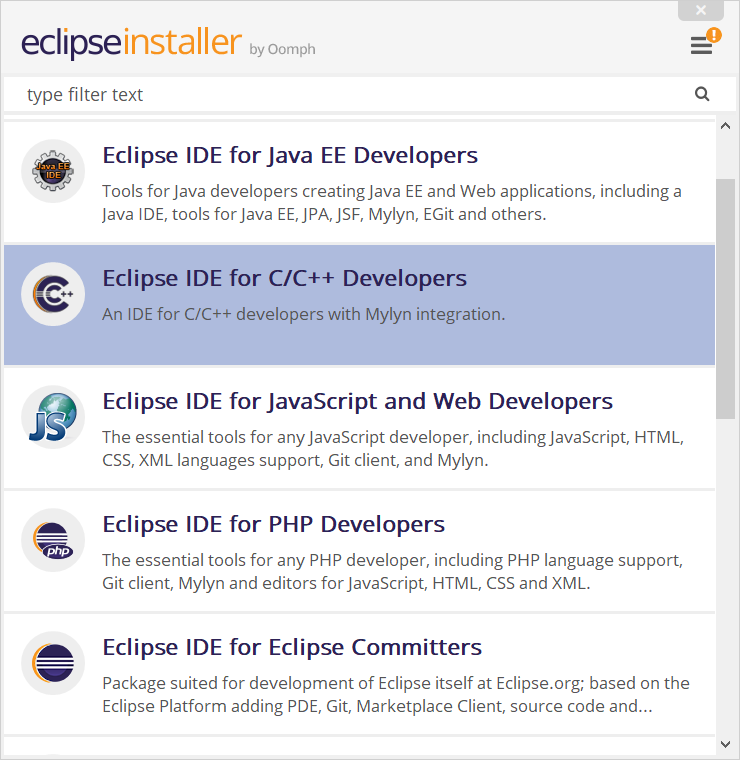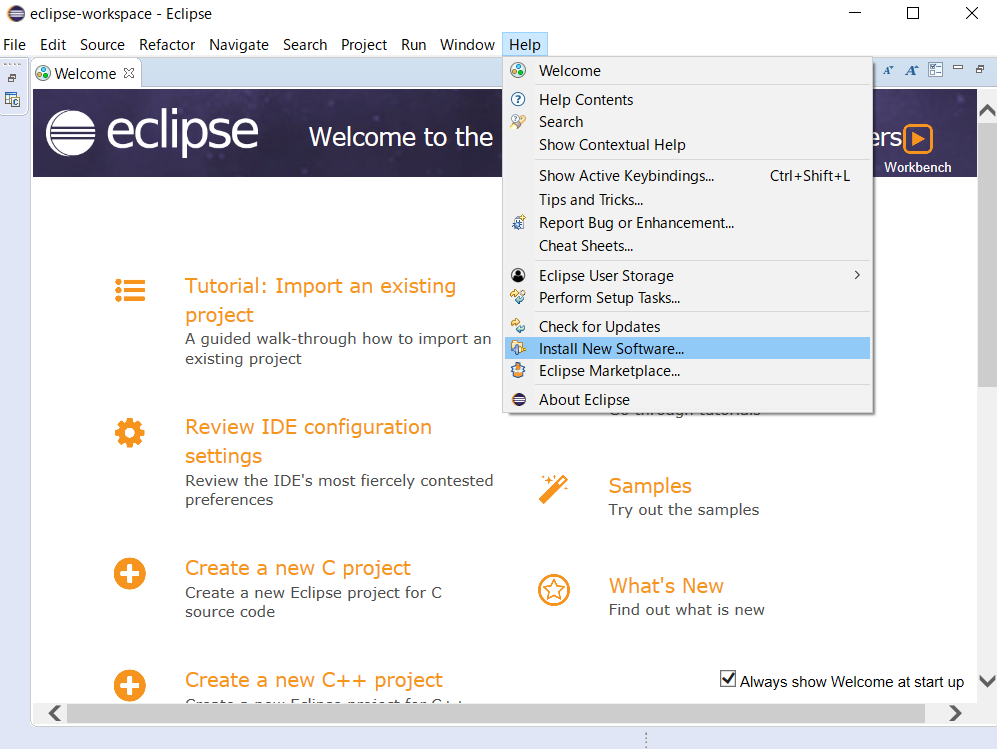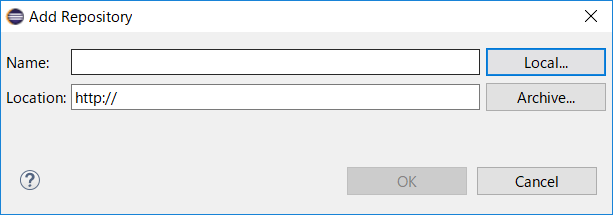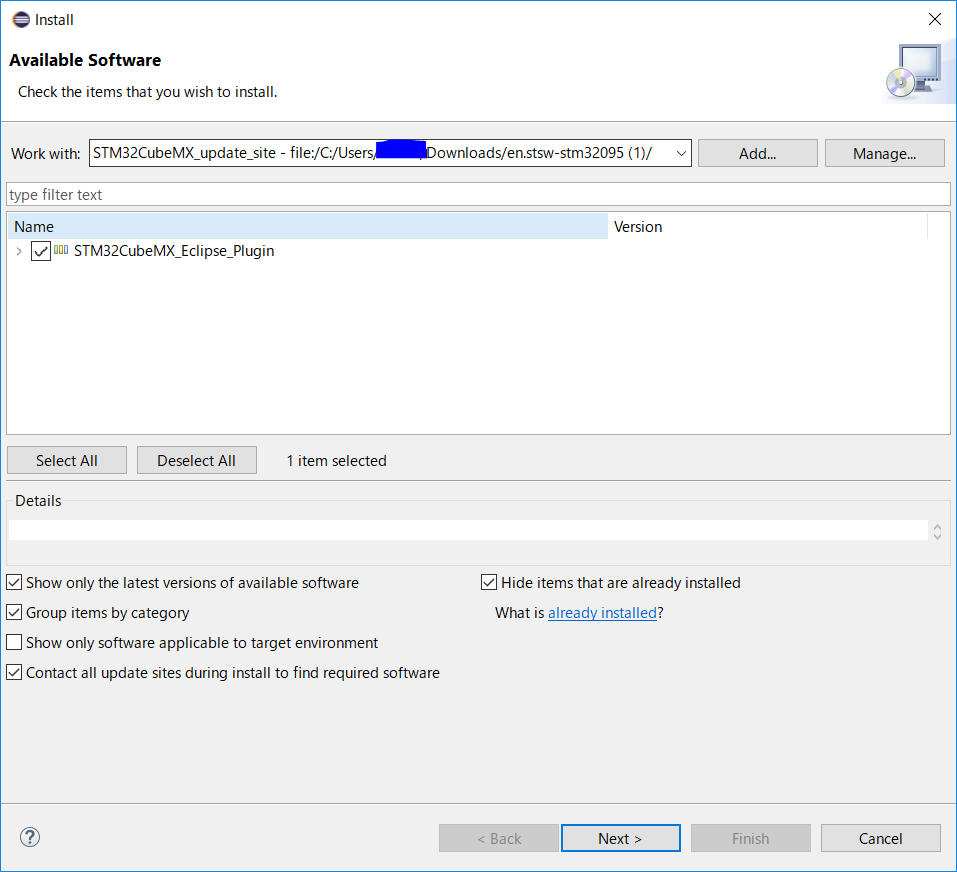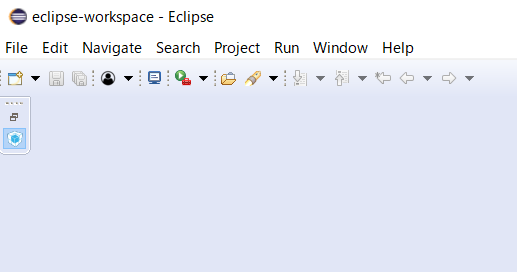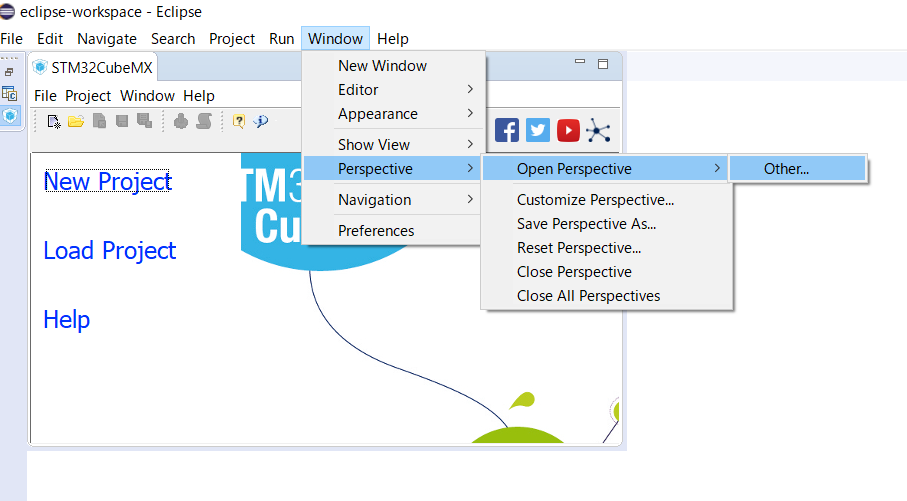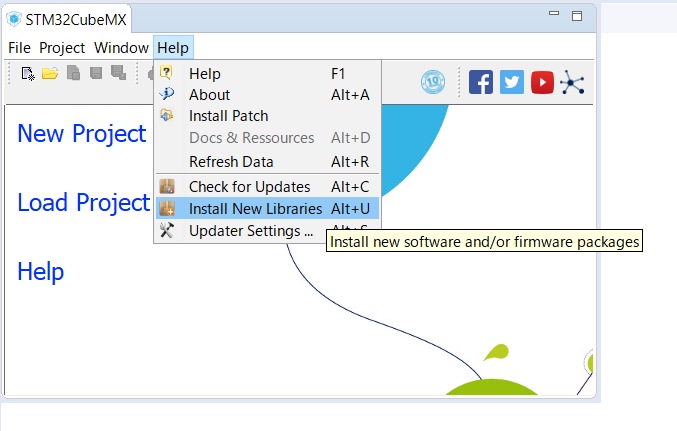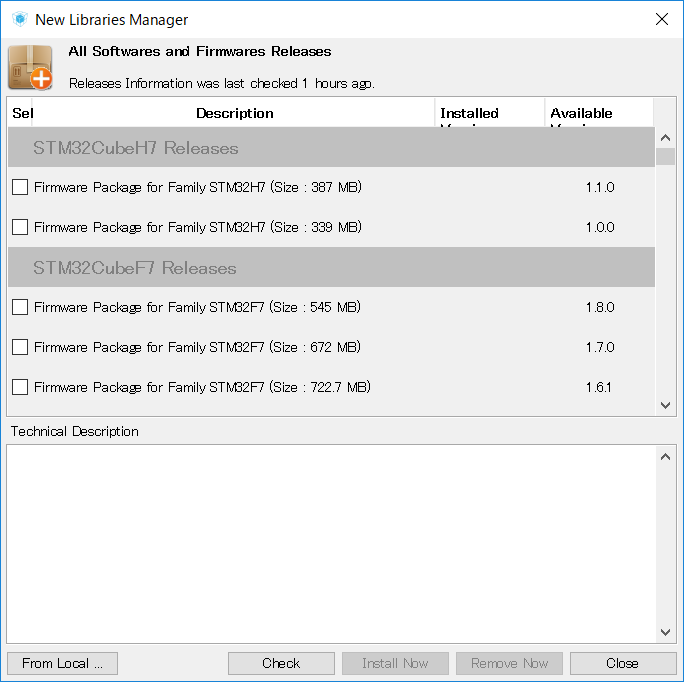この記事の対象者
- STM32をこれから触るひと
- STM32 CubeMXのインストール方法をど忘れした人
前書き
モチベーション
STM32 CubeMX のEclipse環境構築をまとめます。これに関する情報は色々落ちているのですが、間違えた情報をもとに入れたらウィルスに感染したりと散々な目にあったのでこの際にまとめようと思います。
CubeMXとは
STM32とかのマイコンはピンの使用設定をするためにデータシートを読み込まないといけませんが、それをするのはかなり面倒です。CubeMXはそんなピン回りの初期化のコードを自動生成してくれるものです。
CubeMXのいいとこ
めっちゃ面倒なところは自動でやってくれる一方で細かい設定も結構できる。この中途半端(?)な加減がいい感じでなかなか離れられないです。
CubeMXのいらいら点
弊チームではCubeMXを使っていますが、たまにCubeMXのせいで悲鳴が聞こえてきます。落ちることはしばしばありますが、gitの中身が消えたり、下のようなバグが弊グループのissueに上がっていたりします。
環境構築
0.今回の環境
Windows 10 Professional
1. Eclipseのインストール
EclipseのページからEclipseをダウンロードしてインストールします。(もしJREがインストールされていなければ案内に従ってインストール)
2. EclipseのCubeMXプラグインのインストール
2.1 プラグインのダウンロード
STMのページのページの一番下からダウンロードします。
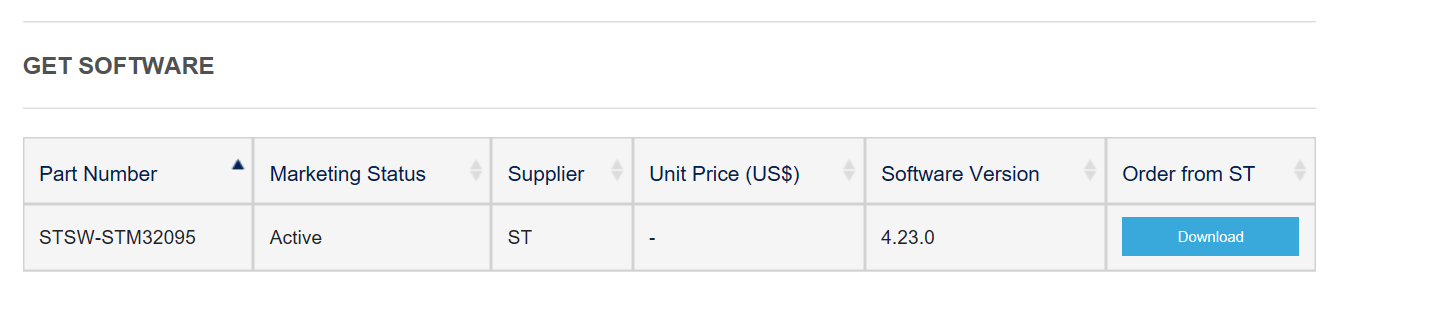
2.2 ダウンロードしたzipの解凍
ダウンロードしたzipを解凍します。
2.3 Eclipseを起動、HelpからInstall New Softwareを指定します。
2.4 Add.. ボタンを押します。
2.5 Local... ボタンから先ほど解凍したzipのフォルダを指定します。
2.6 OKを押したら、STM32CubeMX_Eclipse_Pluginにチェックが入っていることを確認して、Next>を押して、インストールを完了させます。
3. SW4STM32のインストール
3.1 2.3,2.4の手順を踏みます。次にAdd Repositoryにおいて、Locationの欄に
http://ac6-tools.com/Eclipse-updates/org.openstm32.system-workbench.update-site-v2
と入力してOKを押します。
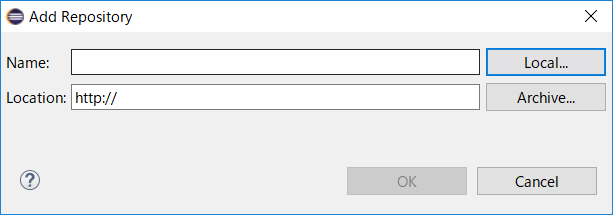
3.2 そして両方のチェックを入れてNext > を押し、インストールします。
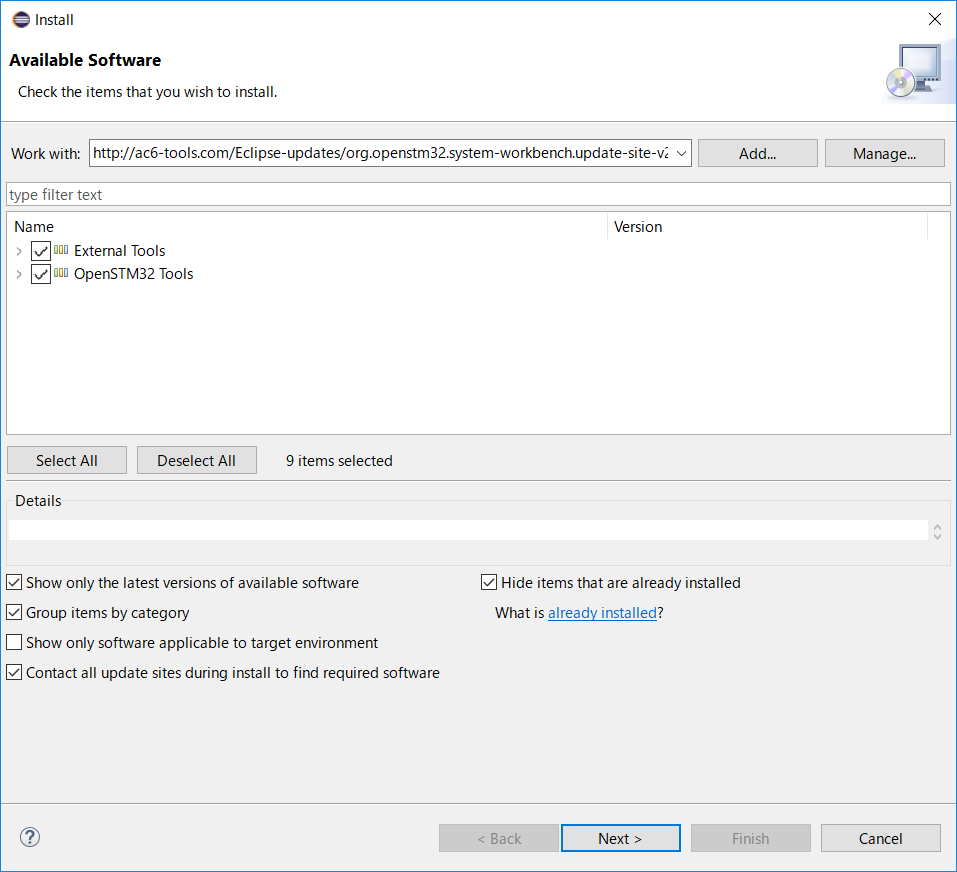
インストールが完了したらEclipseを再起動します。すると次回起動時にほかのものがインストールされます。
4. CubeMXの起動
4.1 CubeMXのperspectiveを開きます。こんな感じのアイコンをクリックします。
(4.2 アイコンが見当たらないときは、次のようにします。)
5. 使用するSTM32シリーズのためのライブラリのインストール
5.1 CubeMXの画面からHelp - Install New Librariesをクリックします。
5.2 使用するSTM32のシリーズの最新版のライブラリを選択してインストールします。
6. ST-LINK のドライバーのインストール
(これはやらなくても大丈夫?近日更新予定)
参考文献
Installing System Workbench for STM32 with installer
Installing System Workbench for STM32 from Eclipse