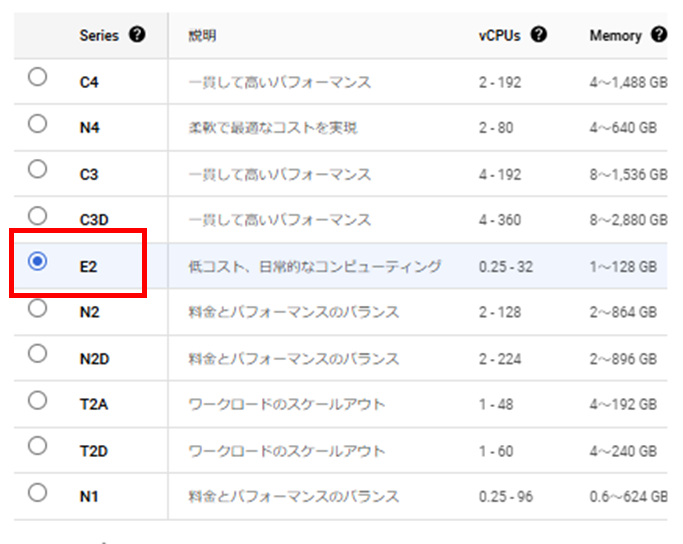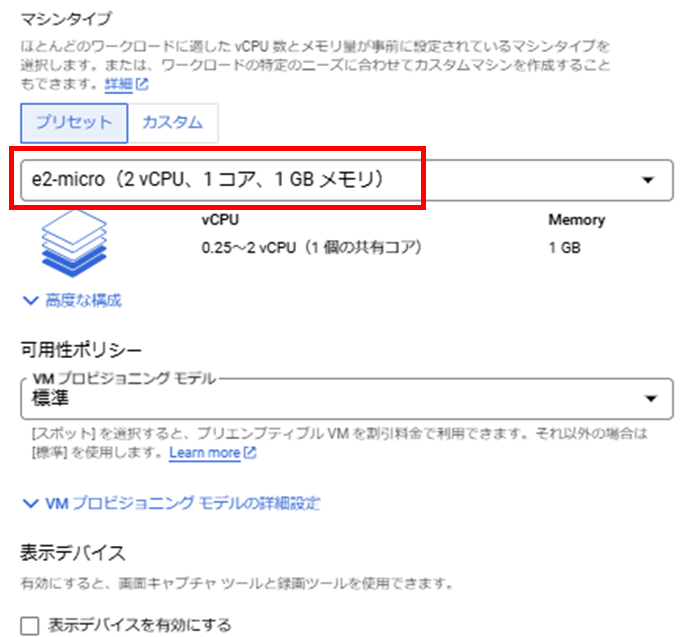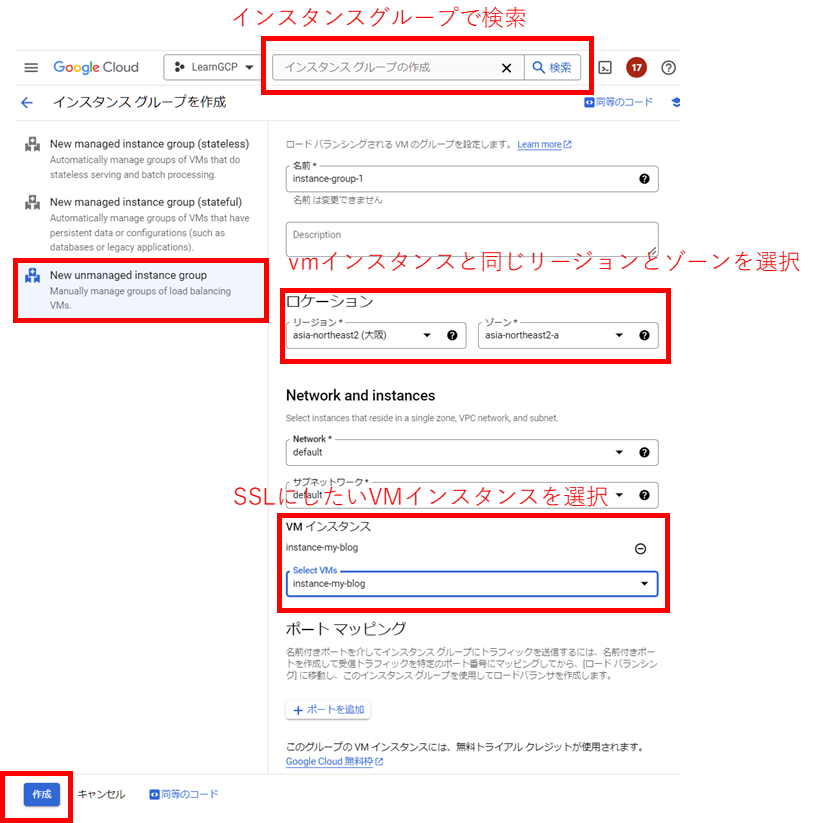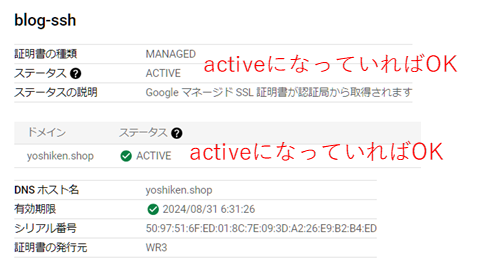参考サイト
参考というか〇パクリになっているけど、注意書きとか追加した。
Let’s Encrypt で無料のSSL認証する場良い
Let’s Encrypt の発行するSSL証明書の有効期間は90日間だが、多くのレンタルサーバーでは自動で更新してくれる。GCPでも自動更新スクリプトを設定することで、自動更新してくれる。
また、一瞬でSSL証明書が発行される
GCP (Compute Engine) で無料SSL認証する場合
必要なもの
- googleアカウント
- ドメイン
ドメインの取得
-
無料ドメインの取得
- 海外のサイトでクレジットカードを登録する必要があるとか、その他、制約もある
-
お名前ドットコム
- 1年目のキャンペーン価格で無料(1年限定)で取得できるのもある
- デフォルトで自動更新されるため、取得後、忘れないようすぐに、更新をキャンセルする必要がある
- とにかく、ことあるごとに追加の有料サービスを押し付けてくるので気を付ける必要がある
- 1年目のキャンペーン価格で無料(1年限定)で取得できるのもある
- VALUE-DOMAIN
取得時の注意
- whois情報公開代行の設定をしないと、自身の情報が公開される。
GCPの設定
- VMインスタンスの作成と静的IPアドレスの割り当て
- apacheのインストール
- 認証鍵の作成とvmインスタンスに認証キーの追加
- ゾーンの作成とネームサーバーの設定
- インスタンスグループの作成
- ロードバランサの作成
- ゾーンを編集してAレコードの追加
- SSL証明書のステータス確認
手順
1. VMインスタンスの作成と静的IPアドレスの割り当て
2. apacheのインストール
sudo apt-get update
sudo apt-get install apache2
sudo service apache2 start
sudo systemctl enable apache2
http://外部IPアドレス でapacheのデフォルトのページを確認する。
3. 認証鍵の作成とvmインスタンスに認証鍵の追加
ローカルのターミナルでも作成できるし、VMインスタンスのsshでも作成できる
ssh-keygen -t rsa -b 4096 -f ~/.ssh/my_gce_vm -N '' -C 'vmインスタンス名'
ls ~/.ssh/my_gce_vm
cat ~/.ssh/my_gce_vm.pub
4. ゾーンの作成とネームサーバーの設定
ゾーンの作成
ネームサーバーの設定
作成したゾーンの詳細ページからNSリンクをクリックして、レコードセットをコピーしていく

ドメイン会社のネームサーバーにゾーンのレコードセットを張り付けていく

5. インスタンスグループの作成
6. ロードバランサの作成


ロードバランサの名前とフロントエンドの構成
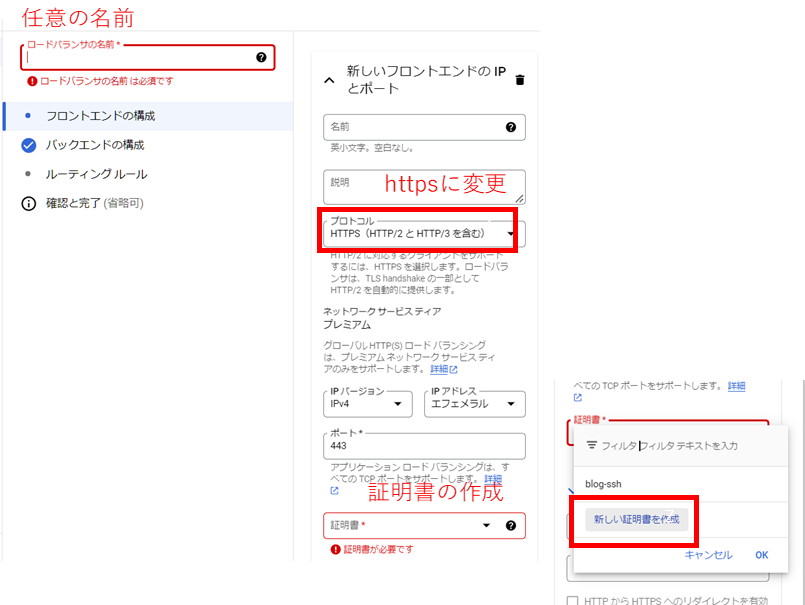
証明書の作成

バックエンドの構成
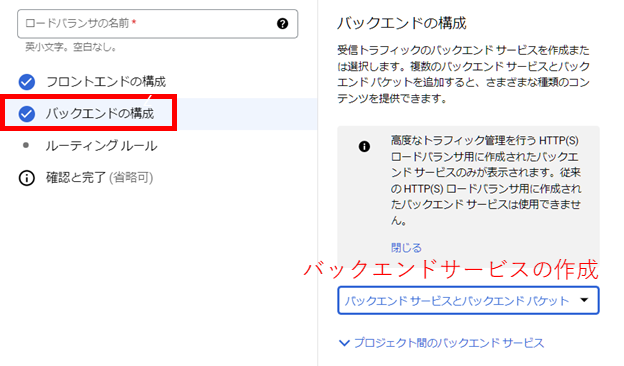
バックエンドサービスの作成
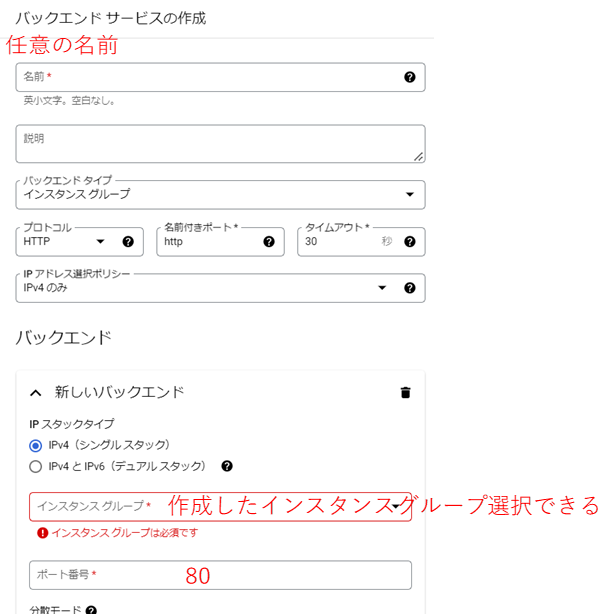
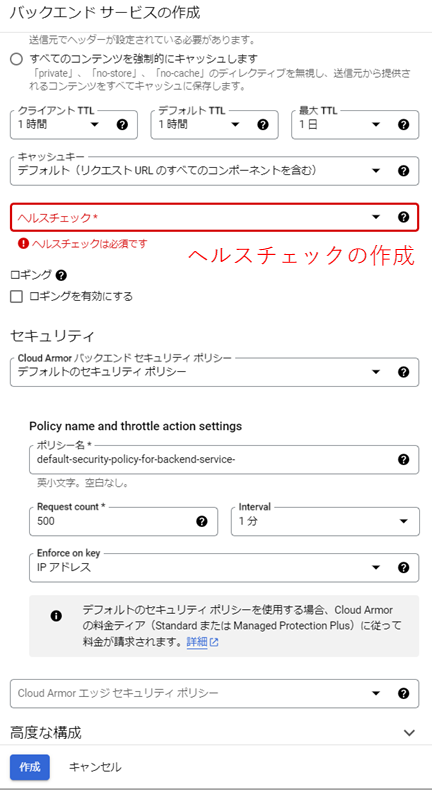
ヘルスチェックの作成

7. Aレコードの設定
ロードバランスが作成されたら

IPアドレスをコピーする

cloud DNSから ゾーンの編集で Aレコードを追加する


8. ssh証明書がactiveになるまで待機
activeになってかつ 少し時間がかかる
https://ロードバランシングのipアドレス の画面が
この状態から

この状態になったら

https://取得したドメイン名でアクセスできるようになる。
/var/www/htmlのパーミッションの変更
参考サイト
www-data なのか apache なのかの確認
cat /etc/group
www-data:x:33:
- グループ名
www-data
- 「x」か 暗号化されたパスワード
x
- グループID(GID)
33
- サブグループとして所属しているユーザー。複数ある場合にはカンマ区切り
- なし
www-dataグループに ユーザーを追加
sudo usermod -a -G www-data username
/var/www/htmlのユーザーとグループをwww-dataに変更
再帰的に全てのファイル及びフォルダに対し行うというオプション
sudo chown -R www-data:www-data /var/www/html
所有者とグループ 書込実行読込(2+1+4)の権限、それ以外のユーザーは読込実行(4+1)のみ
sudo chmod 775 -R /var/www/html