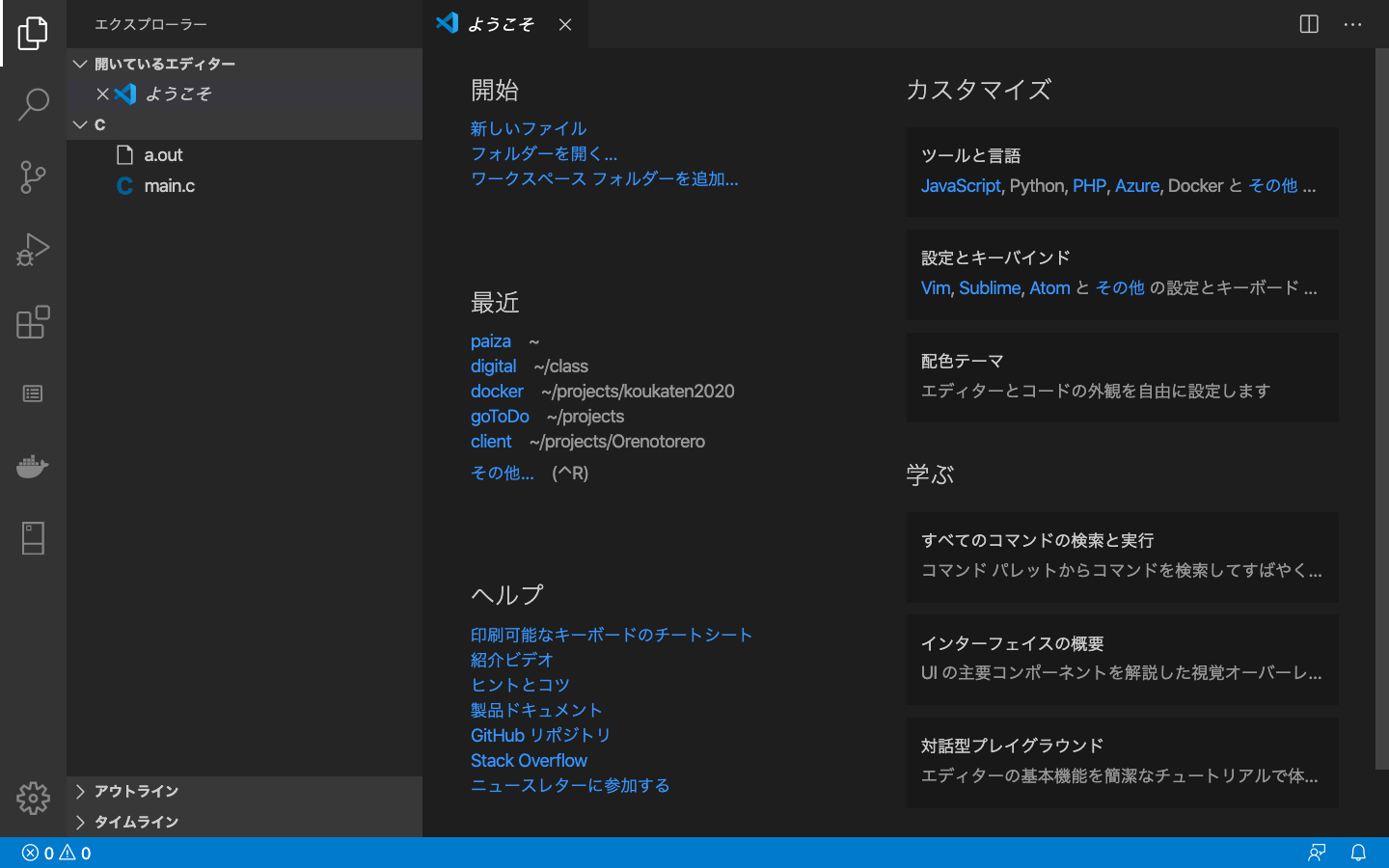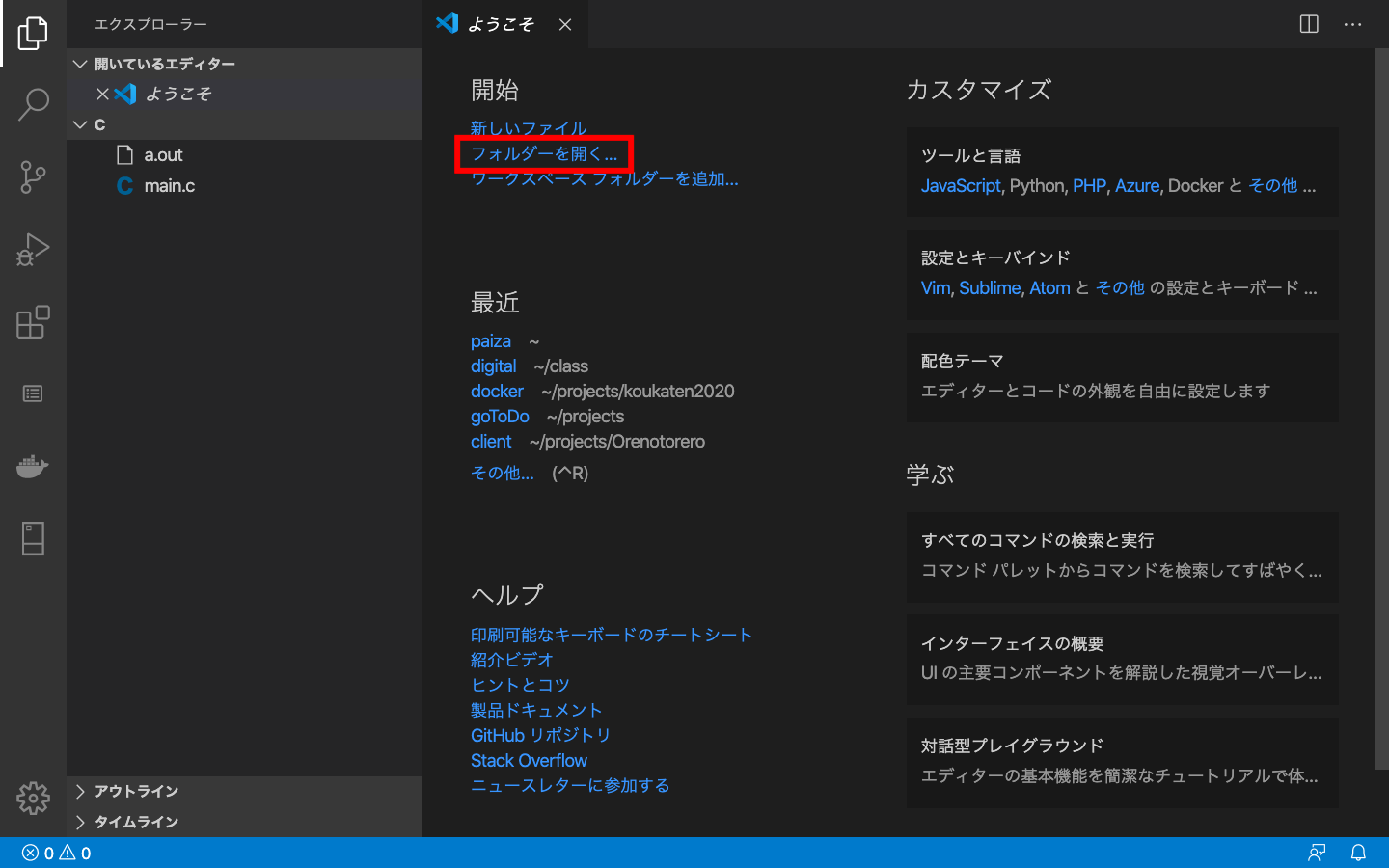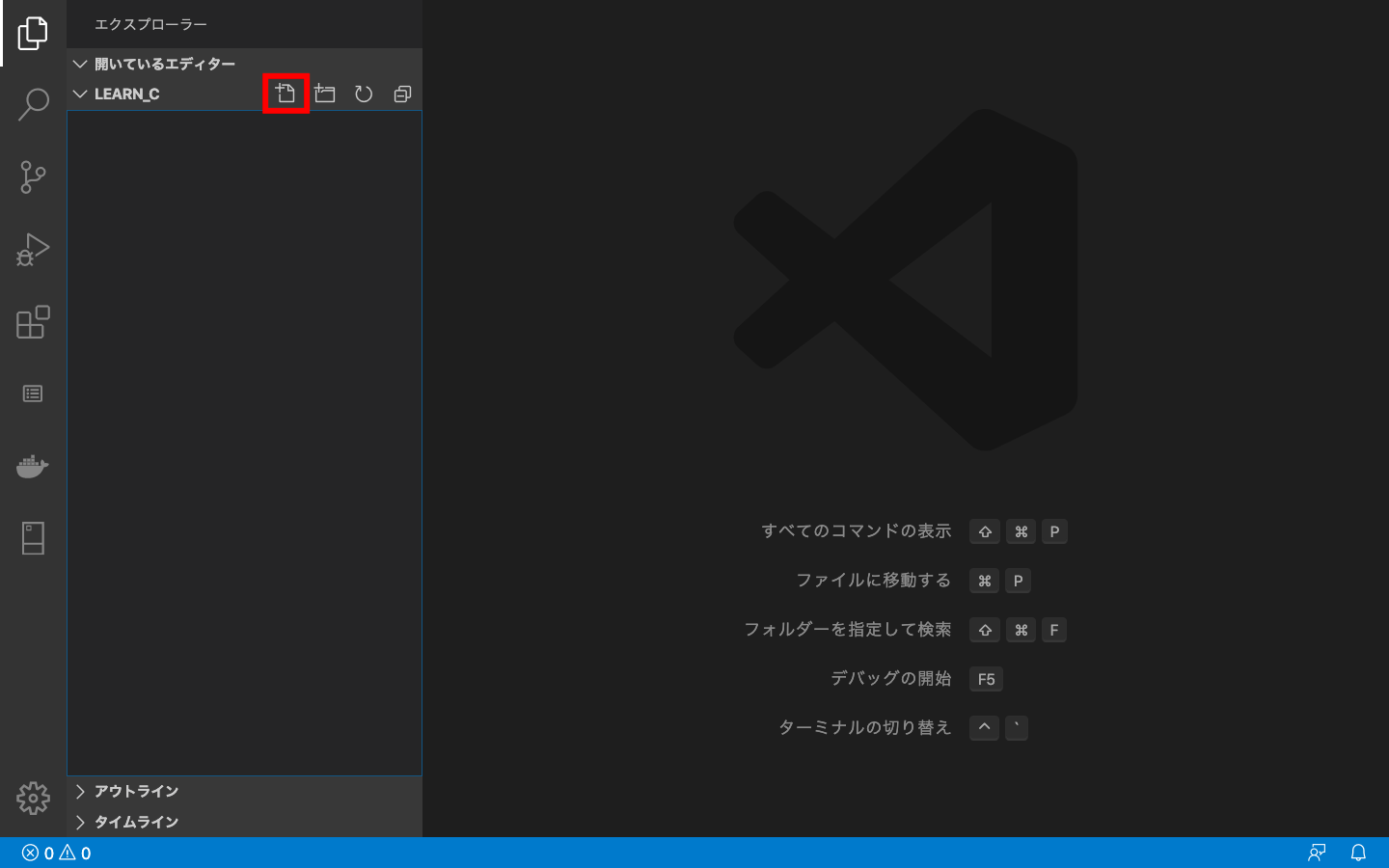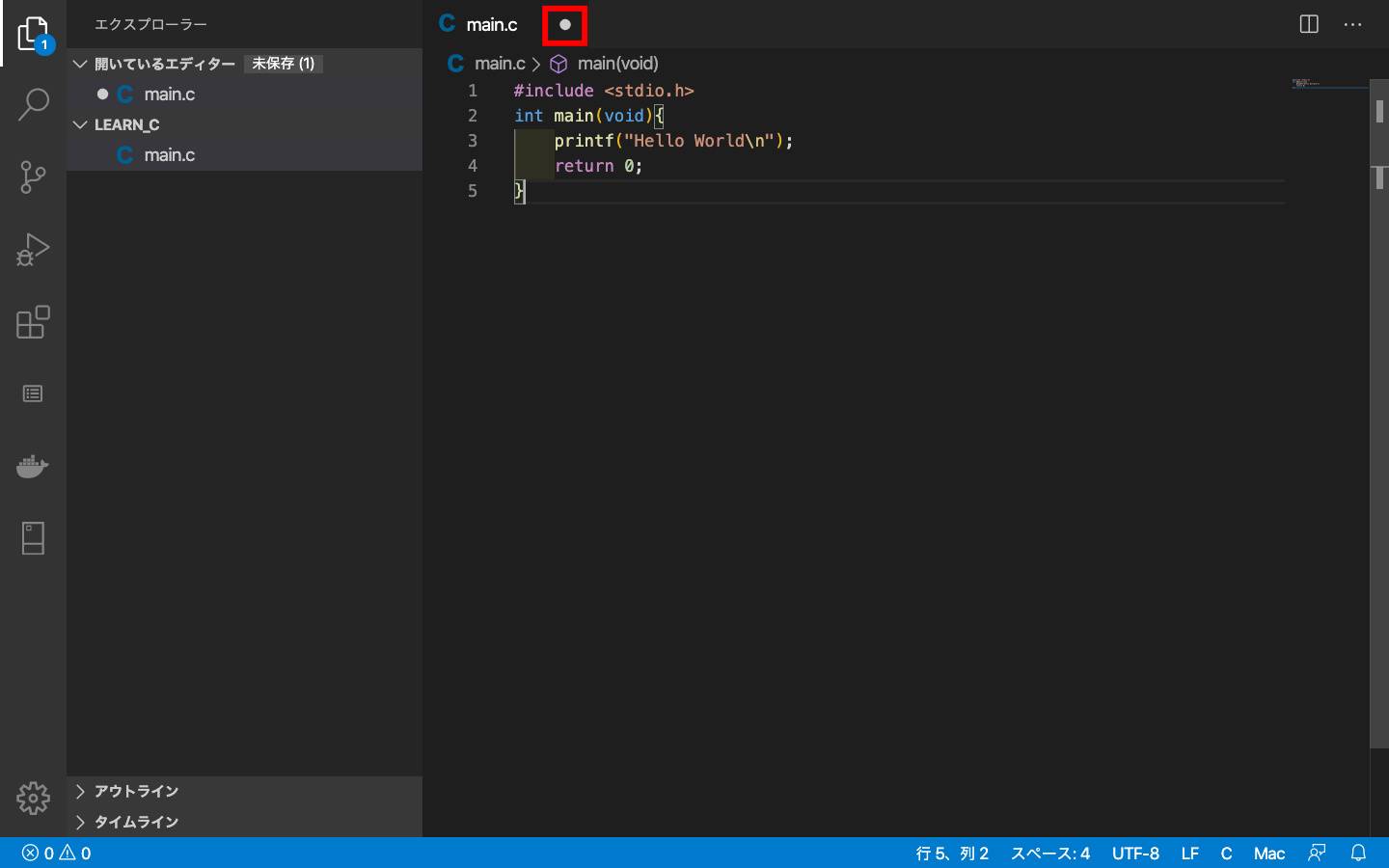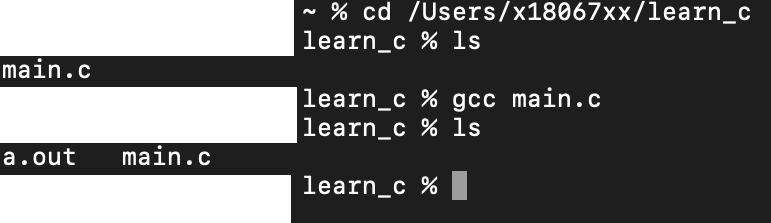始めに
これからプログラミングを始めたい初学者、大学からプログラミングを始める新入生にむけて、C言語でのプログラミングの始め方を記事にしました
学校が休みになっているうちに、スタートダッシュを決めちゃいましょう!
Homebrewを入れよう
説明
HomebrewというのはMacOS用のパッケージ管理システムです
簡単にいうとmacで使うアプリなんかを簡単にインストールやアップデートをしてくれる物という感じです
今回は、下記で説明してる「VisualStudioCode」というテキストエディタをインストールするのに使います
入れ方
上の記事がとてもわかりやすいのでこれを参考にインストールしてみてください
「インストールできたかを確認」のところまでできれば十分です。(興味があればその先まで読んでみましょう!)
上の記事の補足
ターミナルがどこにあるか分からない場合は「commandキー」と「スペースキー」を同時に押すと「Spotlight検索」というのが表示されるのでそこに「ターミナル」と入力し、「エンターキー」を押せば開くことができます
途中で「Xcode Command Line Tools」というものをインストールしていますがこれはHomebrewだけでなく、C言語を実行する際にも必要です
もし「Xcode」をすでに入れている人は「Xcode Command Line Tools」もその時に一緒にインストールしているかもしれません
VisualStudioCodeを入れよう
説明
VisualStudioCodeというのはプログラミング用のテキストエディタの1種です
これを使うと、プログラムを書く際にサポートなどをしてくれます
VSコードとも呼ばれます
入れ方
brew cask install visual-studio-code
これをターミナルに入力してエンターを押すだけです
処理が終わればインストール完了です
Launchpadを開いてみればインストールされてるのが確認できると思います
(Launchpadの開き方などはここを見よう) https://support.apple.com/ja-jp/guide/mac-help/mh35840/mac
c言語を書こう
「Hello World!」と表示するプログラムを書いてみましょう
ファイルを作ろう
プログラムを書くにはそれをかくファイルが必要です
VSコードで簡単に作ることができます
早速VSコードを開いてみましょう
そうするとこのような画面が表示されると思います
この画面のここをクリックしましょう
ここでフォルダを作っていい場所(分からなければ「デスクトップ」で良いと思います)に移動し、左下の「新規フォルダ」をクリックします
名前の入力を求められるので「learn_c」という名前を入力して「作成」をクリック、そのまま右下の「開く」もクリックしましょう
すると、このような画面が表示されると思います
ここまでできれば準備完了です
あとは、このボタンをクリックして名前を入力して「エンターキー」を押せばファイル作成完了です。
名前は「main.c」にしておきましょう
コードを書いてみよう
VSコードの右側に入力できるようになっていると思うので下のコードを書いてみましょう
# include <stdio.h>
int main(void){
printf("Hello World!\n");
return 0;
}
書けたら保存をしましょう。
保存は「commandキー」+「sキー」の同時押しでできます
この上の白い点がなくなれば保存完了です
c言語を実行しよう
c言語はターミナルの中で実行することができます
ですが、c言語はプログラムを機械が理解できるようにするために「コンパイル」という作業が必要になります
main.cの場所を見つけよう
まず、「Finder」を開きます(ここからフォルダやファイルの確認ができます)
そして、「learn_c」を右クリックしましょう
すると、このような表示が出ると思います
その状態で「optionキー」あるいは「altキー」を押すと表示が変わると思います
そうしたら「"learn_c"のパス名をコピー」というのがあるので、それをクリックします
これでパソコンの中のどこに「learn_c」があるかを表す「パス名」(場所)をコピーすることができました
c言語をコンパイルしよう
ここからの作業はターミナルの中で行うのでターミナルを開いてください
まずは、ファイルがある場所に移動する必要があります
移動にはcd (さっきコピーしたパス名)と入力することで移動することができます
先ほどコピーしたパス名は「commandキー」+「vキー」でペーストできます
移動できたか確認するためにlsと入力してみましょう
「main.c」というのが表示されていれば移動完了です(lsは今いるフォルダの中身を表示する物です)
移動ができたら、あとはコンパイルです
gcc (コンパイルしたいファイル名)と入力することでコンパイルできます
今回はgcc main.cと入力します
コンパイルが成功すればa.outというファイルができているはずです
lsで確認してみましょう
a.outができていましたか?
僕のターミナルでの入力の履歴をのせておきます
c言語を実行してみよう
もう、あとは実行するだけです
先ほどの場所で./a.outを入力すれば実行することができます
「Hello World!」と表示できましたか?
試しにプログラムの「Hello World!」の部分を書き換えて保存し、コンパイルしなおして、表示もしてみましょう
自分の入力内容を表示することができます
最後に
ここまでできればどんどんc言語の勉強を進めていくことができると思います
本やネットを活用してどんどん勉強していきましょう!
c言語の勉強におすすめのサイトを下記のリンク先で紹介してくれているのでそれを参考に自分に向いてそうなものをやっていくといいのかなと思います