何かと複雑でわかりにくい iOSアプリ公開の手順。
2019年現在のiOSアプリ公開手順をまとめました。
(役に立ったら、「いいね!」でもしてくれるとやる気出て嬉しいです)
全体の流れ
- Certificate作成の下準備
- Certificate作成
- App ID作成
- Provisioning Profile作成
- アプリをAppStoreConnectに登録
- App情報の編集
- バージョン情報の編集
- アーカイブ作成&アップロード
- アプリをApp Store Connectで審査提出
1. Certificate作成の下準備
1-1. Mac PCで「キーチェーンアクセス」アプリを起動
1-2. 「キーチェーンアクセス」>「証明書アシスタント」>「認証局に証明書を要求」をクリック
1-3. 「ユーザのメールアドレス」に自分のメアドを入力
1-4. 「要求の処理」を「ディスクに保存」に設定
1-5. 「CAのメールアドレス」は空欄のまま
1-6. 「続ける」をクリックし、CertificateSigningRequest.certSigningRequestを適当な場所に保存
1-7. 終わり
2. Certificate作成
2-1. Apple Developerサイトへアクセス
2-2. 「Certificates, Identifiers & Profiles」をクリック
2-3. 左メニューの「Certificates」-「All」をクリック
2-4. 「+」ボタンを押して新規作成
2-5. 「App Store and Ad Hoc」を選択してContinueをクリック
2-6. 「Upload CSR file」で先ほど作成したCertificateSigningRequest.certSigningRequestをアップロードし、「Continue」する
2-7. 「Download」をして .cerファイルを保存。
2-8. 終わり
3. App ID作成
3-1. Apple Developerサイトへアクセス
3-2. 「Certificates, Identifiers & Profiles」をクリック
3-3. 左メニューの「App IDs」をクリック
3-4. 「Name」にアプリ名を、「BundleID」にBundleIDを設定する。
BundleIDはXCodeでアプリ作成する際に設定したもの。
3-5. 「Continue」>「Register」
3-6. 終わり
4. Provisioning Profile作成
4-1. Apple Developerサイトへアクセス
4-2. 「Certificates, Identifiers & Profiles」をクリック
4-3. 左メニューの「Provisioning Profiles」-「All」をクリック
4-4. 「+」ボタンを押して新規作成
4-5. アプリのApp IDを選択
4-6. 「Select certificates」で、先ほど登録したCertificateを選択
4-7. 「Profile Name」にわかりやすい名前をつけてContinue
4-8. 「Download」をクリックしてダウンロード。「Done」。
4-9. ダウンロードしたProvisioning Profileをクリックして、XCodeに登録。
4-10. 終わり
5. アプリをAppStoreConnectに登録
5-1. Apple Developerサイトへアクセス
5-2. 「App Store Connect」->「Go to App Store Connect」をクリック
5-3. 「マイApp」をクリック
5-4. 左上にある「+」->「新規App」をクリック
5-5. 画面の通り、進める。「SKU」は任意の文字列を入れてください。自分で認識しやすいわかりやすいものでいいです。
「SKU」は後から変更できません。
6. App情報の編集
6-1. 「マイApp」より、「App情報」をクリック。
6-2. 名前、サブタイトル、プライバシーポリシーURL、カテゴリを設定して、「保存」。
サブタイトル、プライバシーポリシーURLは任意ですが、サブタイトルは入れておいた方が検索的に有利になります。
7. バージョン情報の編集
7-1. 「マイApp」より、「1.0提出準備中」をクリック。
7-2. 各項目を入力(添付画像参照)
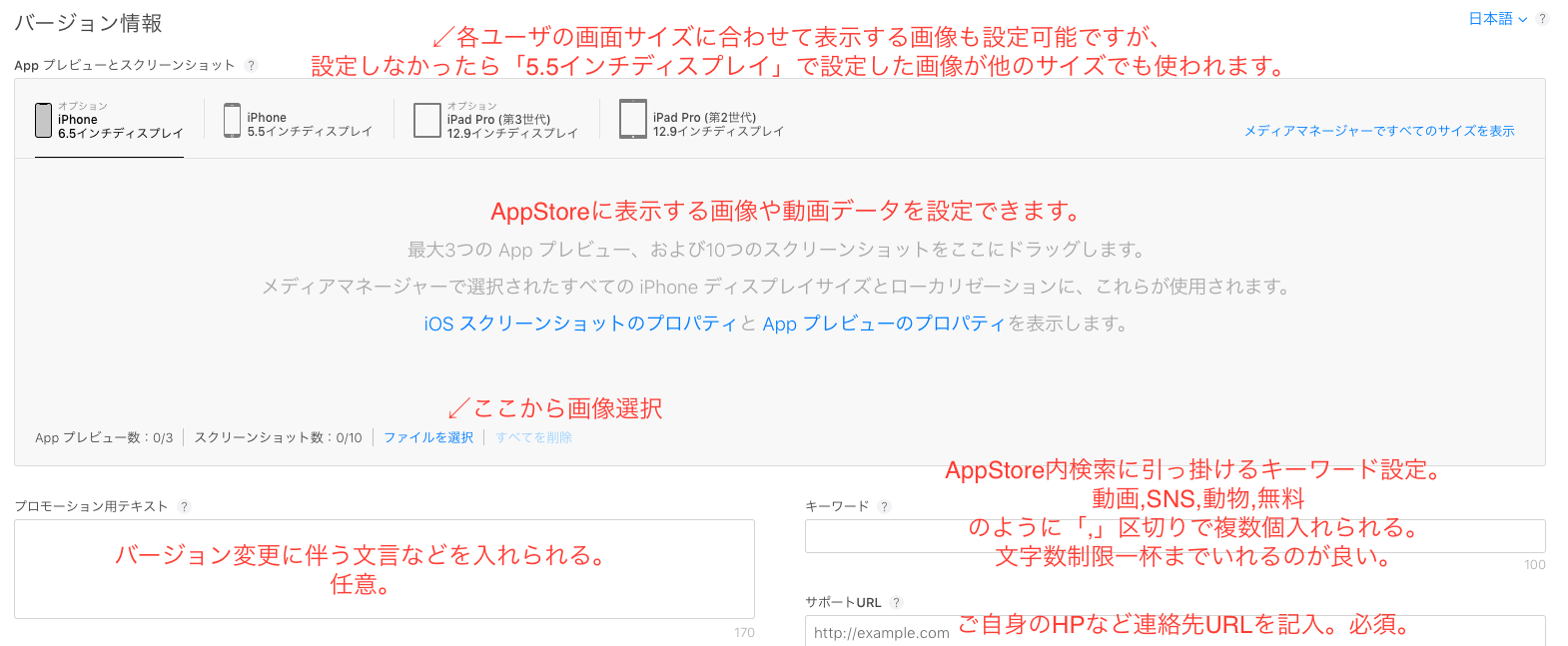
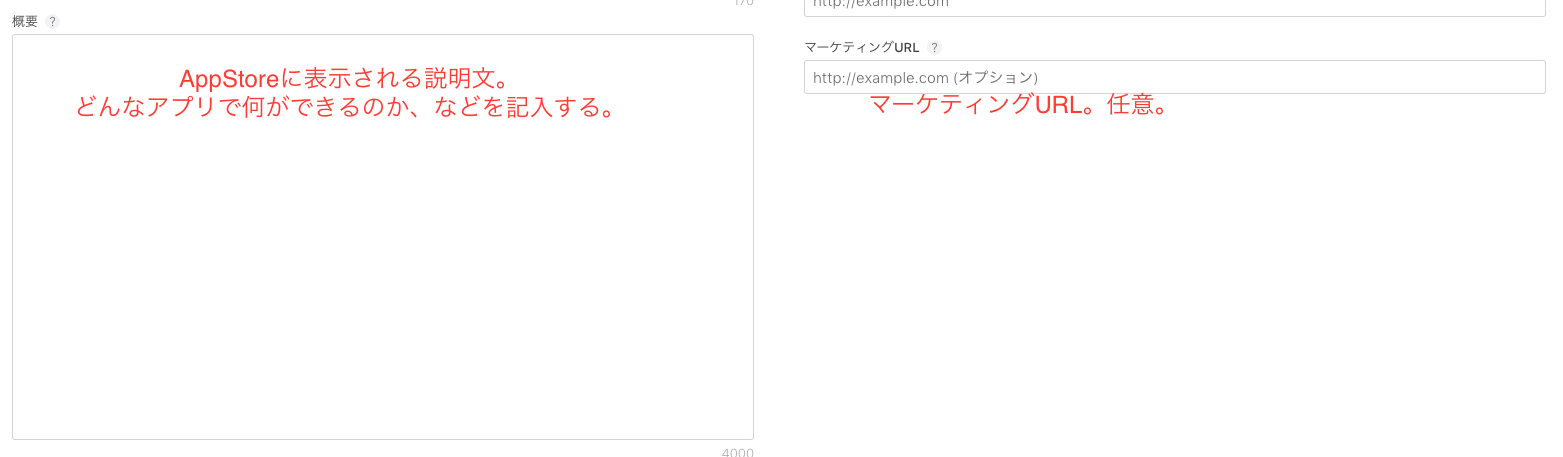
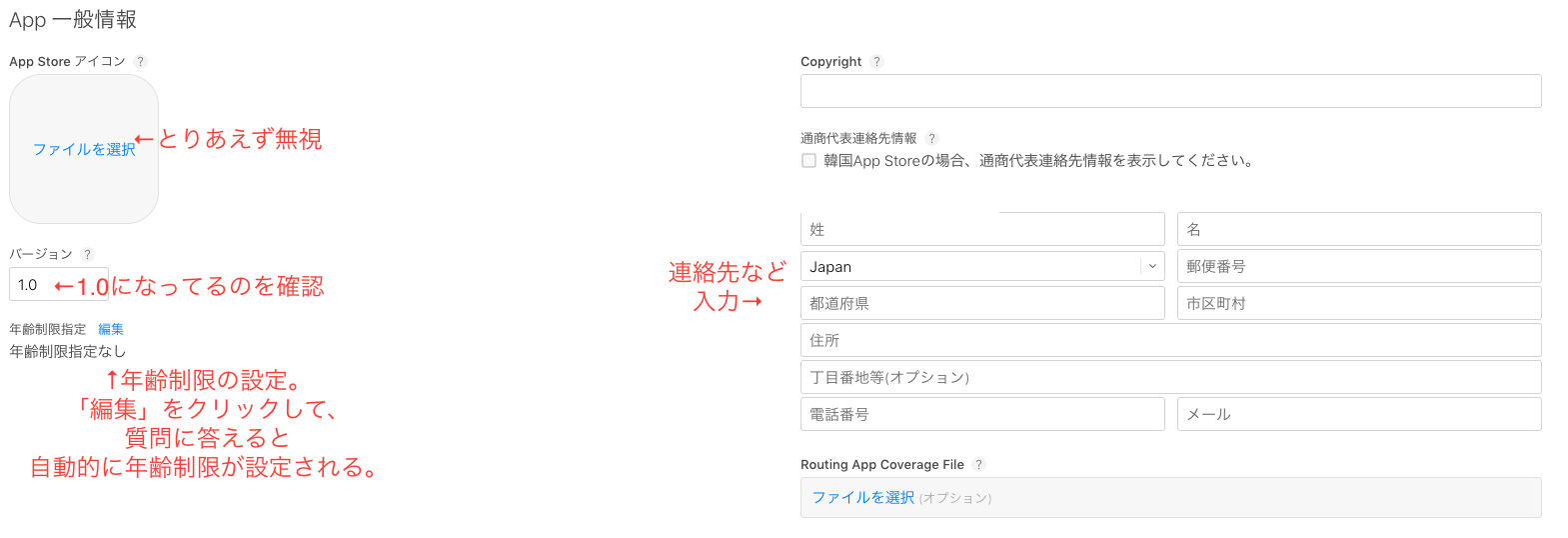
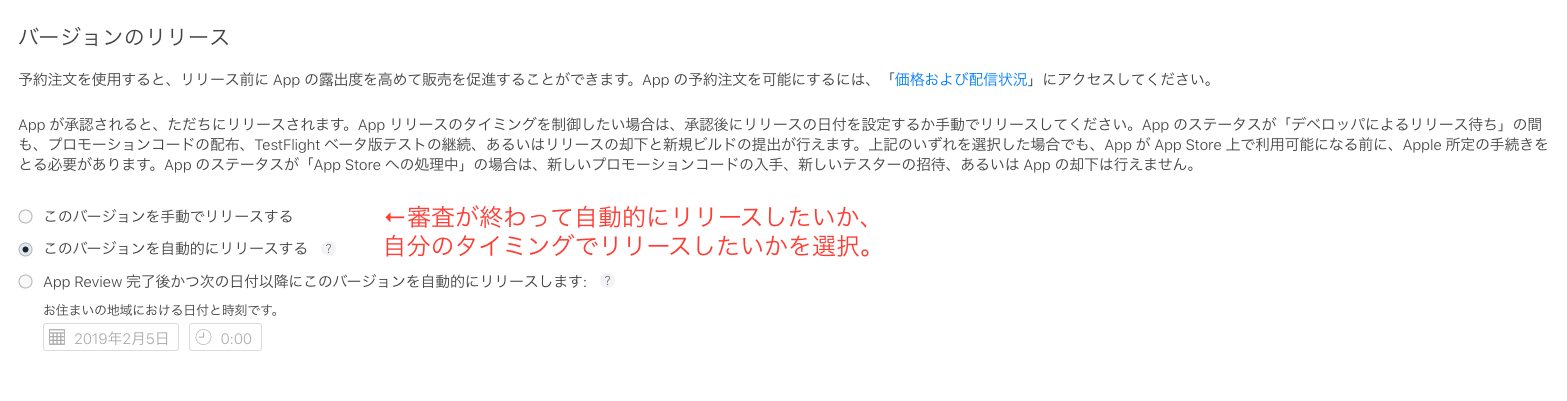
8. アーカイブ作成&アップロード
8-1. xcodeprojファイルまたは、xcworkspaceファイルをダブルクリックしてXCodeを開く。
8-2. 「Product」->「Archive」をクリックして、Archiving…というのが画面上部で出たら実行が終わるまで待つ。
PCスペックにもよりますが、10分程度かかります。
8-3. Archiveが終了すると、Archiveしたファイルが表示されている画面が表示されます。
今作ったアプリを選択した状態で、画面右の「Distribute App」をクリック。
8-4. 「iOS App Store」を選択し「Next」。
8-5. 「Upload」で「Next」。グルグル画面が出てくるのでしばらく待つ。
8-6. 以下の画面になるので、全部チェックついた状態で「Next」。
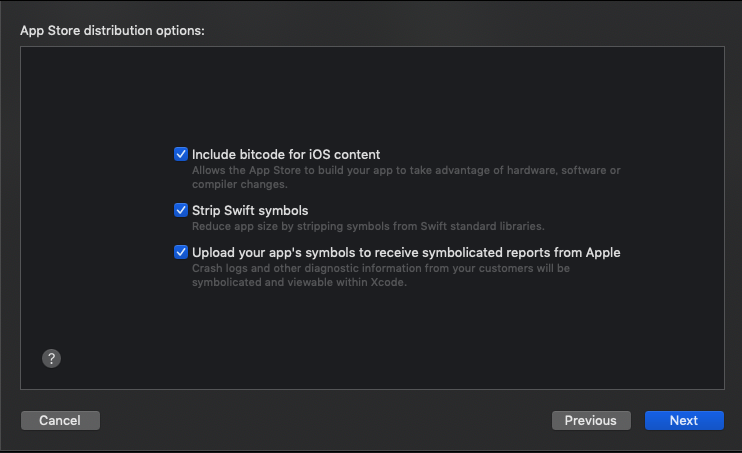
8-7. 「Select certificate and iOS App Store profiles」という画面が出てくる。
「Distribution certificate」に手順2で作ったCertificateファイルが表示されていることを確認。
その下の項目の「Select Profile」で手順4で作ったProvisioning Profileを選択。
選択肢になければ、「Import Profile」より取り込む。
以上設定して、「Next」。またしばらく待つ。
8-8. 確認画面が出てくるので、「Upload」をクリックし、さらにしばらく待って特にエラー出ずに終わったら完了。
9. アプリをApp Store Connectで審査提出
9-1. 手順8でアップロードが完了してから、1時間程度時間をおく。
9-2. 手順5と同様にApp Store Connectを開き、アプリを選択する。
9-3. 左メニューの「1.0提出準備中」を選択。
9-4. 「ビルド」という項目があるので、そこの「+」マークから先ほどアップロードしたアプリを選択。
それが表示されない場合は、時間を置いてから試してみる。
9-5. 右上の「審査へ提出」をクリックし、審査に必要な情報があれば(ログインが必要ならその情報など)記入し、審査提出する。
9-6. 審査待ち。2−3日かかります。
審査が通ったら公開です!
おめでとうございます(^^