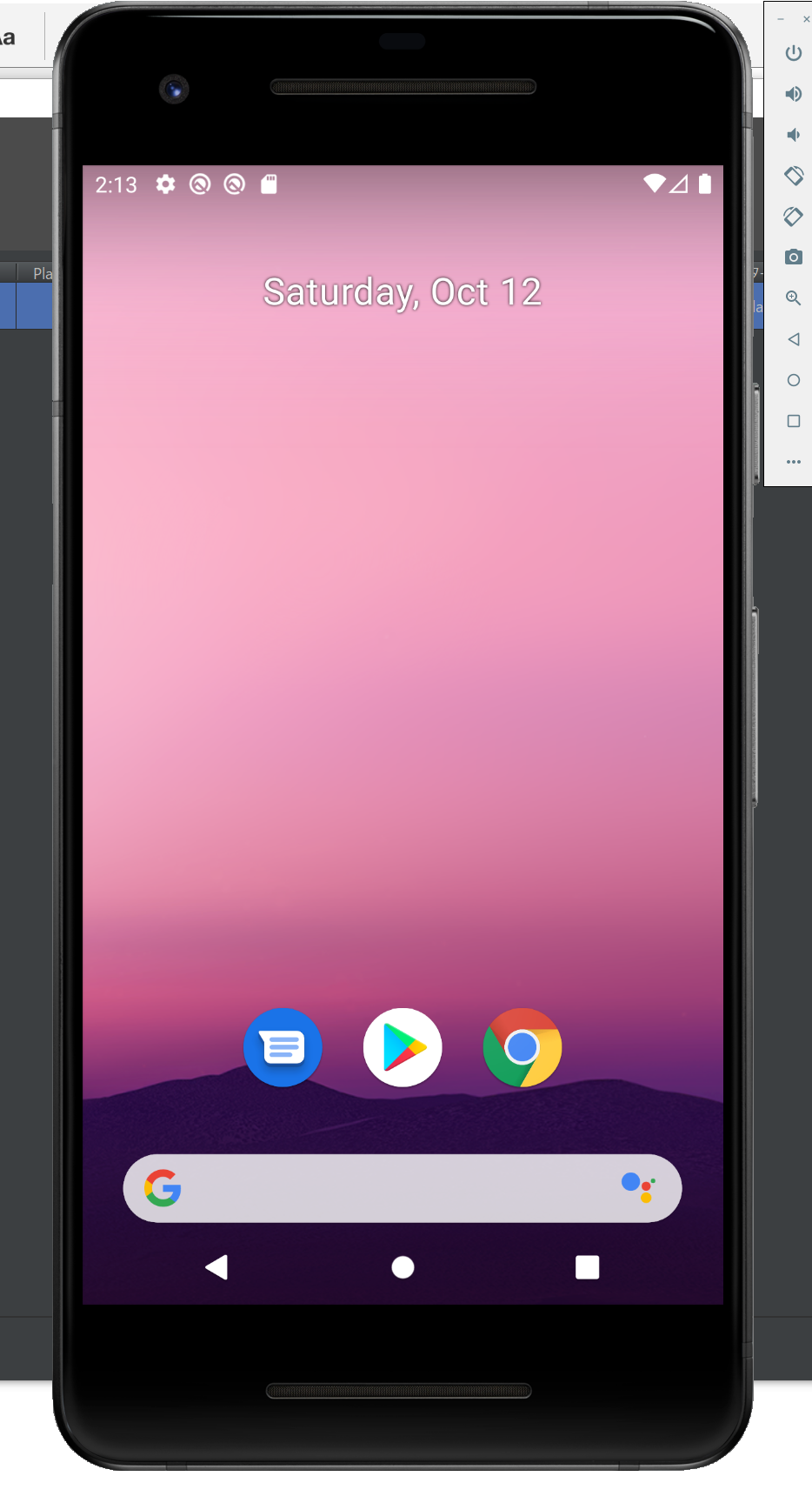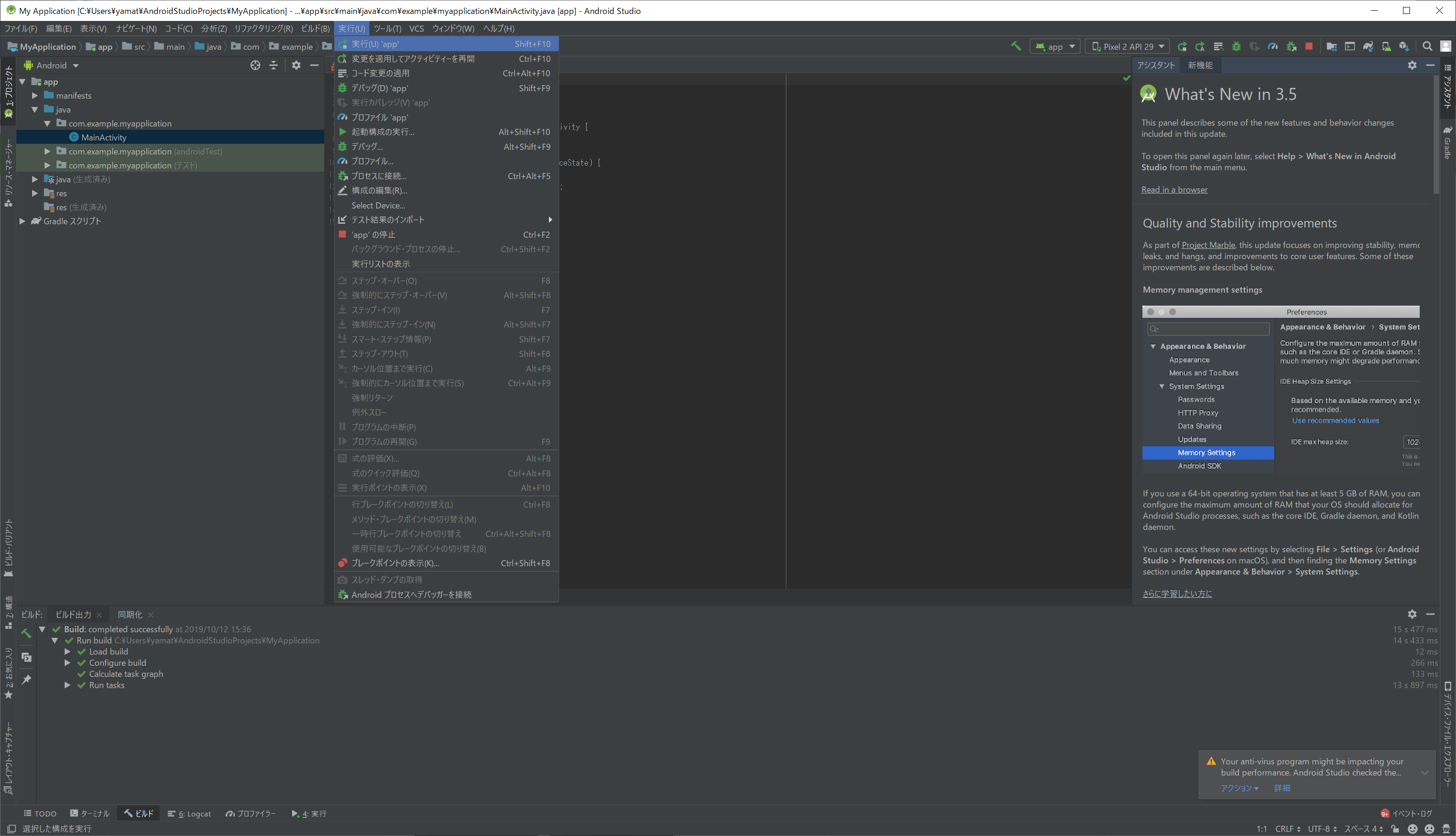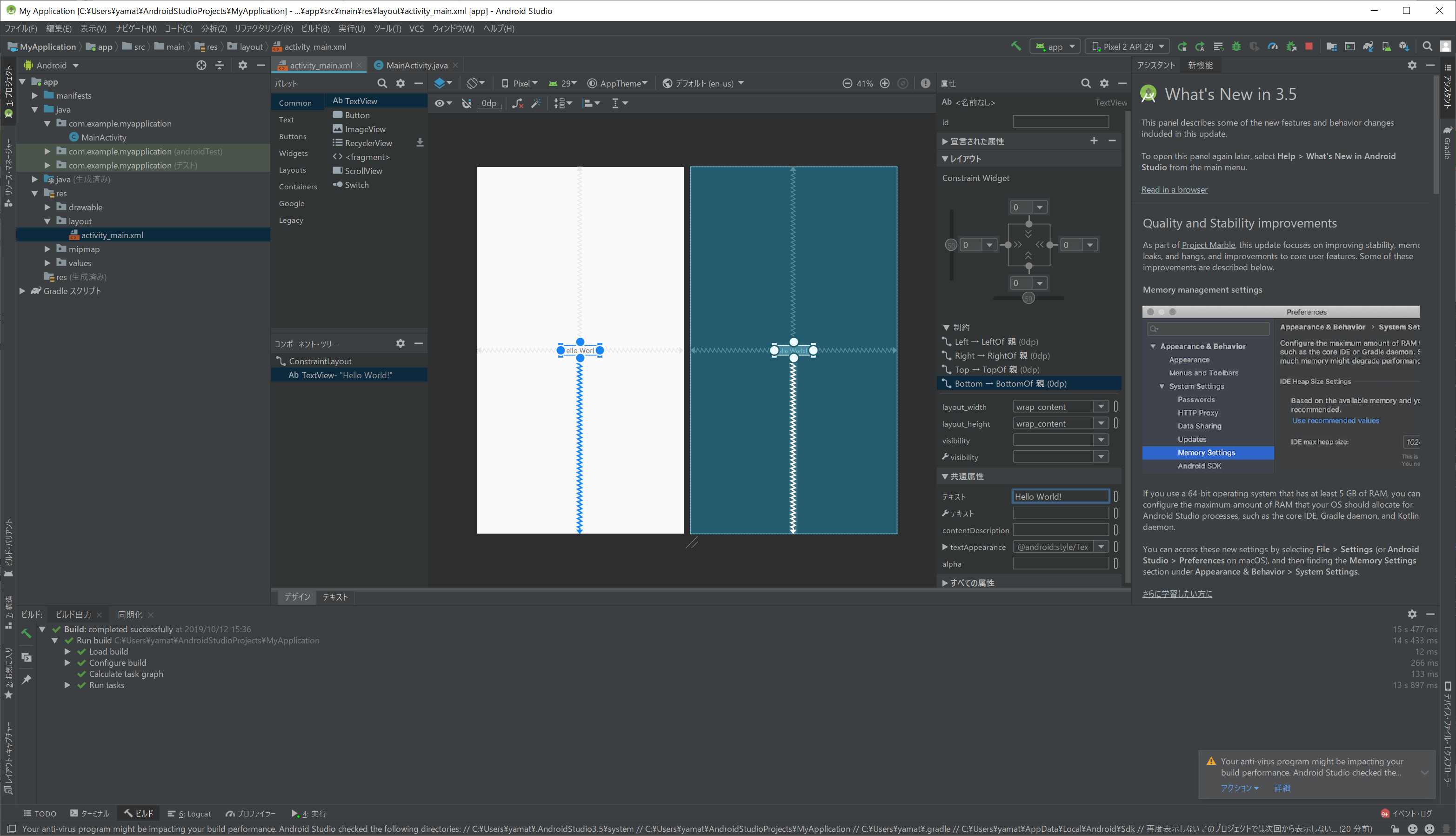1. Android Studio(統合開発環境)をインストールする。
1.1 インストーラをダウンロードする。
android-studio-ide-191.5900203-windows.exe
1.2 インストールを開始する。
インストーラを起動して、ウィザードに従いインストールする。
インストール時の設定変更は特に不要で、デフォルトのまま「次へ」で問題ない。
インストールが完了したら起動する。
1.3 インストールを進める。
はじめてのインストールで、以前使っていた設定ファイルなどが無ければ「Do not import settings」のまま次へ。
「Send usage statistics to Google」は匿名での使用状況送信。Google側にとっては改善やバグ解析などに役立つ情報が収集できるメリットがあるので、協力したければそのまま選択して問題ない。
Welcome画面が表示されるので、そのまま続ける。
「Choose the type of setup you want for Android Studio」は、とくにこだわりがなければ「Standard」で問題ない。
UIのテーマはお好みで。個人的には「Darcula」が好き。
以上で問題なければFinishを押す。するとコンポーネントのダウンロードなどが始まる。
完了まで数分かかる。途中、Windowsから変更許可を聞かれるのでOKを押す。
Intel HAXM installed successfully!
が出たら、Finishを押して完了。
2. Android Studio を日本語化する。
必須ではないが、英語より日本語のほうが使いやすいと感じるなら、下記の手順で日本語化できる。
2.1 プラグインをダウンロードする。
にアクセスし「Windows」を選び、下記のURLが表示されたら、クリックしてzipをダウンロードする。
Preparing to download Eclipse Pleiades plugin
https://ftp.jaist.ac.jp/pub/mergedoc/pleiades/build/stable/pleiades-win.zip
2.2 zipを解凍して日本語化を実行する。
解凍して、フォルダ内にある
setup.exe
を実行する。
「日本語化するアプリケーション」を選び、
C:\Program Files\Android\Android Studio\bin\studio64.exe
を選択する。
「日本語化する」ボタンを押す。
Android Studio を立ち上げて、日本語化されていれば完了。
3. お試しで簡単なアプリを実行して、一連の流れを理解する。
はじめて Android Studio を使う人にとっては、
アプリの開発自体が未経験なこともあるので、流れをつかむために
一度、お試しのアプリを作ってみるとよい。
ここでは、言語はJavaで実装する。
3.1 新規プロジェクトを作成する。
Android Studioを起動する。
「新規Android Studioプロジェクトの開始」を選択する。
「空のアクティビティー」を選択する。
すると「プロジェクトの構成」画面が表示されるので言語を「Java」に設定する。
その他の設定は、取り急ぎデフォルトのままにしておき「完了」を押す。すると、統合開発環境の画面が表示される。
Windowsセキュリティのファイアウォールの確認画面が表示された場合は「アクセスを許可する」を選択する。
初回の画面立ち上げ時は、同期化などで各種ロードが走るので、ローディングアイコンが止まって落ち着くまでしばらく待つ。
3.2 アプリ起動(表示確認)用の仮想端末を作成する。
開発したアプリの起動方法(画面で表示を確認する方法)は下記のいずれかで可能。
実機(Androidスマホまたはタブレット本体)
仮想端末(パソコン上で動かすエミュレータ)
ここでは仮想端末を使った方法でアプリを起動してみる。
ちなみに、仮想デバイスは「AVD」と表記されることがある。
仮想端末の起動は
Android Studio のメニューから
ツール>AVDマネージャー
を選ぶ。
つづいて
「+仮想デバイスの作成」を選ぶ。
そして、ハードウェアの選択画面で、任意の端末を選ぶ。
ここでは、初期選択されているPhoneの「Pixel 2」を使ってみる。
「次へ」を押す。
「システム・イメージの選択画面」が表示される。
「リリース名」の欄にダウンロード用のリンクがあるので、クリックしてダウンロードする。
ここでは
Q APIレベル29 x86 Android 10.0」
を選ぶ。クリックすると「ご使用条件」のライセンス確認画面が表示されるので、受諾して「次へ」を押す。
するとダウンロードが開始される。回線速度によるが、数分かかる。終わったら「完了」を押す。
システムイメージの画面に戻り「次へ」を押す。
Android仮想デバイス(AVD)
の画面が表示される。
特に変更は不要なので、そのまま「完了」を押す。
3.3 仮想端末を起動する。
仮想デバイスマネージャーで、仮想端末の一覧が表示される。
右側の「アクション」列にある三角形の再生ボタンを押すと、起動する。
再生ボタンを押すと、下記のように、端末が表示される。
最初は真っ黒い画面のままだが、しばらく待つと、Androidが起動し、ホーム画面が表示される。
3.4 仮想端末でアプリを実行する。
アプリの実行は、Android Studio のメニューで「実行>実行(U)」を選ぶ。
ビルドが完了すると、仮想端末に画面が表示される。
4. ソースコードを修正して、アプリの画面表示を変更してみる。
ソースを編集して、画面の見た目を変更し、
再度、仮想端末に表示させてみる。
それにより、開発の一連の流れ
(ソースを修正して、表示を確認して、また修正する、その繰り返し)
をつかむ。
Android Studio で下記のファイルをエディタに表示させる。
AndroidStudioProjects\MyApplication\app\src\main\res\layout\activity_main.xml
左枠のツリーから
「res>layout>activity_main.xml」
を選べばよい。
このファイルに記載されている「Hello World!」という文言が
画面に表示されていた文字列である。
ためしに、この文字列を変更してみる。
「Hello World!」の個所をクリックすると、下記の画面になる。
右側に表示されている「レイアウト」の「共通属性」に
「テキスト」という項目があるので、
はろーわーるど
に修正する。そして再度、アプリを実行すると、
画面表示の内容が変更されている。
5. その他
ここから先の細かい話は、別記事としてアップしていく。リンクは下記。
Android Studio エディタのフォントやカラー・スキームの変更
https://qiita.com/kenichiro-yamato/items/1e7f0ed6df3487df9eef
Androidアプリ(Java)からAPIでJSONをGETしてログに表示する方法
https://qiita.com/kenichiro-yamato/items/c934b17bbe655f3755c1
Androidアプリ(Java)から非同期でAPIを呼びJSONレスポンスをTextViewに表示させる方法
https://qiita.com/kenichiro-yamato/items/722fd329bd363b66f165
Androidアプリの画面遷移の基礎
https://qiita.com/kenichiro-yamato/items/b3d4aa123fcce807d64b
Androidアプリ実装でdrawableに保存した写真を表示する(Android Studio, Java)
https://qiita.com/kenichiro-yamato/items/ae8be615dacf540b5cfd