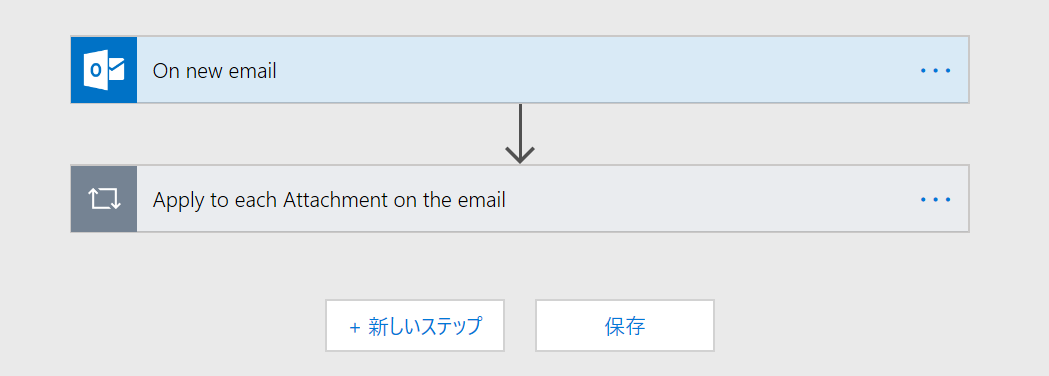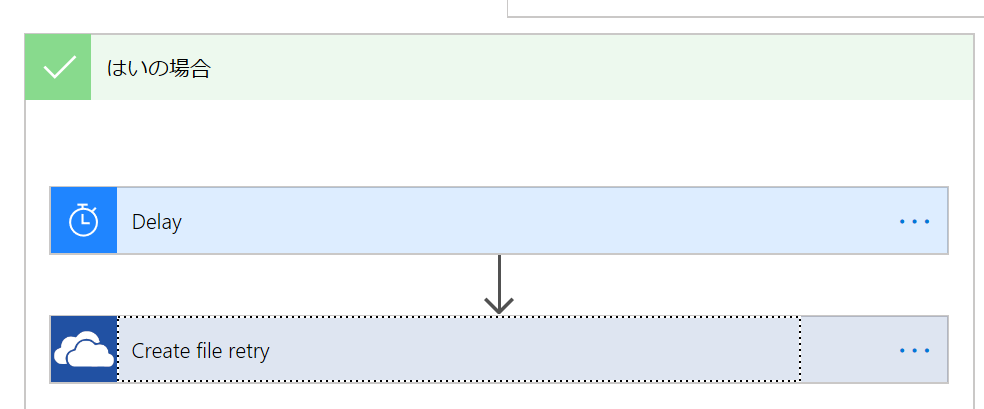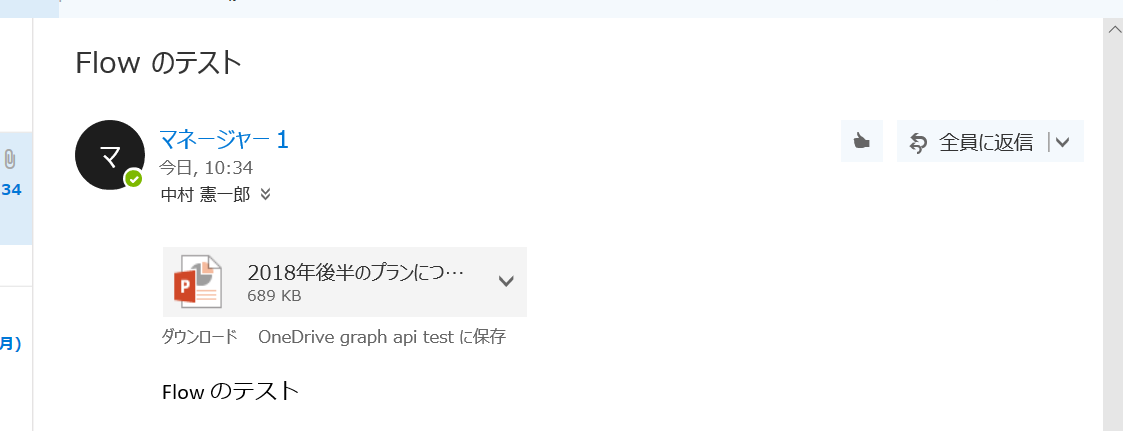Microsoft Flow
Microsoft Flow はコードレスでワークフローを開発できる GUI ツールです。
Microsoft Graph 連携
Microsoft Flow は以下のポイントで Microsoft Graph と連携します。尚、Microsoft Flow は開発者向けではないため、Microsoft Graph をいうキーワードではなく、Outlook や SharePoint、OneDrive for Business といった製品名で表示されます。
トリガー
ワークフローを起動するきっかけとなる処理を Office 365 のイベントとして登録できます。例えば以下のような処理が対象となります。
- メールを受信した時
- メールにフラグが設定された時
- 予定を作った時
- OneDrive や SharePoint にファイルが作成された時や変更された時
- Outlook のタスクが作成された時
コネクター
ワークフローの処理中に Office 365 に接続して数百種類以上のアクションを実行できます。例えば以下のような処理が対象となります。
- 予定の取得や作成、削除をする
- メールの送信や取得、移動や削除をする
- 会議室や連絡先などの情報を操作する
- OneDrive や SharePoint のドキュメントを取得したり移動する
- OneDrive や SharePoint のファイルを変換する
テンプレート
よくあるワークフローは、あらかじめテンプレートが用意されます。テンプレートはトリガーとアクションが組み合わさったものとなっています。
テンプレートからフローの作成
1. Microsoft Flow ポータル にアクセス。
2. 検索バーに「office 365 のメールの添付ファイル」を入力して、「Office 365 のメールの添付ファイルを OneDrive for Business に保存する」を選択。
3. 権限など詳細を確認後、フローの作成をクリック。
4. 作成完了後、「フローの編集」をクリックして内容を確認。
5. トリガーは新規メール受信時。二つ目のフローをクリックして展開。
6. すべての添付ファイルを順次処理して OneDrive for Business に保存。条件分岐ではファイルの作成が失敗したか確認しており、結果によって次処理に繋げている。
7. 失敗した場合は一定時間おいてリトライ。
8. テストのため任意の添付ファイルを添付してメールを送信。ここでは PowerPoint のファイルを添付して受信。
9. OneDrive にファイルが保存されているか確認。
※フローがトリガーされるのはリアルタイムではないため、少し時間がかかる場合あり。
まとめ
Microsoft Flow は開発者の方でなくても使えるツールですが、開発者の方も HTTP トリガーを使って他のコードから呼び出すなど活用方法はあります。また一度組んだロジックを組み替えることも簡単ですので、是非お試しください。
参照
Microsoft Flow
Microsoft Flow のガイド付き学習
Build and extend applications for Office 365 with PowerApps and Flow : Build 2018 (動画:英語)