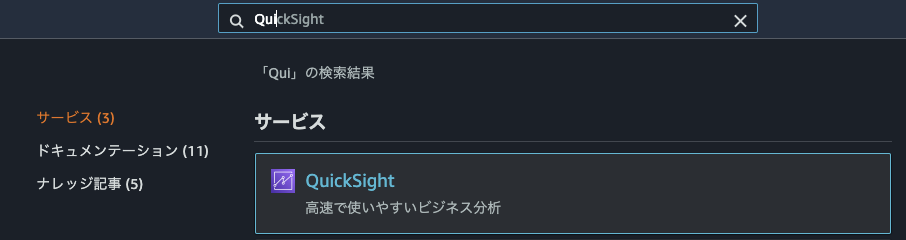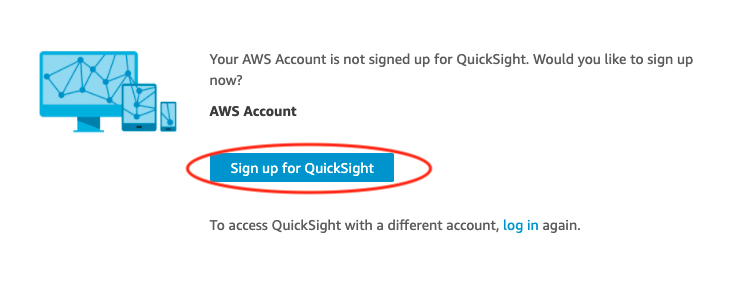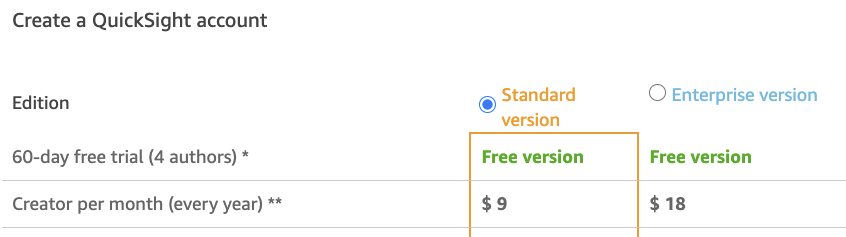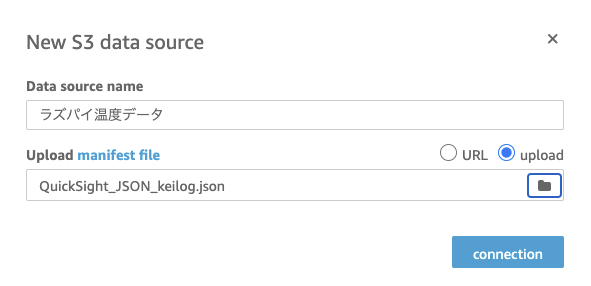今回の目標
Amazon S3に保存したデータを、QuickSightで表示させる
他の記事はこちら
ラズパイ触ってみた(1) 〜ラズパイ4+SenseHatセットアップ編〜(Qiita)
[ラズパイ触ってみた(2) 〜Macからリモートデスクトップ接続編〜(Qiita)]
(https://qiita.com/keilog/items/76117db977ce5096ac19)
[ラズパイ触ってみた(3) 〜LINE連携&温度通知編〜(Qiita)]
(https://qiita.com/keilog/items/b0ef6161628c544ed6c3)
[ラズパイ触ってみた(4) 〜Amazon S3 (AWS CLI)連携編〜(Qiita)]
(https://qiita.com/keilog/items/a7894275daf151686a86)
Amazon QuickSightとは?
[Amazon QuickSight (AWS公式サイト)]
(https://aws.amazon.com/jp/quicksight/?nc=sn&loc=1)
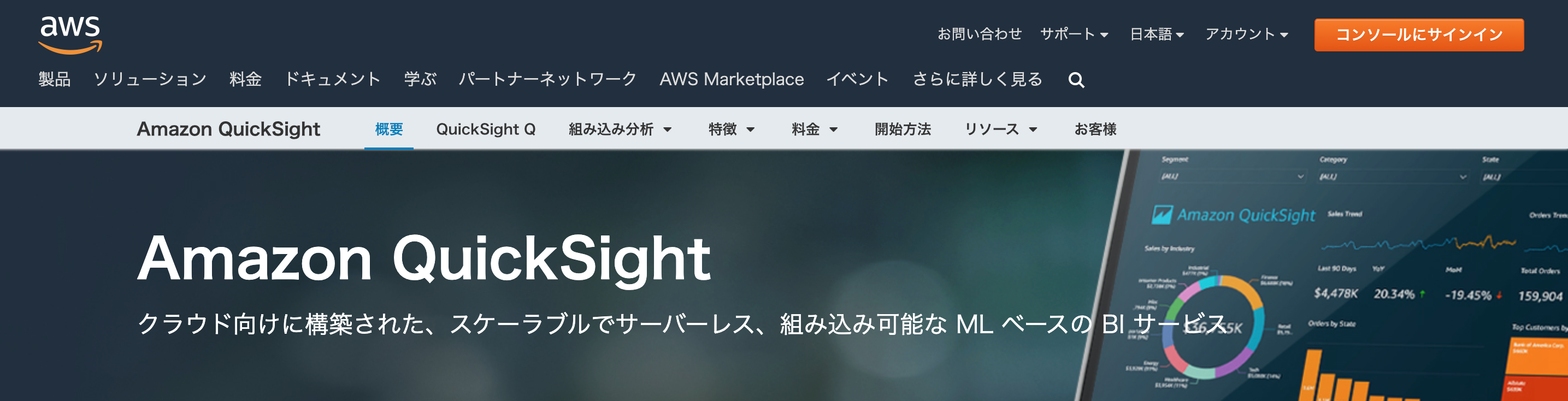
Step1:S3にデータをアップロードする
QuickSightで表示させるために、データファイル(csv)とJSONファイルを準備します。
サンプルとして下記のようなファイルを準備しました。
[参照:ラズパイ触ってみた(4) 〜Amazon S3連携編〜(Qiita)]
(https://qiita.com/keilog/items/a7894275daf151686a86)
date,temp
2021/08/01,34.2
2021/08/02,35.3
2021/08/03,38.1
2021/08/04,39.1
2021/08/05,40.2
2021/08/06,37.1
2021/08/07,32.7
2021/08/08,38.7
{
"fileLocations": [
{
"URIs": [
"s3://作成したバケット名/Temparature_S3_Log_forQuickSight.csv
]
},
{
"URIPrefixes": [
"prefix1",
"prefix2",
"prefix3"
]
}
],
"globalUploadSettings": {
"format": "CSV",
"delimiter": ",",
"textqualifier": "'",
"containsHeader": "true"
}
}
S3の管理画面に移動し、該当のバケットへファイルを保存します。
Step2:QuickSightのアカウントを作る
AWSコンソールからQuickSightへ移動し、QuickSightのアカウントを作成します。
Region選択では、Asia Pacific(Tokyo)を選択。
同じ選択画面に出てくるAWSのサービス選択は一通りチェックを入れました。
QuickSightのアカウントが作成できたら、data set に移動し、new datasetを選択します。
dataset作成後にVizualizeボタンを押すとVizualize画面に遷移します。
Visual Typeで折れ線グラフ(📈)を選択し、X・Y軸にdate,tempをそれぞれ設定すると下記のように表示されました。
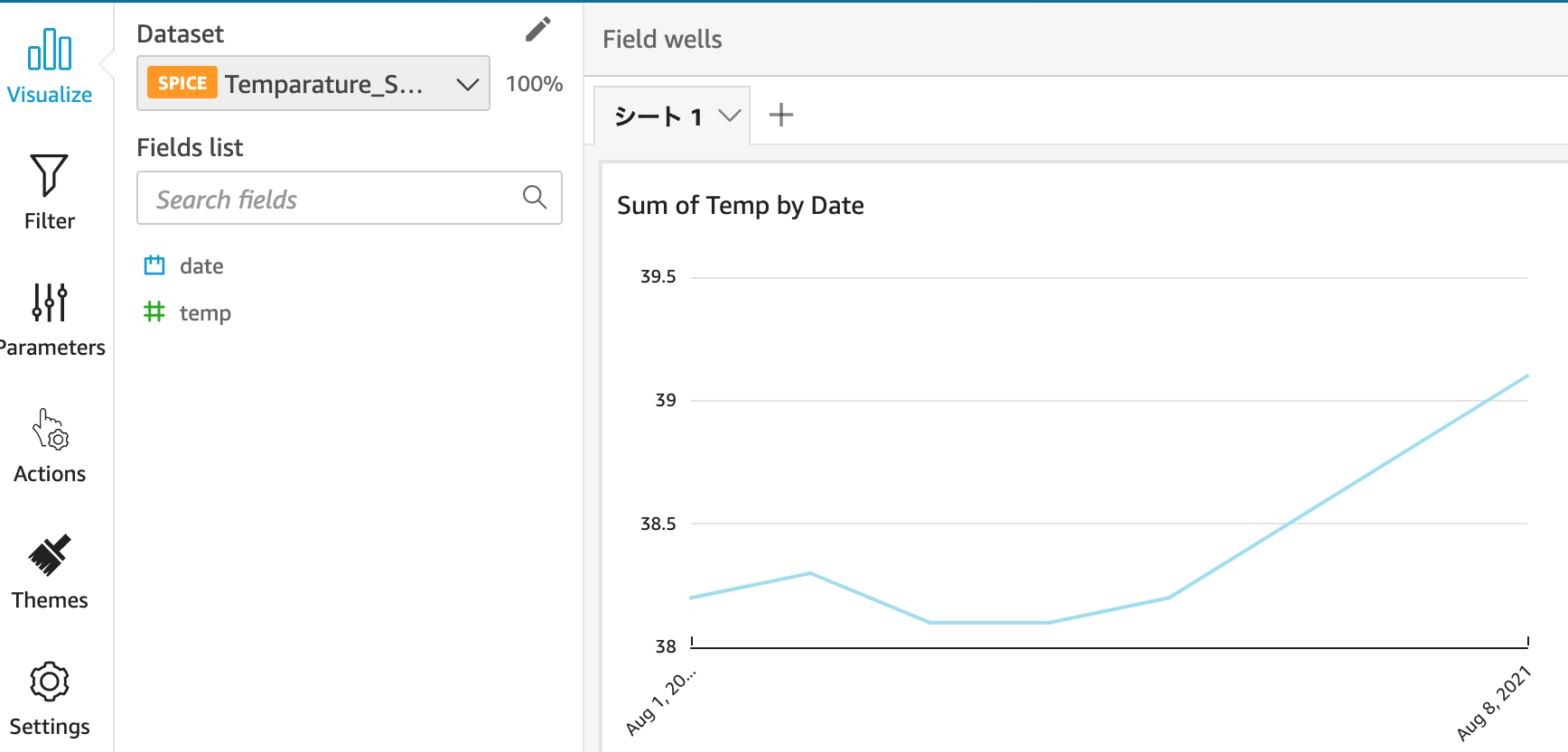
参照記事
[AWS S3のデータをQuicksightで表示する(Qiita)]
(https://qiita.com/kaz2214/items/f0cdf1ea3558ad715aca)
AWSマンガ第8話:全てのデータを可視化しろ!
https://aws.amazon.com/jp/campaigns/manga/vol8-1/